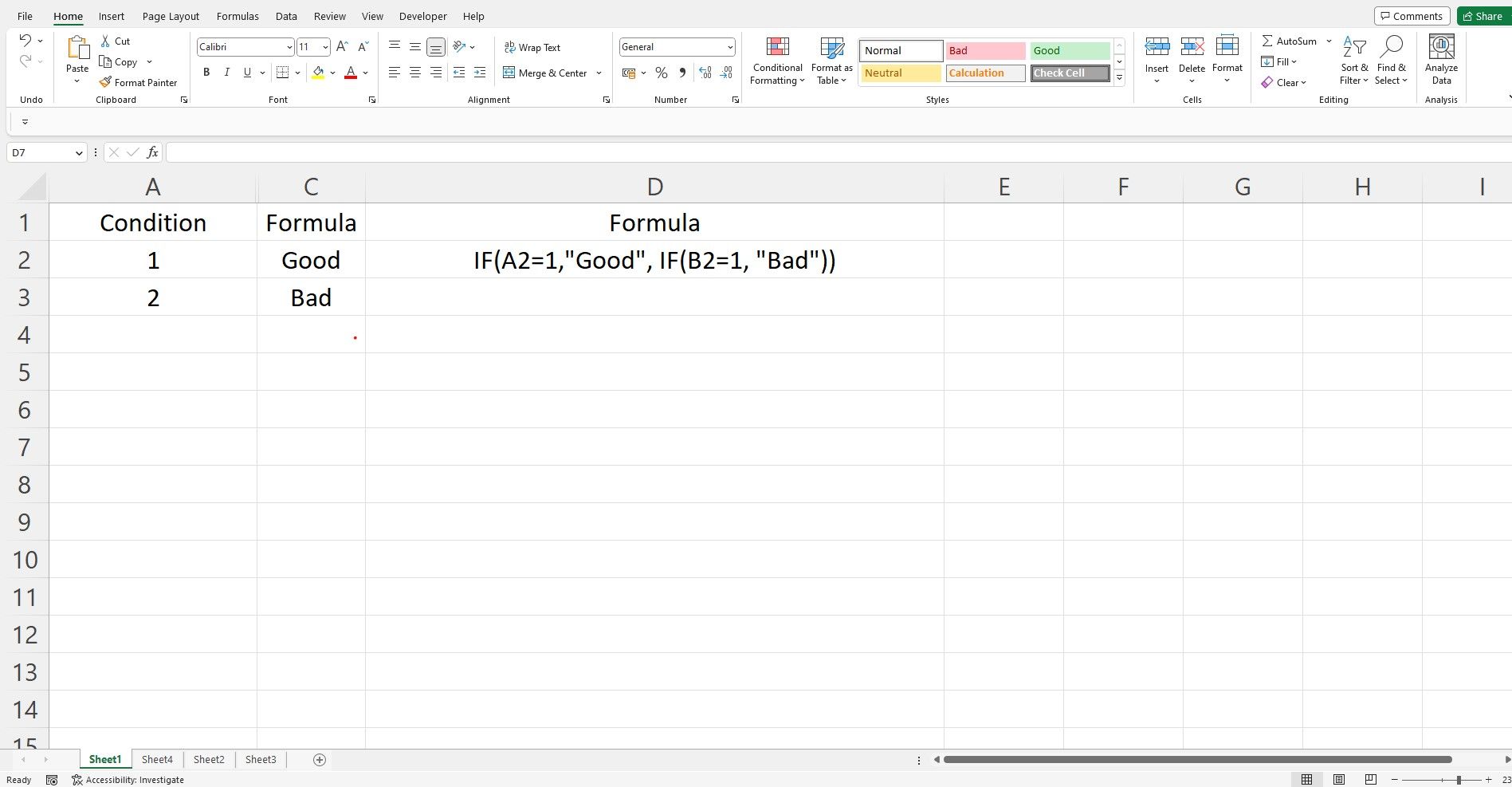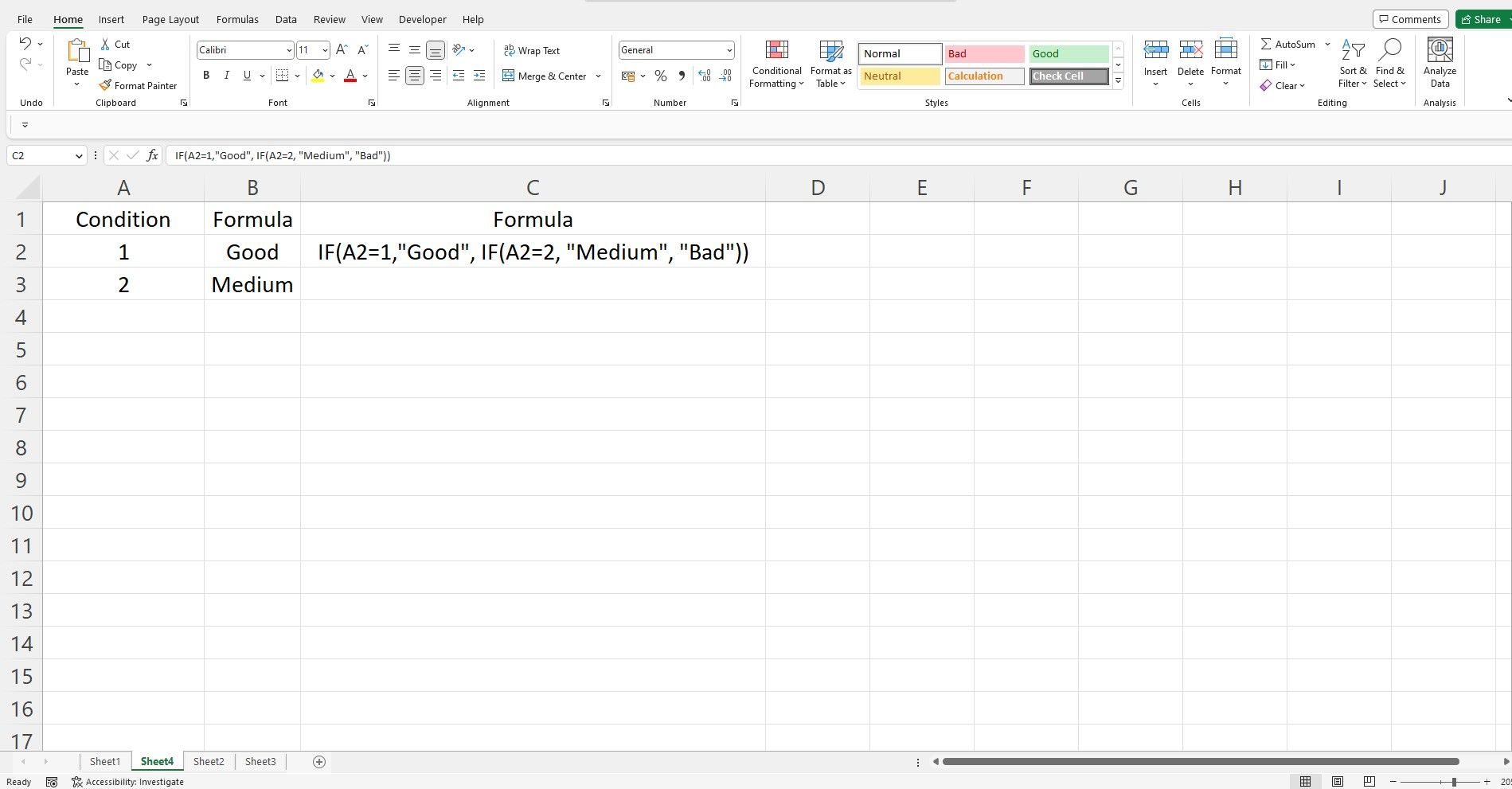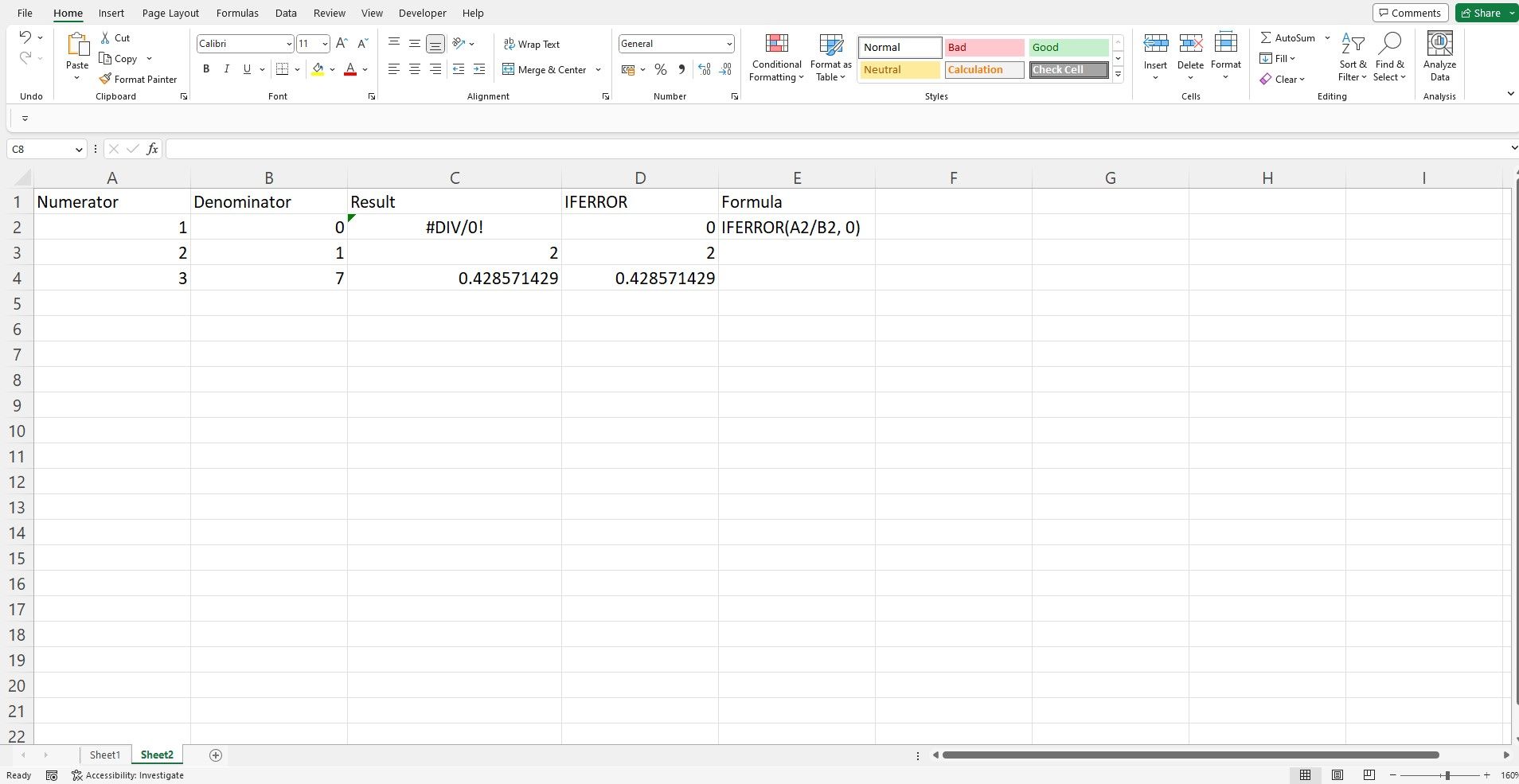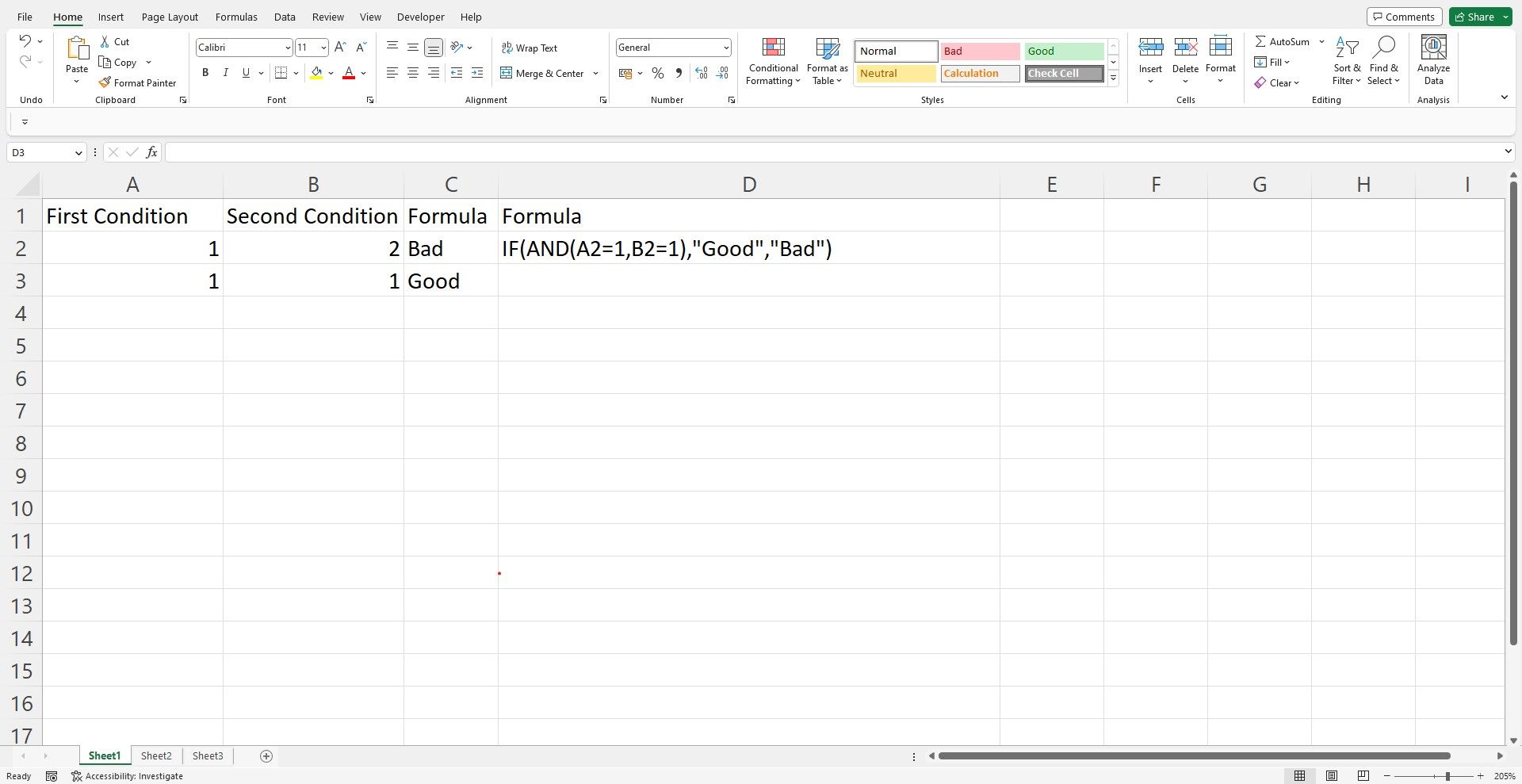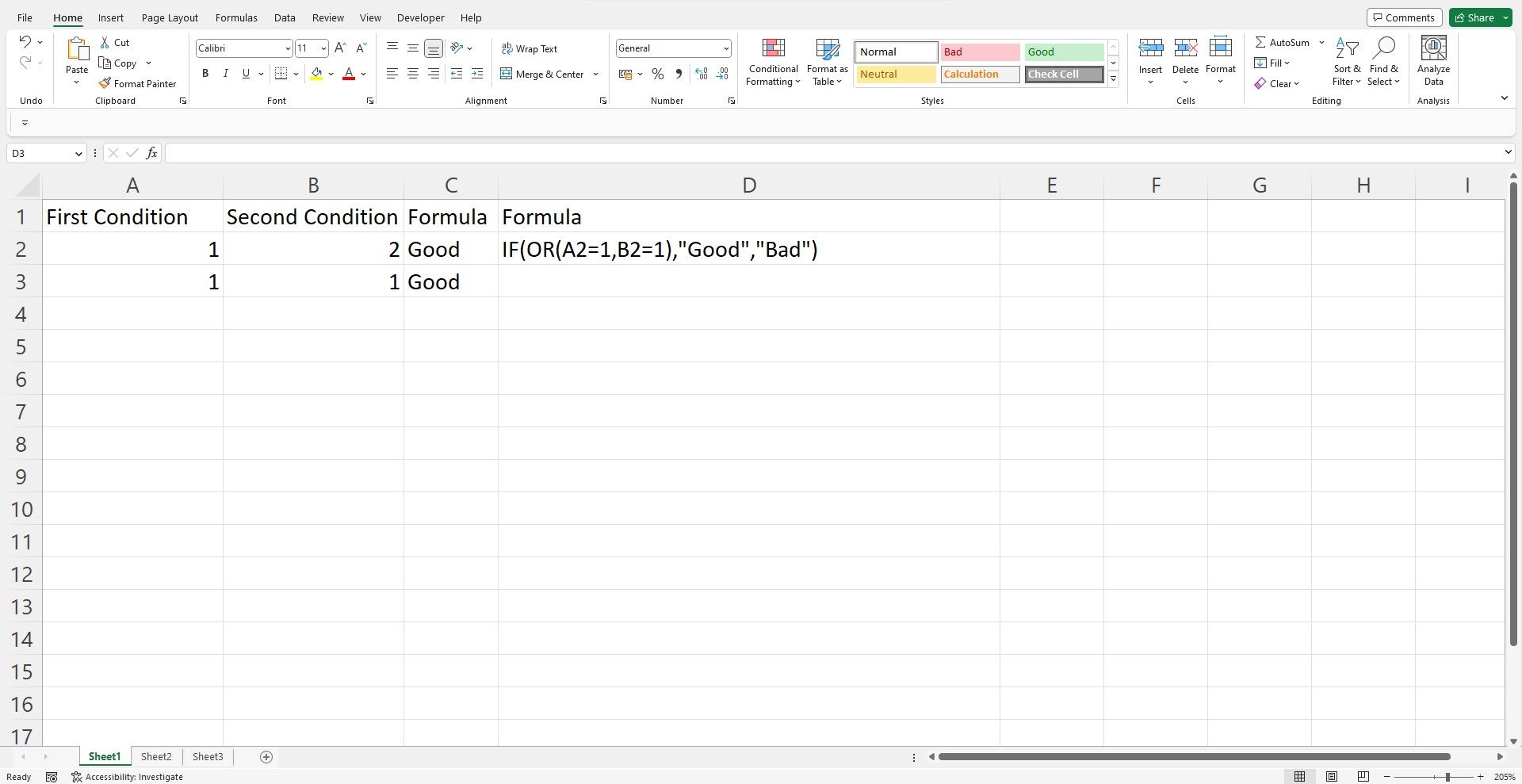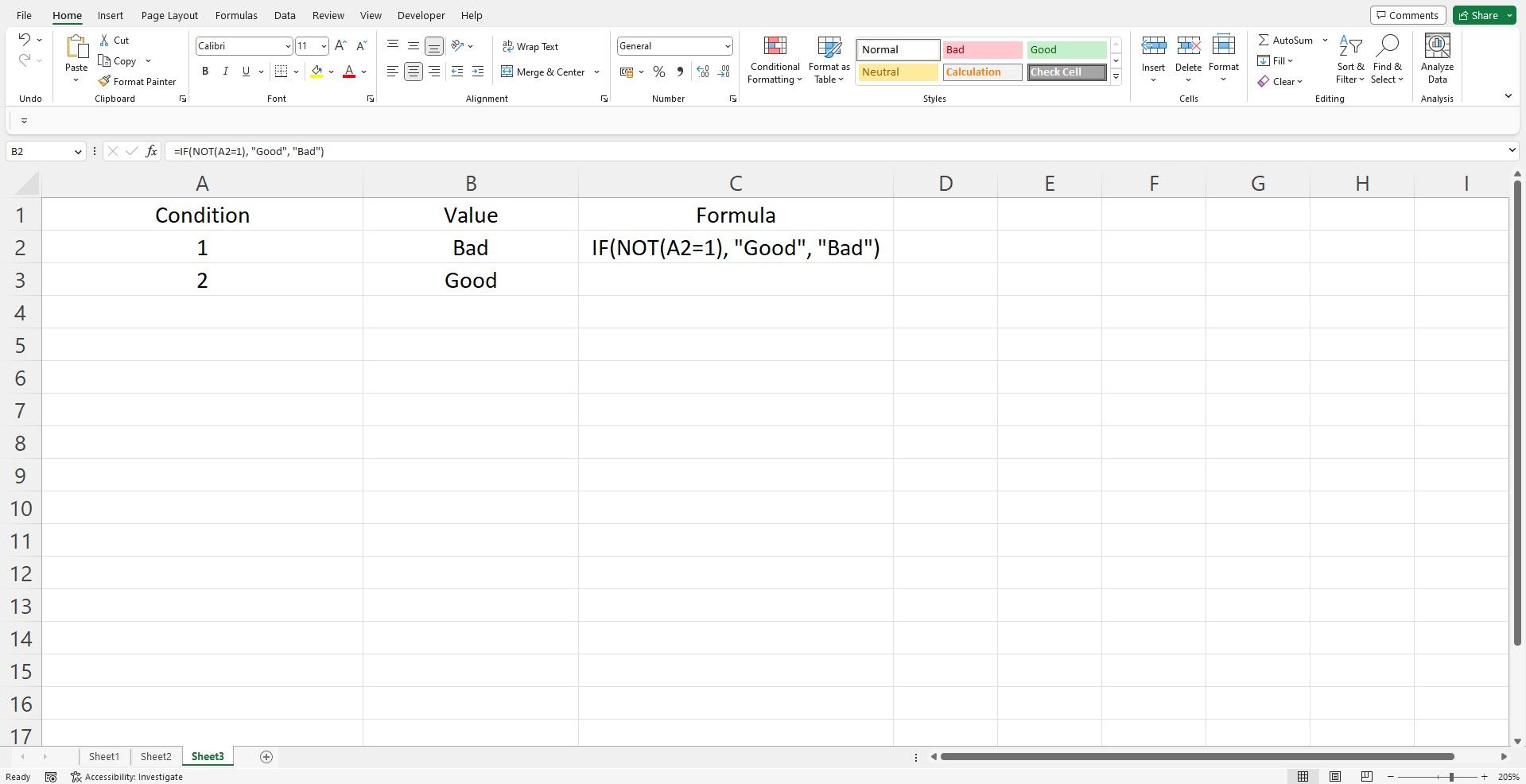Les fonctions logiques d’Excel sont l’épine dorsale des formules Excel ; l’analyse des données est incomplète sans ces fonctions. Vous devez recourir aux fonctions logiques chaque fois que vous travaillez avec des éléments dynamiques et que vous souhaitez attribuer une valeur logique en fonction d’une autre valeur/condition.
Comme tout autre langage de programmation, Excel offre une série de fonctions logiques qui simplifient la vie de l’utilisateur. Si vous travaillez avec des données conditionnelles et souhaitez qu’Excel effectue automatiquement certains calculs pour vous, il est temps de maîtriser ces formules logiques.
Quelles sont les fonctions logiques d’Excel ?
Excel offre une grande variété de fonctions aux utilisateurs finaux. Parmi toutes les fonctions disponibles, les opérations logiques sont les plus utilisées car elles ajoutent une valeur considérable à vos données. Vous pouvez assigner une logique conditionnelle en cours de route, sans vous soucier de calculer et d’assigner des valeurs pertinentes pour chaque cellule de données.
Les fonctions logiques les plus couramment utilisées sont les suivantes :
- IF
- IFS
- IFERROR
- ET
- OU
- PAS
Vous pouvez utiliser les fonctions ci-dessus individuellement et avec les instructions IF. Lorsque vous les utilisez avec l’instruction IF, vous obtenez des instructions conditionnelles puissantes, qui peuvent faire monter vos formules d’un cran et faire de vous un analyste de données expert.
1. L’instruction IF
L’instruction IF est la fonction la plus élémentaire d’Excel, mais elle n’en est pas moins percutante. Lorsque vous attribuez des valeurs basées sur des conditions, vous vous tournez vers l’instruction IF d’Excel, la fonction principale pour les conditions logiques.
Selon le type et l’utilisation de la fonction IF, vous obtiendrez un résultat pertinent à partir de votre formule. Pour améliorer votre utilisation et la qualité de votre formule, vous pouvez utiliser deux types d’instructions IF :
- Instruction IF unique
- Instruction IF imbriquée
A. L’instruction IF unique
L’instruction IF autonome est idéale pour vérifier une seule condition. Spécifiez la condition ; en fonction de cette condition, l’instruction IF renverra une valeur Vrai/Faux.
Voici comment utiliser l’instruction IF avec un seul critère :
=IF(logical_test, [value_if_true], [value_if_false])
Exemple: Lorsque la valeur de la condition est 1, le résultat est Bon, et alternativement, il est Mauvais lorsque la valeur de la condition est 2.
=IF(A2=1,"Good", IF(B2=1, "Bad"))
B. Déclaration IF imbriquée
Il est facile d’utiliser la fonction IF avec la fonction IF imbriquée dans Excel. La fonction IF imbriquée vous permet de passer plusieurs conditions dans une formule. Vous pouvez spécifier plusieurs conditions et les valeurs vrai/faux qui en résultent à l’aide d’une instruction IF supplémentaire.
Voici la formule permettant d’utiliser les instructions IF imbriquées :
=IF(logical_test, [value_if_true], if(logical_test, [value_if_true], ....[value_if_false]))
Ajoutez le nombre requis de crochets fermants à la fin de votre formule pour fermer toutes vos fonctions IF.
Exemple: Si vous avez plusieurs conditions comme 1, 2 et 3 et que vous souhaitez attribuer une valeur à chaque nombre, vous pouvez utiliser la fonction IF imbriquée comme suit :
=IF(A2=1,"Good", IF(A2=2, "Medium", "Bad"))
En fonction de la valeur de la condition, une valeur est automatiquement attribuée.
2. Fonction IFS
La fonction IFS est une fonction logique relativement simple, car elle est plus facile à lire et vous pouvez calculer efficacement plusieurs conditions simultanément.
Cependant, la fonction IFS évalue toutes les conditions définies, contrairement à son homologue, qui n’évalue qu’une seule condition lors de l’exécution. Vous pouvez utiliser la fonction IFS comme indiqué ci-dessous :
=IFS([Logical_test1, Value_if_True1],...)
Dans la fonction IFS, vous devez définir toutes les valeurs True et False.
3. Fonction IFERROR
Comme son nom l’indique, vous pouvez utiliser la fonction IFERROR pour traiter les erreurs inhérentes lorsque vous en rencontrez une. Par exemple, si vous divisez un nombre par 0, vous obtenez une erreur #DIV/0 ! dans Excel.
De même, lorsque vous utilisez la fonction VLOOKUP dans Excel, vous obtiendrez une erreur #N/A à chaque fois que vous obtiendrez une valeur non correspondante ou vierge. Pour piéger ces erreurs et afficher une valeur alternative, vous pouvez utiliser la fonction IFERROR.
Voici la syntaxe pour référence :
=IFERROR(value, value_if_error)
Exemple: Lorsque vous divisez les valeurs de la colonne Numérateur par celles de la colonne Dénominateur, vous obtenez l’erreur #DIV/0 ! Vous pouvez utiliser l’IFERROR pour afficher une valeur alternative (0 dans l’exemple ci-dessous), dès que la formule aboutit à une erreur.
=IFERROR(A2/B2, 0)
4. Fonction AND
La fonction AND fait partie de la fonction IF et vous pouvez l’utiliser pour définir deux conditions dépendantes ou plus dans une formule IF. Supposons que vous deviez afficher un résultat sur la base de deux critères dans votre formule :
=IF(AND(Criteria1, Criteria2), [value_if_true], [value_if_false])
Avant d’attribuer la valeur True, la formule vérifie si les critères 1 et 2 sont remplis. Si l’une des conditions n’est pas remplie, elle passera automatiquement à la dernière partie de la formule, la valeur False définie.
Lorsque vous avez plus de deux conditions, vous pouvez modifier la formule ci-dessus ; au lieu de deux, spécifiez trois conditions ou plus à l’aide de la clause AND. Voici la syntaxe à titre de référence :
=IF(AND(Criteria1, Criteria2, Criteria3...), [value_if_true], [value_if_false])
Exemple: Dans l’exemple suivant, lorsque les valeurs des colonnes Première condition et Deuxième condition sont égales à 1, le résultat est Bon, sinon il est Mauvais.
=IF(AND(A2=1,B2=1),"Good","Bad")
5. Fonction OR
La fonction OR présente de multiples facettes, ce qui vous donne une grande liberté pour étendre vos opérations logiques. Contrairement à la fonction AND, la fonction OR fournit un résultat si l’une des conditions spécifiées est vraie. Sinon, vous obtiendrez la valeur Faux spécifiée si les conditions ne sont pas remplies.
=IF(OR(Criteria1, Criteria2), [value_if_true], [value_if_false])
Voici comment utiliser la fonction OR avec plusieurs conditions dans une fonction IF :
=IF(OR(Criteria1, Criteria2, Criteria3.....), [value_if_true], [value_if_false])
Exemple : La sortie indique Bon puisqu’une condition spécifiée est Vrai dans la fonction OU.
6. Fonction NOT
Que se passe-t-il lorsque vous avez beaucoup de valeurs et que vous souhaitez inverser vos vérifications conditionnelles ? Au lieu de spécifier toutes les valeurs dans la formule, vous pouvez utiliser la fonction NOT avec la fonction IF pour simplifier vos formules.
Vous pouvez considérer la fonction NOT comme une fonction inverse, et elle fonctionne bien lorsque vous souhaitez spécifier les conditions opposées dans vos instructions IF. Voici la syntaxe de base d’une fonction NOT dans Excel :
=IF(NOT(logical_test), [value_if_true], [value_if_false])
Exemple : Dans l’exemple ci-dessous, la condition recherche le contraire de 1 et affiche Bad dès que la condition est True.
Excel est l’outil fonctionnel convivial de tout débutant
Excel de Microsoft offre une variété de fonctions pour les débutants comme pour les utilisateurs avancés. Compte tenu de son utilisation très répandue, Excel offre de nombreuses possibilités. Si vous commencez avec Excel, vous devriez apprendre les fonctions les plus basiques et progresser lentement pour maîtriser l’outil.