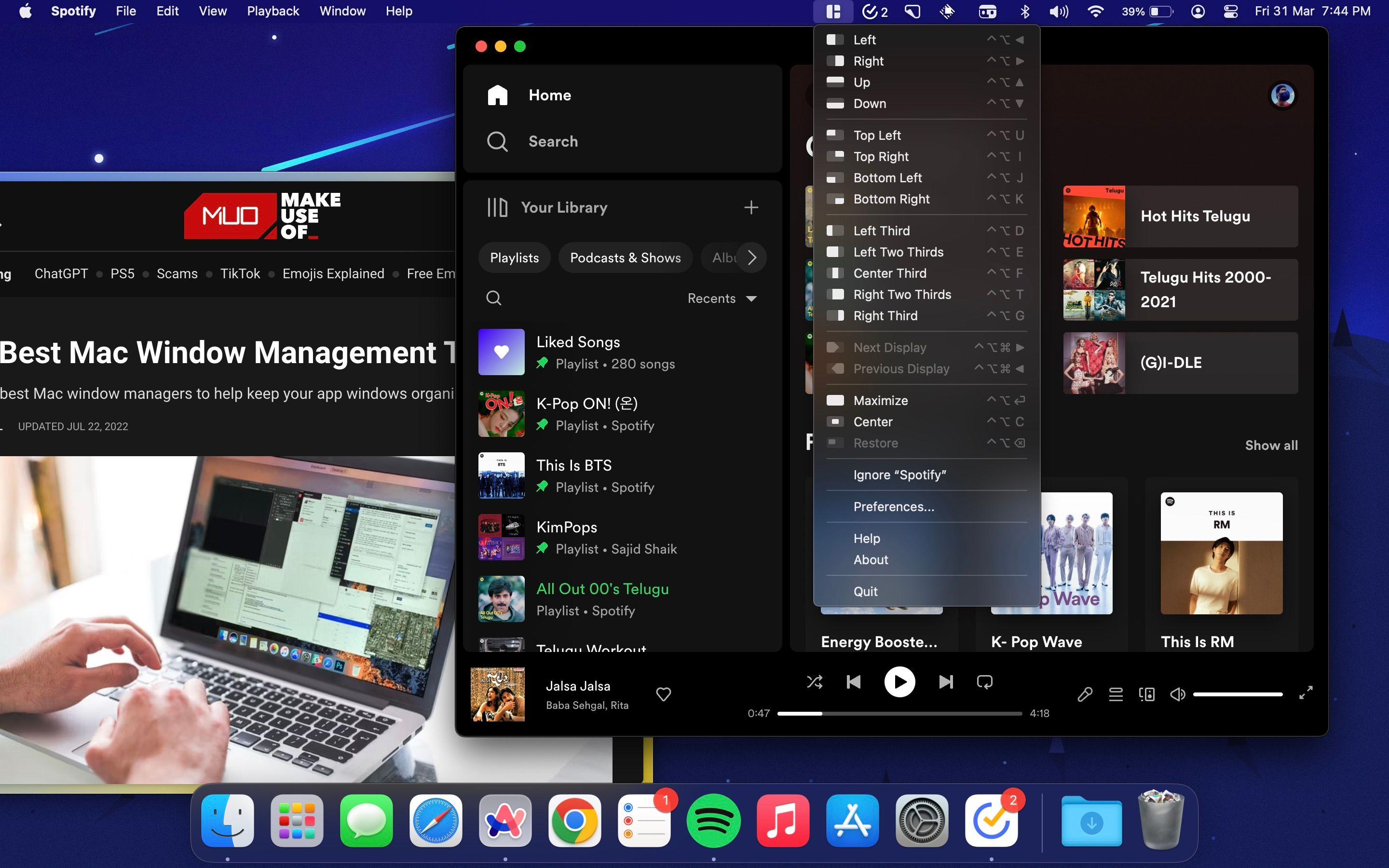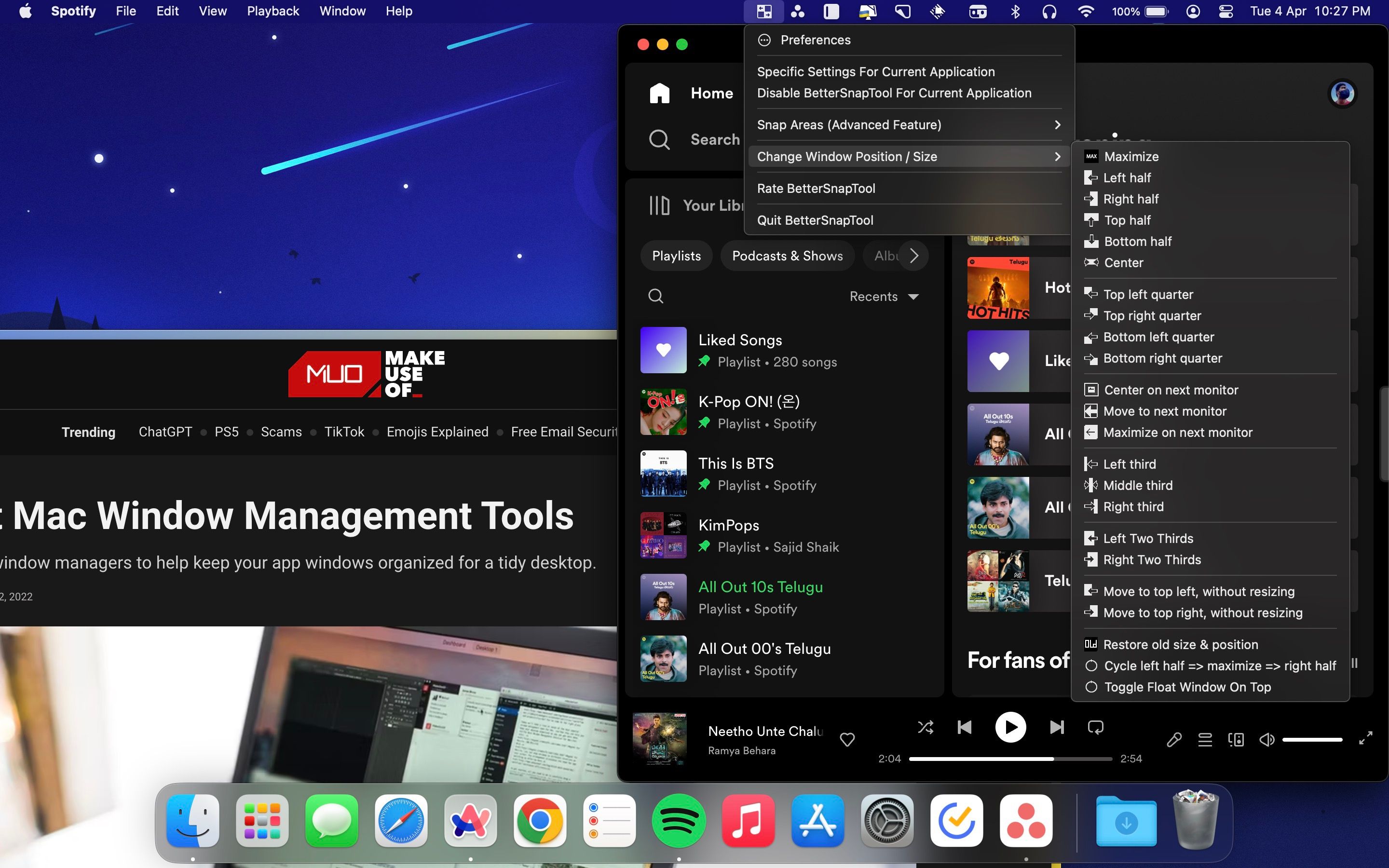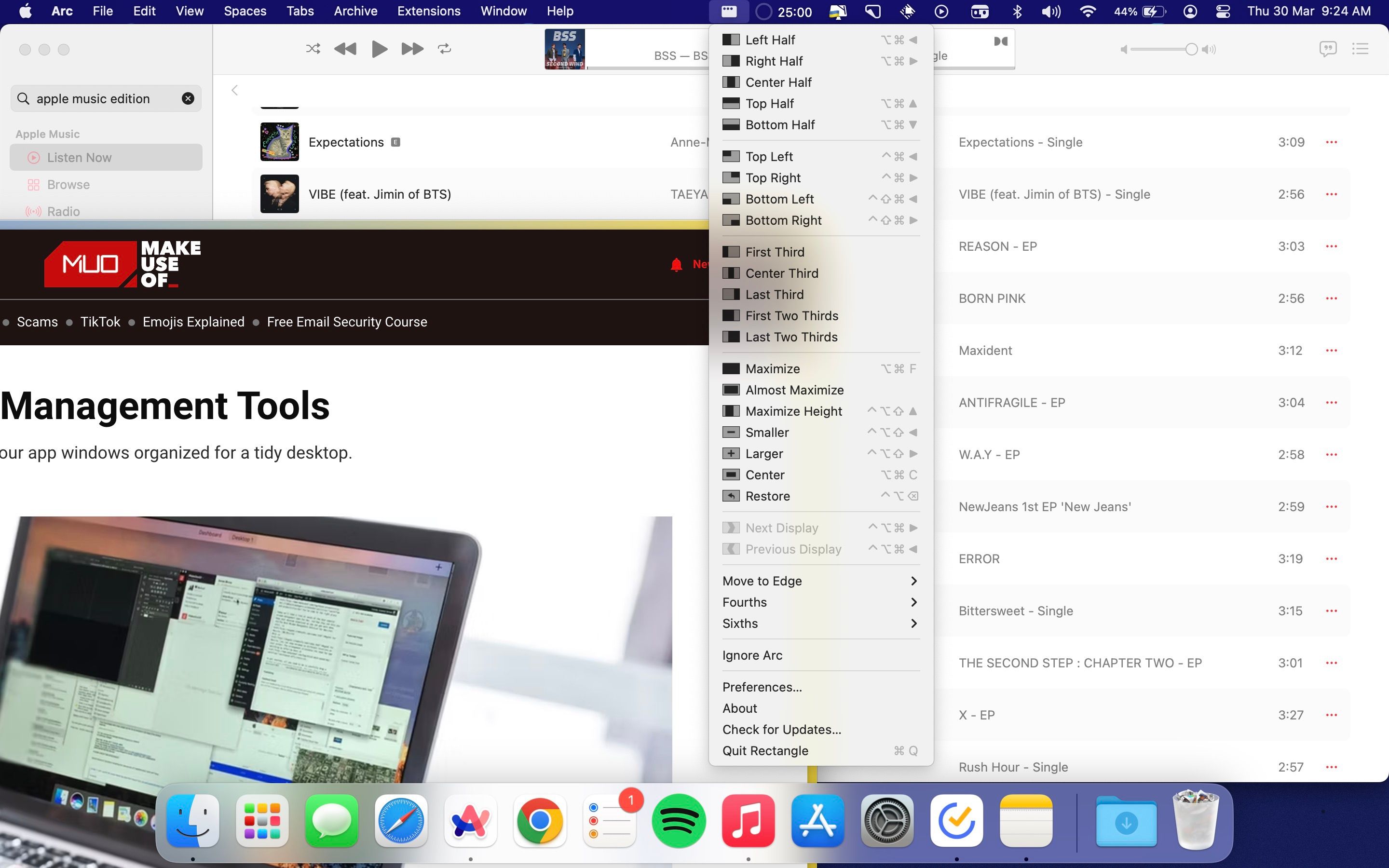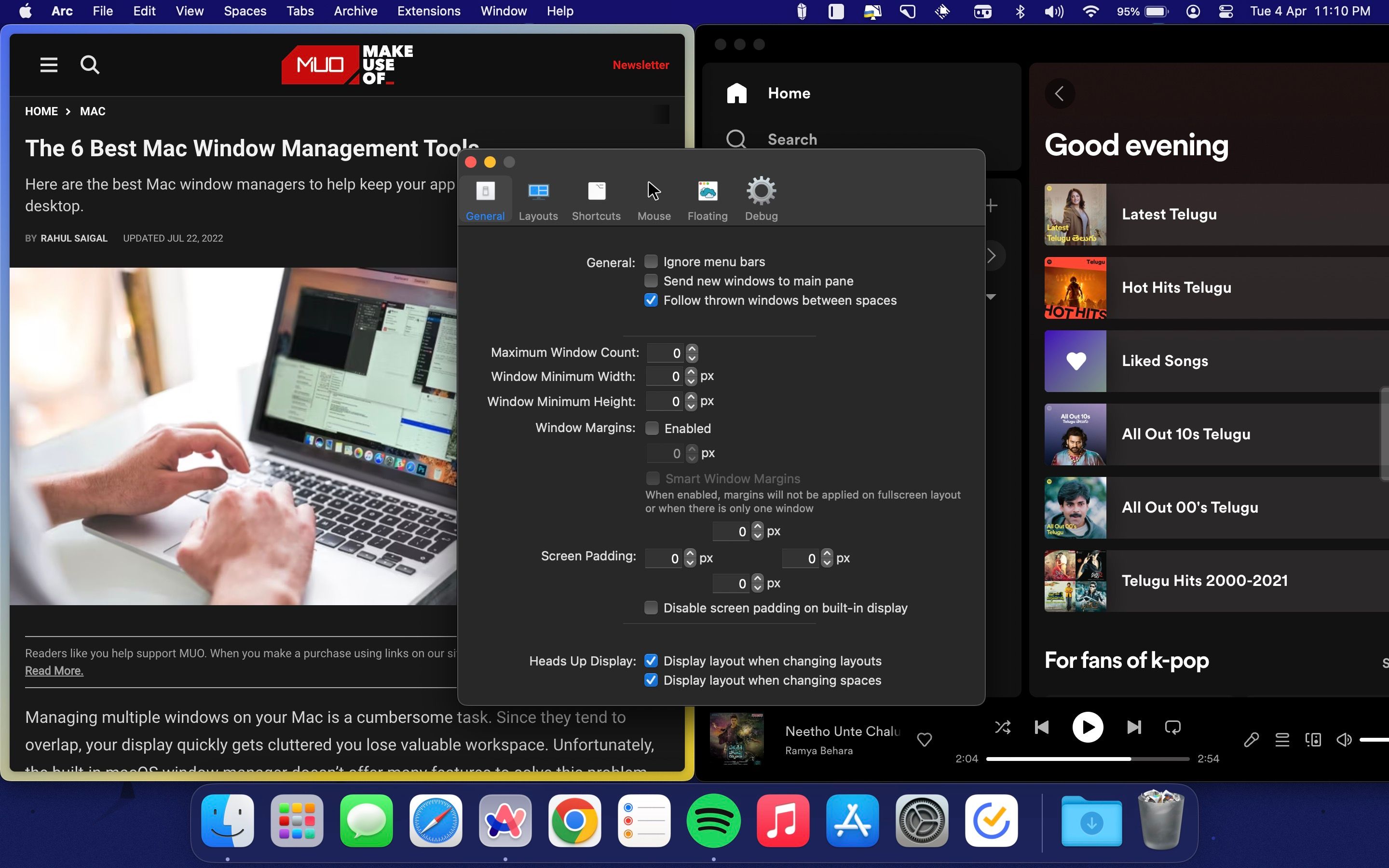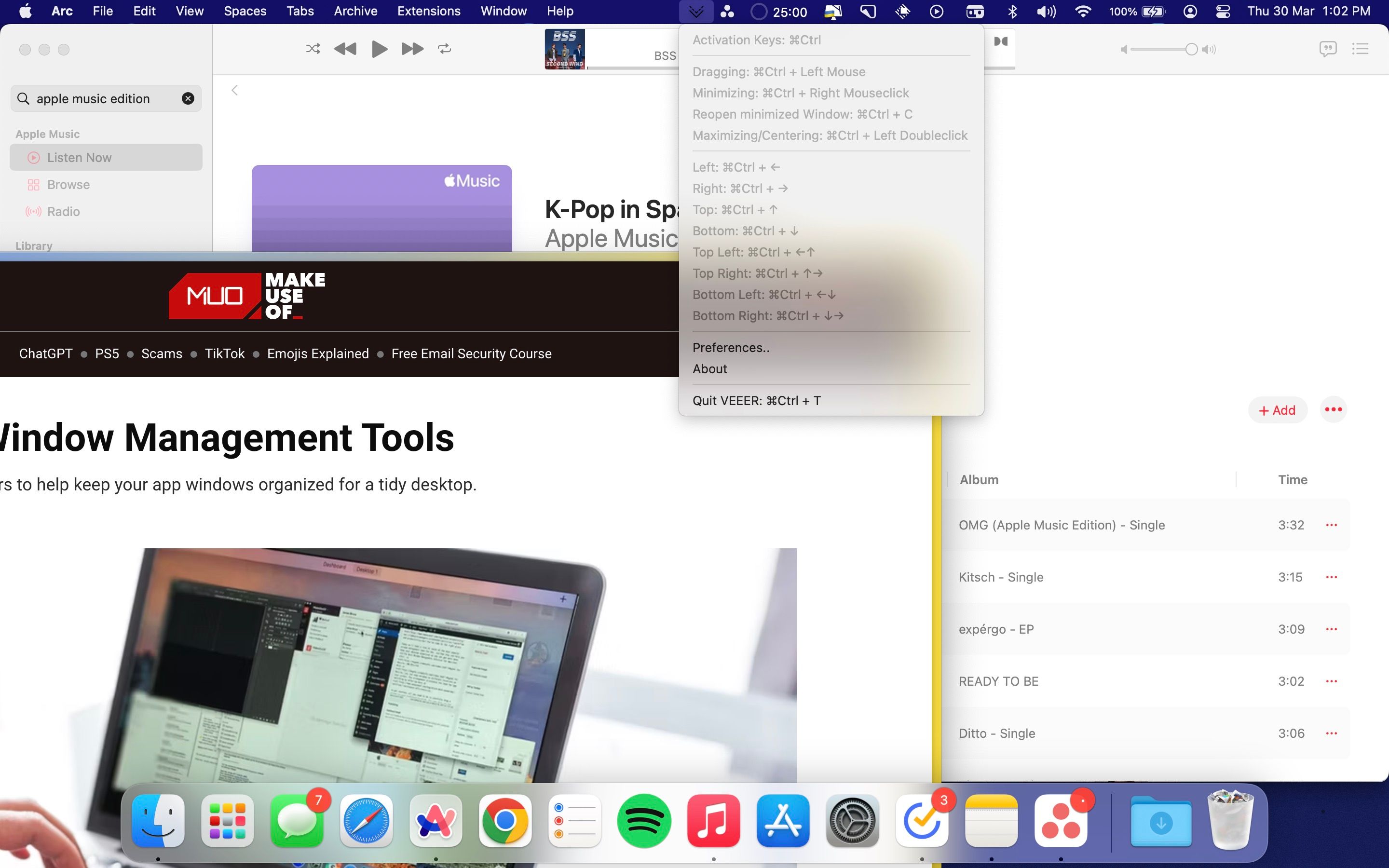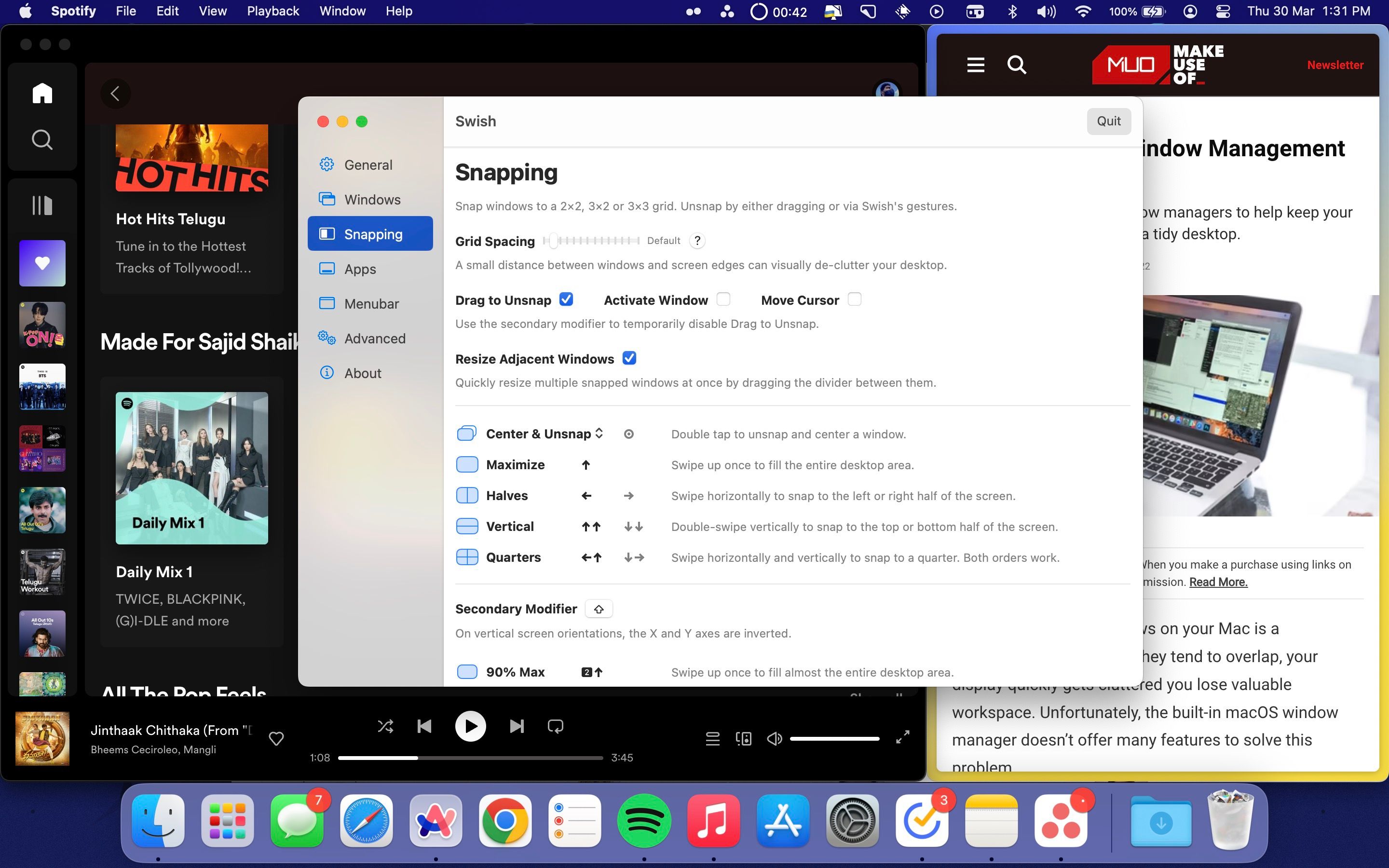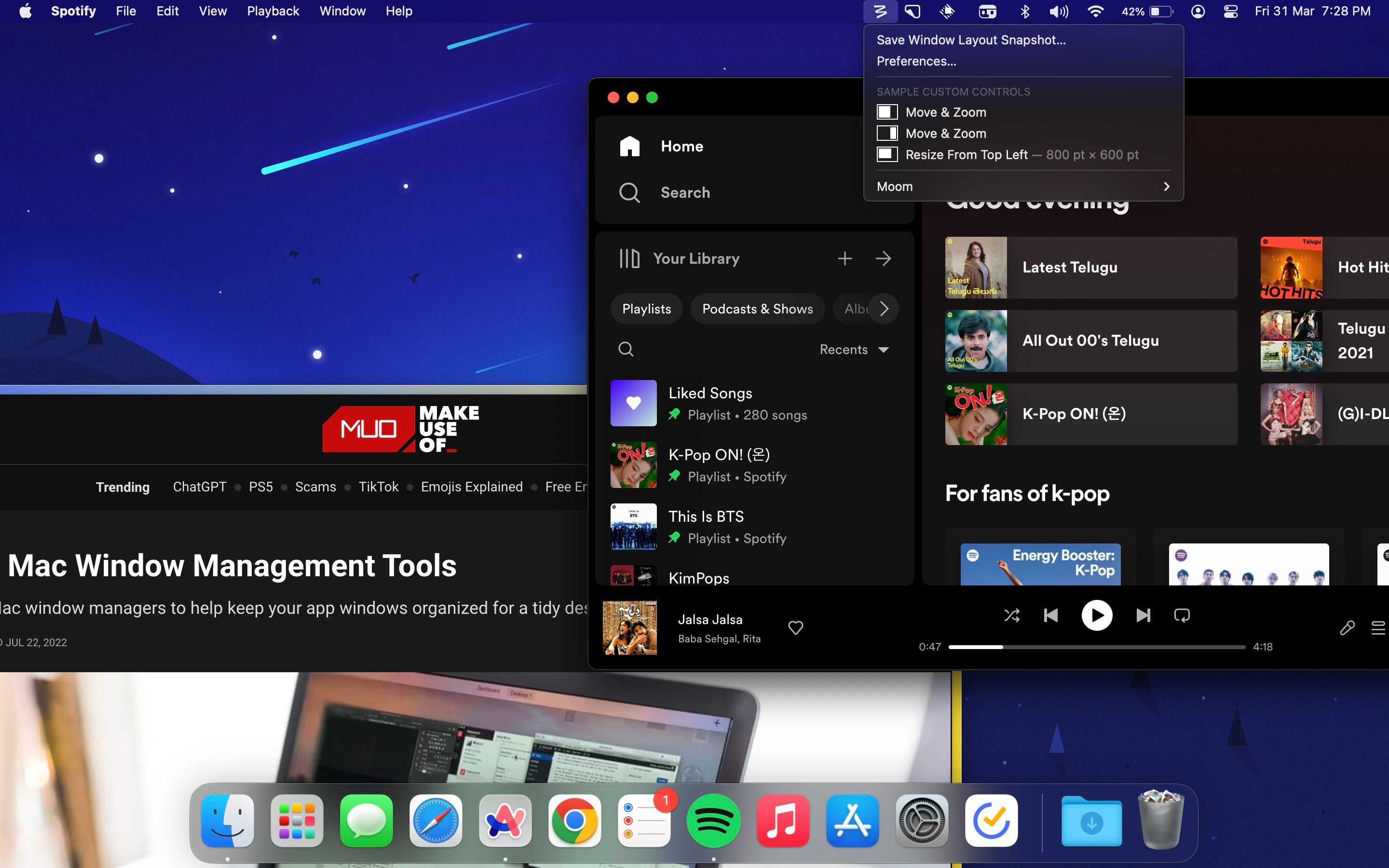La gestion de plusieurs fenêtres sur votre Mac est une tâche fastidieuse. Comme elles ont tendance à se chevaucher, votre écran devient rapidement encombré et vous perdez un espace de travail précieux. Malheureusement, le gestionnaire de fenêtres intégré à macOS n’offre pas beaucoup de fonctionnalités pour résoudre ce problème.
Cependant, grâce à des outils de gestion de fenêtres tiers pour Mac, vous pouvez organiser et redimensionner les fenêtres à l’aide de raccourcis intégrés, de clics de souris et de gestes. Voici quelques-unes des meilleures applications de gestion des fenêtres pour macOS qui vous permettront d’organiser votre bureau.
1. Aimant
Magnet est l’une des applications de gestion de fenêtres les plus réputées pour Mac. Elle vous permet d’accrocher différentes fenêtres d’applications à l’aide de raccourcis clavier, de la fonction glisser-déposer et de la barre de menus. Vous pouvez accrocher vos fenêtres dans différents arrangements, comme l’accrochage dans les coins, la réduction de moitié verticale et horizontale, et plus encore. Cette application fonctionne à merveille et s’avère très utile, surtout si vous gérez plusieurs moniteurs Mac.
Une fois l’opération terminée, vous pouvez restaurer toutes les fenêtres dans leur position d’origine en un seul clic. De plus, vous pouvez également exclure certaines applications afin d’éviter qu’elles ne s’accrochent accidentellement lorsque vous les faites glisser. L’application dispose de raccourcis prédéfinis, que vous pouvez modifier selon vos préférences.
Magnet prend en charge jusqu’à six écrans externes dans différentes orientations, y compris l’orientation verticale. Magnet est disponible sur l’App Store pour un prix unique de 7,99 $, ce qui est plutôt raisonnable, surtout si vous regrettez la fonction Snap de Windows 11.
Télécharger : Aimant ($7.99)
2. BetterSnapTool
BetterSnapTool est l’une des plus anciennes et des plus proches alternatives à Magnet pour une fraction du prix. Vous pouvez simplement glisser et déposer des fenêtres pour les accrocher dans un coin ou côte à côte. De plus, vous pouvez personnaliser ces zones d’accrochage et la taille des fenêtres en fonction de vos besoins.
Si vous n’aimez pas glisser avec la souris ou si vous travaillez avec un trackpad, vous pouvez assigner des raccourcis clavier personnalisés pour accrocher rapidement les fenêtres. De plus, vous pouvez accéder à tous les raccourcis à partir de la barre de menu si vous le souhaitez.
BetterSnapTool est disponible sur l’App Store au prix de 2,99 $. Si vous vous posez la question, sachez qu’il fonctionne parfaitement avec les Mac siliconés d’Apple et macOS Ventura.
Télécharger : BetterSnapTool (2,99 $)
3. Rectangle
Si vous cherchez quelque chose d’open-source, optez pour l’application Rectangle. Elle offre toutes les fonctionnalités qu’un outil de gestion de fenêtres devrait avoir. Vous pouvez organiser et redimensionner les fenêtres à l’aide de raccourcis clavier, de gestes de glisser-déposer ou de la barre de menu.
Cependant, il vous faudra peut-être un peu de temps pour vous habituer aux raccourcis de l’application Rectangle, car ils sont nombreux. En outre, vous pouvez également ajouter certaines de vos applications aux exceptions si vous souhaitez les tenir à l’écart des raccourcis de Rectangle.
Par ailleurs, Rectangle est téléchargeable gratuitement avec la plupart des fonctionnalités requises. Mais vous pouvez acheter Rectangle Pro pour 9,99 $ afin de débloquer encore plus de fonctionnalités, comme les raccourcis personnalisés, l’enchaînement d’applications avec un seul raccourci, et plus encore.
Télécharger : Rectangle (Gratuit, version premium disponible)
4. Améthyste
Si vous n’aimez pas glisser-déposer les fenêtres pour les arranger en permanence, vous devriez essayer Amethyst. Amethyst a des dispositions prédéfinies que vous pouvez faire défiler à l’aide d’un raccourci clavier, qui est par défaut, Option + Shift + Barre d’espace.
Le plus beau, c’est qu’une fois que vous avez choisi une disposition (tuiles/colonnes/plein écran/écran large/personnalisé), Amethyst organise automatiquement vos fenêtres au fur et à mesure que vous les ouvrez et les fermez.
Il fonctionne mieux si vous disposez d’un moniteur externe ou d’une configuration à deux écrans. Amethyst est un outil de gestion des fenêtres open-source dont l’utilisation est entièrement gratuite. Vous pouvez le télécharger sur son site web ou l’installer via Homebrew sur votre Mac.
Télécharger : Amethyst (Gratuit)
5. Veer
Veer est un gestionnaire de fenêtres léger pour votre Mac. Il vous permet de glisser-déposer des fenêtres ou d’utiliser des raccourcis clavier pour les organiser. Ce qui le rend différent, c’est que vous pouvez même utiliser les touches WASD au lieu des touches fléchées pour organiser les fenêtres.
Cependant, les options de gestion des fenêtres de Veer sont limitées par rapport à d’autres applications. Les raccourcis proposés ne permettent d’accrocher les fenêtres que dans 12 variantes différentes. De plus, les options de la barre de menu de macOS n’affichent les raccourcis qu’en grisé, et il n’est pas possible de les sélectionner non plus. Vous ne pouvez y accéder qu’en appuyant sur la combinaison de touches suivante Contrôle + Commandepar défaut.
Les raccourcis clavier par défaut de l’application risquent de vous perturber au début, mais vous pouvez les personnaliser ultérieurement à partir du menu des paramètres. L’utilisation de Veer est gratuite et sans restriction.
Télécharger : Veer (Gratuit)
6. Swish
Si vous utilisez le trackpad du MacBook ou un trackpad externe, vous allez adorer Swish. Il fonctionne principalement avec les gestes du trackpad et dispose de plus de 30 gestes, mais il n’est pas entièrement personnalisable. Vous pouvez toutefois désactiver ceux que vous n’aimez pas ou les utiliser pour éviter les déclenchements accidentels.
De plus, c’est le seul outil de macOS qui aligne et divise les fenêtres à l’aide d’une grille parfaite au pixel près. Swish détecte automatiquement les configurations multi-moniteurs (verticales et horizontales) et vous permet de permuter plusieurs fenêtres en un seul geste. Ces gestes sont très similaires à ceux du trackpad de Mac, de sorte que vous ne verrez pas de grande différence.
Swish n’est pas gratuit et est livré avec un essai gratuit de 14 jours pour le tester. Une fois la période d’essai terminée, il vous en coûtera 16 $ en une seule fois. Vous pouvez également l’obtenir gratuitement avec un abonnement à Setapp, qui commence à 9,99 $/mois.
Télécharger : Swish (16$, essai gratuit disponible)
7. Moom
Moom vous permet de redimensionner votre fenêtre différemment. Au lieu de tout placer dans la barre de menu, les options de gestion de la fenêtre se trouvent à l’intérieur du bouton vert. Pour visualiser ces différentes dispositions, vous devez appuyer sur la touche Option tout en passant la souris sur le bouton vert.
En outre, vous pouvez assigner des raccourcis clavier, activer les gestes de la souris pour un accrochage rapide, et bien d’autres choses encore. En outre, vous pouvez également exécuter Moom en tant qu’application native ou même à partir de la barre de menu, comme le font d’autres applications de gestion de fenêtres.
Moom propose une version d’essai gratuite, qui vous permet de l’utiliser 100 fois, puis vous devrez l’acheter pour un montant unique de 10 $.
Télécharger : Moom (10$, essai gratuit disponible)
Quel gestionnaire de fenêtres Mac choisir ?
Magnet et Rectangle sont d’excellentes applications de gestion de fenêtres pour Mac, avec des attributs qui se chevauchent. Cependant, Rectangle offre plus d’options d’arrangement que Magnet, avec un meilleur rapport qualité-prix.
Si vous tenez à avoir des fenêtres avec une disposition spécifique sur votre bureau, nous vous recommandons d’utiliser Moom. Vous gagnerez du temps sur la disposition et le redimensionnement des fenêtres sur un moniteur ultra-large. Et si vous utilisez davantage votre trackpad, nous vous recommandons d’opter pour Swish.
Améliorez votre productivité avec ces applications de gestion des fenêtres
Que vous utilisiez une configuration à plusieurs moniteurs ou simplement votre Mac sur un écran plus grand, vous pouvez utiliser ces applications de gestion des fenêtres Mac pour améliorer votre productivité, en vous permettant d’effectuer rapidement plusieurs tâches à la fois. Vous pouvez regarder plusieurs choses côte à côte et faire glisser des éléments entre elles de manière transparente, ce qui vous permet de gagner beaucoup de temps à long terme.
La gestion des fenêtres peut s’avérer cruciale, surtout si vous passez d’un PC Windows à un autre. Cependant, certaines applications peuvent faire ressembler votre Mac à une machine Windows, ce qui peut s’avérer très utile lorsque vous essayez de vous familiariser avec un nouveau système d’exploitation.