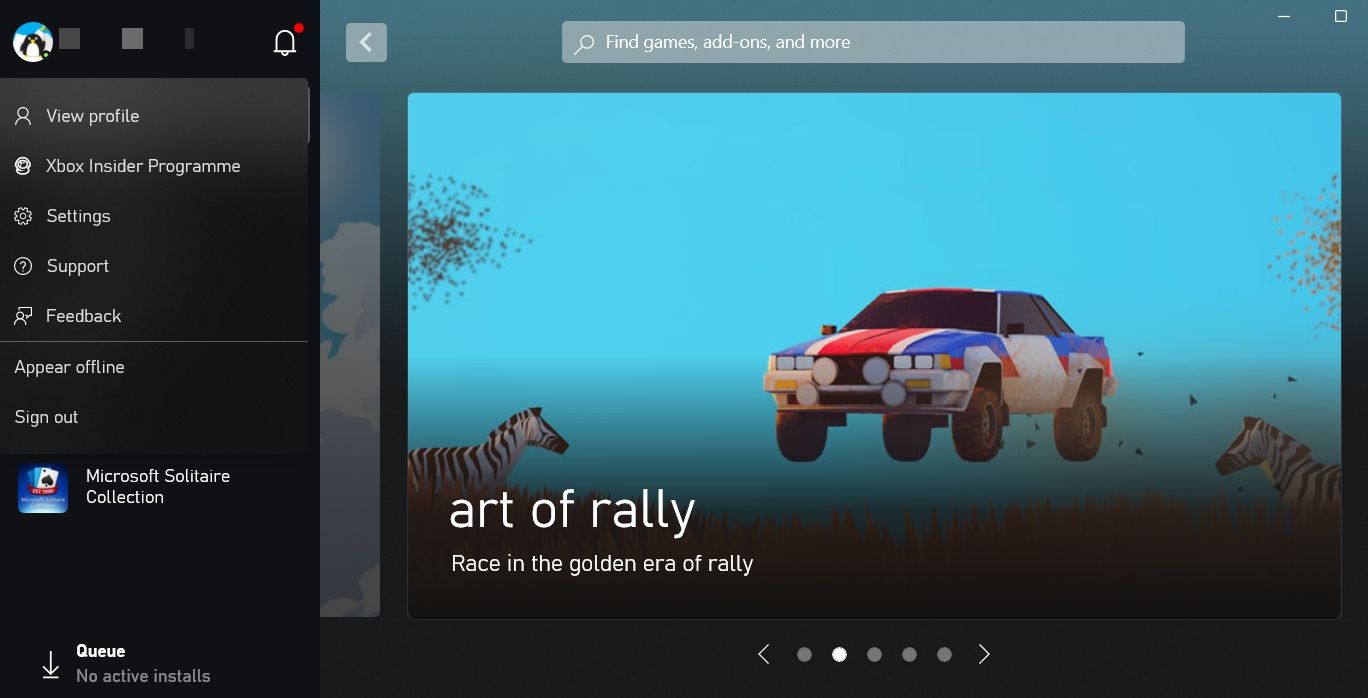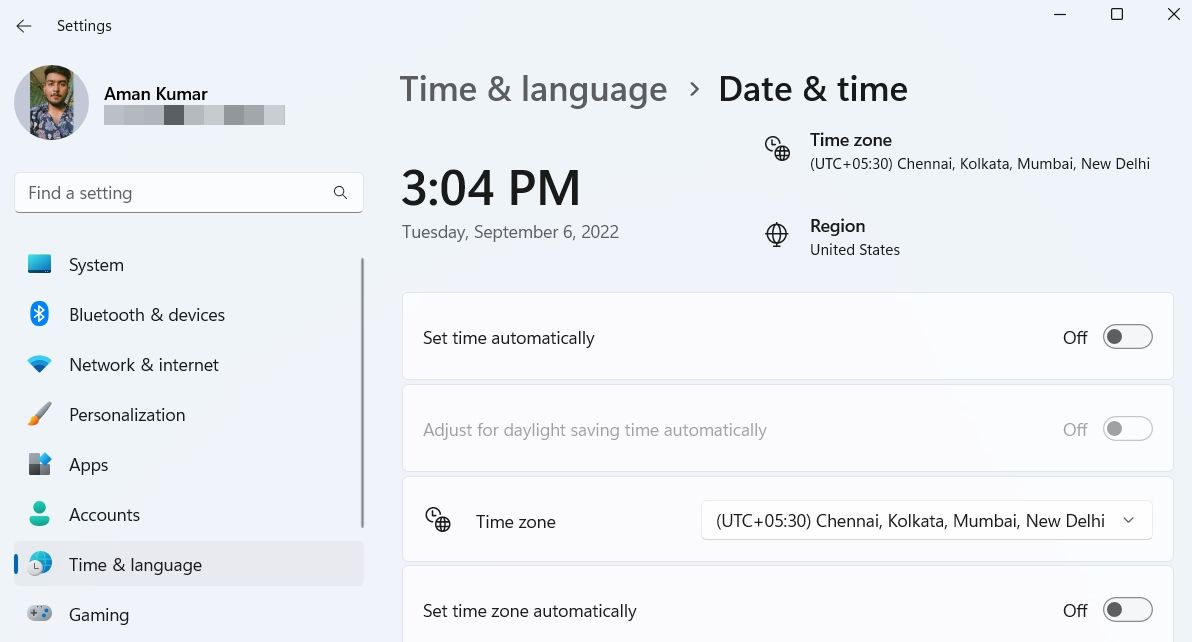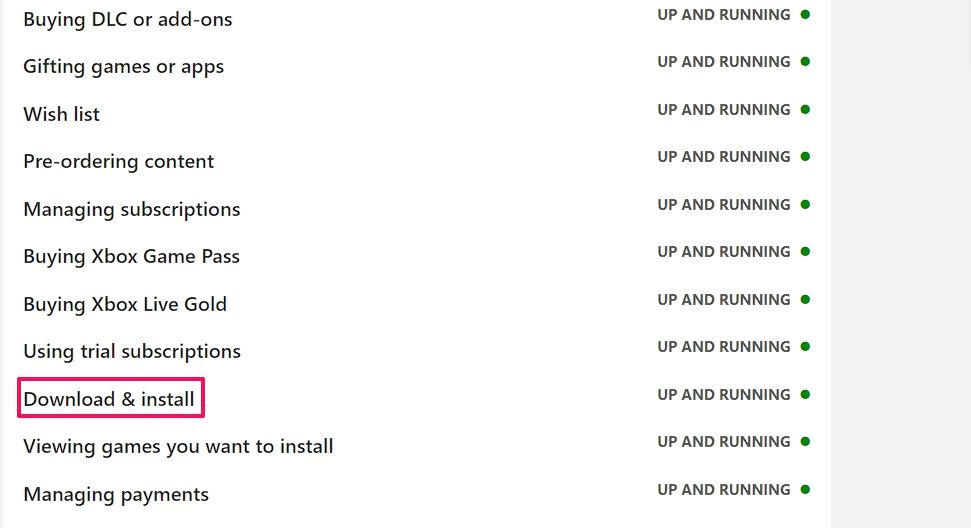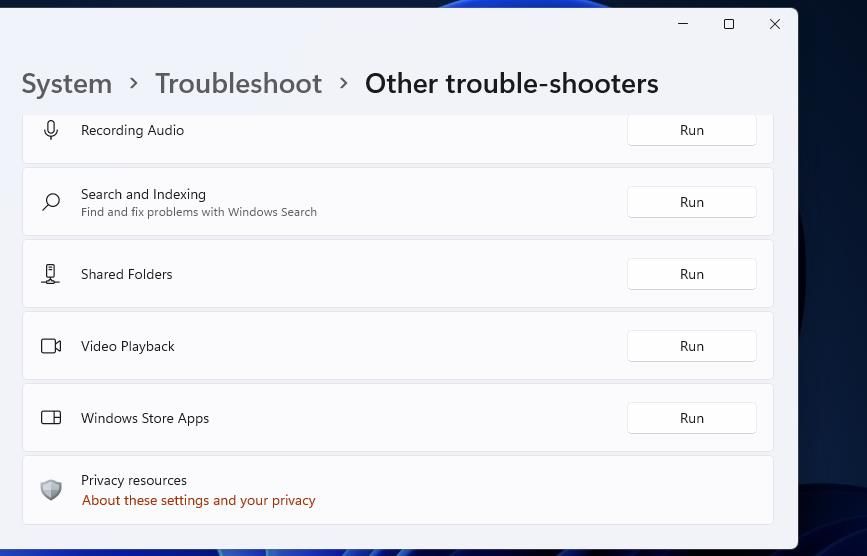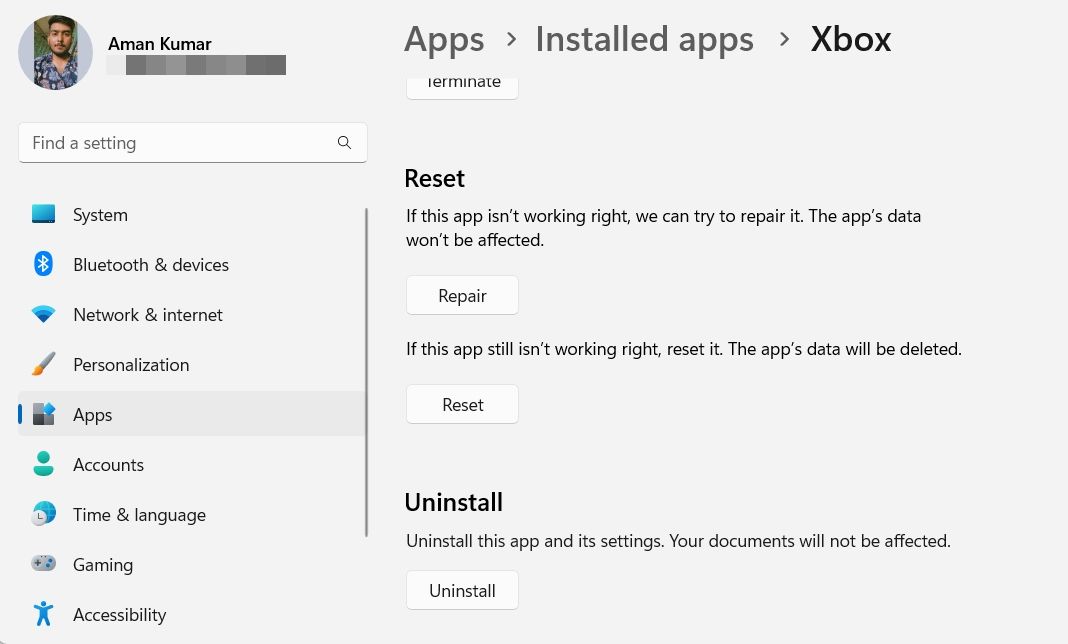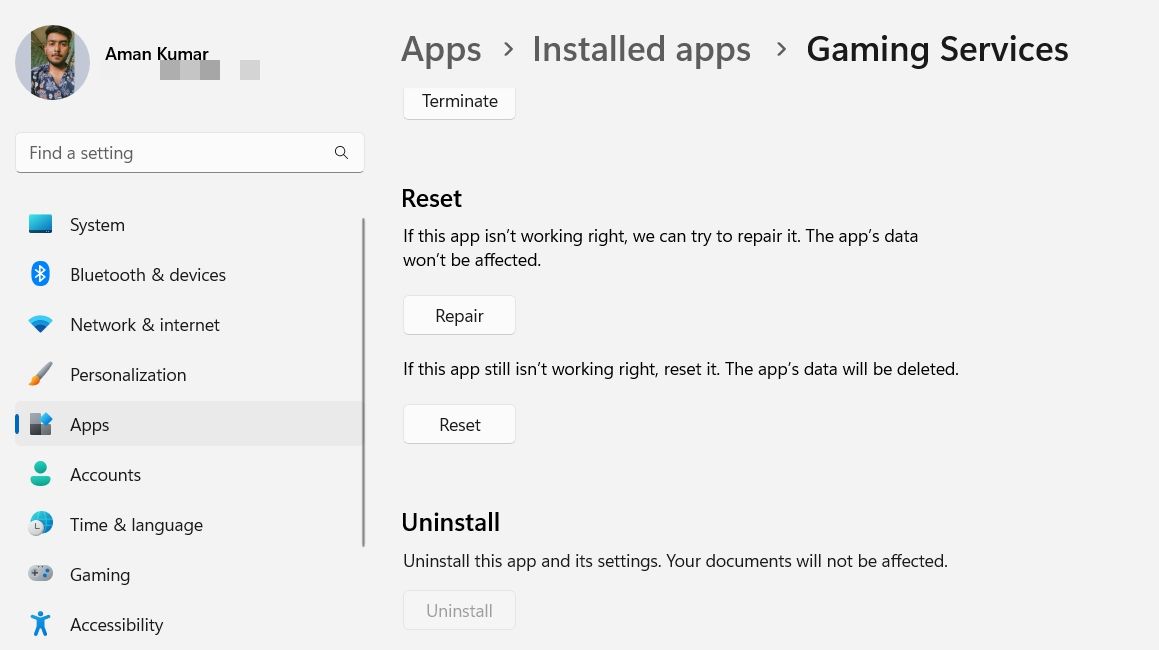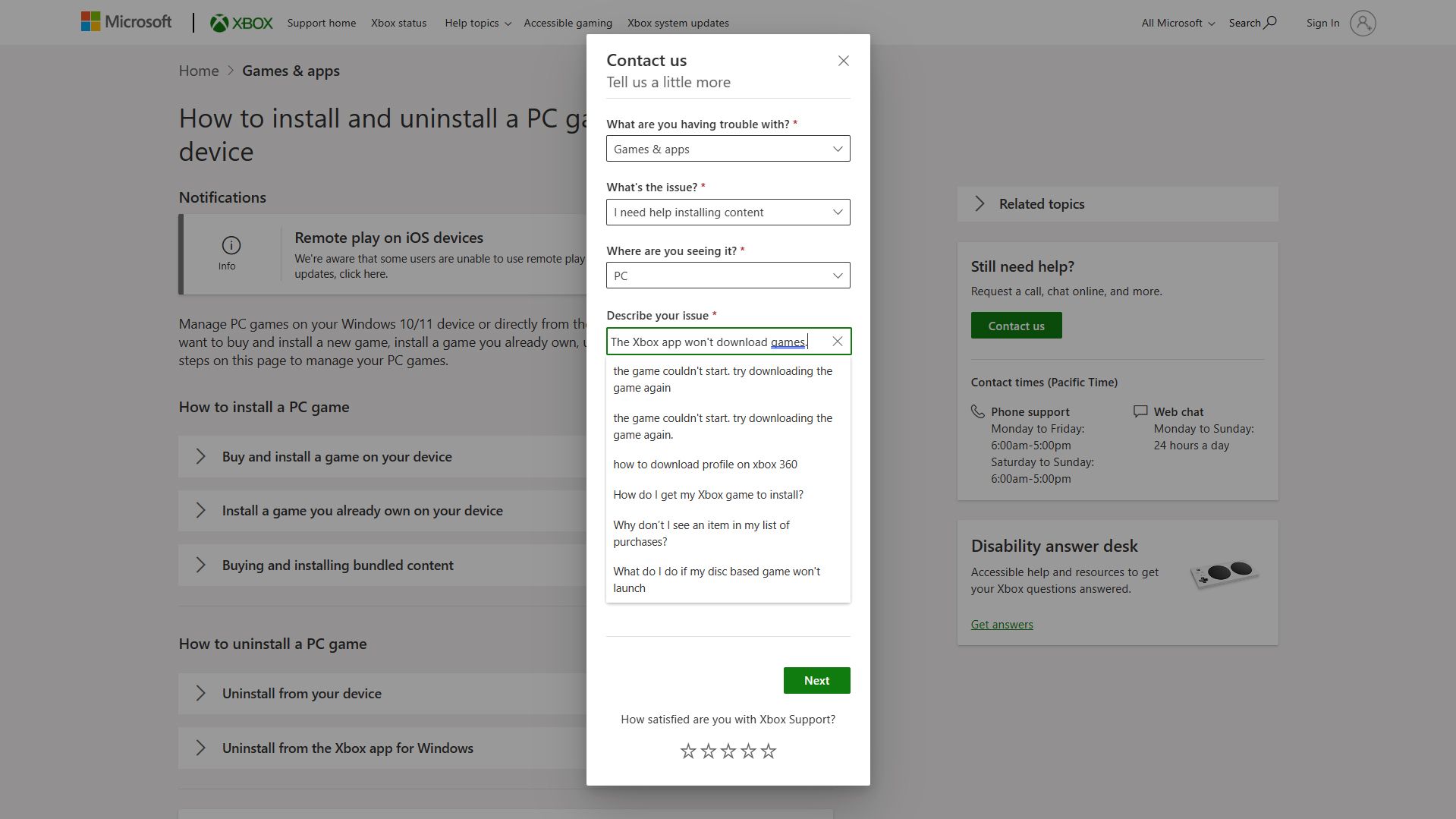L’application Xbox est l’un des nombreux endroits à partir desquels vous pouvez télécharger des jeux sur votre ordinateur Windows. Habituellement, l’application Xbox télécharge les jeux sans incident, mais il arrive qu’elle échoue pour certaines raisons.
Heureusement, c’est un jeu d’enfant de résoudre ce problème ennuyeux. Nous allons donc partager avec vous quelques solutions rapides qui vous aideront à réparer l’application Xbox si elle ne télécharge pas les jeux sur votre ordinateur.
Pourquoi l’application Xbox ne télécharge pas de jeux ?
Il est très facile de télécharger des jeux via l’application Xbox. Mais parfois, les téléchargements peuvent échouer en raison d’une connexion Internet faible, d’une date et d’une heure incorrectes ou d’une corruption de l’application Xbox. Le problème peut également se produire si vous utilisez une version obsolète de l’application Xbox.
Quelle que soit la cause du problème, vous pouvez le résoudre rapidement en utilisant les solutions ci-dessous.
1. Vérifiez votre connexion Internet
Il est impossible de naviguer dans l’application Xbox, et encore moins de télécharger des jeux avec une faible connexion Internet. Par conséquent, si l’application Xbox ne peut pas télécharger de jeux, votre premier réflexe doit être de vérifier la vitesse et la stabilité de votre connexion.
Ouvrez un site Web de vérification de la vitesse d’Internet pour tester votre connexion. Si le résultat montre que vous recevez comparativement moins de bande passante que d’habitude, vous devrez alors dépanner votre connexion Wi-Fi.
2. Déconnectez-vous et reconnectez-vous à l’application Xbox
Parfois, des problèmes temporaires ou d’authentification avec votre compte peuvent empêcher l’application Xbox de télécharger des jeux. Pour résoudre ce problème, vous devez vous déconnecter de l’application Xbox, puis vous reconnecter.
- Ouvrez l’application Xbox, cliquez sur votre profil dans le coin supérieur gauche et sélectionnez Se déconnecter dans le menu contextuel.
- Redémarrez l’application Xbox, cliquez sur le bouton Se connecter dans le coin supérieur gauche et choisissez Se connecter à nouveau. Une fois que vous êtes connecté, vérifiez si vous pouvez télécharger des jeux. Si ce n’est pas le cas, essayez la solution suivante de la liste.
3. L’heure et la date de votre ordinateur sont-elles erronées ?
Une date et une heure incorrectes peuvent sembler anodines, mais elles peuvent entraîner divers problèmes système, dont celui qui nous occupe. La solution, dans ce cas, est de corriger la date et l’heure de votre ordinateur. Vous pouvez le faire en suivant les étapes ci-dessous :
- Ouvrez l’application Paramètres de Windows et choisissez Heure & ; langue dans la barre latérale gauche.
- Cliquez sur Date et heure.
- Activez le bouton à côté de l’icône Régler l’heure automatiquement option.
C’est tout. Maintenant, lancez l’application Xbox et vérifiez si elle télécharge des jeux.
4. Vérifiez le statut Live de l’application Xbox
Comme la plupart des services en ligne, les serveurs de l’application Xbox peuvent tomber en panne pour diverses raisons. Dans ce cas, aucune des solutions mentionnées ci-dessus ne vous sera utile.
Pour confirmer qu’une panne de serveur est à l’origine du problème, ouvrez la page d’état de la Xbox et développez l’écran de l’application Xbox. Boutique et abonnement section. Si le Télécharger et installer option montre « Limitée » ou « Coupure majeure » puis il confirme que les serveurs de l’application Xbox sont actuellement hors service.
Attendez que Microsoft résolve le problème de serveur, puis essayez à nouveau de télécharger des jeux.
5. Exécutez le dépanneur de Windows Store Apps.
Windows Store Apps troubleshooter est l’un des outils intégrés de Windows pour réparer les fichiers corrompus. Cet outil peut aider à vérifier si l’application Xbox ou tout autre service d’application connexe est corrompu, empêchant l’application Xbox de fonctionner correctement et de télécharger des jeux sur votre PC.
Voici comment lancer l’outil de dépannage des applications du Windows Store :
- Ouvrez l’application Paramètres, et choisissez l’option Dépannage sous l’option Système tab.
- Choisissez Autres dépanneurs.
- Cliquez sur le Exécuter à côté de Apps du Windows Store.
La fenêtre du dépanneur s’affiche et analyse votre ordinateur à la recherche de problèmes éventuels. S’il en trouve, il vous proposera des solutions que vous pourrez appliquer pour éliminer le problème.
6. Réparer ou réinitialiser l’application Xbox
Si l’exécution de l’outil de dépannage des applications Windows Store n’a pas été utile, vous pouvez réparer l’application manuellement via l’application Paramètres. Voici comment procéder :
- Dans l’application Paramètres, choisissez Apps dans la barre latérale gauche.
- Choisissez Applications installées.
- Tapez Xbox dans la barre de recherche, cliquez sur le bouton trois points horizontaux à côté de Xbox, et sélectionnez Options avancées.
- Cliquez sur le bouton Réparer bouton.
Windows va essayer de réparer l’application Xbox. Une fois le processus de réparation terminé, vous verrez un signe coché à côté de l’option Réparer. Toutefois, si la réparation de l’application n’a pas été utile, essayez la méthode suivante Réinitialiser dans le même menu.
7. Réinitialisez l’application Gaming Services
L’application Gaming Services vous permet de télécharger des jeux sur le Windows Store et l’application Xbox sans aucun problème. Mais parfois, une corruption de l’application peut causer différents problèmes, y compris celui qui nous occupe.
Pour résoudre ce problème, vous devez réinitialiser l’application Gaming Services. Voici comment procéder :
- Appuyez sur Win + X touches de raccourci pour ouvrir le Utilisateur avancé et choisissez Applications installées de la liste.
- Recherchez et cliquez sur les trois points horizontaux à côté de Services de jeux.
- Choisissez Options avancées.
- Cliquez sur le bouton Réinitialiser bouton.
Une fois le processus de réinitialisation terminé, redémarrez votre ordinateur et vérifiez si le problème persiste. S’il persiste, c’est probablement une application obsolète qui est en cause.
8. Mettez à jour l’application Xbox
La mise à jour de l’application Xbox est une autre solution efficace que vous pouvez essayer dans cette situation. Pour ce faire, suivez les étapes ci-dessous :
- Ouvrez le Microsoft Store, tapez Xbox dans la barre de recherche, et appuyez sur Entrée.
- Cliquez sur le bouton Mise à jour bouton.
Pendant que vous y êtes, pensez également à mettre à jour Windows avec la dernière version. Pour ce faire, ouvrez l’application Paramètres, et choisissez Mise à jour de Windows dans la barre latérale gauche. Ensuite, cliquez sur le bouton Vérifier les mises à jour bouton.
Windows téléchargera et installera toute mise à jour disponible sur votre ordinateur.
9. Contacter l’assistance Xbox
Si vous avez suivi toutes les étapes décrites ci-dessus et que vous ne pouvez toujours pas installer d’applications, votre dernier recours est de visiter la page d’assistance Xbox pour l’installation et la désinstallation d’un jeu PC sur un appareil Windows. Ensuite, sur le côté droit, cliquez sur Nous contacter et donnez vos coordonnées. N’oubliez pas de leur indiquer les mesures que vous avez prises pour accélérer le processus de résolution des problèmes !
Des téléchargements sans souci sur l’application Xbox
Nous espérons que l’une des solutions ci-dessus vous a aidé à résoudre le problème de l’application Xbox et que vous pouvez à nouveau télécharger des jeux. Cependant, si le problème persiste, vous devrez réinstaller l’application Xbox en dernier recours.
En attendant, vous voudrez peut-être savoir comment accélérer les téléchargements de jeux sur l’application Xbox.