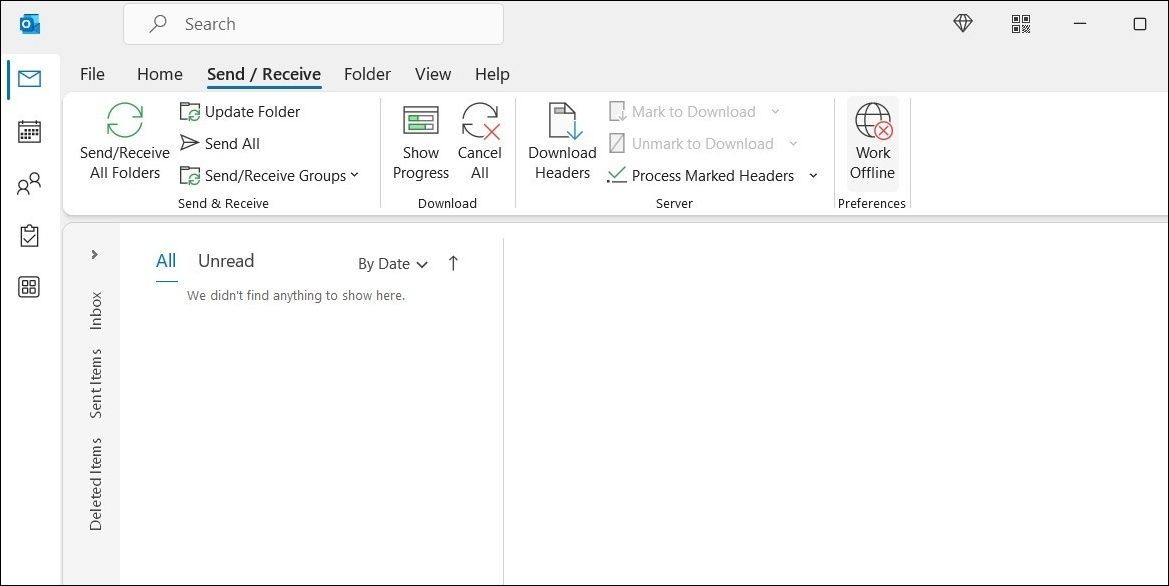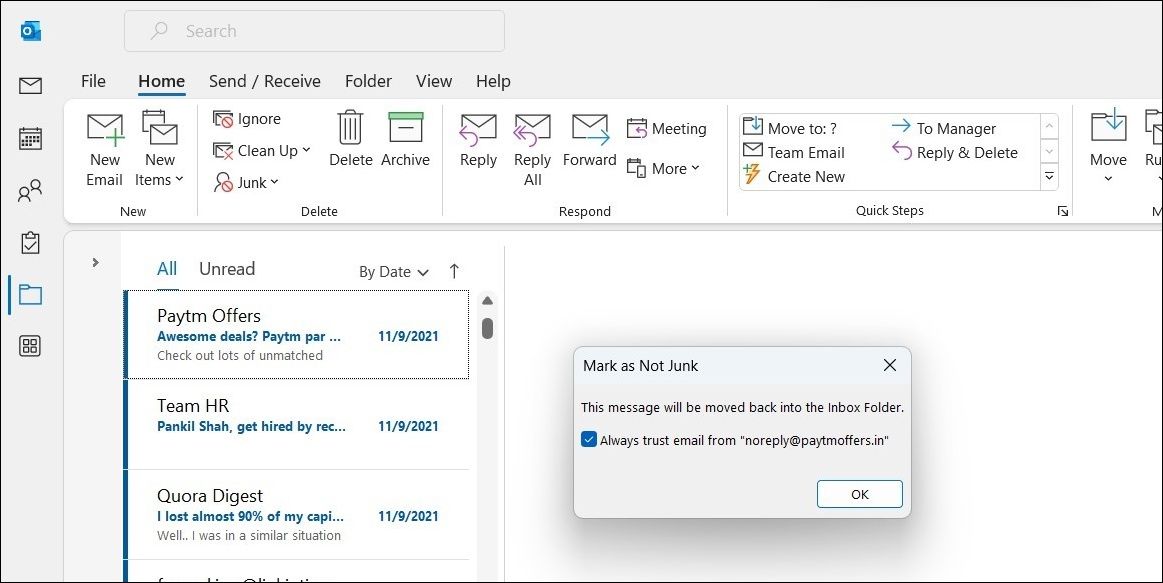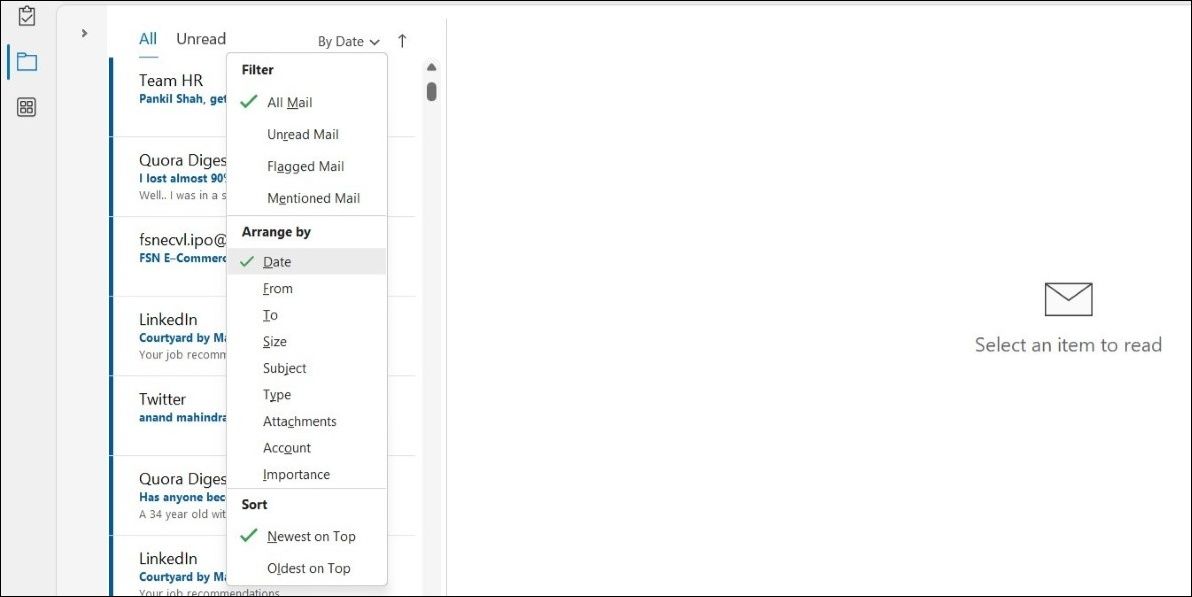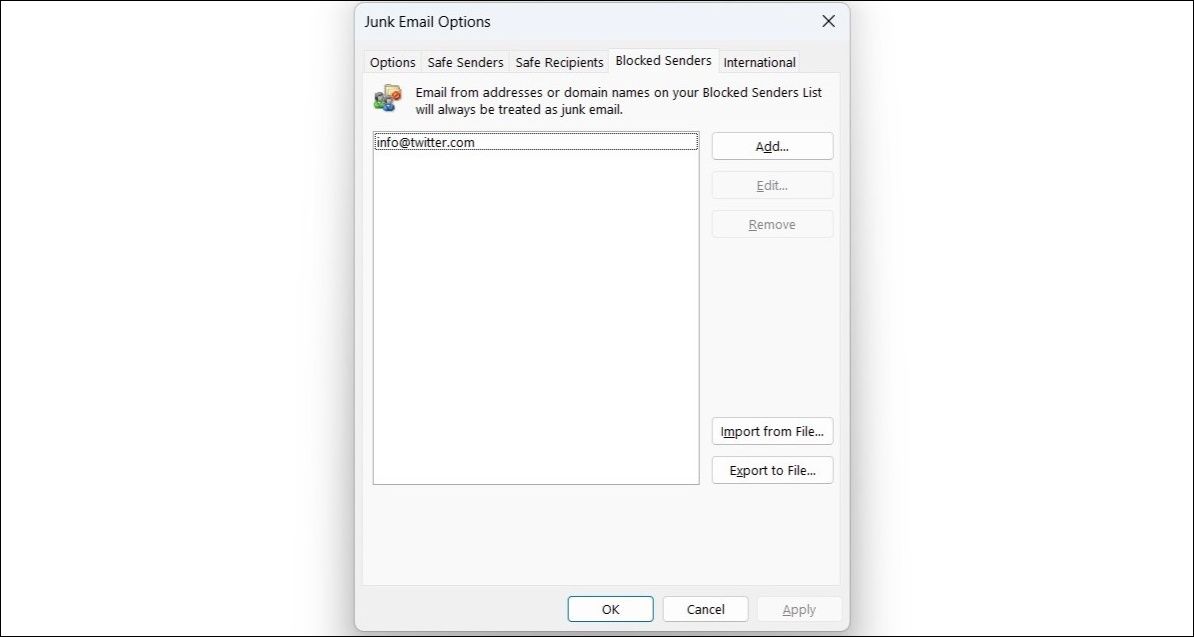Bien que Microsoft Outlook soit un client de messagerie populaire parmi les utilisateurs de Windows, il n’est pas exempt de défauts. Parfois, Outlook peut mettre à mal votre journée lorsqu’il ne parvient pas à synchroniser vos courriels sous Windows.
Au lieu de passer à un autre client de messagerie ou de repartir de zéro, envisagez d’appliquer les correctifs suivants pour résoudre les problèmes de synchronisation d’Outlook sous Windows.
1. Désactiver le mode hors connexion
Parfois, les solutions les plus efficaces sont celles qui semblent trop simples pour être vraies. Si vous avez accidentellement activé le mode hors ligne dans Outlook, l’application ne se connectera pas aux serveurs et ne synchronisera pas vos données.
Pour désactiver le mode hors connexion dans Outlook, passez à l’option Envoyer / Recevoir et cliquez sur l’onglet Travailler hors ligne Le bouton « Synchroniser » est activé. Outlook se connectera au serveur et commencera à synchroniser les données.
2. Vérifier le dossier des indésirables
Outlook, comme la plupart des applications de messagerie, dispose d’une fonction de filtrage des spams qui identifie automatiquement les courriels suspects et les envoie dans le dossier Indésirables. C’est donc une bonne idée de vérifier le dossier « Courrier indésirable ». Courrier indésirable dans Outlook pour voir si l’un de vos courriels manquants y a été dirigé.
Si vous trouvez un courriel que vous souhaitez déplacer dans votre boîte de réception, cliquez dessus avec le bouton droit de la souris et sélectionnez Junk > ; Not Junk.
Si vous souhaitez qu’Outlook reconnaisse l’expéditeur comme digne de confiance, sélectionnez l’option Toujours faire confiance aux e-mails provenant de [sender] et cliquez sur OK. Ensuite, Outlook affichera tous les courriels de cet expéditeur dans votre boîte de réception.
3. Examinez vos options de tri des courriels
En règle générale, Outlook place les nouveaux courriels reçus en haut de votre boîte de réception. Toutefois, si vous avez précédemment défini un ordre de tri spécifique pour vos messages, il se peut que les courriels plus anciens apparaissent en haut de la liste. Cela peut donner l’impression que l’application Outlook n’est pas synchronisée correctement sous Windows.
Vous pouvez modifier les options de tri dans Outlook de manière à ce que les nouveaux courriels soient affichés en haut de la page. Pour ce faire, accédez à votre Boîte de réception dans Outlook. Cliquez sur le menu déroulant de tri et choisissez l’option Date option sous Arrangé par. Sélectionnez ensuite Les plus récents en haut en bas.
4. Réparer votre compte de messagerie
Des problèmes temporaires avec votre compte peuvent également empêcher l’application Outlook de synchroniser correctement vos données. Heureusement, Outlook comprend une option de réparation de compte qui peut détecter et corriger automatiquement les problèmes liés à votre compte. Voici comment l’utiliser.
- Ouvrez l’application Outlook et cliquez sur Fichier.
- Passer à la Info tab.
- Cliquez sur l’onglet Paramètres du compte et sélectionnez Paramètres du compte.
- Dans la fenêtre suivante, sélectionnez le compte problématique et cliquez sur le bouton Réparer option.
- Cliquez Réparation pour lancer le processus.
Une fois votre compte réparé, Outlook devrait synchroniser vos données sans problème.
5. Vérifiez vos expéditeurs bloqués
Outlook n’affiche pas les courriels d’un expéditeur particulier ? Cela peut arriver si vous avez accidentellement bloqué l’expéditeur. Pour éviter toute confusion, vérifiez la liste des expéditeurs bloqués dans Outlook et assurez-vous qu’aucun de vos expéditeurs de confiance n’y figure.
Voici comment procéder :
- Ouvrez l’application Outlook et naviguez jusqu’à l’onglet Accueil tab.
- Cliquez sur Poubelle et sélectionnez Options de courrier indésirable dans le menu qui en résulte.
- Passer à l’option Expéditeurs bloqués tab.
- Sélectionnez l’adresse e-mail que vous souhaitez débloquer et cliquez sur le bouton Supprimer bouton.
- Hit Appliquer suivi de OK.
Une fois que vous avez terminé les étapes ci-dessus, Outlook commencera à afficher les e-mails de cet expéditeur dans votre boîte de réception.
6. Vider le cache d’Outlook
Des données de cache surchargées peuvent également empêcher l’application Outlook de fonctionner correctement sous Windows et entraîner des problèmes de synchronisation. Si le problème est effectivement causé par des données de cache corrompues, l’effacement de ces données devrait permettre de résoudre le problème. Étant donné que la suppression du cache n’affecte pas vos données, il n’y a aucune raison de ne pas essayer.
Pour supprimer les données de cache d’Outlook sous Windows :
- Appuyez sur Win + R pour ouvrir la commande Exécuter (voir comment ouvrir la boîte de dialogue Exécuter de Windows pour plus d’informations).
- Tapez %localappdata%\NMicrosoft\NOutlook dans la zone de texte et appuyez sur Entrer.
- Dans l’affaire RoamCache qui apparaît, appuyez sur Ctrl + A pour sélectionner tous les fichiers et cliquer sur le bouton icône de la corbeille en haut pour les supprimer.
7. Créer un nouveau profil Outlook
Votre profil Outlook contient tous les paramètres liés à votre compte de messagerie, y compris les configurations de serveur, les signatures, les règles et autres préférences. En cas de problème avec ce profil, Outlook peut se bloquer lors du chargement du profil ou ne pas synchroniser vos messages sous Windows. Dans ce cas, la meilleure solution est de créer un nouveau profil Outlook et d’en changer.
Voici comment procéder :
- Appuyer sur Win + S pour ouvrir le menu de recherche.
- Type panneau de contrôle dans la case et appuyez sur Entrer.
- Dans la fenêtre du panneau de configuration, cliquez sur le bouton Afficher par menu déroulant pour sélectionner Grandes icônes.
- Cliquez sur Courrier (Microsoft Outlook).
- Sous Profils, sélectionner Afficher les profils.
- Cliquez sur l’icône Ajouter bouton.
- Saisissez un nom pour votre nouveau profil et cliquez sur OK.
- Entrez les détails de votre compte dans le Ajouter un compte fenêtre et touche Suivant.
- Sélectionnez votre profil nouvellement créé sous Lors du démarrage de Microsoft Outlook et que l’on clique sur Appliquer.
8. Mettre à jour l’application Outlook
Bien qu’Outlook installe généralement les nouvelles mises à jour automatiquement, il se peut qu’il ne le fasse pas si vous avez désactivé les mises à jour automatiques pour les applications Office sur Windows.
Dans ce cas, vous pouvez mettre à jour l’application Outlook manuellement en suivant les étapes ci-dessous.
- Dans l’application Outlook, cliquez sur le bouton Fichier menu.
- Sélectionner Compte de bureau dans la barre latérale gauche.
- Dans le volet de droite, sélectionnez Options de mise à jour > ; Mettre à jour maintenant.
9. Réparer la suite Microsoft Office
Enfin, si aucun des correctifs ci-dessus ne fonctionne, vous pouvez lancer l’outil de réparation Office pour résoudre les problèmes de synchronisation dans l’application Outlook. Voici la marche à suivre.
- Appuyez sur Win + R pour ouvrir la boîte de dialogue Exécuter.
- Type appwiz.cpl dans la boîte et appuyez sur Entrer.
- Dans la fenêtre Programmes et fonctionnalités, sélectionnez Microsoft Office sur la liste.
- Cliquez sur le bouton Changer en haut de la page.
- Sélectionnez l’option Réparation rapide puis cliquez sur Réparer.
Si Outlook ne parvient toujours pas à synchroniser vos courriels, vous pouvez répéter les étapes ci-dessus pour effectuer une synchronisation des courriels. Réparation en ligne. Cela permettra à l’outil d’effectuer une opération de réparation plus approfondie et de résoudre les problèmes liés à l’application Outlook.
Ne manquez plus jamais un e-mail sur Outlook pour Windows
Ce n’est pas une partie de plaisir lorsque Microsoft Outlook ne parvient pas à se synchroniser sur votre ordinateur Windows. Cependant, ce n’est pas une raison pour passer à une alternative et se contenter d’une expérience médiocre. Avec un peu de chance, l’un des correctifs ci-dessus devrait permettre à l’application Outlook de se synchroniser comme avant.
Par ailleurs, si Outlook n’affiche aucune notification de courrier électronique sous Windows, il se peut que vous soyez confronté à un problème différent. Dans ce cas, vous devriez revoir les paramètres de notification dans l’application Outlook.