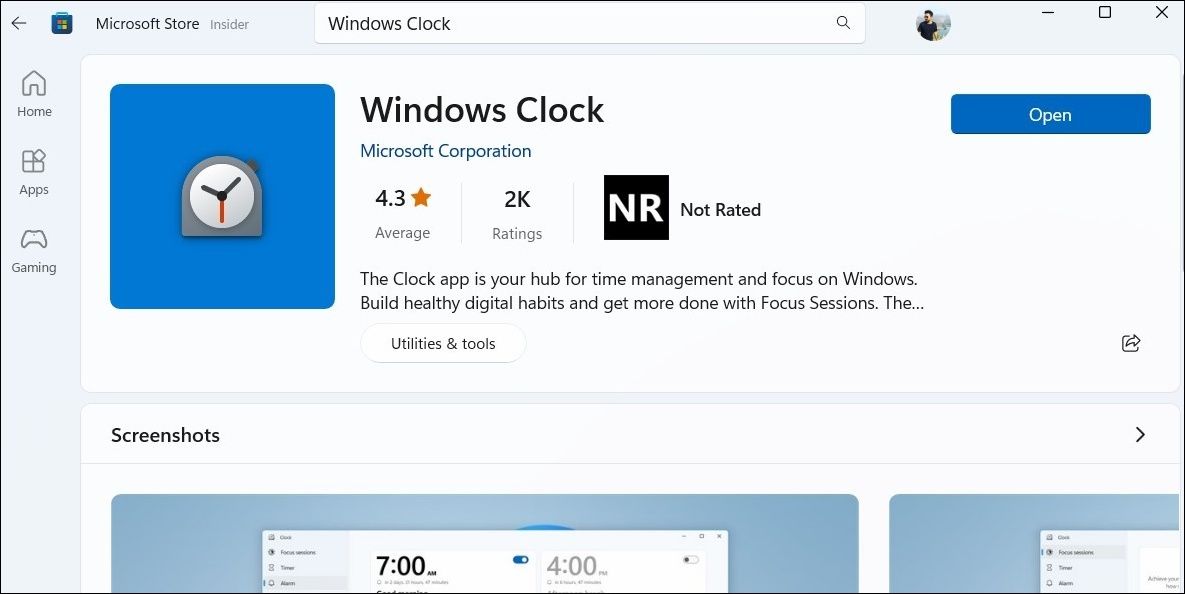L’application Horloge de votre ordinateur Windows 11 peut faire bien plus que donner l’heure. Que vous ayez besoin de créer un compte à rebours, de configurer des alarmes, d’utiliser un chronomètre ou de démarrer une session de mise au point, l’application Horloge peut vous aider dans toutes ces tâches. Cependant, il se peut que vous ne puissiez rien faire de tout cela si l’application Horloge de Windows 11 ne parvient pas à se charger ou à s’ouvrir sur votre PC.
Heureusement, vous pouvez résoudre ce problème en suivant quelques conseils de dépannage simples et rapides. Voyons comment procéder.
1. Essayer quelques solutions génériques pour les problèmes liés aux applications Windows
L’application Horloge de Windows partage de nombreux correctifs génériques avec d’autres applications similaires. Vous pouvez donc essayer d’appliquer ces correctifs généraux pour les applications Windows et voir s’ils fonctionnent.
Redémarrer votre PC
Le redémarrage de l’ordinateur est une astuce de dépannage classique qui permet de résoudre un grand nombre de problèmes liés à vos applications et à Windows. S’il s’agit simplement d’un problème mineur à l’origine du mauvais fonctionnement de l’application Horloge de Windows, le redémarrage de l’ordinateur devrait suffire et vous faire gagner beaucoup de temps. C’est donc la première chose à faire.
Réparer ou réinitialiser l’application Horloge
Windows 11 propose une fonction de réparation pratique pour les applications UWP (Universal Windows Platform). Ainsi, si le programme de dépannage de Windows ne trouve aucun problème, vous pouvez essayer de réparer l’application Horloge sur votre PC via la réparation UWP. Si vous avez besoin d’aide, consultez notre guide sur la réparation des applications et des programmes dans Windows et suivez les étapes qui y sont décrites.
Si la réparation de l’application ne fonctionne pas, vous pouvez essayer de réinitialiser l’application Horloge. Cela permettra à Windows de supprimer toutes les données liées à l’application et de réinitialiser l’application à sa version par défaut. Pour plus d’informations, consultez notre guide sur la réinitialisation d’une application sous Windows pour obtenir des instructions détaillées.
Analyser les fichiers système avec SFC et DISM
Les problèmes liés aux fichiers système de votre PC peuvent également entraîner un dysfonctionnement de l’application Horloge. SFC (System File Checker) et DISM (Deployment Image Servicing and Management) sont deux outils système Windows qui peuvent vous aider à réparer les fichiers système défectueux.
Nous avons expliqué comment lancer ces outils dans notre guide sur la différence entre CHKDSK, DISM et SFC.
Réenregistrer l’application Horloge
Enfin, si aucun des correctifs ci-dessus ne fonctionne, vous pouvez envisager de réenregistrer l’application Horloge de Windows sur votre système. Cela permettra à Windows de réparer les problèmes liés à l’installation de l’application et aux informations d’enregistrement.
Ne vous inquiétez pas, le réenregistrement des applications sur Windows n’est pas compliqué et ne nécessite que l’exécution d’une seule commande. Vous pouvez consulter notre guide pour obtenir des instructions détaillées sur la manière de réenregistrer les applications du Microsoft Store sous Windows.
2. Exécutez le programme de dépannage Windows Store Apps.
L’outil de dépannage Windows Store Apps peut analyser les applications de votre PC à la recherche de problèmes courants et tenter de les résoudre par lui-même. L’exécution de cet outil peut permettre à l’application Horloge de fonctionner à nouveau sous Windows.
Pour lancer le programme de dépannage Windows Store Apps, procédez comme suit :
- Appuyez sur Win + I pour ouvrir l’application Paramètres.
- Dans l’application Système naviguez jusqu’à Dépannage > ; Autres dépanneurs.
- Cliquez sur l’icône Exécuter à côté de Applications Windows Store.
3. Mettre à jour l’application Horloge
Avez-vous désactivé les mises à jour automatiques des applications du Windows Store ? Si c’est le cas, il se peut que vous utilisiez une version obsolète de l’application Horloge, ce qui peut entraîner des problèmes de performances. Il est donc conseillé de vérifier si une version plus récente de l’application Horloge est disponible.
Ouvrez l’application Microsoft Store et recherchez l’application Horloge Windows L’application de l’horloge Windows est en cours de développement. Si une nouvelle version est disponible, cliquez sur le bouton Mise à jour pour l’installer. Si le message Ouvrir Cela signifie que l’application est déjà à jour.
Réparer l’application Horloge de Windows en un rien de temps
Avec Windows 11, l’application Horloge a bénéficié d’une importante mise à jour visuelle et de quelques fonctionnalités intéressantes. Cependant, ces améliorations n’ont pas mis l’application à l’abri de problèmes occasionnels. Nous espérons que l’une des astuces ci-dessus a permis de résoudre les problèmes liés à l’horloge Windows et que tout est rentré dans l’ordre.