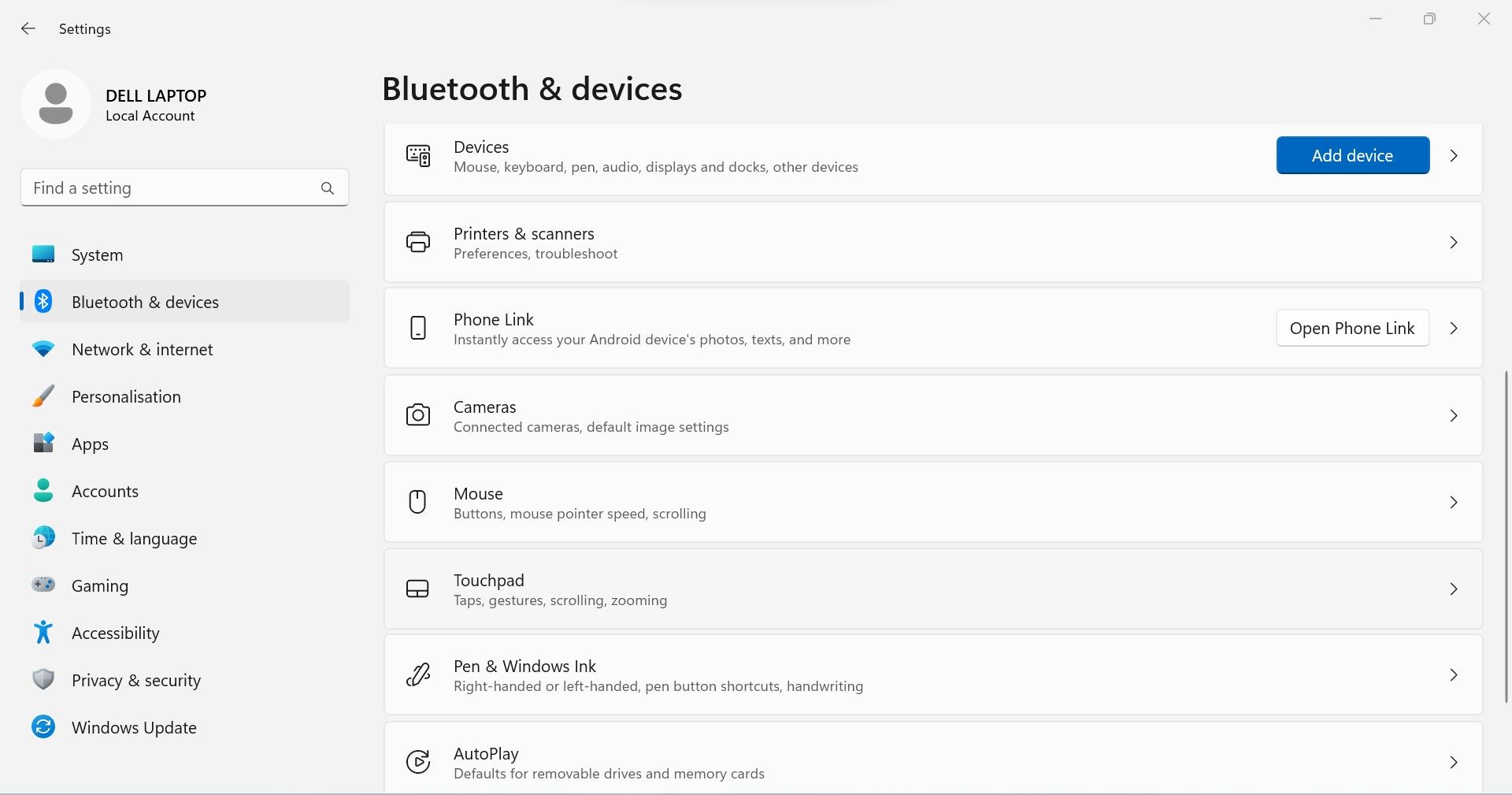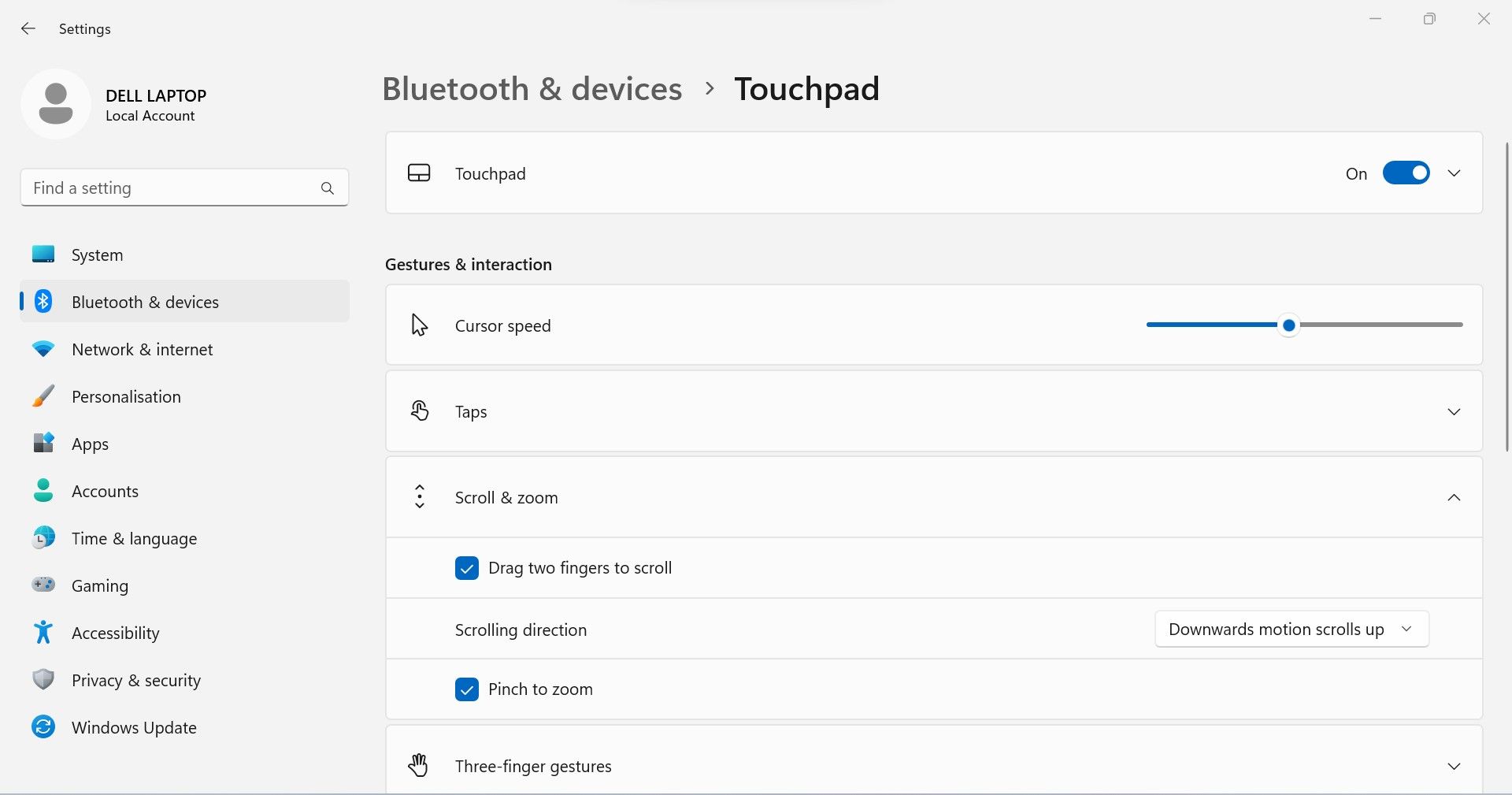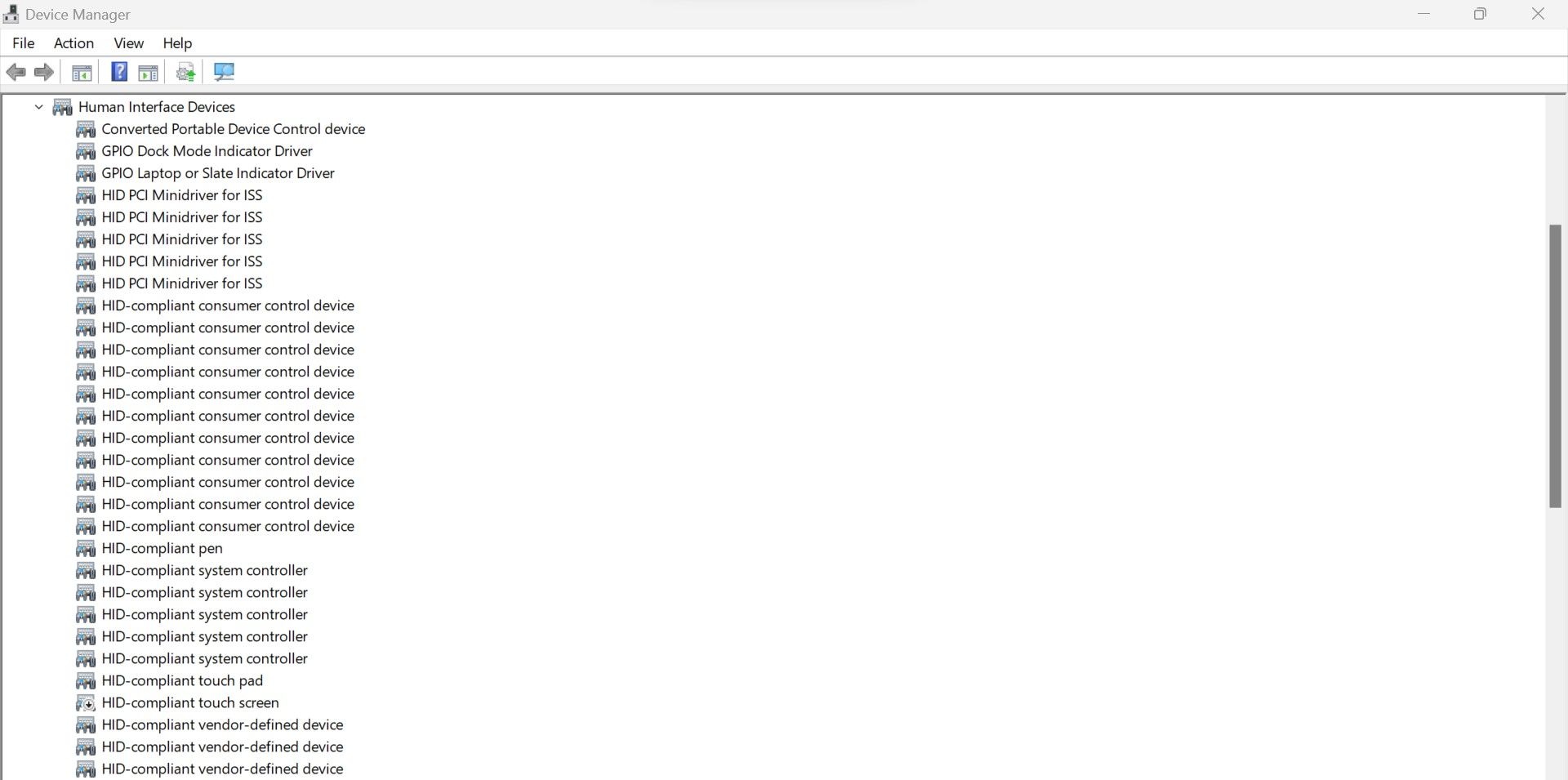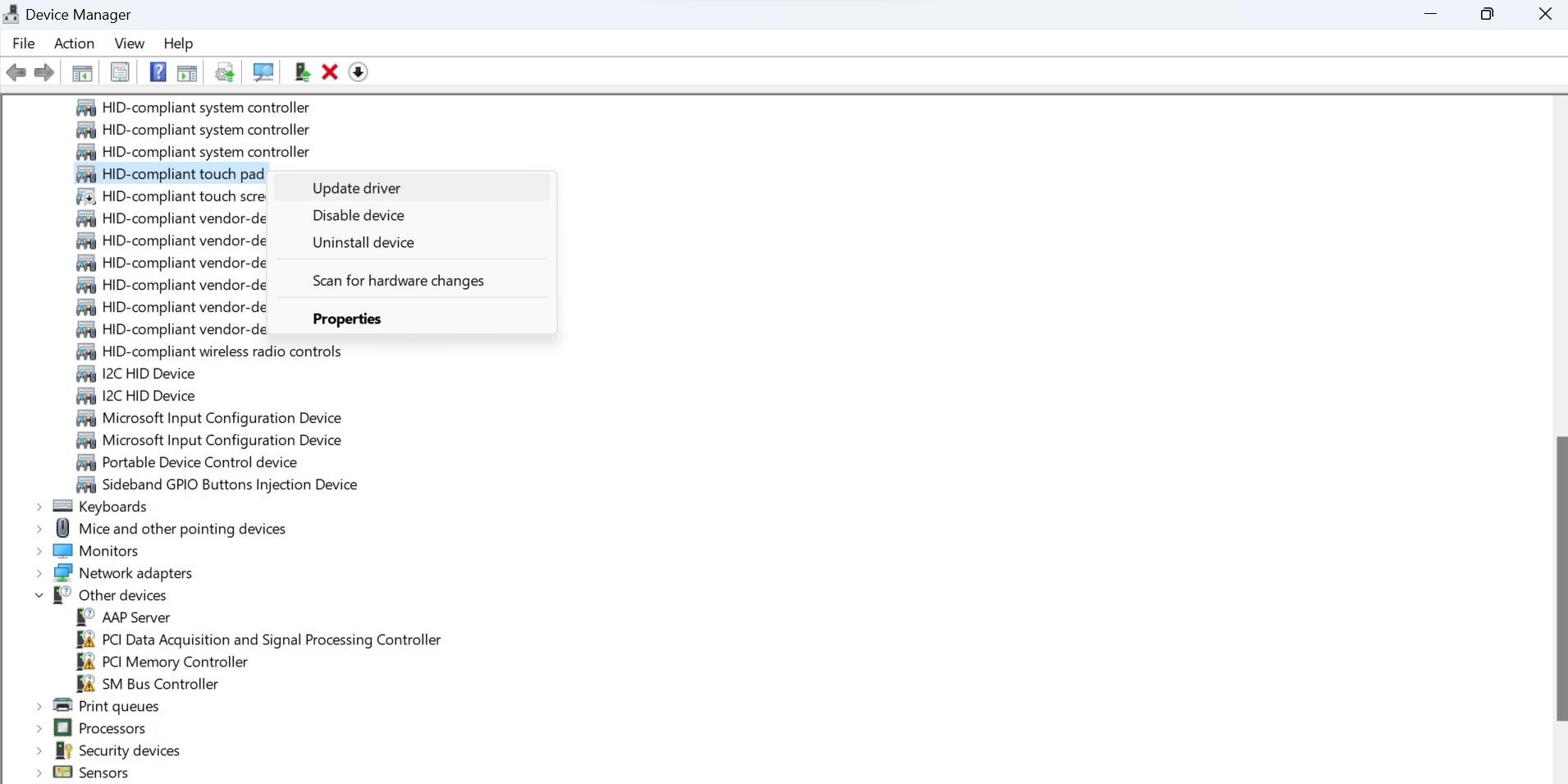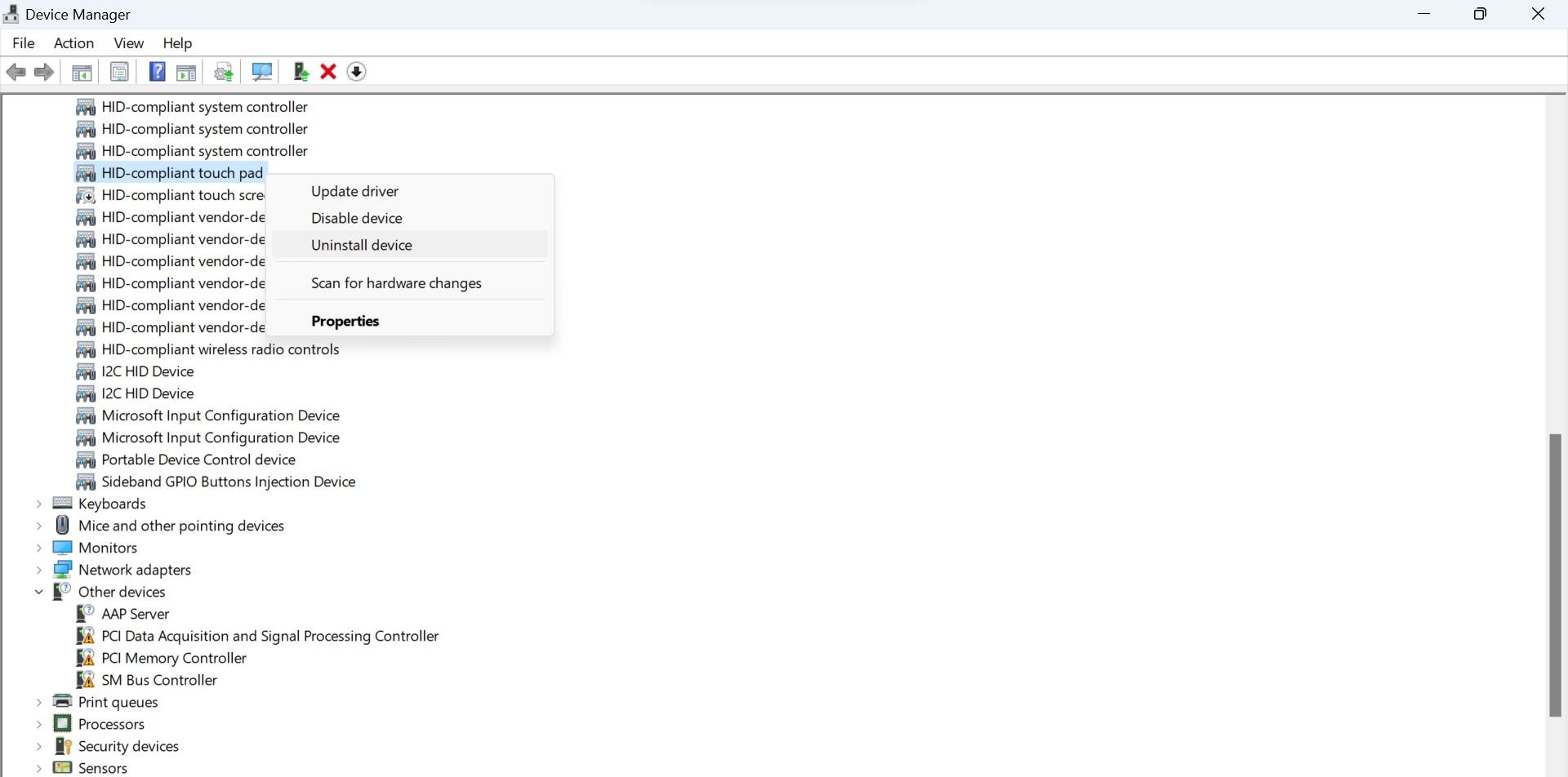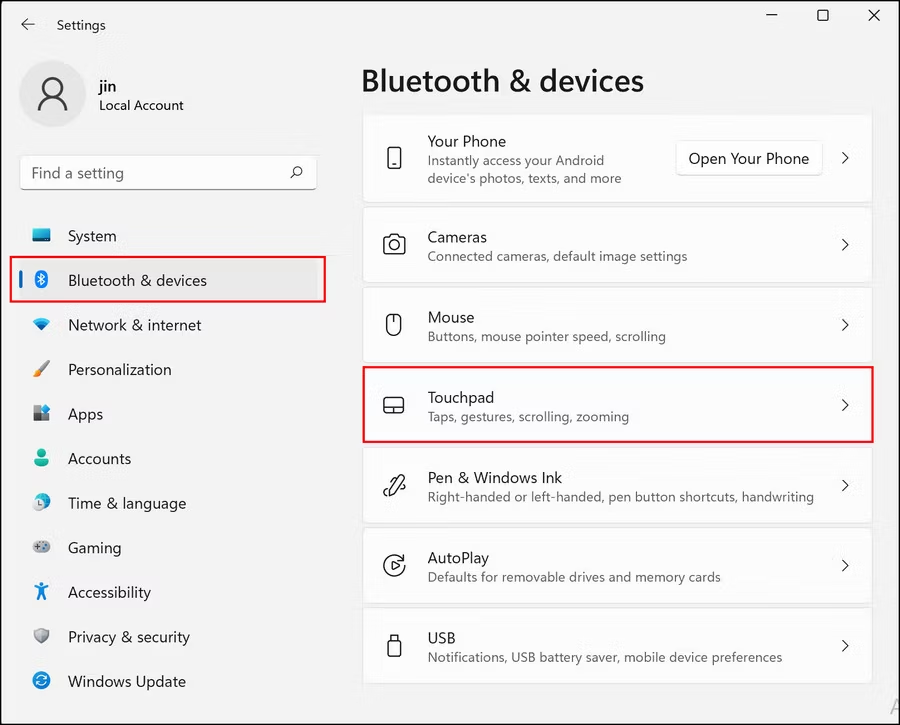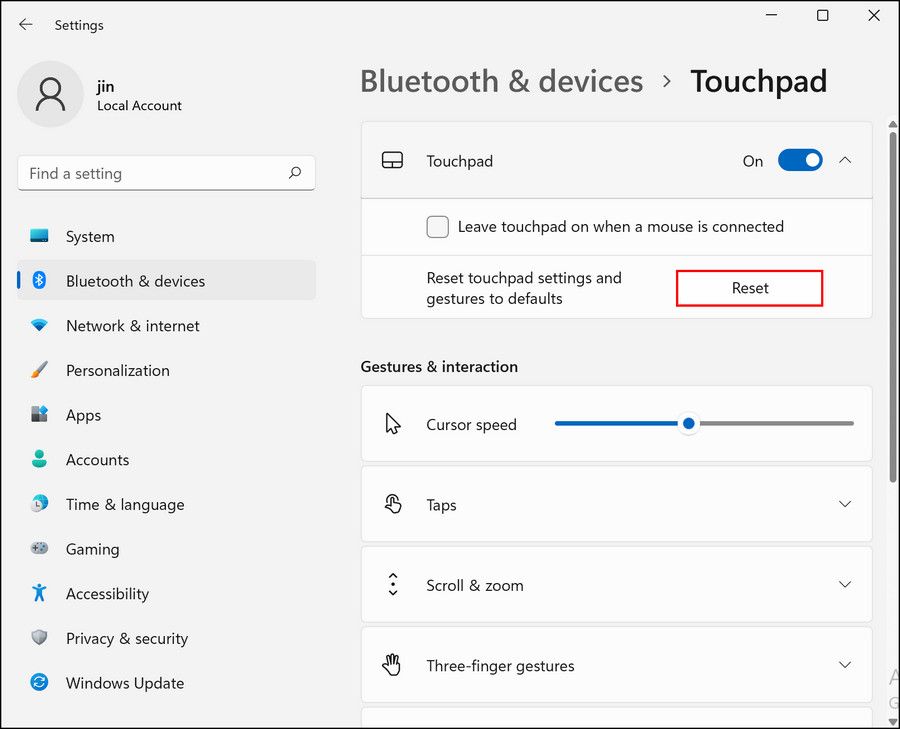Le défilement à deux doigts est une fonctionnalité intéressante qui vous permet de déplacer l’écran vers le haut et vers le bas à l’aide de deux doigts sur le pavé tactile de votre appareil. Elle améliore votre productivité et élimine l’effort physique nécessaire pour appuyer sur les touches du clavier ou faire glisser le curseur de défilement manuellement à l’aide de la souris. Cependant, comme toute autre fonction, elle peut parfois présenter des dysfonctionnements.
Le geste de défilement à deux doigts ne fonctionne pas sur votre appareil ? Si c’est le cas, ne vous inquiétez pas, c’est facile à résoudre. Dans cet article, vous apprendrez pourquoi cette fonctionnalité ne fonctionne plus et comment la réparer.
Pourquoi la fonction de défilement à deux doigts cesse-t-elle de fonctionner sous Windows ?
Le défilement à deux doigts peut cesser de fonctionner pour plusieurs raisons. En voici quelques-unes :
- La fonction est désactivée dans les paramètres de l’appareil.
- La fonction n’est pas activée ou prise en charge dans l’application où elle ne fonctionne pas.
- Le pavé tactile de votre appareil présente un problème matériel.
- Le pilote de votre pavé tactile a été corrompu ou vous ne l’avez pas mis à jour récemment.
- Les paramètres du pavé tactile sont incorrects.
Après avoir découvert les principales causes de ce problème, voyons comment le résoudre.
Comment réparer la fonction de défilement à deux doigts sous Windows
Pour réparer la fonction de défilement à deux doigts, assurez-vous qu’elle est activée dans les paramètres, mettez à jour ou réinstallez les pilotes du pavé tactile, annulez les modifications que vous avez apportées aux paramètres du pavé tactile, recherchez d’éventuels problèmes matériels et, si elle ne fonctionne pas sur une seule application, assurez-vous que l’application la prend en charge et que la fonction est activée sur celle-ci.
Voyons maintenant comment rétablir le défilement à deux doigts en utilisant les correctifs ci-dessus.
1. D’abord, quelques vérifications préliminaires
Appliquez ces correctifs avant de vous lancer dans un dépannage sérieux, car ils peuvent résoudre le problème rapidement :
- Si c’est la première fois que vous utilisez la fonction de défilement à deux doigts, assurez-vous que vous l’utilisez correctement.
- Si ce problème survient dans une application spécifique, fermez-la et relancez-la.
- Redémarrez votre appareil pour éliminer les problèmes temporaires.
- Si vous utilisez un clavier magnétique doté d’un pavé tactile, comme celui que l’on trouve sur les modèles Surface Pro, vous devez le détacher une fois et le rattacher.
- Si vous rencontrez ce problème avec un clavier Bluetooth doté d’un pavé tactile, déconnectez-le une fois et reconnectez-le à nouveau.
- L’utilisation d’applications tierces pour activer ou modifier les gestes du pavé tactile peut également provoquer le problème en question. Si vous utilisez une telle application, fermez-la.
Appliquez les autres correctifs si les vérifications ci-dessus ne permettent pas de résoudre le problème.
2. S’assurer que la fonction de défilement à deux doigts est activée
La fonction de défilement à deux doigts doit être activée dans les paramètres de votre appareil si vous souhaitez l’utiliser. Vérifiez d’abord cela, et si elle est désactivée, réactivez-la. Si vous utilisez Windows 10, suivez notre guide pour activer le défilement à deux doigts.
Les utilisateurs de Windows 11 peuvent l’activer en suivant ces étapes :
- Tapez « Paramètres » dans le moteur de recherche de Windows et ouvrir la fenêtre Paramètres app.
- Sélectionner Bluetooth et périphériques dans la barre latérale gauche.
- Aller à Pavé tactile dans le volet de droite.
- Cliquer sur Défiler et zoomer.
- Cochez la case à côté de Faire glisser deux doigts pour faire défiler.
Si cette fonctionnalité est déjà activée, passez à la correction suivante. Si vous ne voyez pas cette option dans les paramètres du pavé tactile, c’est que votre pavé tactile ne prend pas en charge ce geste.
3. Assurez-vous que votre pavé tactile n’est pas sale ou mouillé
La présence de poussière ou de débris sur le pavé tactile de votre appareil, ou la chute d’un liquide sur celui-ci, peut provoquer le problème dont il est question ici. Si le pavé tactile de votre appareil est trop sensible, ce problème est plus susceptible de se produire.
Pour vous assurer que ce n’est pas le cas, nettoyez votre pavé tactile avec un chiffon doux et sec jusqu’à ce qu’il soit étincelant de propreté. Si vous l’avez utilisé avec des doigts mouillés, séchez-le correctement. Cela peut résoudre le problème.
4. Vérifier les problèmes spécifiques à l’application
Le défilement à deux doigts ne fonctionne-t-il pas uniquement dans une application spécifique ? Si c’est le cas, soit l’application ne prend pas en charge cette fonctionnalité, soit elle est désactivée dans les paramètres de l’application. Pour savoir si l’application dans laquelle vous rencontrez ce problème prend en charge cette fonctionnalité, consultez son site web officiel.
Si l’application ne prend pas en charge cette fonctionnalité, vous devrez trouver une autre application qui la prend en charge. Si cette fonction est disponible dans l’application, découvrez comment l’activer. Ensuite, activez-la et vous pourrez faire défiler l’écran avec deux doigts.
5. Mise à jour ou réinstallation du pilote du pavé tactile
Le défilement automatique peut cesser de fonctionner si les pilotes de votre pavé tactile sont obsolètes ou incompatibles avec votre système d’exploitation actuel. Pour écarter cette possibilité, vous devez mettre à jour le pilote. Pour ce faire, suivez les étapes suivantes :
- Ouvrez le Gestionnaire de périphériques. Consultez notre guide sur l’ouverture du Gestionnaire de périphériques pour plus d’informations.
- Développez l’onglet Dispositifs d’interface humaine ou Souris et autres dispositifs de pointage catégorie.
- Localisez le pilote du pavé tactile. Sur un ordinateur portable Surface, il s’appelle Pavé tactile compatible HID. Il se peut que le nom soit différent sur votre appareil.
- Une fois que vous l’avez trouvé, cliquez dessus avec le bouton droit de la souris et sélectionnez Mettre à jour le pilote.
Si la mise à jour du pilote ne résout pas le problème, réinstallez-le. Pour ce faire, cliquez avec le bouton droit de la souris sur le pilote et sélectionnez Désinstaller le périphérique. Redémarrez ensuite votre appareil et Windows l’installera automatiquement.
6. Télécharger les pilotes à partir du site Web du fabricant
Selon des utilisateurs de Reddit, le téléchargement et l’installation des pilotes du pavé tactile directement à partir du site Web du fabricant permettent également de résoudre le problème de défilement à deux doigts. Par conséquent, si la mise à jour du pilote à partir du Gestionnaire de périphériques ne fait aucune différence, désinstallez-le et installez une nouvelle copie à partir du site Web du fabricant.
7. Réinitialiser les paramètres du pavé tactile
Si vous avez récemment modifié les paramètres de votre pavé tactile et que le défilement à deux doigts ne fonctionne plus depuis, il se peut que vous les ayez modifiés. Réinitialisez donc les paramètres de votre pavé tactile pour vous assurer que des paramètres mal configurés ne sont pas à l’origine du problème.
Pour réinitialiser les paramètres du pavé tactile, procédez comme suit :
- Cliquez avec le bouton droit de la souris sur l’icône Démarrer et sélectionnez Paramètres.
- Ensuite, allez à la page Bluetooth et périphériques à gauche.
- Ensuite, cliquez sur Pavé tactile et développez l’onglet Pavé tactile menu.
- Si le Remise à zéro apparaît en grisé, décochez la case située à côté du bouton Laisser le pavé tactile activé lorsqu’une souris est connectée. Si vous décochez cette case, le pavé tactile est parfois désactivé. Gardez donc votre souris à proximité, afin de pouvoir déplacer le curseur pour réinitialiser les paramètres du pavé tactile.
- Cliquez ensuite sur Réinitialiser.
Boostez à nouveau votre productivité avec le défilement à deux doigts
Le fait que le défilement à deux doigts ne fonctionne pas sur votre appareil peut sérieusement entraver votre flux de travail. Nous espérons que les correctifs décrits ci-dessus vous aideront à résoudre le problème et que vous pourrez recommencer à faire défiler vos documents à l’aide de vos deux doigts. Si votre appareil ne prend pas en charge cette fonctionnalité, mettez-le à niveau ou installez des applications tierces pour l’activer.