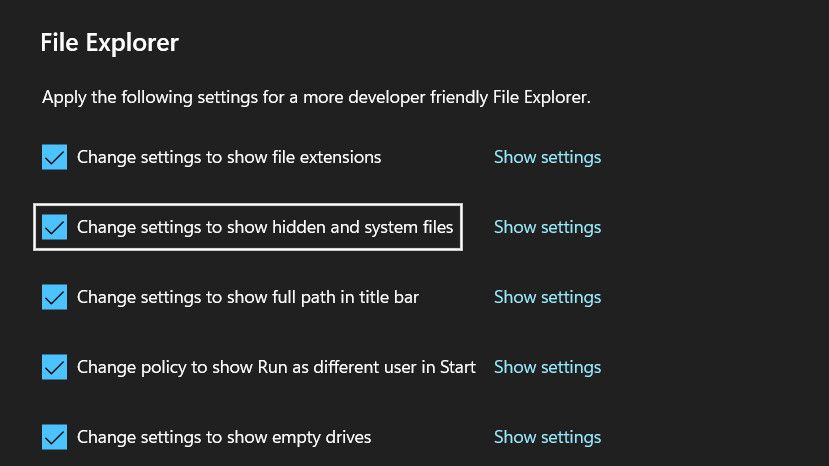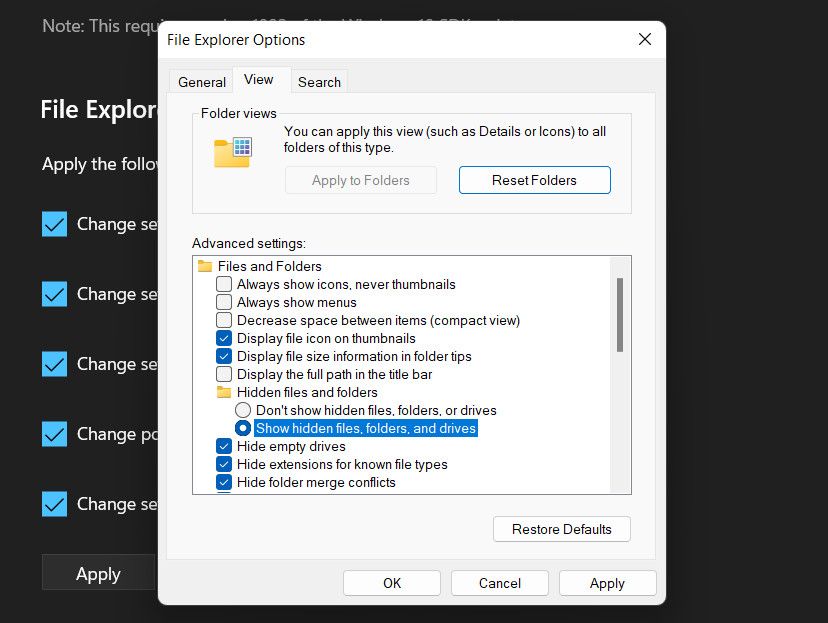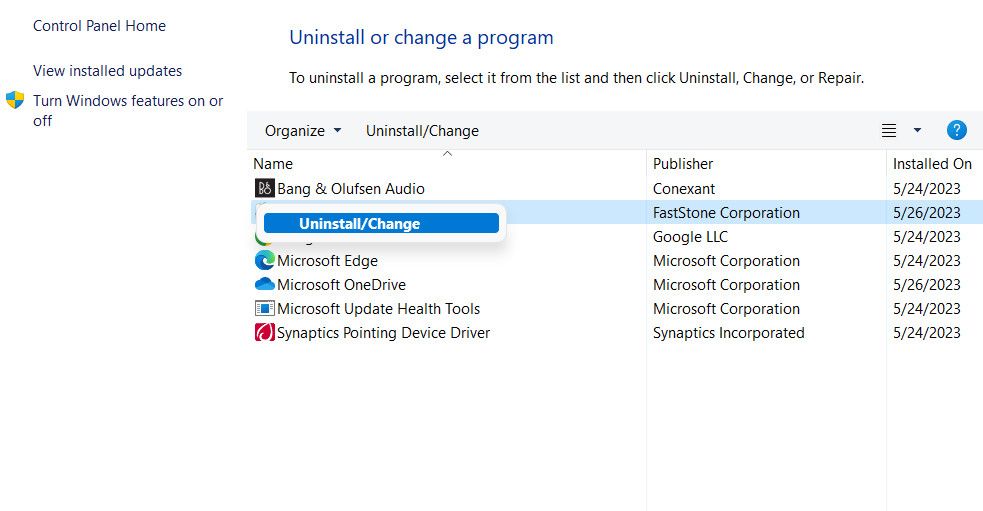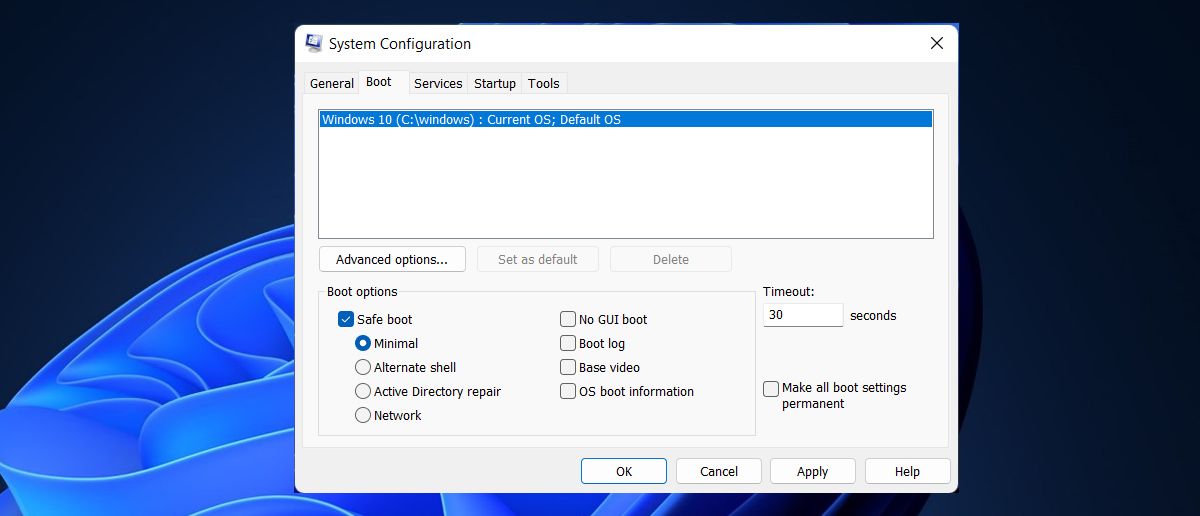L’erreur 53 de Spotify se produit généralement lorsque l’installateur est confronté à un conflit ou à une incohérence avec l’état actuel de votre système. Cela peut se produire pour plusieurs raisons, telles que des logiciels en conflit, des fichiers système corrompus ou une interruption de l’antivirus.
Voyons donc quelques solutions qui résoudront l’erreur d’installation 53 de Spotify, vous permettant de l’installer sans problème et de profiter de votre musique sans souci.
1. Assurez-vous d’avoir les privilèges d’administration
Les privilèges d’administration vous donnent les autorisations nécessaires pour apporter des modifications à un fichier critique ou aux paramètres du système, ce qui est souvent nécessaire lors de l’installation.
C’est pourquoi nous vous recommandons de commencer par vous assurer que vous disposez d’un accès administratif au système. Cela vous aidera à résoudre les problèmes liés aux autorisations qui pourraient entraîner l’erreur.
Cliquez simplement avec le bouton droit de la souris sur le fichier d’installation et choisissez Exécuter en tant qu’administrateur. Vous devrez confirmer cette action à l’invite du Contrôle de compte d’utilisateur. Cela ne devrait pas poser de problème si vous êtes connecté à Windows en tant qu’administrateur.
Cependant, si vous utilisez un compte d’utilisateur standard, vous devrez passer à un compte d’administrateur (compte Windows standard ou administrateur), puis exécuter le fichier d’installation comme décrit ci-dessus.
2. Désactivez temporairement votre antivirus
Bien que les programmes de sécurité de votre ordinateur offrent une protection essentielle contre les virus et les logiciels malveillants, il arrive qu’ils signalent par erreur des logiciels légitimes comme étant une menace, ce qui entraîne des erreurs.
Si vous avez un programme de sécurité tiers, il se peut qu’il interfère avec l’installation correcte de Spotify. Pour étudier cette possibilité, vous pouvez désactiver temporairement le programme de sécurité et exécuter le fichier d’installation.
Les étapes de la désactivation temporaire de l’antivirus varient en fonction du programme que vous utilisez. Toutefois, vous pouvez généralement y parvenir en cliquant avec le bouton droit de la souris sur l’icône de l’antivirus dans la barre des tâches et en sélectionnant Désactiver jusqu’au redémarrage de l’ordinateur.
Une fois le programme désactivé, vérifiez si vous pouvez procéder à l’installation sans problème. Si l’installation fonctionne sans l’antivirus, cela signifie que c’est le programme de sécurité qui est en cause. Dans ce cas, vous pouvez envisager de changer de programme antivirus pour éviter de tels problèmes à l’avenir.
3. Déplacer le dossier d’itinérance caché
Le dossier %AppData% est un dossier de Windows qui stocke les données d’application et les informations ou paramètres spécifiques à chaque utilisateur.
Lorsque vous téléchargez et installez Spotify sur Windows, un dossier itinérant dans le répertoire AppData est créé automatiquement pour toutes les données spécifiques à l’utilisateur. Ces données comprennent vos préférences, vos listes de lecture, votre cache et d’autres paramètres.
Parfois, certaines restrictions ou conflits de permissions peuvent empêcher SpotifySetup.exe de modifier le dossier AppData, ce qui entraîne l’erreur d’installation 53. Un moyen simple de contourner ces restrictions est de déplacer le dossier Spotify itinérant caché vers un autre emplacement.
Plusieurs autres utilisateurs concernés ont résolu le problème d’installation en procédant de la sorte, nous vous recommandons donc d’essayer.
Voici tout ce que vous devez faire :
- Rendez-vous sur le site officiel de Spotify et téléchargez le programme d’installation.
- Appuyez sur le bouton Gagnez + S pour ouvrir l’utilitaire de recherche Windows.
- Tapez « Afficher les fichiers cachés » dans le champ de texte et cliquez sur Ouvrir.
- Dans la fenêtre suivante, recherchez le fichier Modifier les paramètres pour afficher les fichiers cachés et les fichiers système et choisissez l’option Afficher les paramètres.
- Développez maintenant la section Fichiers et dossiers cachés et sélectionnez Afficher les fichiers, dossiers et lecteurs cachés.
- Cliquez sur Appliquer > ; OK pour enregistrer les modifications. Vous pouvez également consulter ces autres méthodes pour afficher les fichiers et dossiers cachés sous Windows 11 si les étapes ci-dessus n’ont pas fonctionné.
- Une fois cela fait, lancez l’Explorateur de fichiers et naviguez jusqu’à l’emplacement suivant :
C:\Users\<yourusername>\AppData\Roaming
- Localisez le dossier Spotify et faites un clic droit dessus.
- Choisissez Couper dans le menu contextuel.
- Allez à l’endroit suivant et collez-le. Assurez-vous de remplacer « Username » par le nom d’utilisateur de votre compte.
C:\Users\<Username>
- Collez le dossier copié à cet endroit et essayez d’exécuter le programme d’installation maintenant.
Avec un peu de chance, vous pouvez maintenant procéder à l’installation sans problème.
4. Supprimez tous les restes de l’installation précédente de Spotify
Si vous avez précédemment installé Spotify sur votre ordinateur, il est possible que des restes ou des traces de cette installation subsistent. Ces restes peuvent potentiellement interférer avec le processus d’installation d’une nouvelle version de Spotify.
Si vous êtes dans ce cas, suivez les étapes suivantes :
- Appuyez sur la touche Gagnez + R clés pour courir.
- Tapez « control » dans Exécuter et cliquez sur Ouvrir.
- Dans le Panneau de configuration, cliquez sur Programmes > ; Désinstaller un programme.
- Assurez-vous que Spotify ne figure pas dans la liste des programmes installés. Si c’est le cas, cliquez dessus avec le bouton droit de la souris et choisissez Désinstaller.
- Suivez les instructions qui s’affichent à l’écran.
- Une fois cela fait, lancez l’Explorateur de fichiers et supprimez tous les dossiers présents dans les emplacements suivants :
%AppData%\Spotify%LocalAppData%\Spotify%LocalAppData%\SpotifyUpdate
- Ensuite, ouvrez à nouveau Exécuter, tapez « regedit » et cliquez sur Entrée.
- Naviguez jusqu’à l’emplacement suivant et supprimez tous les dossiers nommés Spotify :
HKEY_CURRENT_USER\Software\Microsoft\Windows\CurrentVersion\HKEY_LOCAL_MACHINE\SOFTWARE\Microsoft\Windows\CurrentVersion\HKEY_LOCAL_MACHINE\SOFTWARE\Wow6432Node
- Quittez l’Editeur du Registre et redémarrez votre ordinateur.
Après le redémarrage, essayez d’installer Spotify à nouveau et vérifiez si cela fonctionne.
Le Registre de Windows est un composant sensible de Windows. Si vous le modifiez, sauvegardez d’abord votre Registre Windows pour le restaurer rapidement si vous rencontrez des problèmes par la suite.
5. Installer Spotify en mode sans échec
Il est également possible qu’un processus ou un programme en arrière-plan entre en conflit avec le processus d’installation, ce qui entraîne le problème. Pour vérifier si c’est le cas, vous pouvez démarrer en mode sans échec et essayer d’installer Spotify à partir de ce mode.
Le mode sans échec est un environnement de diagnostic qui lance Windows avec seulement l’ensemble des pilotes et composants nécessaires, réduisant ainsi les risques d’interférence avec des logiciels ou services tiers.
Si le problème ne se produit pas en mode sans échec, cela signifie qu’un programme ou un service tiers fonctionnant en arrière-plan de votre environnement Windows normal est en fait le coupable. Dans ce cas, vous pouvez prendre d’autres mesures pour identifier et résoudre le problème.
Ces mesures peuvent inclure les actions suivantes :
- Exécution de l’utilitaire de restauration du système pour ramener le système à un état stable.
- Désinstaller toutes les applications suspectes ou récemment installées que vous soupçonnez d’être à l’origine du problème.
- Utiliser le System File Checker (SFC) pour identifier et réparer les fichiers système corrompus.
Installer Spotify sur Windows et profiter de sa musique préférée
Profiter de votre musique ou de vos podcasts préférés tout en effectuant des tâches moins exigeantes est toujours une expérience agréable. Cependant, les erreurs d’installation peuvent être frustrantes. Nous espérons que les solutions ci-dessus vous aideront à télécharger et à installer Spotify sans problème.
Une fois l’application installée, nous vous recommandons de la maintenir à jour pour éviter tout problème lors de son utilisation.