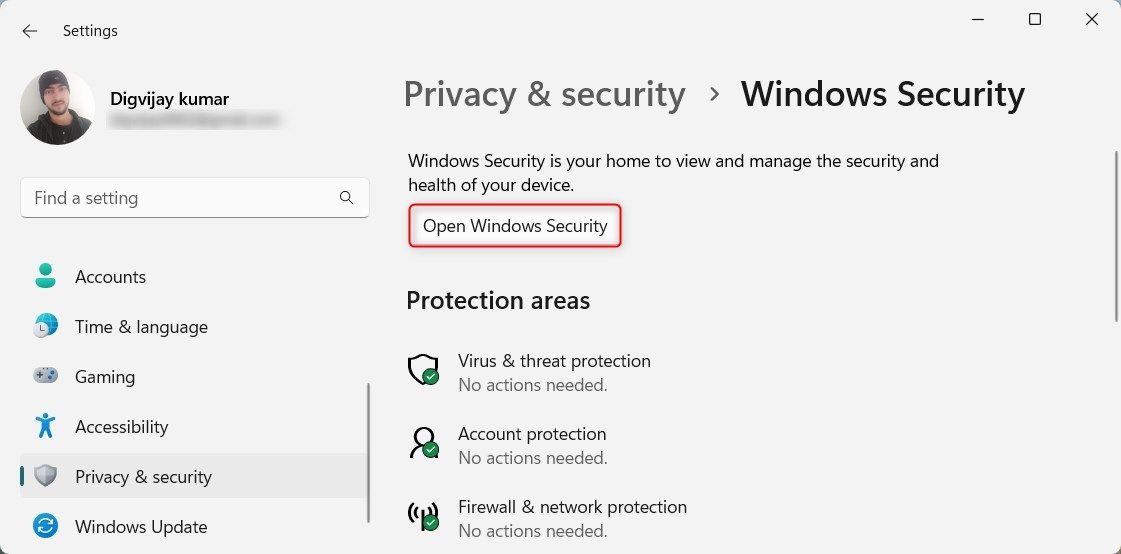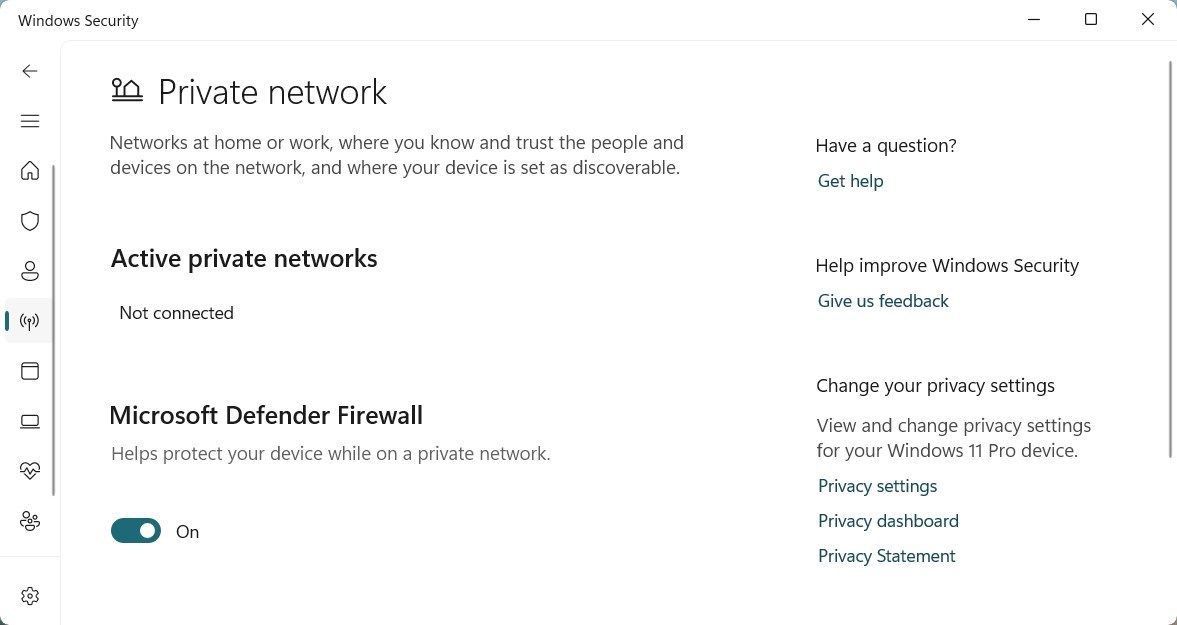Quel que soit le degré d’avancement de la technologie, des problèmes informatiques frustrants peuvent toujours survenir. C’est le cas de Google Chrome qui ne s’installe pas sur un ordinateur Windows.
Plusieurs raisons peuvent être à l’origine de ce problème, comme une connexion Internet lente ou instable, une configuration système obsolète ou des fichiers d’installation corrompus. Nous allons donc examiner les problèmes possibles et vous aider à installer Google Chrome sur votre ordinateur Windows.
1. Vérifier la connexion Internet
Vérifiez d’abord votre connexion internet si vous essayez d’installer Chrome mais que vous obtenez toujours des erreurs. Une connexion lente ou instable perturbe généralement l’installation. Assurez-vous donc que votre vitesse Internet est bonne, puis réessayez d’installer Chrome.
2. Nettoyer les fichiers temporaires
Une autre solution consiste à nettoyer vos fichiers temporaires. Au fil du temps, ces fichiers peuvent s’accumuler et provoquer des dysfonctionnements de Chrome. Pour les supprimer, ouvrez la boîte d’exécution en appuyant sur Win + R sur votre clavier. Dans la boîte de dialogue, tapez %temp%et appuyez sur Entrée.
Cela ouvrira le dossier Temp, dans lequel vous pourrez supprimer tous les fichiers temporaires. Vous pouvez également consulter ces autres méthodes de suppression des fichiers temporaires si vous rencontrez toujours le même problème après avoir supprimé le dossier Temp.
3. Désactiver l’antivirus ou le pare-feu
Il arrive que les antivirus ou les pare-feu interfèrent avec l’installation de Google Chrome. Vous devriez donc essayer de désactiver temporairement votre antivirus, puis de l’installer. Veillez à les réactiver une fois l’installation terminée.
Pour désactiver le pare-feu, procédez comme suit.
- Appuyez sur Win + I sur votre clavier pour ouvrir le menu Paramètres.
- Cliquez sur le bouton Vie privée et sécurité dans le volet gauche.
- Dans la partie droite de l’écran, cliquez sur Sécurité Windows.
- Sélectionner Ouvrir la sécurité Windows à partir de la page suivante.
- Cliquer Pare-feu & ; protection du réseau dans Sécurité Windows.
- Sélectionnez l’option Réseau privé dans la liste des options disponibles.
- Cliquez sur le bouton pour désactiver Pare-feu Microsoft Defender.
De la même manière, désactivez le pare-feu pour chaque profil réseau, puis essayez d’installer Google Chrome et voyez si cela fonctionne. Si les étapes ci-dessus ne fonctionnent toujours pas, vous pouvez également consulter ces autres moyens de désactiver le pare-feu Microsoft Defender.
4. Recherche de logiciels malveillants
Effectuez une analyse complète de votre système à l’aide d’un logiciel antivirus et anti-programmes malveillants fiable. Les logiciels malveillants ou les programmes malveillants perturbent parfois le processus d’installation. Supprimez les menaces détectées et essayez à nouveau d’installer Chrome.
5. Vérifier la configuration requise
Si vous rencontrez toujours des problèmes, vérifiez si votre ordinateur répond à la configuration minimale requise pour Google Chrome. Il est possible que votre système ne réponde pas à la configuration minimale requise pour installer et exécuter Chrome.
Pour vérifier la configuration requise, consultez la page de configuration requise du navigateur Chrome et comparez-la aux spécifications de votre ordinateur.
Si votre système ne répond pas à la configuration requise, essayez de mettre à niveau ou d’utiliser une version plus ancienne de Chrome. Si c’est le cas, passez à la solution suivante.
6. Vérifier les mises à jour de Windows
Les versions obsolètes de Windows peuvent également interférer avec l’installation de Chrome. Mettez donc Windows à jour avant d’installer Chrome et voyez si cela fonctionne. Voici comment procéder :
- Cliquez avec le bouton droit de la souris sur Démarrer et sélectionnez Paramètres dans la liste des menus.
- Sélectionner Mise à jour Windows dans la barre latérale gauche du menu Paramètres.
- Dans le volet de droite, cliquez sur Vérifier les mises à jour.
Cette fonction recherche les mises à jour et les installe automatiquement. Attendez donc la fin du processus et essayez à nouveau d’installer Chrome. Vous pouvez également mettre à jour Windows manuellement si Windows Update ne fonctionne pas comme prévu.
7. Utiliser l’installateur hors ligne de Google Chrome
Si vous avez toujours des difficultés à installer Chrome, utilisez plutôt son programme d’installation hors ligne. Vous pouvez installer cette version de Chrome sans connexion internet. Pour l’obtenir, visitez le site web du programme d’installation hors ligne de Google Chrome et téléchargez le fichier d’installation sur un ordinateur disposant d’une connexion internet.
Transférez ensuite le fichier sur votre ordinateur principal et installez-le. Cela devrait résoudre le problème et vous permettre d’installer Chrome sans erreur.
Obtenir Google Chrome pour Windows
Google Chrome est l’un des navigateurs les plus populaires à l’heure actuelle, et il est assez frustrant de ne pas pouvoir le faire fonctionner sur votre nouvel ordinateur. Si le navigateur refuse de s’installer sur votre PC Windows, suivez les étapes décrites ci-dessous. Assurez-vous que votre connexion internet est stable, vérifiez la configuration requise, supprimez les fichiers temporaires et utilisez le programme d’installation hors ligne si nécessaire. Si le problème persiste, contactez l’assistance Google.