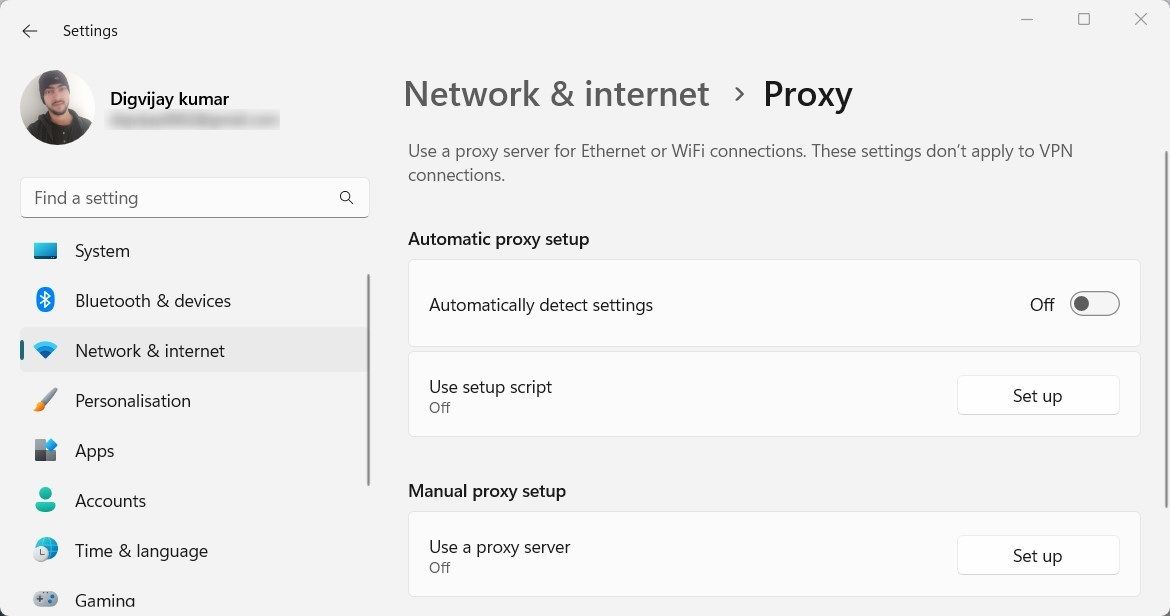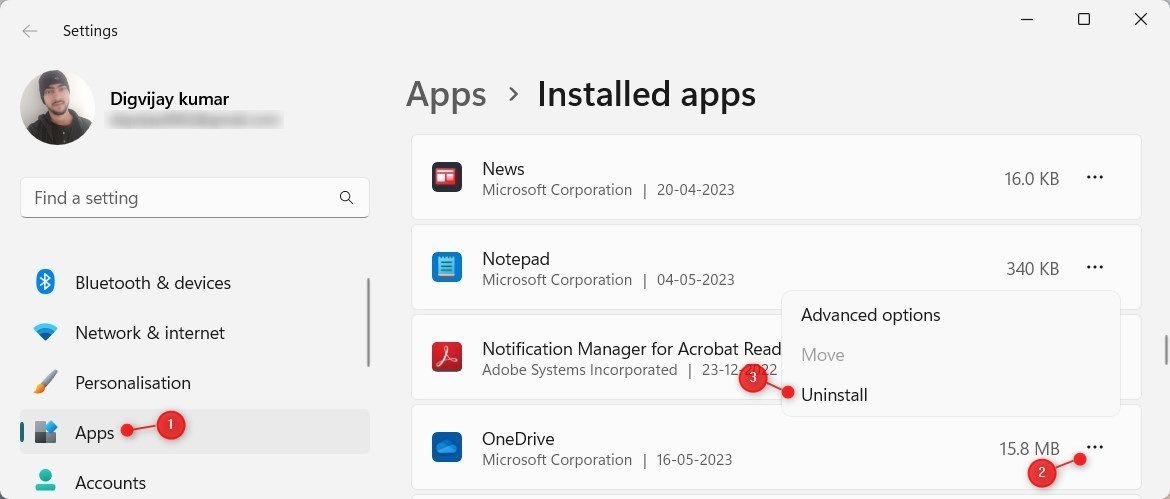Il fut un temps où la gestion des fichiers Windows était déconcertante. Avec l’avènement des services de stockage en nuage tels que OneDrive de Microsoft, le stockage et le partage sont devenus plus faciles. Cependant, vous pouvez parfois être confronté à des problèmes de connexion avec OneDrive sur les appareils Windows. Poursuivez votre lecture pour en savoir plus sur Microsoft OneDrive et sur la manière de résoudre les problèmes de connexion.
Pourquoi ne pouvez-vous pas vous connecter à OneDrive ?
Il existe plusieurs raisons pour lesquelles votre appareil Windows ne peut pas se connecter à OneDrive. Il peut s’agir d’installations défectueuses, d’identifiants incorrects ou de logiciels obsolètes.
Voici quelques raisons possibles pour lesquelles vous ne pouvez pas vous connecter :
- La version de OneDrive est obsolète.
- Une connexion internet instable ou inexistante.
- Vous utilisez une ancienne version de Windows.
- Il y a des fichiers de cache corrompus dans OneDrive.
1. Vérifiez votre connexion Internet
Votre appareil a besoin d’une connexion Internet active pour rester connecté aux serveurs de Microsoft. Par conséquent, si vous ne parvenez pas à vous connecter à votre compte Microsoft OneDrive, vérifiez votre connexion Internet. Pour ce faire, ouvrez le navigateur Web par défaut et chargez une page. Si la page ne se charge pas, votre connexion internet est probablement en cause.
Si votre service Internet n’est pas fiable, consultez ce guide pour résoudre les problèmes de connexions Internet instables.
2. Effacer le cache de OneDrive
Comme toute autre application, OneDrive stocke certaines données localement pour améliorer les performances. Si ces données sont corrompues, vous pouvez rencontrer des problèmes de connexion. Dans ce cas, l’effacement du cache OneDrive devrait vous aider.
Pour vider le cache OneDrive, procédez comme suit :
- Ouvrez l’Explorateur de fichiers et naviguez jusqu’à l’emplacement suivant :
C:\Users\Username\AppData\Local\Microsoft\OneDrive
- Dans le chemin ci-dessus, remplacez Nom d’utilisateur avec le nom de votre compte utilisateur. Si AppData n’est pas visible, assurez-vous d’avoir activé la fonction Éléments cachés dans le ruban Affichage.
Alternativement, ouvrez l’invite de commande avec un accès administrateur, tapez %localappdata%\Microsoft\OneDrive\onedrive.exe /reset dans le champ de texte. Cliquez ensuite sur Entrer sur votre clavier. Cela ouvrira l’emplacement où OneDrive stocke ses fichiers de cache.
- Une fois dans le dossier OneDrive, appuyez sur Ctrl + A pour sélectionner tous les éléments et appuyer sur la touche Supprimer clé.
Cette opération réinitialisera tous les paramètres OneDrive sur votre ordinateur, y compris les informations de connexion enregistrées.
3. Déconnecter et reconnecter votre compte OneDrive
Si vous possédez plusieurs comptes OneDrive, vous devriez déconnecter votre compte actuel et le reconnecter. Cela peut aider à résoudre les problèmes liés aux comptes.
Pour dissocier OneDrive, procédez comme suit :
- Allez dans la barre des tâches et cliquez sur l’icône OneDrive dans la barre d’état système.
- Dans la fenêtre contextuelle, cliquez sur l’icône de l’engrenage.
- Sélectionner Paramètres dans la liste des options.
- Dans le menu Paramètres, cliquez sur le bouton Compte tab.
- Sous votre compte, cliquez sur Déconnecter ce PC.
- Si vous y êtes invité, cliquez sur Déconnecter le compte pour confirmer l’action.
Une fois que vous avez dissocié OneDrive, vous pouvez rétablir le lien avec votre compte. Pour ce faire, retournez à la page Compte dans les Paramètres OneDrive et cliquez sur l’onglet Ajouter un compte . Saisissez les informations d’identification de votre compte Microsoft pour vous connecter et relier votre compte.
4. Réinitialiser l’application OneDrive
Si vous ne pouvez toujours pas vous connecter à OneDrive, il est probable que l’application OneDrive soit corrompue. Pour résoudre ce problème, vous devez réinitialiser complètement l’application OneDrive.
Pour réinitialiser l’application OneDrive, appuyez sur Win + X sur votre clavier et sélectionnez Applications installées dans le menu Power User. Sous Applications installées, cliquez sur l’icône représentant trois points à côté de OneDrive et sélectionnez Options avancées. Vous pouvez également utiliser la barre de recherche pour trouver OneDrive.
Sur l’écran suivant, faites défiler vers le bas jusqu’à la section Réinitialiser et cliquez sur Réinitialiser. Si vous y êtes invité, cliquez sur le bouton Réinitialiser pour confirmer l’action. Une fois OneDrive réinitialisé, vous pouvez vous connecter avec votre compte Microsoft et accéder à vos fichiers.
5. Désactivez toutes les connexions proxy ou VPN actives.
Si vous utilisez un proxy ou une connexion de réseau privé virtuel (VPN), essayez de le désactiver. Parfois, les proxys et les VPN peuvent interférer avec le processus d’authentification de OneDrive, leur désactivation pourrait donc résoudre le problème.
Pour désactiver le proxy, procédez comme suit :
- Ouvrez le menu Paramètres.
- Dans le volet gauche, sélectionnez Réseau & ; internet > ; Proxy.
- Désactiver Détecter automatiquement les paramètres.
- Suivant Utiliser un serveur proxycliquez sur le bouton Configuration bouton.
- Puis tourner Utiliser un serveur proxy off.
- Cliquez Enregistrer pour appliquer les modifications.
Une fois le Proxy désactivé, il est temps de désactiver votre connexion VPN.
Pour ce faire, ouvrez Paramètres, puis naviguez jusqu’à Réseau & ; internet > ; VPN. Sélectionnez votre connexion VPN et cliquez sur le bouton Déconnecter bouton.
Après avoir désactivé le proxy et le VPN, redémarrez votre ordinateur et essayez à nouveau de vous connecter à OneDrive.
6. Réinstaller OneDrive
Vous pouvez également essayer de désinstaller et de réinstaller l’application. Cela recréera les fichiers locaux et résoudra les problèmes de connexion. Cela recréera les fichiers locaux et résoudra les problèmes de connexion.
Pour désinstaller OneDrive, procédez comme suit :
- Appuyez sur Win + I sur votre clavier pour ouvrir les Paramètres du système.
- Dans le menu Paramètres, sélectionnez Apps > ; Apps installées.
- Faites défiler vers le bas pour OneDrive et cliquez sur les trois points à côté.
- Cliquez Désinstaller dans le menu contextuel.
- Si un menu contextuel apparaît, cliquez sur Désinstaller et suivez les instructions pour terminer le processus. Vous n’avez pas à vous soucier de vos fichiers car ils seront synchronisés dès que vous vous connecterez.
Après la désinstallation, vous pouvez télécharger OneDrive sur le site officiel de Microsoft. Une fois l’application installée, essayez de vous connecter à OneDrive et voyez si cela résout le problème.
7. Vérifier la présence d’une nouvelle mise à jour de Windows
Si aucune des solutions ci-dessus ne fonctionne, il est temps de rechercher une mise à jour de Windows. Microsoft publie régulièrement des mises à jour de Windows pour corriger les problèmes existants et les failles de sécurité.
Si vous utilisez une version obsolète de Windows, c’est peut-être la raison pour laquelle vous ne pouvez pas vous connecter à OneDrive. Voici comment procéder :
- Cliquez sur Démarrer et sélectionnez Paramètres dans la liste des éléments épinglés.
- Sélectionner Mise à jour Windows dans la barre latérale gauche.
- Allez maintenant à droite et cliquez sur Vérifier les mises à jour.
Si une nouvelle version de Windows est disponible, l’ordinateur la téléchargera automatiquement pour vous. Une fois la mise à jour effectuée, redémarrez votre ordinateur et essayez à nouveau de vous connecter à OneDrive.
8. Vérifiez votre compte Microsoft
Peu importe le nombre de tentatives, OneDrive ne se connectera pas s’il est suspendu ou verrouillé. Cela peut se produire en raison d’activités suspectes, telles qu’une tentative de connexion non autorisée.
Pour vous assurer que ce n’est pas le cas, vérifiez votre compte Microsoft. Une fois vérifié, essayez de vous connecter à nouveau à OneDrive et cela devrait fonctionner.
Accéder facilement à OneDrive sous Windows
Les problèmes de connexion à OneDrive peuvent être frustrants et leur résolution n’est pas toujours simple. Cependant, dans cet article, nous avons fourni des solutions qui vous guideront dans la résolution de ces problèmes. Utilisez ces conseils pour résoudre vos problèmes de connexion à OneDrive.