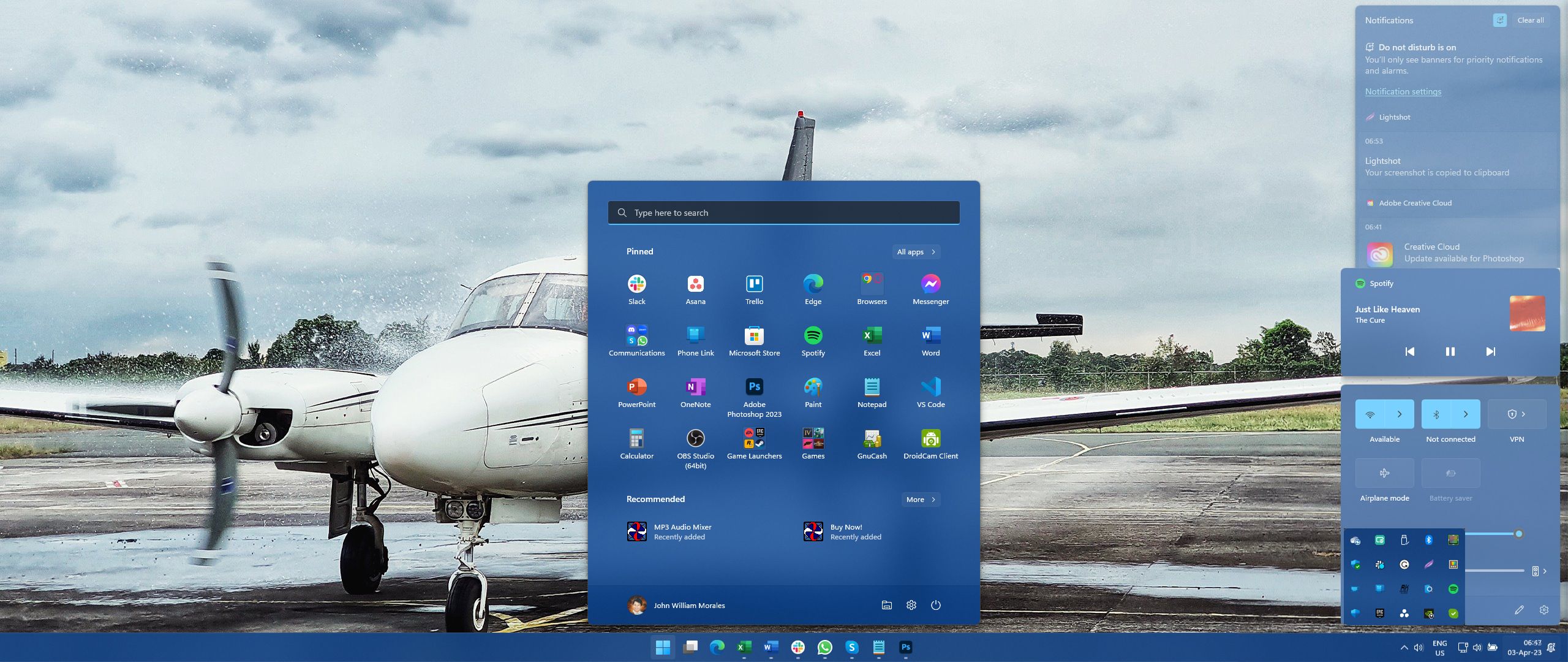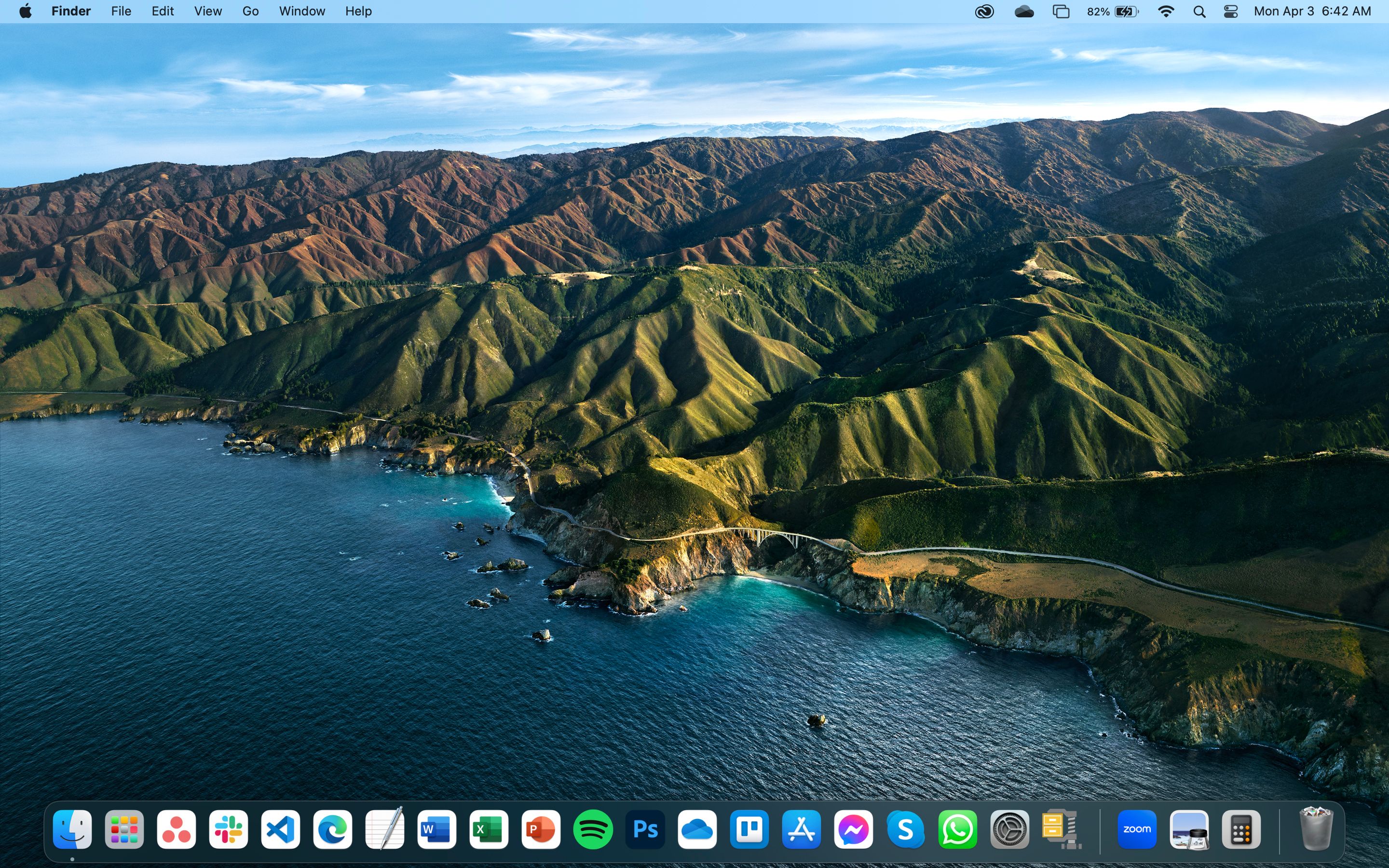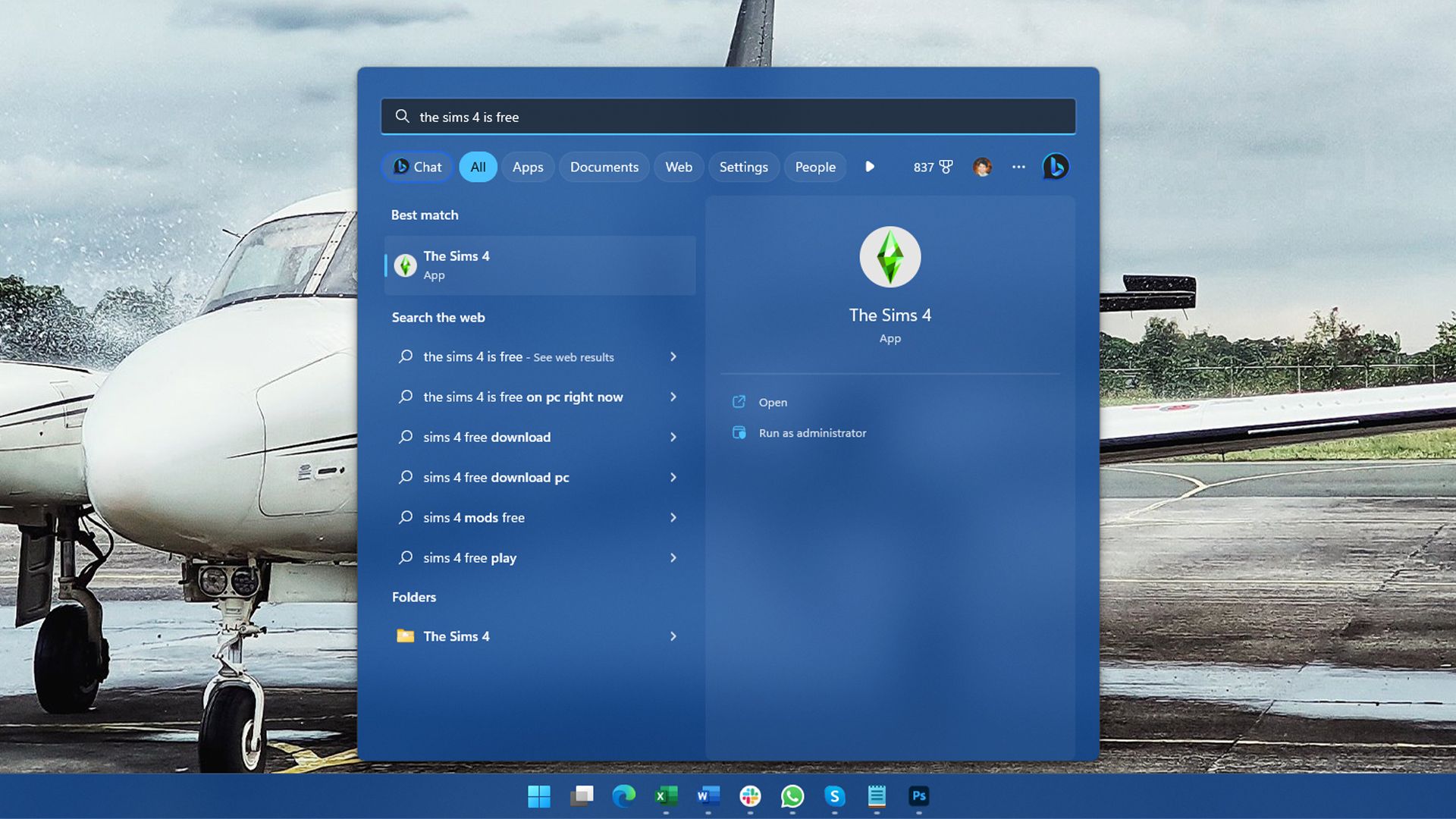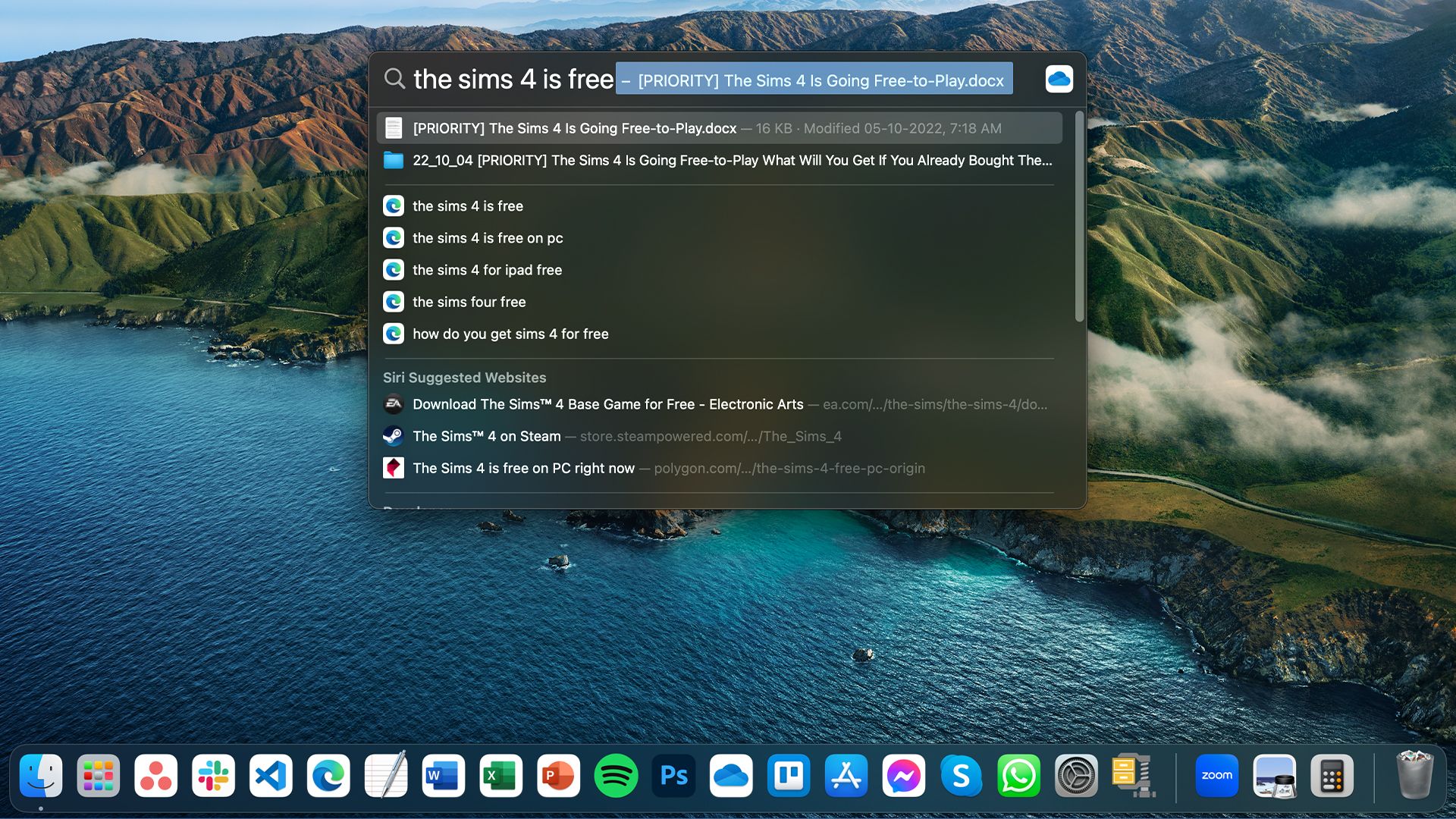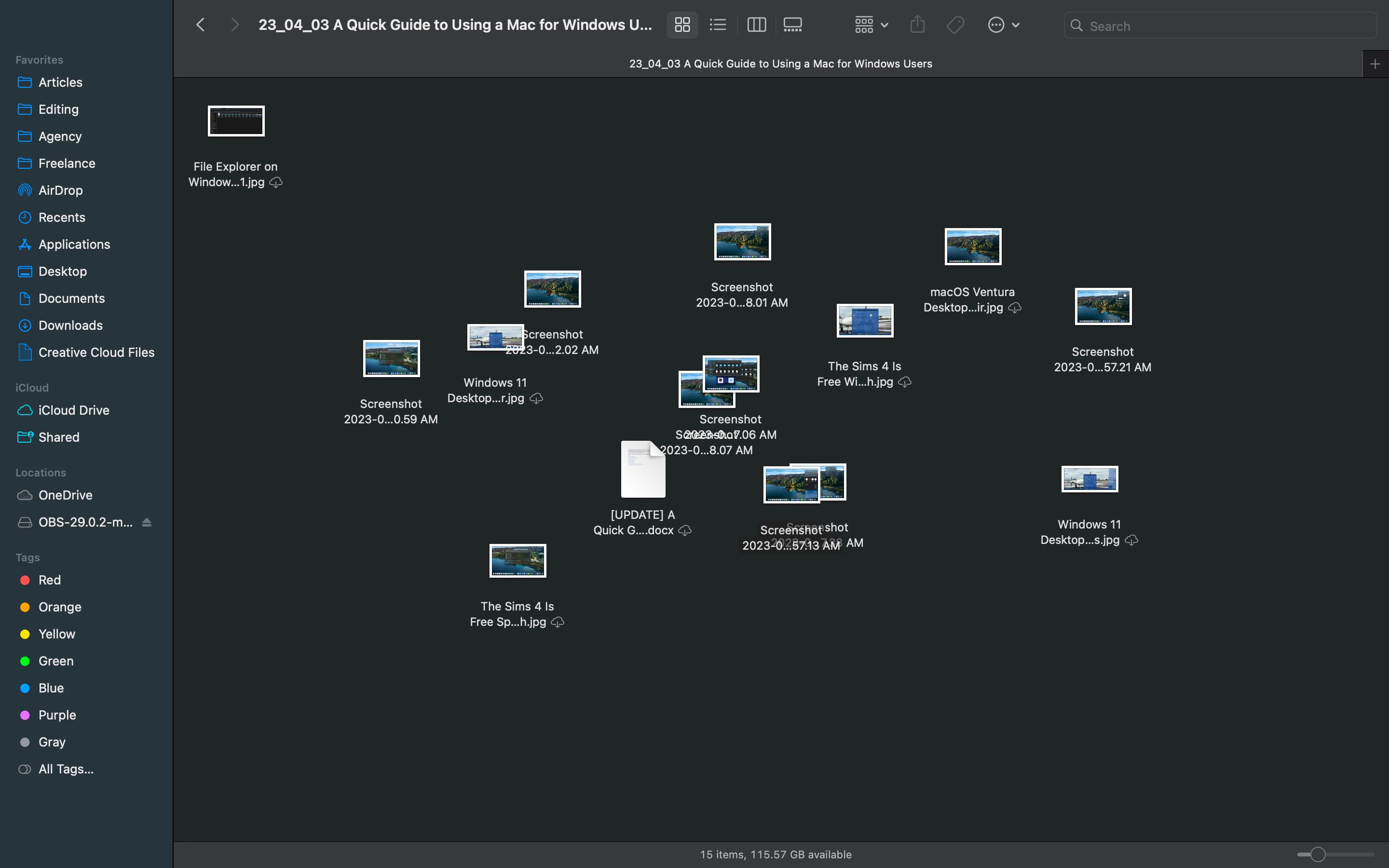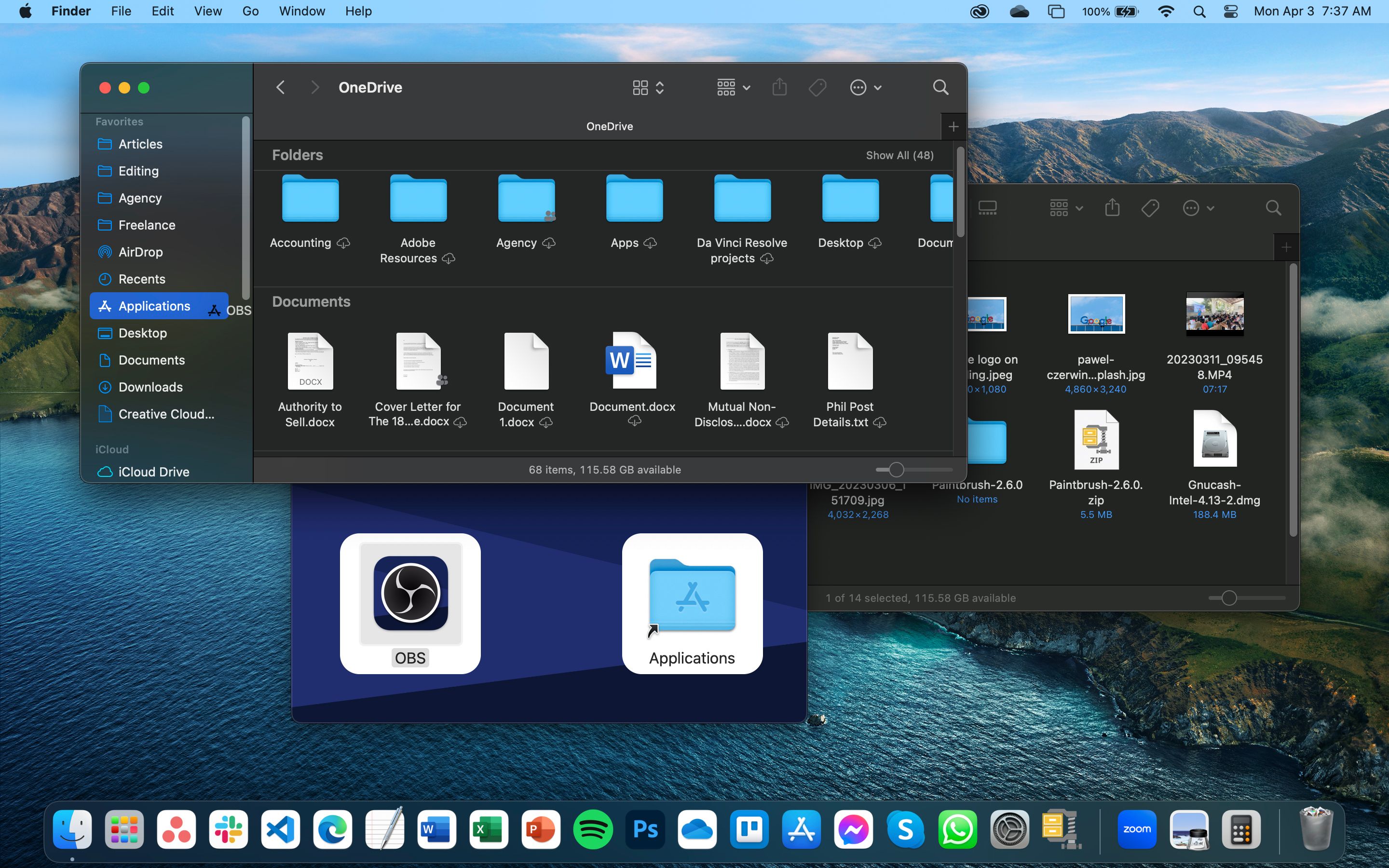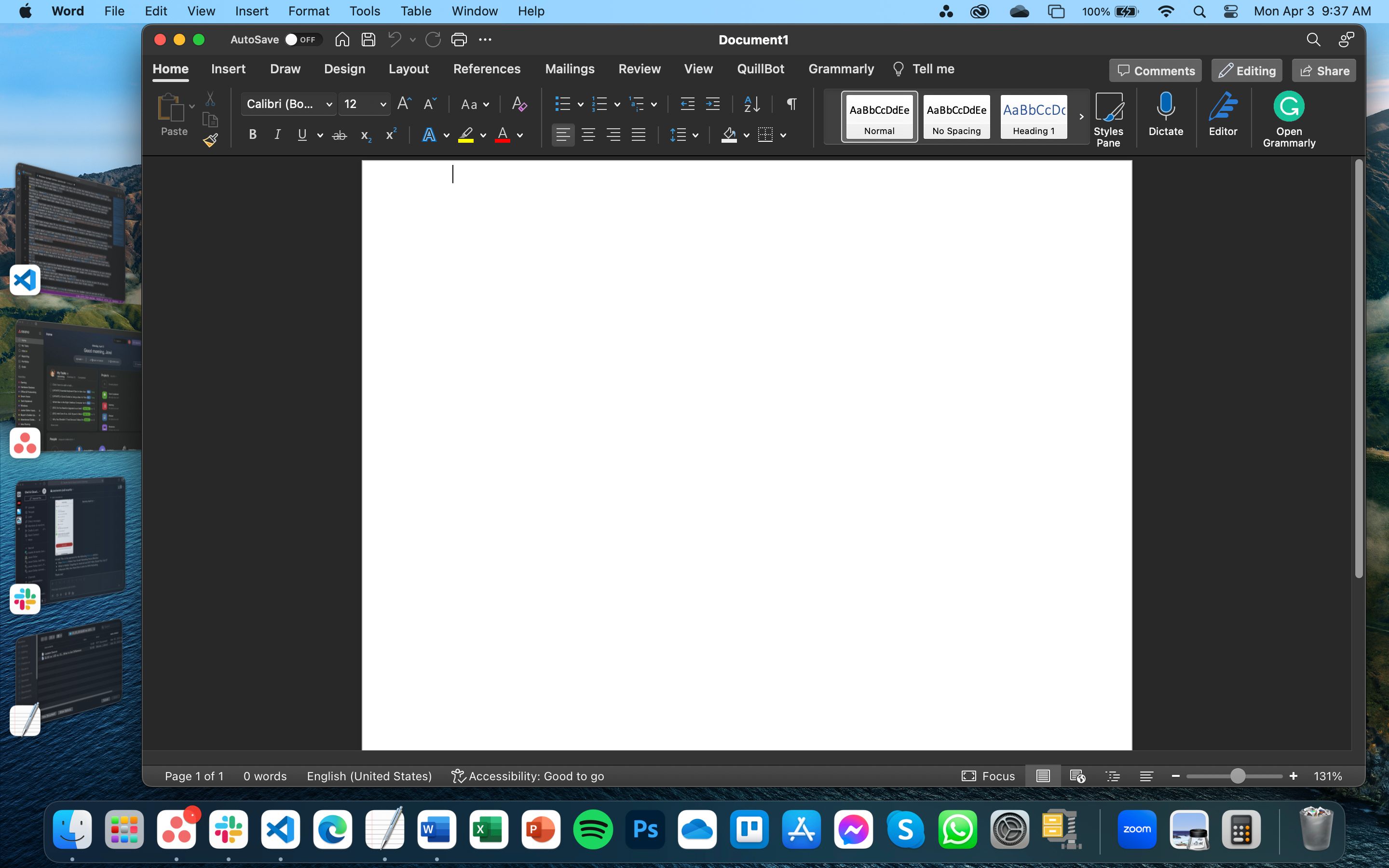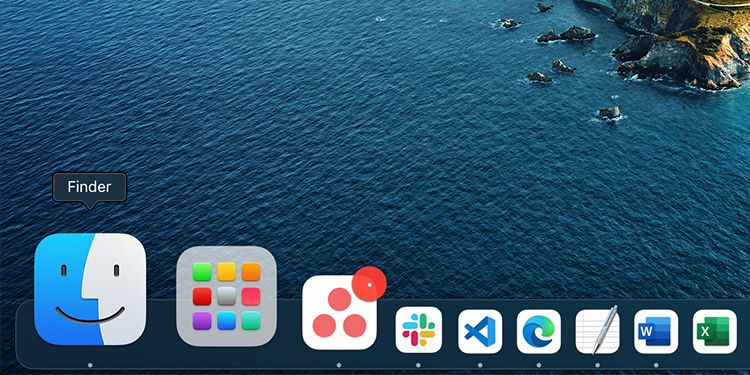Bien que Windows soit un système d’exploitation populaire, de nombreux utilisateurs adoptent aujourd’hui plus que jamais macOS. Cela s’explique principalement par le fait que les MacBooks alimentés au silicium d’Apple offrent une autonomie extraordinaire et une puissance décente à un prix relativement abordable.
Si vous faites partie de ceux qui ont franchi le pas ou qui prévoient de le faire, voici un guide rapide pour vous aider à passer de Windows à macOS.
Comparaison des ordinateurs de bureau
Si vous changez de plate-forme pour la première fois, c’est sur le bureau que vous constaterez la plus grande différence. Avec Microsoft Windows, vous disposez d’une barre des tâches qui contient vos applications épinglées et ouvertes.
Pour voir le reste des logiciels installés sur votre ordinateur, vous pouvez les trouver dans le menu Démarrer. Vous pouvez également voir l’horloge de votre ordinateur, la barre des tâches, l’état du système et les notifications sur le côté droit de la barre des tâches.
macOS n’a pas de barre des tâches, mais un Dock qui affiche les applications épinglées, les applications récentes et la corbeille. Pour voir toutes les applications installées, vous devez ouvrir le Finder et aller dans Applications. L’horloge, les notifications, l’état du système et la barre des tâches se trouvent désormais en haut à droite de l’écran, dans la barre de menus de macOS.
Même si les bureaux Windows et macOS sont très différents, leurs composants sont essentiellement déplacés sur l’écran. Et, à l’exception de l’absence du menu Démarrer pour accéder à toutes vos applications (que vous trouverez désormais dans le Finder), vous pouvez trouver les réglages et les fonctions dont vous avez besoin sur le bureau d’Apple de la même manière.
Spotlight vs. Windows Search
L’un des principaux avantages de l’utilisation d’un appareil macOS est la recherche Spotlight. Elle agit comme une recherche Google locale intégrée à votre Mac. Ainsi, que vous recherchiez une application, un fichier, une image ou une source en ligne, il vous suffit de taper l’information dans Spotlight Search et macOS la recherchera pour vous.
Microsoft tente d’insérer la même fonctionnalité de recherche dans Windows. Pour ce faire, il a ajouté Windows Search dans la barre des tâches et le menu Démarrer de Windows 11. Cependant, cette fonction n’est pas aussi robuste et complète que la recherche Spotlight sur Mac.
Par exemple, nous avons recherché « les Sims 4 sont gratuits » pour trouver un article enregistré sur le disque local du PC Windows et synchronisé via OneDrive sur le MacBook Air. Windows n’a pas pu le localiser, bien qu’il ait été enregistré localement, mais la recherche Spotlight a trouvé le fichier dans son index, bien qu’il n’ait jamais été ouvert sur le MacBook.
Finder vs. Explorateur de fichiers
La gestion de vos fichiers et de vos périphériques de stockage nécessite un navigateur de fichiers. Pour Windows, vous disposez de l’Explorateur de fichiers ; pour macOS, vous disposez du Finder. L’Explorateur de fichiers est généralement beaucoup plus convivial que le Finder.
Par exemple, les icônes de vos fichiers sont automatiquement classées dans une grille ou une liste dans l’Explorateur de fichiers, alors que le Finder place par défaut les icônes de vos fichiers à l’endroit où vous les avez déposés. Pour les organiser, vous devez cliquer manuellement sur l’icône de votre choix. Modifier le regroupement des éléments dans la barre d’outils du Finder.
En outre, contrairement à l’Explorateur de fichiers, le Finder ne comporte pas de barre d’adresse. Pour organiser vos fichiers, vous devez donc vous appuyer sur la fonction l’affichage en colonnes du Finder pour savoir où sont enregistrés vos fichiers.
Installation des applications
Vous pouvez installer les applications Windows de deux manières : via le Windows Store ou en ouvrant manuellement un fichier EXE ou MSI. Cette opération lance généralement le programme d’installation Windows, dans lequel vous devez suivre quelques instructions, accepter certaines choses, puis laisser le processus d’installation de l’application se terminer. Une fois l’installation terminée, vous pouvez lancer l’application, généralement à partir du menu Démarrer.
Sur un Mac, la procédure est beaucoup plus simple. Là encore, l’App Store est le moyen le plus courant d’installer des applications. Mais si vous avez téléchargé un fichier PKG ou DMG, vous devrez également l’installer manuellement.
Cette fois, lorsque vous ouvrez le programme d’installation téléchargé, vous n’avez pas besoin de suivre des instructions ou quoi que ce soit d’autre – tout ce que vous avez à faire est de faire glisser l’icône de la fenêtre du Finder dans le dossier Applications répertorié sous Favoris. Et voilà, votre application est maintenant installée.
Différences de clavier
Les claviers des Mac et des PC Windows sont pratiquement identiques, à quelques exceptions près : les touches ALT et Windows sont remplacées respectivement par les touches Option et Commande. La touche Commande du Mac fonctionne également comme la touche Ctrl sur les claviers Windows pour la plupart des raccourcis.
Cependant, même si les touches du Mac remplacent une touche de fonction de Windows, cela ne signifie pas qu’elles fonctionnent de la même manière. Par conséquent, si vous venez de Windows et que vous souhaitez vous familiariser avec les touches de raccourci de macOS, nous vous conseillons de consulter notre Aide-mémoire sur les raccourcis clavier de Windows et de Mac.
Gestes du trackpad
L’un des meilleurs atouts du MacBook est son pavé tactile intégré. En fait, le trackpad d’Apple est tellement bon que la société a lancé le Magic Trackpad pour l’iMac, l’iPad, le Mac mini, le Mac Pro et le Mac Studio. Pour être plus efficace lors de l’utilisation de votre ordinateur Apple, vous devez donc apprendre (et personnaliser) tous les gestes du trackpad sur votre Mac.
Outre le défilement de documents et le zoom sur les photos, vous pouvez utiliser le trackpad d’Apple pour changer d’application, lancer Mission Control et consulter vos notifications.
Windows a tenté d’émuler la puissance du trackpad d’Apple, mais il n’offre pas autant de fonctionnalités. Néanmoins, certains gestes courants, comme le défilement à deux doigts et le zoom par pincement, fonctionnent aussi bien avec Windows qu’avec macOS. Par conséquent, si vous êtes habitué à certains gestes du pavé tactile de Windows 11, vous pouvez les utiliser en toute sécurité sur votre nouveau Mac.
Organiser les fenêtres avec Stage Manager
Vous pouvez facilement organiser vos applications ouvertes sous Windows grâce à la fonctionnalité Snap Layouts qui vous permet de configurer rapidement vos fenêtres pour afficher les applications côte à côte, ce qui vous permet de diviser votre écran en deux, trois ou même quatre quadrants.
Malheureusement, il n’est pas possible d’accrocher des fenêtres ouvertes dans macOS. Tout ce que vous pouvez faire, c’est ouvrir deux applications côte à côte en mode plein écran. Si vous souhaitez organiser vos applications en cours d’exécution, vous devez utiliser Stage Manager, qui a été introduit pour la première fois dans macOS Ventura.
Fermer les applications et éteindre votre PC
Sous Windows, la plupart des applications se ferment par défaut si vous les fermez. En outre, après avoir éteint votre ordinateur, vous devez appuyer sur le bouton d’alimentation pour le rouvrir. Il s’agit de fonctions par défaut de Windows que vous ne pouvez pas modifier.
Les Macs fonctionnent différemment. Lorsque vous fermez une application, un point apparaît sous son icône. Bien que l’instance actuelle de l’application soit fermée, son processus est toujours en attente, ce qui vous permet de la lancer rapidement la prochaine fois. Pour mettre fin au fonctionnement de l’application, vous devez appuyer sur (ou maintenir enfoncée) la touche Commande + Q.
Comme sous Windows, vous pouvez éteindre votre Mac en cliquant sur le bouton Menu Pomme puis en choisissant Arrêter. Cependant, lorsque vous ouvrez le couvercle d’un MacBook alimenté au silicium Apple éteint, l’ordinateur démarre automatiquement et il n’y a aucun moyen de corriger ce paramètre.
Tirez le meilleur parti de votre Mac
Les Mac modernes alimentés au silicium d’Apple sont des appareils puissants et très efficaces qui vous permettent de faire presque tout ce que vous voulez. Toutefois, si vous avez l’habitude de travailler sur un ordinateur Windows, vous risquez de ne pas profiter de certaines de ses fonctionnalités.
Si vous envisagez de passer de Windows à Mac (ou si vous l’avez déjà fait), voici ce qu’il faut savoir.