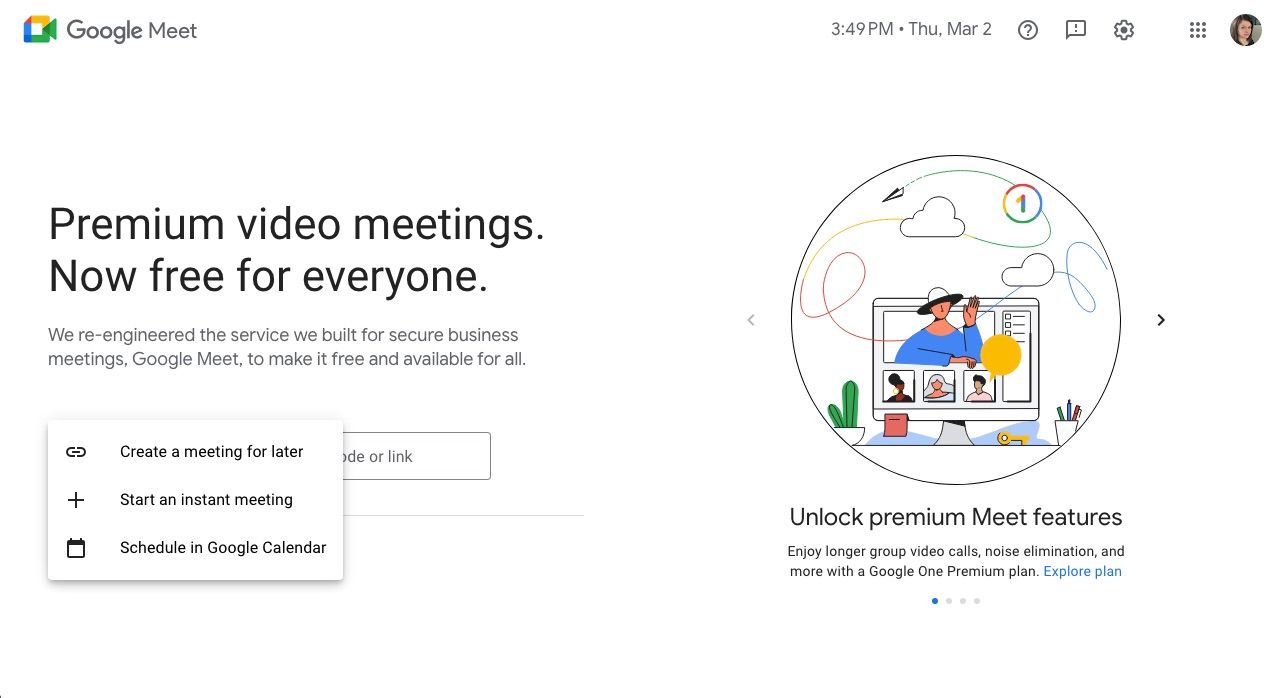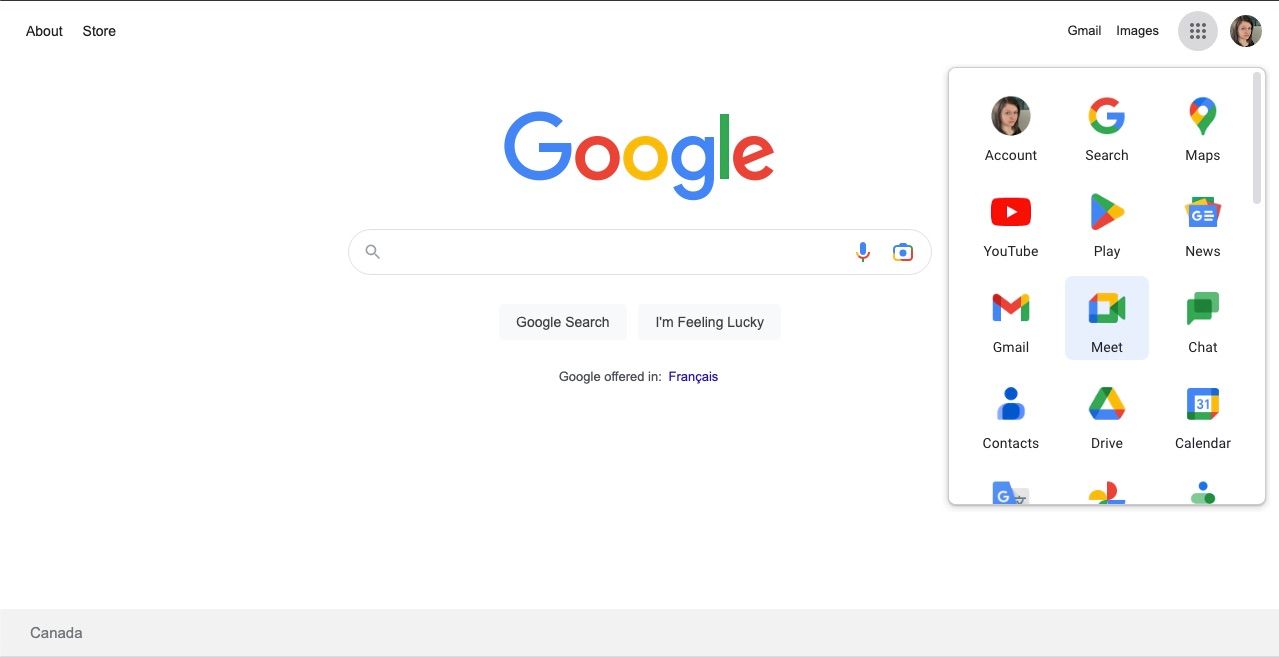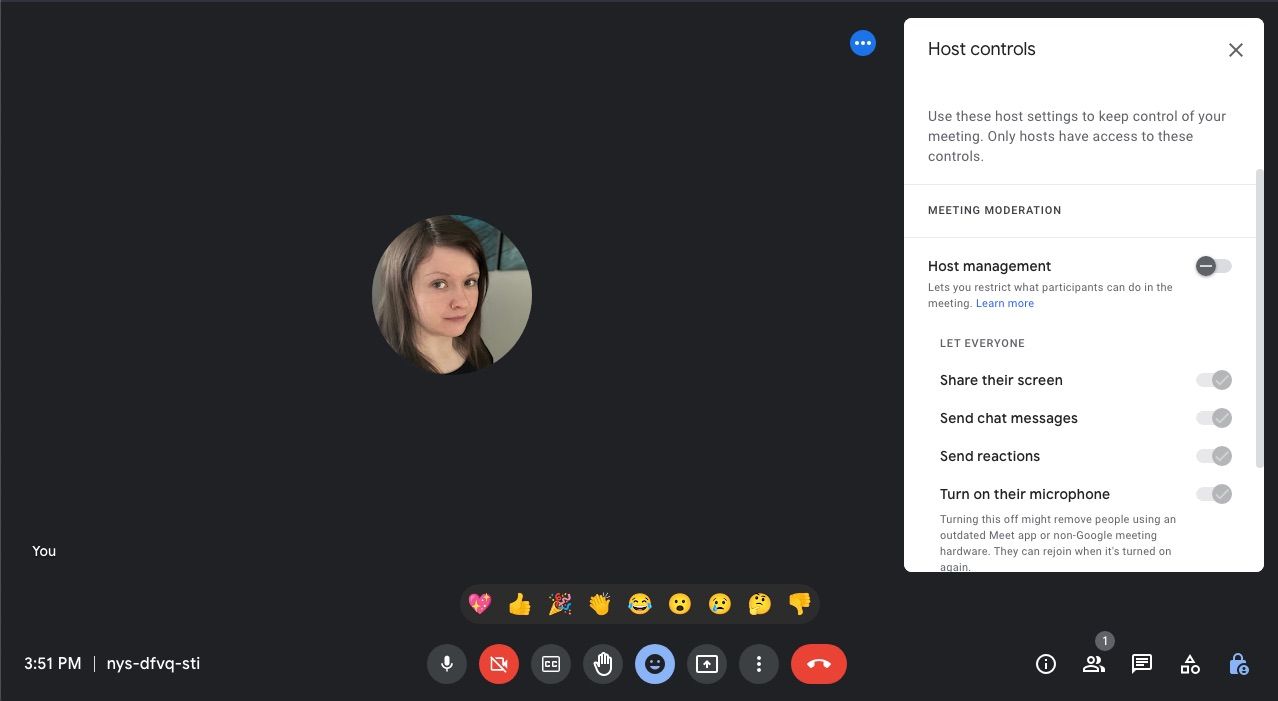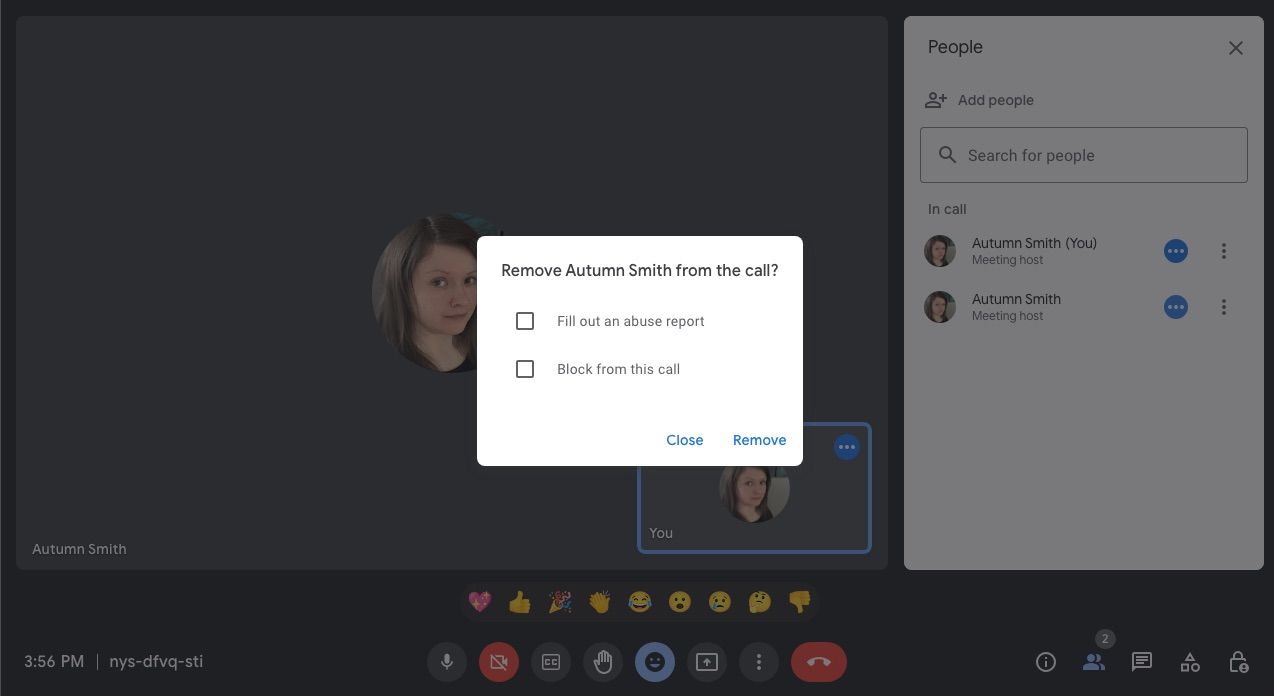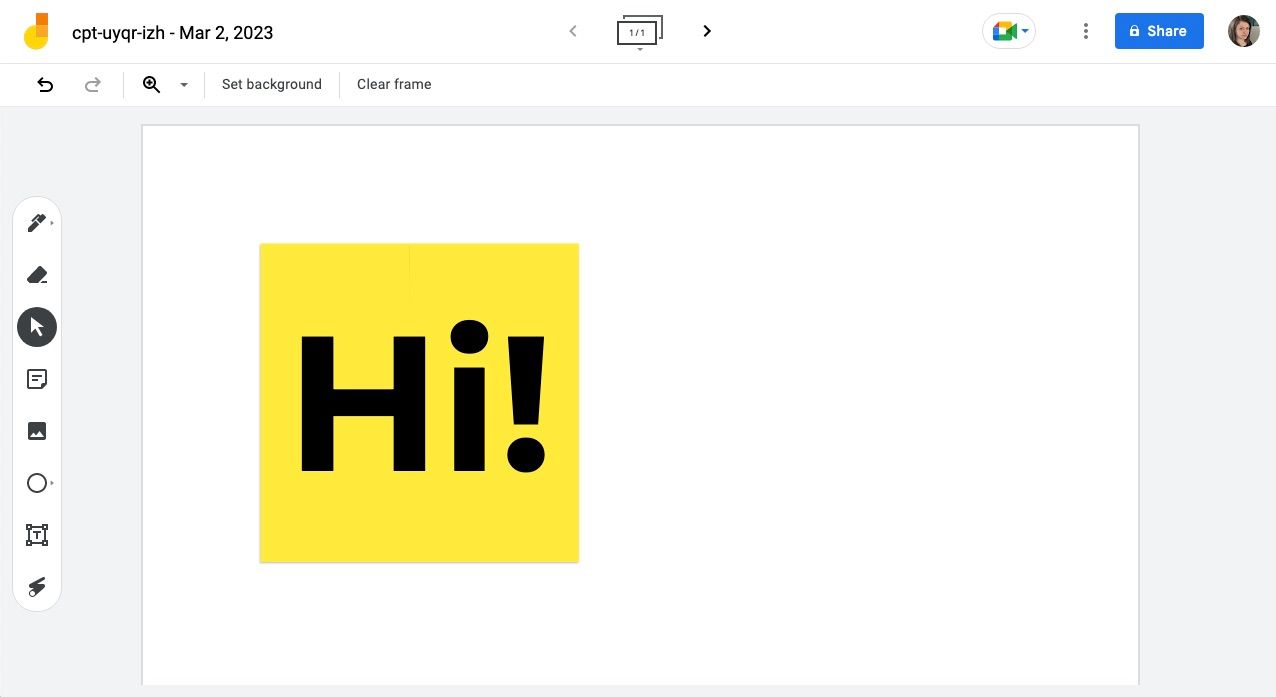S’inscrire à une réunion Google Meet est une chose, l’organiser en est une autre. Qu’il s’agisse d’une réunion de deux personnes ou d’une centaine, de nombreux éléments doivent être pris en compte, notamment les modalités de participation et les actions que les participants peuvent entreprendre.
Si vous souhaitez savoir comment fonctionne l’organisation d’un Google Meet, lisez le guide complet.
Comment organiser une réunion professionnelle sur Google Meet
Il existe de nombreuses façons d’organiser une réunion Google Meet. Tout dépend si vous voulez vous rencontrer sur le pouce ou si vous préférez planifier une rencontre. Lorsque vous créez une rencontre, Google vous propose trois options :
- Créer une réunion pour plus tard-Lorsque vous sélectionnez cette option, Google génère un lien que vous pouvez copier et coller à l’endroit voulu. Vous pouvez inviter d’autres personnes en partageant le lien. Pour participer, les participants doivent coller le lien dans leur barre d’adresse ou dans le champ de la page d’accueil de la réunion.
- Démarrer une réunion instantanée-Choisissez cette option si vous souhaitez vous rencontrer immédiatement. Pour ajouter d’autres personnes, cliquez sur Afficher tout le monde-l’icône de personnes dans le coin inférieur droit et utilisez l’option Ajouter des personnes en haut du panneau. Vous pouvez également copier le lien et l’envoyer dans un message.
- Planifier dans Google Agenda-Cette option permet d’ouvrir un nouvel événement dans Google Agenda. À partir de là, indiquez la date et l’heure, puis invitez vos participants. La rédaction d’un ordre du jour de réunion efficace dans Google Agenda peut s’avérer simple, grâce au texte enrichi. Description champ. Pour participer, il suffit aux participants de cliquer sur le lien de la réunion et de suivre les étapes.
Pour trouver ces options :
- Cliquez sur Applications Google dans le coin supérieur droit de n’importe quelle page Google et choisissez Rencontrer ou rendez-vous sur meet.google.com.
- Sélectionner Nouvelle rencontre, et vous les trouverez là.
Si vous invitez quelqu’un à l’aide de l’option Google Agenda ou si vous l’ajoutez depuis la réunion, vous n’aurez pas besoin d’approuver sa participation. Si vous envoyez simplement un lien, Google demandera l’autorisation à la personne de se joindre à la réunion lorsqu’elle sera prête.
Comment utiliser les contrôles de l’hôte dans Google Meet
Les contrôles de l’hôte vous permettent de régler les modalités de participation des autres participants à vos réunions. Pour les activer, cliquez sur l’icône du cadenas dans le coin inférieur droit de votre réunion et changez de mode de fonctionnement. Gestion des hôtes sur.
Vous pouvez maintenant choisir si vous voulez ou non que les participants :
- Partager leur écran.
- Envoyer des messages de chat.
- Envoyer des réactions (emojis).
- Allumez leur micro.
- Allumez leur vidéo.
Vous devez également activer la gestion de l’hôte pour utiliser la fonction Fin de la réunion pour tous. Ce paramètre permet d’arrêter la session pour tout le monde en même temps. Pour mettre fin à la réunion pour tout le monde, cliquez sur Quitter l’appel et ensuite Fin de la réunion pour tout le monde.
Comment admettre, refuser et supprimer d’autres personnes dans Google Meet
En tant qu’organisateur, vous pouvez également contrôler qui peut rejoindre la réunion ou y rester. Les personnes que vous invitez à l’aide d’un lien demanderont à rejoindre la réunion et vous pourrez soit Admettre ou Refuser l’entrée.
S’il y a foule, cliquez Voir tous Accepter ou refuser un par un ou en bloc si l’on est sûr de vouloir admettre ou refuser tout le monde. Pour exclure quelqu’un de l’appel :
- Allez sur Afficher tout le monde et recherchez le participant que vous souhaitez supprimer.
- Cliquez Plus d’actions, les trois points à côté de leur nom.
- Choisir Retirer de l’appel.
- À partir de là, vous pouvez les supprimer, les supprimer et les signaler, ou les supprimer et les bloquer.
Chaque réunion Google Meet utilise un code unique pour éviter les chevauchements. Vous pouvez réutiliser le même code pour plusieurs sessions. Gardez à l’esprit que si vous bloquez quelqu’un dans un Google Meet, cette personne ne sera bloquée que pour les sessions utilisant ce code. Pour lui permettre de se joindre à nouveau plus tard, vous devez lui envoyer une autre invitation à partir de l’adresse Afficher tout le monde panneau à l’intérieur de la réunion.
Si vous organisez une réunion avec un nouveau code, une personne que vous avez précédemment bloquée d’une réunion avec un code différent peut la rejoindre.
6 façons de rendre les appels plus inclusifs dans Google Meet
Voici quelques idées pour rendre vos appels Google Meet plus inclusifs.
1. Utiliser la fonction de tableau blanc
Sous Activités-l’icône des formes dans le coin inférieur droit, vous pouvez démarrer une session de tableau blanc avec votre équipe. Vous accédez alors à un autre écran ou Jamboard qui ressemble à un logiciel de traitement de texte et fonctionne comme tel. Ici, vous et votre équipe pouvez dessiner avec l’outil stylo ou ajouter des notes autocollantes, des images, des formes et du texte.
Vos participants peuvent être enthousiasmés par les outils ou avoir besoin d’un moment pour se familiariser avec eux. Pour y remédier, il est conseillé d’accorder quelques minutes de jeu avant d’effacer le cadre et de redonner de l’attention à chacun.
2. Utiliser les réactions
Les réactions ou les émojis dans Google Meet sont un excellent moyen de permettre aux autres de participer, que vous les invitiez à réagir au fur et à mesure de la réunion ou que vous leur demandiez de partager leurs sentiments sur certains sujets. Vous pouvez les désactiver uniquement si vous ne voulez pas qu’ils deviennent une distraction ou qu’ils détournent l’attention de la réunion.
3. Demander des réponses dans le chat
Invitez vos participants à répondre ou à poser des questions dans le chat. De cette façon, vous pouvez lire les commentaires des autres sans que tout le monde parle en même temps.
4. Utiliser la fonction « lever la main
Utiliser la fonction Lever la main Dans le cadre de l’option « lever la main », vous pouvez inviter les participants à poser des questions ou à faire part de leurs réflexions au cours d’une discussion. Vous pouvez ainsi les inviter à s’exprimer et maintenir la fluidité de la conversation.
5. Donnez la parole aux autres
Il peut être difficile d’assister à une réunion et d’écouter la même personne ou le même petit groupe discuter longuement d’un sujet. Changez les choses en demandant aux participants de prendre la parole ou de faire une présentation.
6. Essayez quelques questions pour briser la glace
Prendre la parole en réunion peut être un obstacle pour certains, surtout si les gens ne se connaissent pas. Réchauffez les participants et aidez-les à se présenter grâce à un brise-glace rapide.
Il n’est pas nécessaire que ce soit un jeu – les brise-glace peuvent simplement être des questions amusantes que vous utilisez pour aider les participants à se connaître. Pour cela, il est utile que vous répondiez en premier. Cela permettra de donner un exemple et de montrer qu’il n’y a pas lieu d’être nerveux.
Obtenir un hébergement avec Google Meet
Grâce à ses paramètres et fonctionnalités robustes, Google Meet est une excellente application pour l’organisation de réunions. Elle offre juste ce qu’il faut d’outils, ni plus ni moins. Mieux encore, vous pouvez l’utiliser gratuitement tant que vous disposez d’un compte Google.