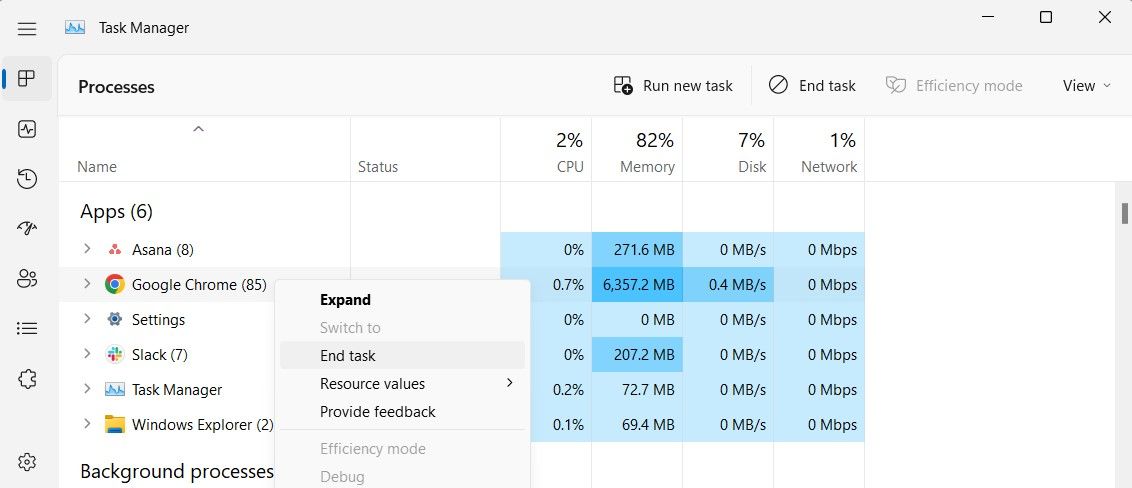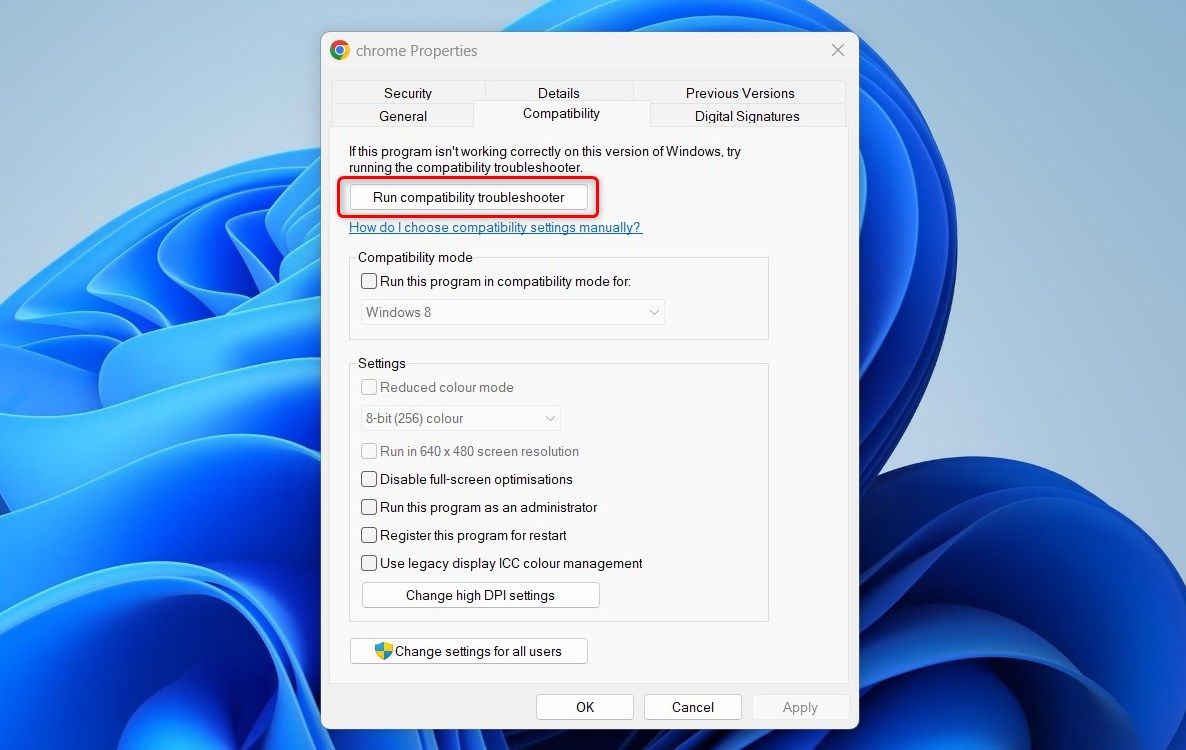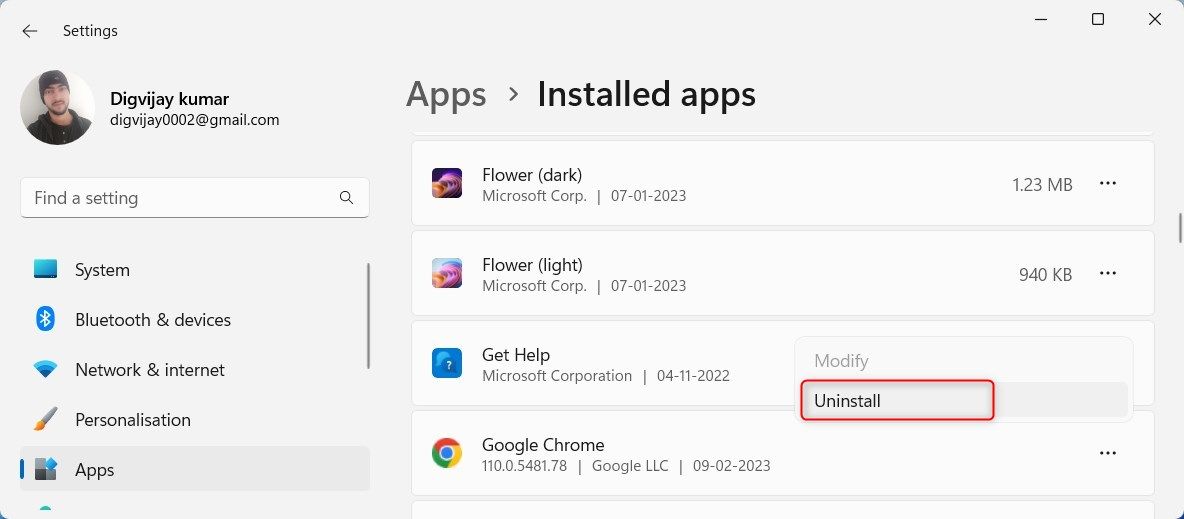Lorsque vous comptez sur Google Chrome pour vos besoins de navigation quotidiens, cela peut être un inconvénient majeur si le navigateur cesse soudainement de s’ouvrir sur votre ordinateur Windows. Il est probable que des fichiers Chrome corrompus ou un plugin gourmand en ressources soient à l’origine de ce problème.
Si vous êtes confronté à ce problème, ce guide est là pour vous aider à le résoudre et à utiliser à nouveau Google Chrome.
1. Redémarrez votre ordinateur
La première étape à suivre lorsque Google Chrome ne s’ouvre pas est de redémarrer votre ordinateur. Cela permet de rafraîchir les ressources du système et de résoudre les problèmes mineurs qui peuvent être à l’origine du problème.
2. Terminez les processus de Chrome dans le Gestionnaire des tâches
Si le redémarrage de votre ordinateur n’a rien donné, vous pouvez mettre fin à tous les processus Google Chrome en cours d’exécution dans le Gestionnaire des tâches. Voici comment procéder :
- Appuyez sur Ctrl + Shift + Esc sur votre clavier pour ouvrir le gestionnaire des tâches.
- Sur l’écran Processus Dans l’onglet Processus, recherchez les services Chrome en cours d’exécution.
- Si vous le trouvez, faites un clic droit dessus, et sélectionnez Fin de la tâche.
Après avoir effectué cette opération, essayez d’ouvrir à nouveau Google Chrome.
3. Désactivez temporairement votre antivirus ou votre pare-feu.
Votre antivirus ou votre pare-feu peut parfois empêcher Chrome de s’ouvrir. Dans ce cas, vous pouvez essayer de les désactiver pendant un court moment pour déterminer le problème. Mais soyez prudent car la désactivation de votre antivirus rend votre ordinateur vulnérable.
- Cliquez sur Démarrer et recherchez Sécurité Windows.
- Sélectionnez Virus & ; protection contre les menaces dans le volet de gauche.
- Sous Virus & ; paramètres de protection contre les menacescliquez sur Gérer les paramètres.
- Désactiver le Protection en temps réel commutateur.
Après avoir effectué les étapes ci-dessus, fermez la fenêtre et redémarrez votre ordinateur. Lorsque le système démarre, ouvrez le navigateur Chrome et vérifiez si le problème a été résolu.
4. Exécutez l’outil de résolution des problèmes de compatibilité
Si Google Chrome ne s’ouvre toujours pas sur votre ordinateur Windows, vous pouvez exécuter l’outil de résolution des problèmes de compatibilité pour réinitialiser vos paramètres Google Chrome. Cela permettra d’identifier et de résoudre tout problème de compatibilité pouvant être à l’origine du problème.
Pour exécuter le programme de dépannage de la compatibilité, procédez comme suit :
- Cliquez avec le bouton droit de la souris sur le raccourci Google Chrome dans la barre des tâches.
- Dans le menu qui s’affiche, cliquez avec le bouton droit de la souris sur Google Chrome et choisissez Propriétés.
- Dans la fenêtre Propriétés, passez à l’onglet Compatibilité onglet.
- Ensuite, cliquez sur le bouton Exécuter le dépanneur de compatibilité bouton.
- Suivez ensuite les instructions à l’écran pour terminer le processus.
Après avoir effectué les étapes ci-dessus, lancez à nouveau Google Chrome et voyez s’il fonctionne maintenant.
5. Supprimez le profil utilisateur de Chrome
Si vous rencontrez toujours des difficultés, il est peut-être temps de supprimer le profil utilisateur Chrome. Cette opération effacera toutes vos informations personnelles. Veillez donc à sauvegarder toutes les données pertinentes.
Habituellement, vous supprimez les profils d’utilisateur Chrome par le biais du navigateur lui-même. Mais comme vous ne pouvez pas l’ouvrir, voici une autre solution :
- Ouvrez l’explorateur de fichiers de Windows et allez à l’emplacement suivant. Sinon, lancez la boîte de dialogue Exécuter (voir comment ouvrir Exécuter sous Windows), entrez le chemin ci-dessous, et cliquez sur OK:
C:\Users\%username%\AppData\Local\Google
- Cliquez avec le bouton droit de la souris sur le Chrome et sélectionnez Supprimer dans le menu contextuel.
Après avoir suivi les étapes ci-dessus, redémarrez votre ordinateur et essayez à nouveau d’ouvrir Google Chrome.
6. Réinstallez Google Chrome
Parfois, certains fichiers essentiels au bon fonctionnement de Google Chrome peuvent être corrompus ou endommagés, ce qui entraîne un comportement anormal du navigateur ou son arrêt complet. Désinstaller et réinstaller Google Chrome peut aider à remplacer les fichiers endommagés ou corrompus.
Pour réinstaller Google Chrome, procédez comme suit :
- Appuyez sur Win + I sur votre clavier pour ouvrir le menu Paramètres.
- Dans l’application Paramètres de Windows, cliquez sur Apps > ; Apps installées.
- Trouvez Google Chrome dans la liste des applications installées.
- Cliquez sur les trois points à côté d’elle et sélectionnez Désinstaller.
- Pour confirmer, cliquez sur Désinstaller encore.
- Suivez les instructions pour terminer le processus de désinstallation.
Après avoir suivi les étapes ci-dessus, redémarrez votre ordinateur. Une fois que c’est fait, visitez la page de téléchargement de Google Chrome, puis téléchargez et installez l’application.
Correction de Google Chrome ne s’ouvrant pas sous Windows
Bien que cela puisse être frustrant lorsque Google Chrome ne s’ouvre pas sur votre ordinateur Windows, il existe plusieurs solutions simples qui peuvent souvent résoudre le problème. Lisez ce guide et mettez ces étapes en pratique ; vous pourrez bientôt surfer sur le Web en un rien de temps !