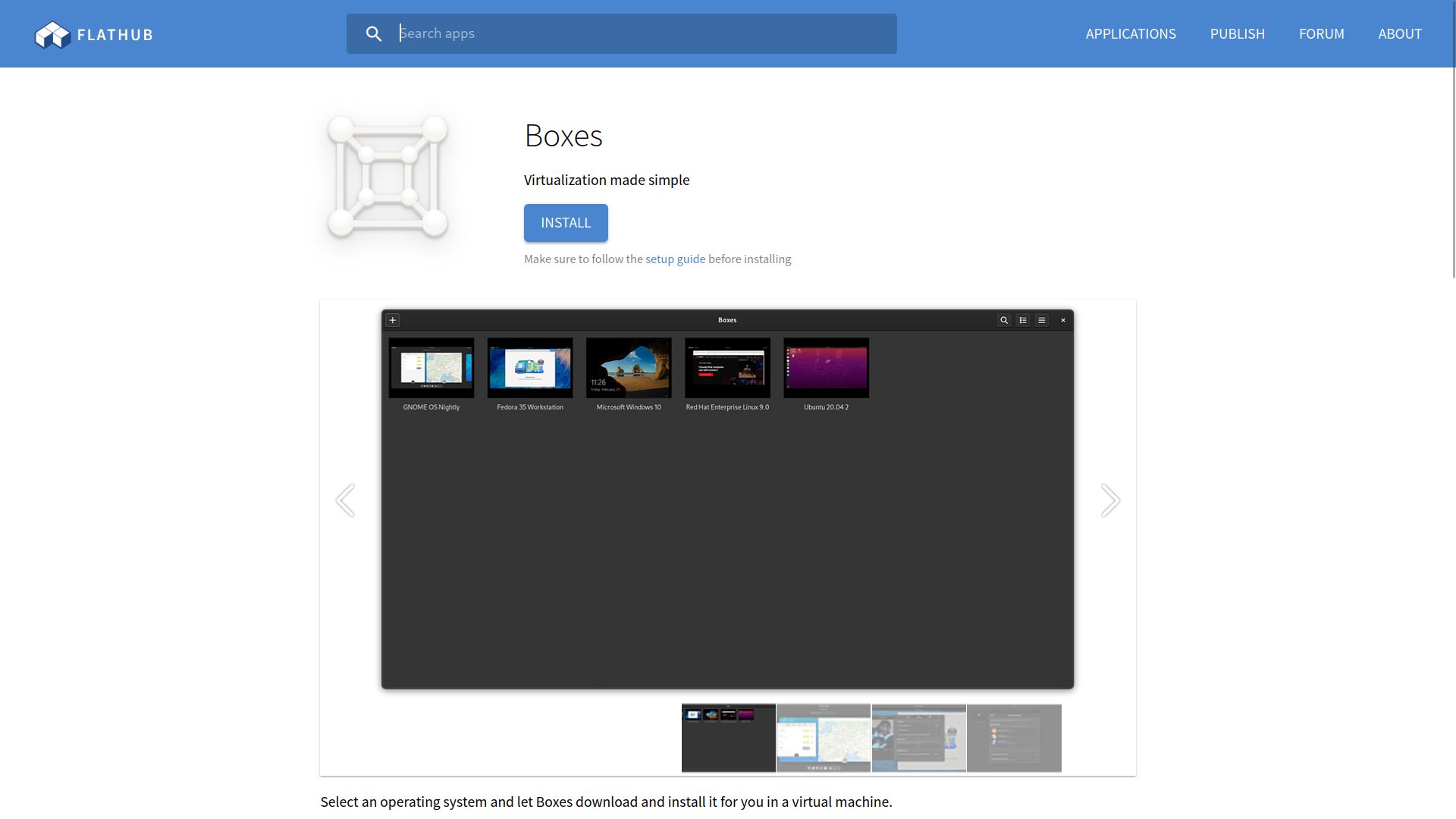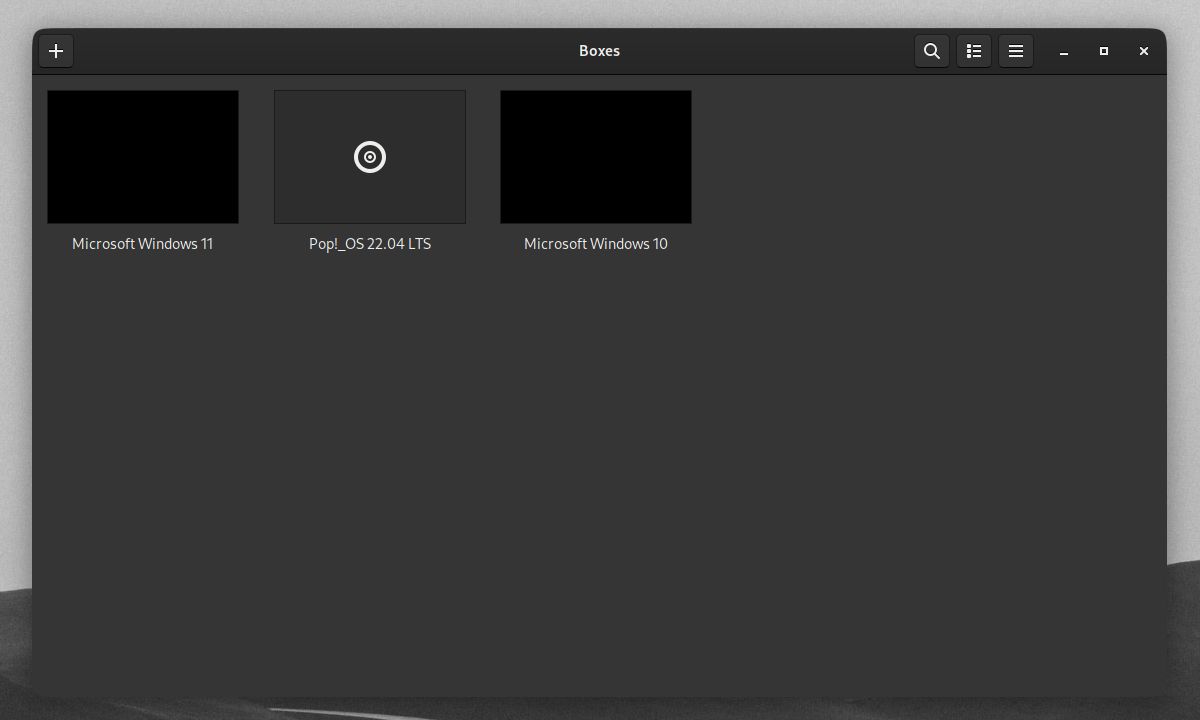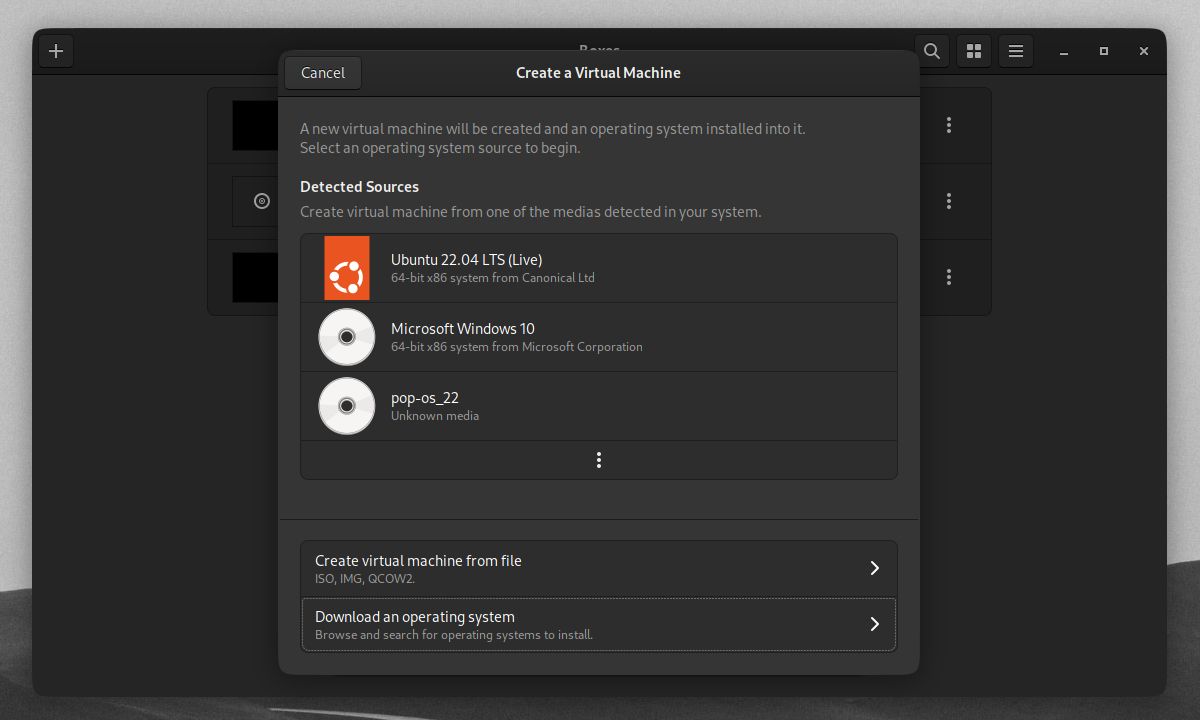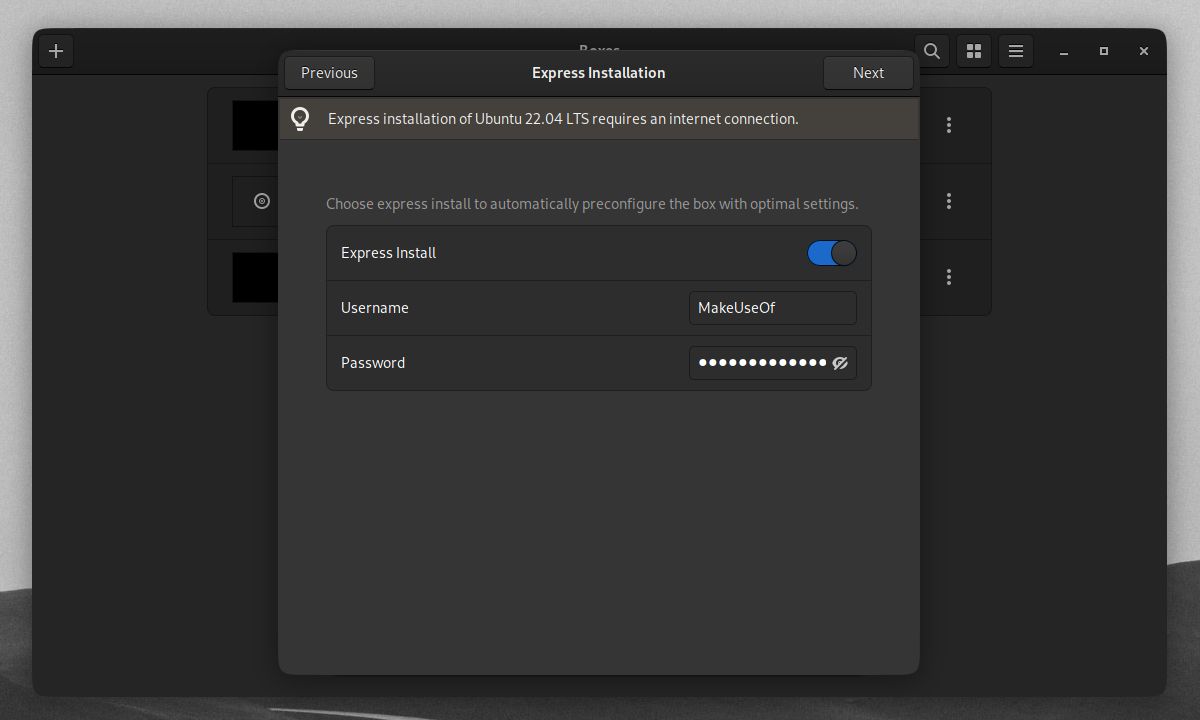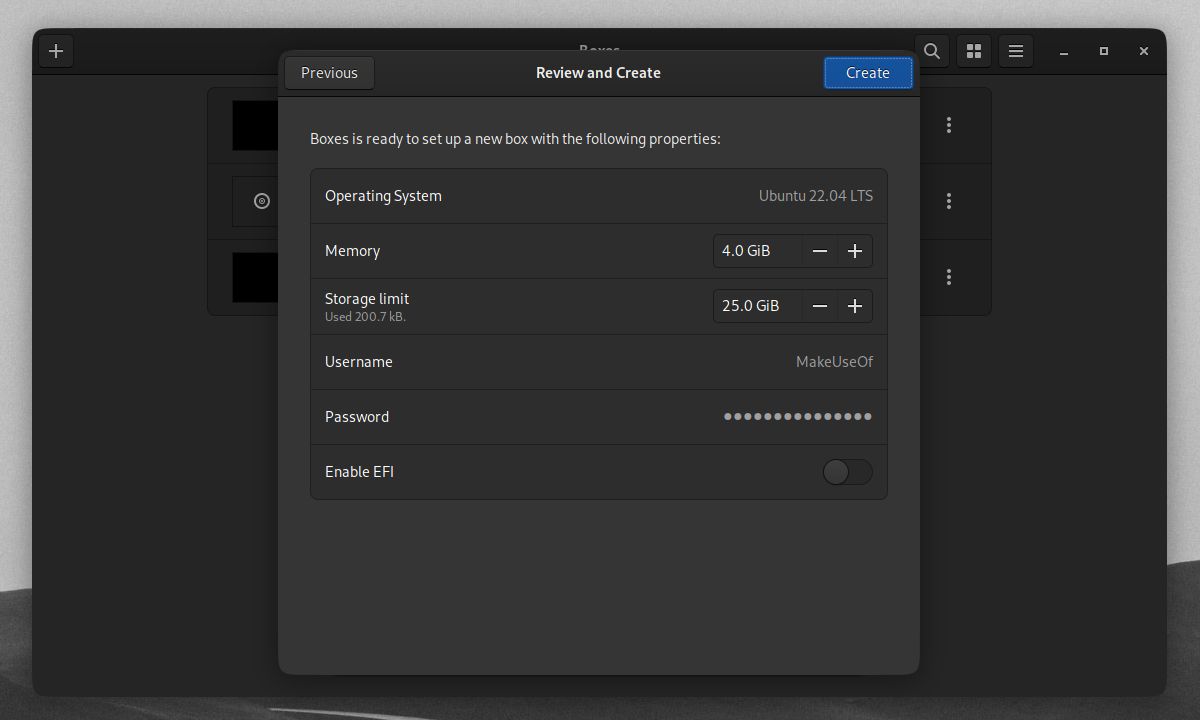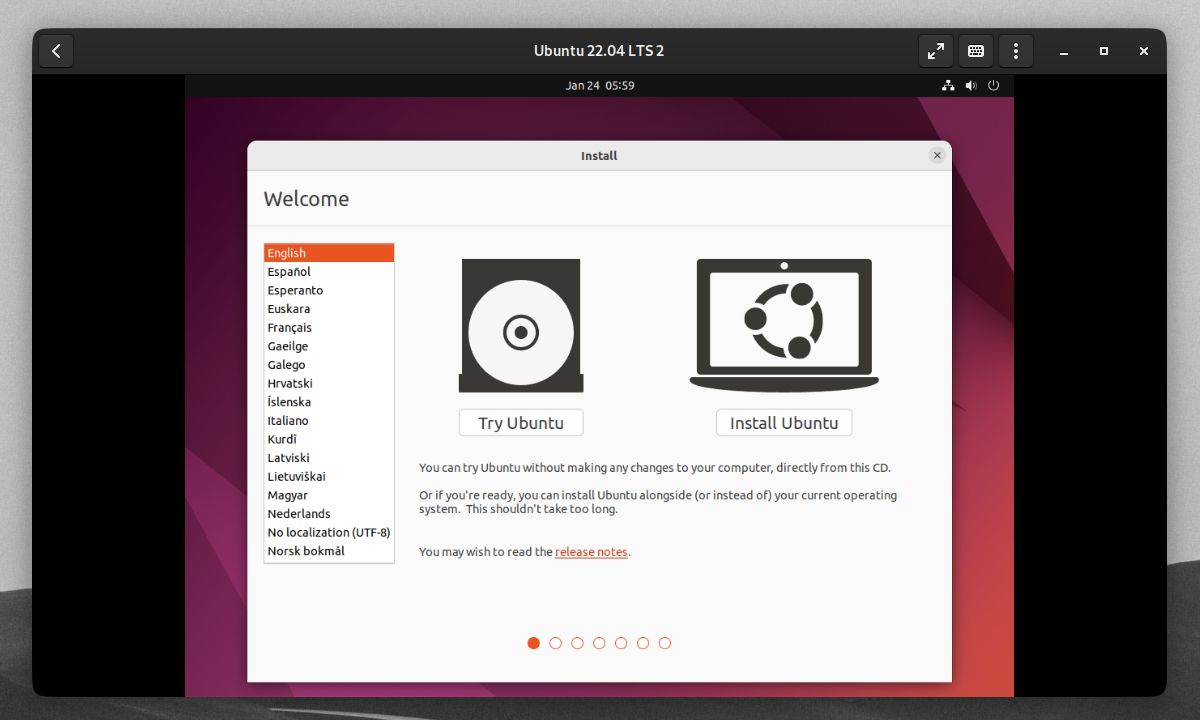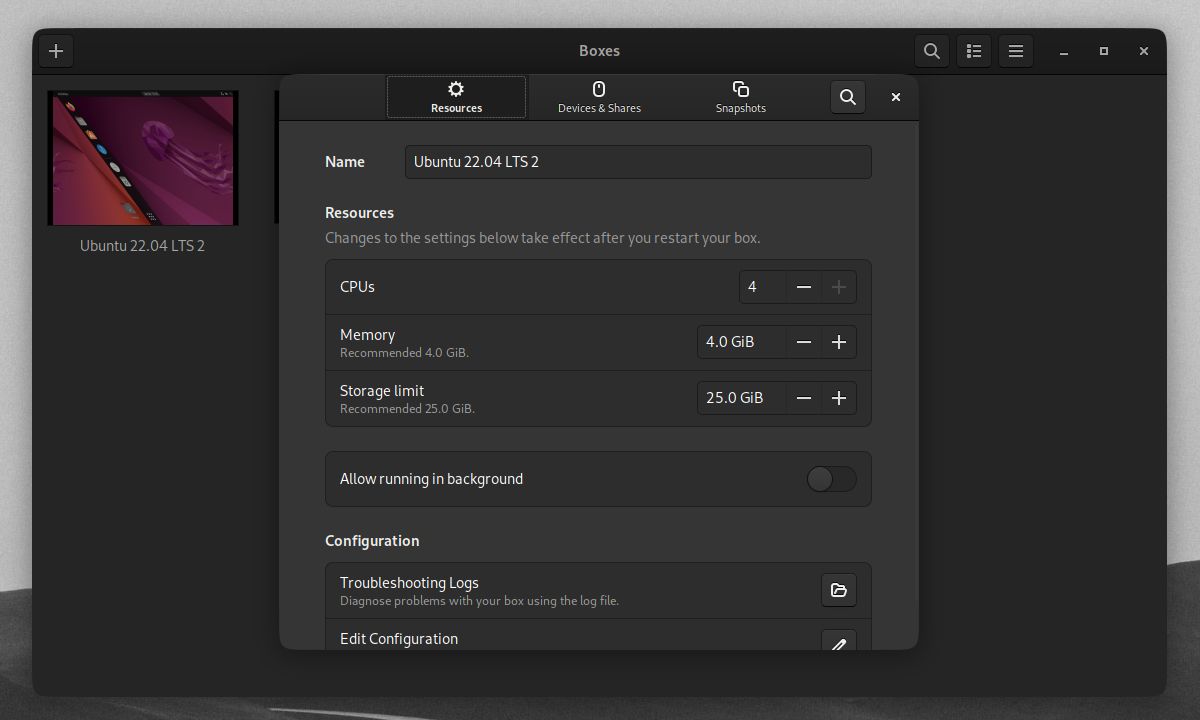GNOME, un environnement de bureau Linux populaire, est livré avec de nombreuses applications par défaut. La suite d’applications intégrées au bureau GNOME peut couvrir les besoins quotidiens d’un utilisateur de bureau.
Parmi les applications de GNOME figure Boxes, un outil de virtualisation qui permet aux utilisateurs de Linux d’émuler d’autres systèmes d’exploitation. Avec cette application, vous serez en mesure de faire fonctionner des machines virtuelles dès le départ.
Qu’est-ce que GNOME Boxes ?
Boxes est un outil de virtualisation facile à utiliser, conçu pour l’environnement de bureau GNOME. Des applications comme Boxes permettent aux utilisateurs d’exécuter des machines virtuelles ou des systèmes d’exploitation émulés, au sein de leur bureau.
Boxes est très utile si vous êtes un « distro hopper » qui veut essayer d’autres distributions basées sur Linux. Vous pouvez également utiliser Boxes pour configurer une machine virtuelle Windows si vous venez de passer à Linux, mais que vous devez encore effectuer certaines tâches sous Windows.
GNOME Boxes, en particulier, est une implémentation graphique de l’émulateur de machine virtuelle open-source QEMU. QEMU est une excellente alternative aux autres applications de virtualisation populaires comme VirtualBox et VMware. La nature gratuite, open-source et multiplateforme de QEMU contribue à en faire un outil de virtualisation fiable.
L’outil VM de GNOME peut vous rappeler une application similaire appelée virt-manager. Bien que les deux soient des applications VM graphiques basées sur QEMU, Boxes préfère la facilité d’utilisation aux nombreuses options de personnalisation de virt-manager.
virt-manager est idéal pour les utilisateurs expérimentés qui veulent tirer le maximum de performances de leurs VM. Boxes, quant à lui, est parfait pour les utilisateurs de machines virtuelles plus récents. Il est également idéal pour ceux qui souhaitent émuler des systèmes d’exploitation sans se prendre la tête.
GNOME Boxes présente également une interface utilisateur élégante basée sur GNOME. Tous deux ne sont que deux des nombreux émulateurs VM basés sur QEMU.
Boxes est intégré dans les distributions Linux basées sur GNOME comme Fedora. Si votre distribution n’est pas fournie avec Boxes, il devrait être disponible dans les dépôts officiels de votre distribution. Pour installer Boxes de cette manière, utilisez l’une de ces commandes :
Pour les utilisateurs de Debian/Ubuntu :
sudo apt install gnome-boxes Pour les utilisateurs de Fedora :
sudo dnf install gnome-boxes Pour les utilisateurs d’Arch :
sudo pacman -S gnome-boxes Vous pouvez également installer Boxes via Flatpak. Notez que si la version Flatpak a tendance à recevoir des mises à jour rapides, elle ne dispose pas de la fonctionnalité permettant aux machines virtuelles d’accéder aux lecteurs USB.
Télécharger : Boîtes
Comment configurer des machines virtuelles avec des boîtes
La configuration d’une machine virtuelle sur les boîtes GNOME est une affaire simple. La fenêtre principale de l’application Boxes est l’endroit où vous pouvez ouvrir, créer, fermer et supprimer des machines virtuelles. Pour créer une nouvelle machine virtuelle sur Boxes, cliquez sur l’icône Plus dans le coin supérieur gauche de l’écran.
Dans la fenêtre Créer une machine virtuelle, Boxes vous demandera de sélectionner un système d’exploitation à virtualiser. Boxes détectera toutes les images disque du système d’exploitation qui se trouvent sur votre système de fichiers. Vous pouvez également rechercher manuellement un fichier d’image disque. Boxes offre également aux utilisateurs la possibilité de télécharger une image disque d’OS à partir de l’application.
Nous utilisons Ubuntu pour tester l’application, mais n’importe quel système d’exploitation peut fonctionner avec Boxes.
Une fois que vous avez choisi un système d’exploitation, vous pouvez commencer à configurer votre machine virtuelle. Cliquez sur Installation express si vous voulez que Boxes rationalise le processus d’installation de l’OS pour vous. Vous devrez prédéfinir l’utilisateur principal sur votre machine virtuelle avec une installation express. Notez que cette fonctionnalité peut ne pas fonctionner sur tous les systèmes d’exploitation.
Lorsque vous avez terminé, cliquez sur Suivant pour continuer.
Avant de créer votre machine virtuelle, vous pouvez définir la quantité de RAM et d’espace disque que vous souhaitez allouer à la VM. Vous pouvez également choisir d’avoir EFI au lieu du BIOS traditionnel sur votre machine virtuelle. Cliquez sur Créer pour commencer à créer votre propre machine virtuelle.
Une fois la machine virtuelle démarrée, vous devrez installer le système d’exploitation si vous n’avez pas opté pour une installation express.
Si vous suivez ce guide en configurant votre propre VM Ubuntu, la plupart des étapes de notre guide d’installation d’Ubuntu s’appliquent.
Une fois que vous avez installé l’OS sur votre machine virtuelle, vous pouvez utiliser la VM comme s’il s’agissait d’un bureau séparé. Vous pouvez tester et jouer avec la machine virtuelle en fonction de vos besoins.
Cliquez sur le bouton Flèche dans le coin supérieur gauche à tout moment pour revenir à la fenêtre principale de Boxes. Si vous n’avez pas arrêté votre VM pendant cette opération, elle continuera à fonctionner en arrière-plan. Vous pouvez également arrêter le système d’exploitation de la VM pour sauvegarder votre travail.
Dans la fenêtre principale, vous pouvez forcer l’arrêt, cloner, supprimer et reconfigurer vos VMs. Le clonage de machines virtuelles est utile pour tester différents changements dans un environnement virtuel de base. Vous pouvez également ouvrir la machine virtuelle dans une nouvelle fenêtre. Avec Boxes, vous pouvez exécuter deux ou plusieurs machines virtuelles en même temps, si votre ordinateur peut le supporter.
Dans la fenêtre des préférences, Boxes offre aux utilisateurs de machines virtuelles davantage d’options personnalisées.
Vous pouvez ajuster les cœurs CPU, la RAM et l’espace disque alloués à votre VM. Sur les versions non-Flatpak de Boxes, vous pouvez rediriger vos périphériques USB pour les monter sur votre machine virtuelle au lieu de votre bureau hôte. Vous pouvez même partager des dossiers et des fichiers entre vos VM et votre bureau principal.
Les snapshots sont un outil important pour tout utilisateur de machine virtuelle. Ils permettent aux utilisateurs d’annuler tout changement non désiré sur leur machine virtuelle. Cette fonction fonctionne comme la restauration du système sous Windows ou Timeshift sous Linux.
Pour utiliser la fonctionnalité d’instantanés de Boxes, cliquez sur le bouton Instantanés dans la fenêtre des préférences. Vous pourrez y créer un instantané et le restaurer si nécessaire.
Boxes possède encore plus de fonctionnalités cachées comme le contrôle du bureau à distance et le partage du presse-papiers. Le GNOME Wiki couvre ces fonctionnalités et bien d’autres encore.
Virtualisation facile et immédiate avec GNOME Boxes
GNOME Boxes tient sa promesse d’émuler des systèmes d’exploitation en toute simplicité. Son processus d’installation est simple et son interface utilisateur moderne. Boxes est parfait pour tout utilisateur de Linux désireux de se lancer dans le monde des machines virtuelles.
La virtualisation est une partie importante de l’écosystème Linux. Comprendre les machines virtuelles est essentiel pour tout utilisateur de Linux qui souhaite tirer le meilleur parti de son bureau.