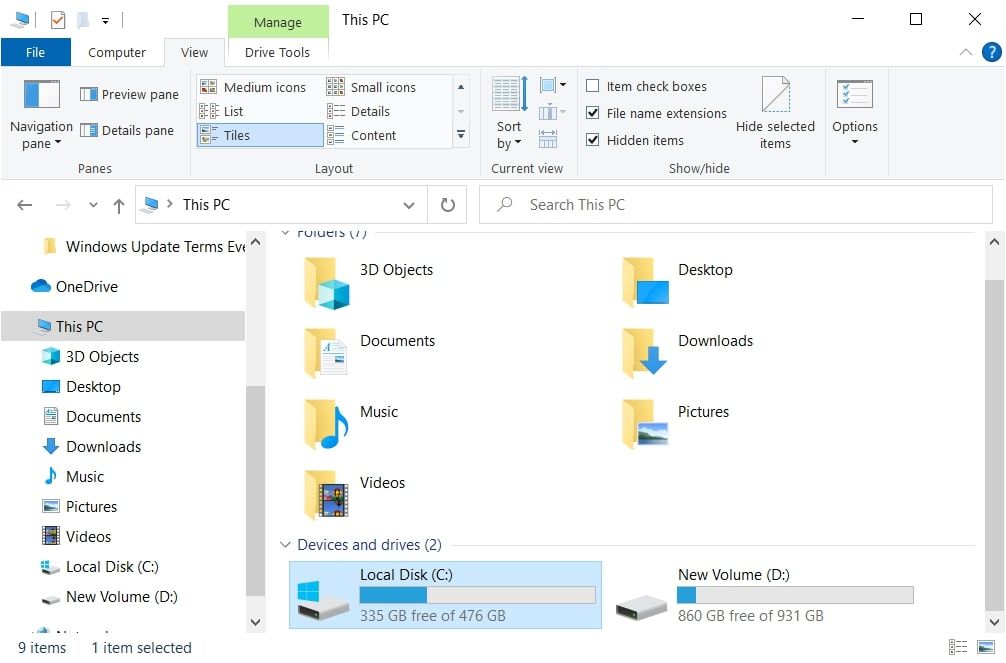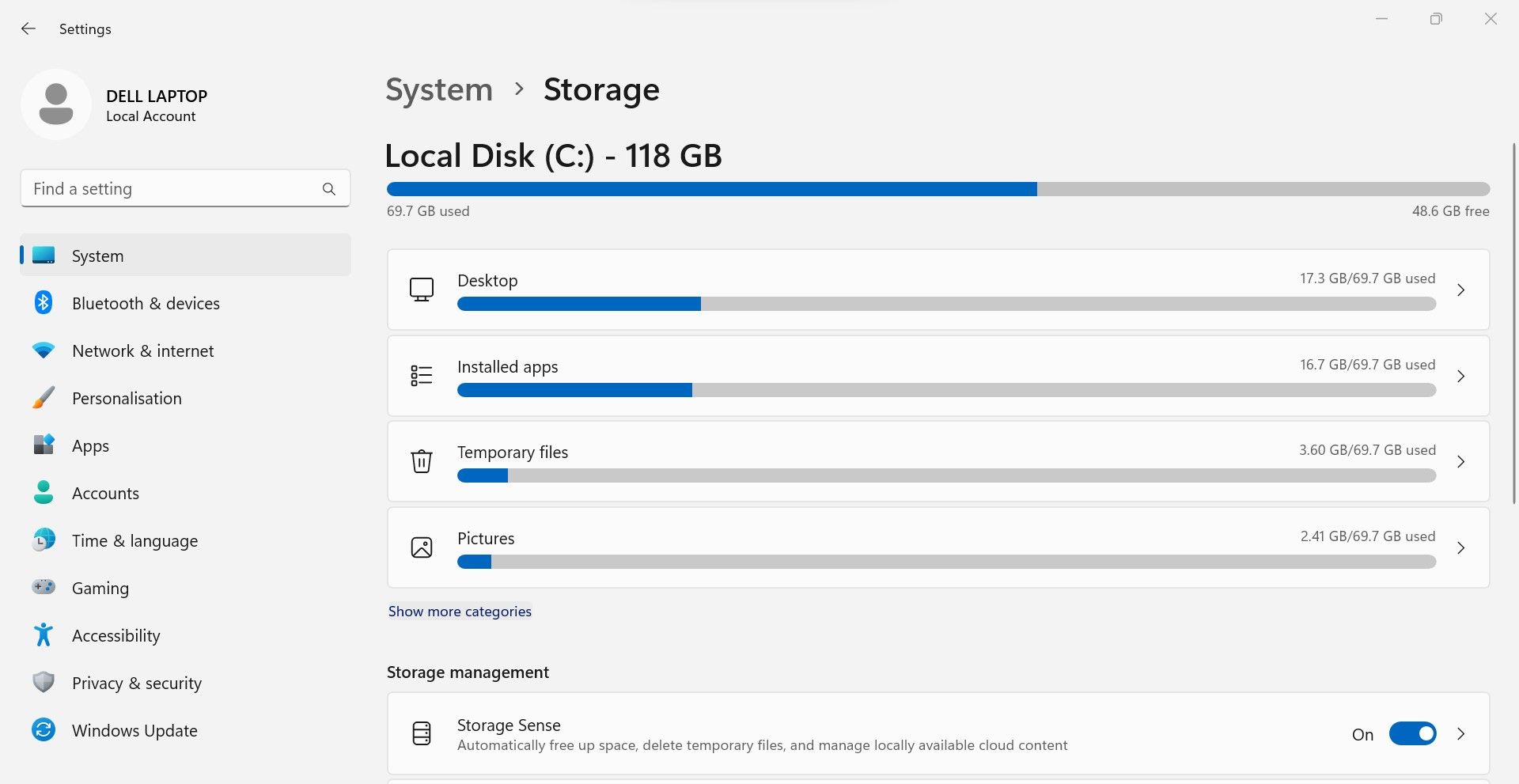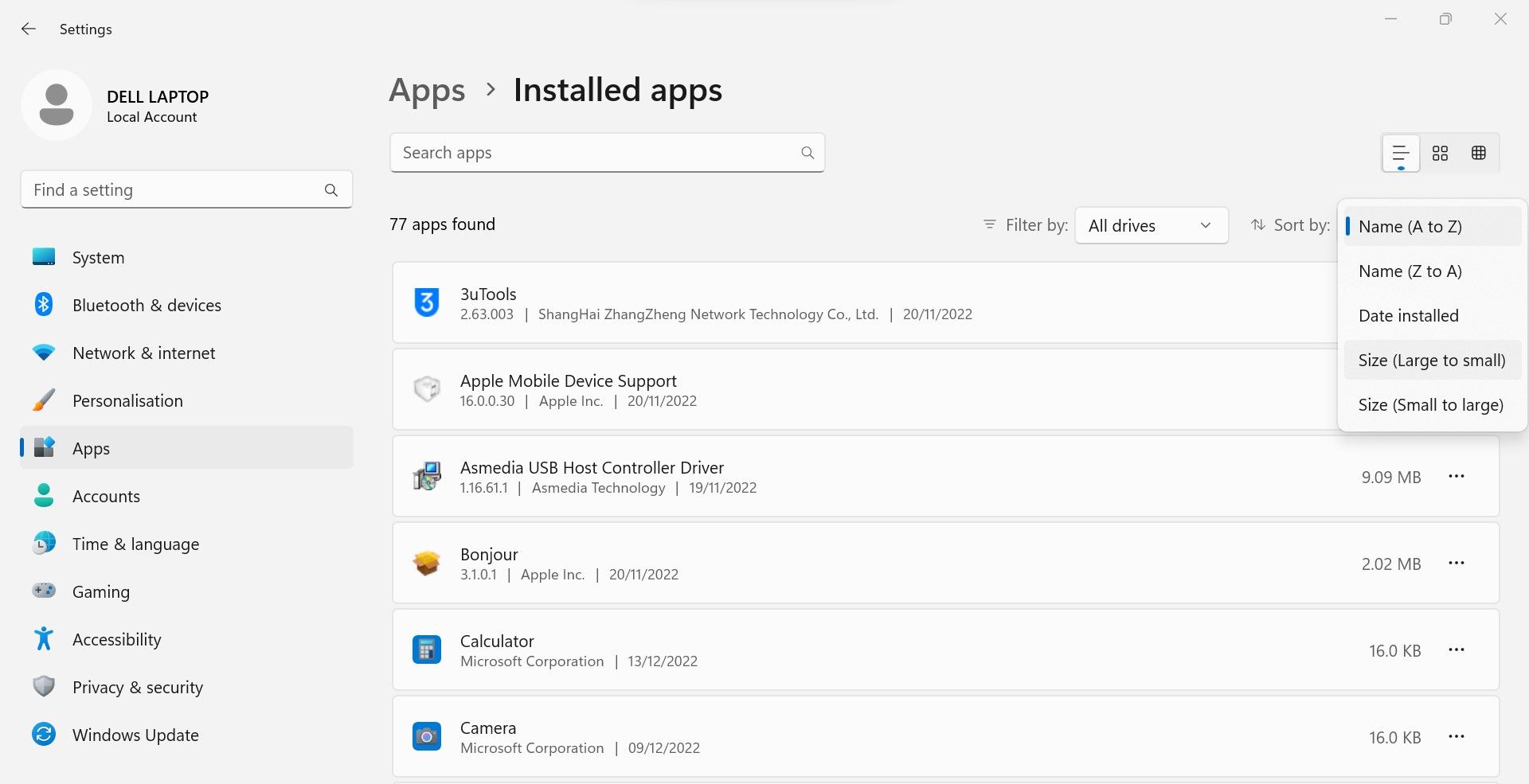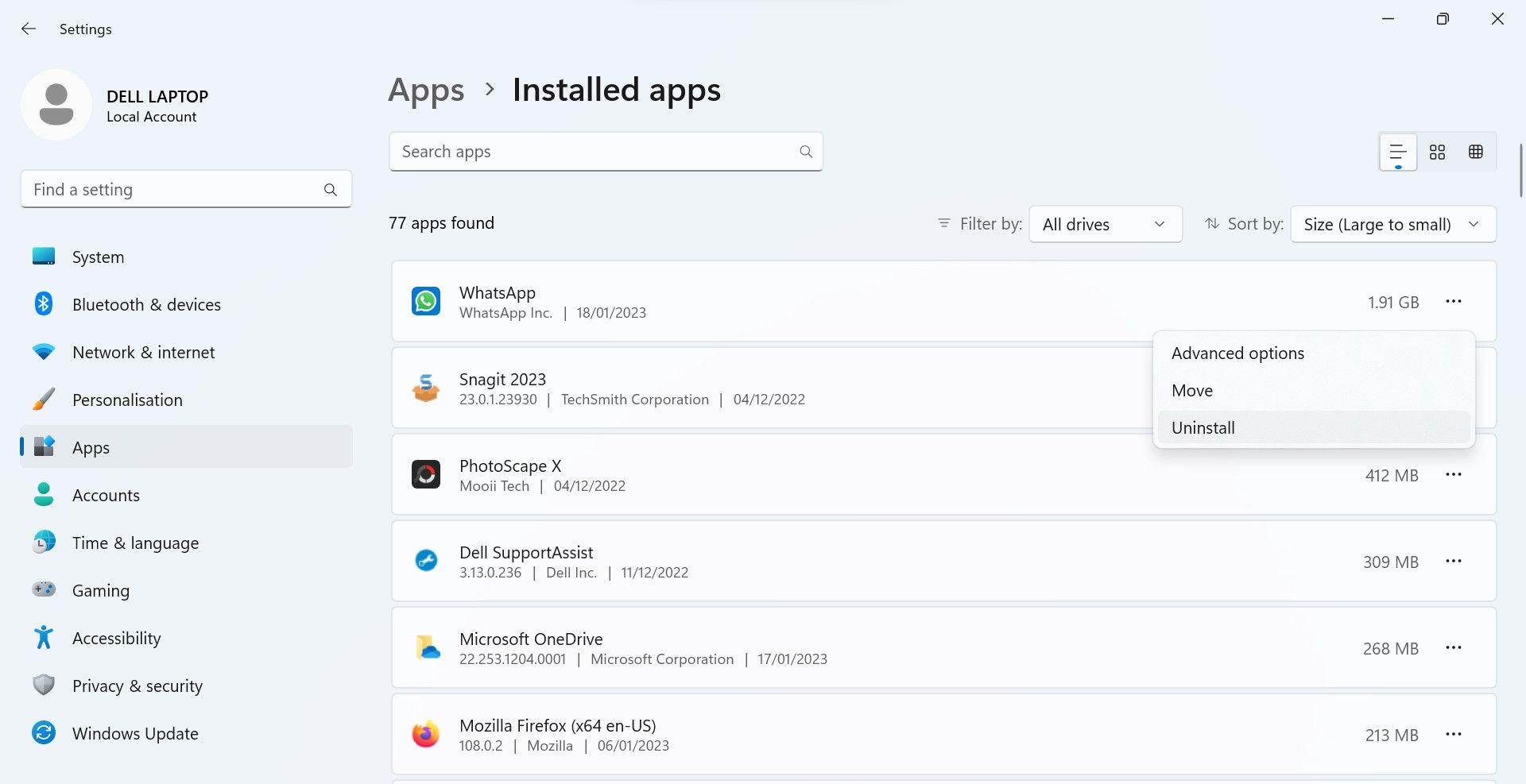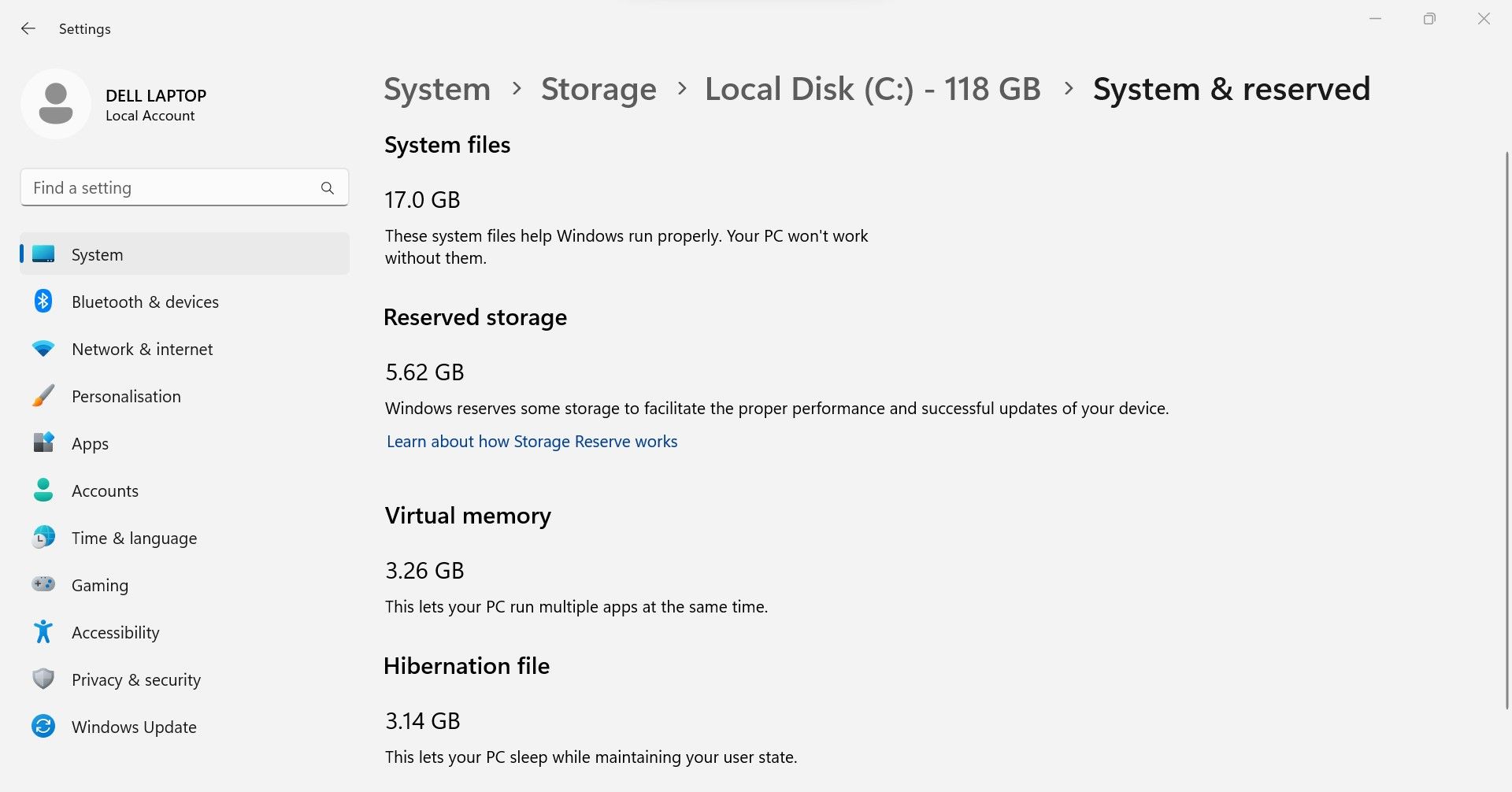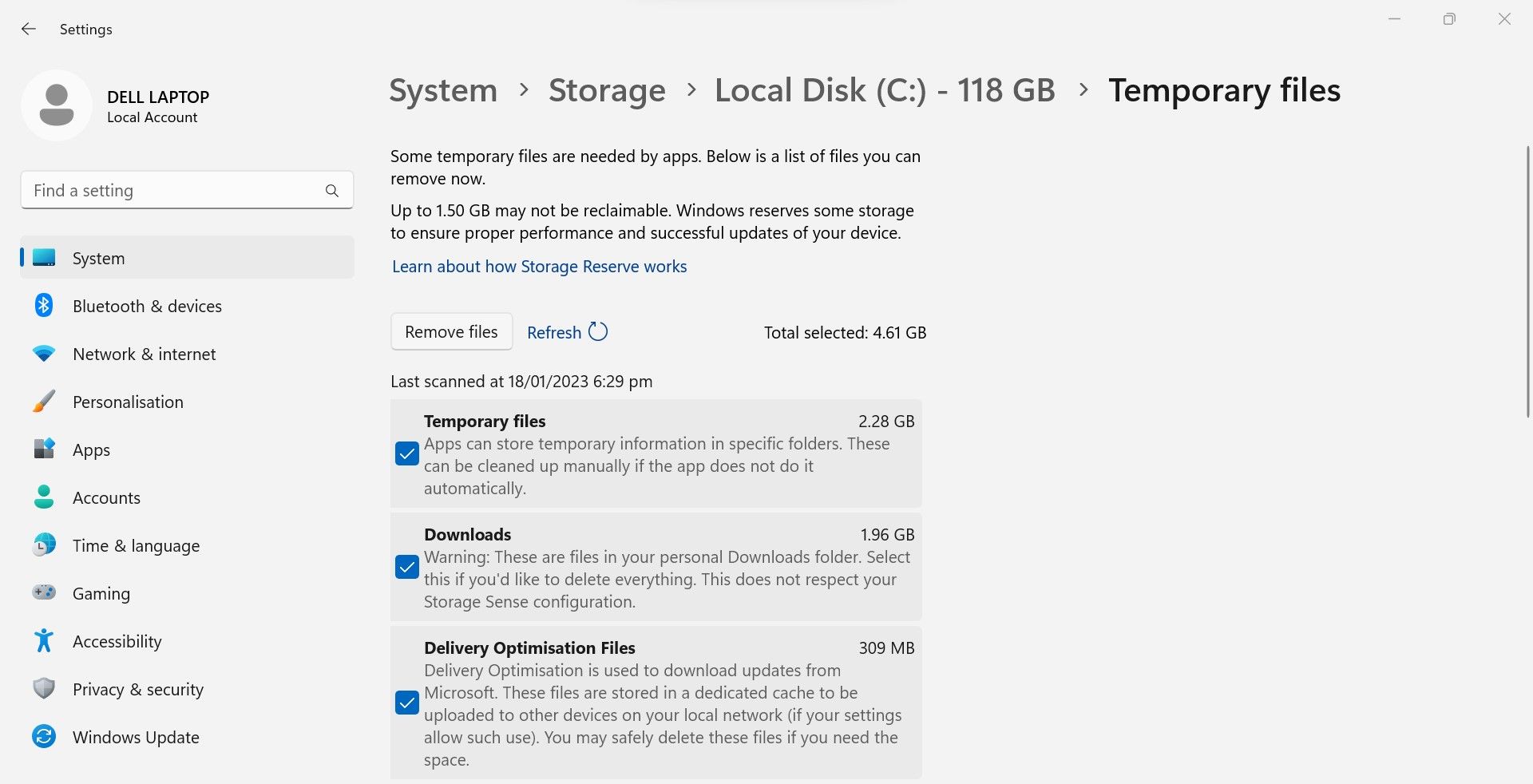Votre appareil manque-t-il fréquemment de mémoire ? Vous vous grattez souvent la tête en vous demandant ce qui occupe tout cet espace sur votre disque, mais vous n’arrivez pas à savoir ce que c’est ? Il n’y a rien d’extraordinaire à cela ; chaque utilisateur de Windows est confronté tôt ou tard au problème de l’espace disque insuffisant.
Grâce à Microsoft, il est désormais plus facile que jamais de trouver les applications, documents et fichiers qui occupent le plus d’espace disque sous Windows et de nettoyer cet espace en supprimant les éléments superflus. Si tel est votre objectif, lisez la suite pour savoir comment y parvenir.
Tout d’abord, localisez le lecteur de disque surpeuplé.
Avez-vous partitionné votre disque dur en plusieurs lecteurs ? Si oui, vérifiez quel(s) disque(s) consomme(nt) le plus d’espace. Ne vous laissez pas tromper par le pourcentage d’espace occupé ; regardez plutôt la taille du territoire rempli en Go. La partition contenant plus de Go de données est plus encombrée. Cependant, comment savoir quels disques sont surchargés ?
Ouvrez l’explorateur de fichiers de Windows et cliquez sur Ce PC. Parmi toutes les partitions que vous avez créées sur votre disque, identifiez celles qui contiennent le plus de données.
Après avoir constaté cela, voyons comment trouver le type de données qui occupe le plus d’espace.
Identifier le type de données occupant le plus d’espace sur votre disque dur encombré
Les applications et les jeux, le système et les fichiers temporaires, les déchets sur le bureau et d’autres données ne prennent pas la même quantité d’espace disque. Si certains ne consomment pratiquement pas d’espace, d’autres en occupent une quantité considérable.
Déterminer quel type de données consomme le plus d’espace sur votre disque peut vous aider à libérer de l’espace plus efficacement. Voici comment vous pouvez le découvrir :
- Cliquez avec le bouton droit de la souris sur la fenêtre Windows Démarrer puis cliquez sur Paramètres.
- Dans la barre latérale de gauche, sélectionnez le Système tab.
- Dans le volet de droite, cliquez sur Stockage.
- Dans cette section, vous pouvez voir quel type de données occupe le plus d’espace sur vos disques actuellement encombrés et sur d’autres disques.
- Cliquez sur Afficher d’autres catégories pour voir les autres catégories qui occupent le plus d’espace.
Idéalement, vous devriez commencer à libérer de l’espace dans la catégorie qui consomme le plus d’espace sur votre disque dur. Par exemple, si les applications et les fonctionnalités occupent la majeure partie de votre espace de stockage, vous devriez commencer par les libérer.
Comment libérer votre disque de stockage Windows
En général, trois types de données occupent la majeure partie de l’espace de votre disque : les applications et les fonctionnalités, les fichiers système et réservés, et les fichiers temporaires. En réduisant la charge de ces types de données, vous pouvez donc libérer efficacement de l’espace sur votre disque. Voyons comment vous pouvez y parvenir.
1. Gérez vos applications et fonctionnalités
Suivez ces étapes pour supprimer les applications et fonctionnalités supplémentaires :
- Naviguez vers Paramètres > ; Système > ; Stockage.
- Sélectionnez le lecteur sur lequel vous souhaitez libérer de l’espace.
- Cliquez sur Afficher d’autres catégories.
- Cliquez ensuite sur Apps et fonctionnalités.
- Sélectionnez Taille (grande à petite) dans le menu déroulant situé à côté de Trier par.
- Déterminez les applications qui sont redondantes et qui prennent le plus d’espace disque.
- Cliquez sur le bouton trois points verticaux à côté de chaque application et cliquez Désinstaller.
- Répétez l’étape ci-dessus pour toutes les applications que vous trouvez lourdes, et vous devriez pouvoir libérer pas mal d’espace.
Si votre système d’exploitation vit sur le même disque surchargé, le système et les fichiers réservés pourraient être le prochain gros mangeur d’espace.
2. Gérer le stockage du système et des fichiers réservés
Soyez prudent lorsque vous gérez l’espace disque utilisé par le système et les fichiers réservés, car la suppression de fichiers essentiels pourrait causer des problèmes inattendus. Le stockage global occupé par le système et les fichiers réservés est normalement divisé en cinq catégories : fichiers système, stockage réservé, mémoire virtuelle, fichier d’hibernation et fichiers de restauration du système.
L’espace consommé par les fichiers système, le stockage réservé et la mémoire virtuelle est en fait utilisé par votre appareil pour exécuter ses fonctions ; abstenez-vous de supprimer les fichiers qu’ils contiennent. Il ne reste donc que deux types de stockage à gérer : le fichier d’hibernation et l’espace réservé à la restauration du système. Une question se pose alors : pouvez-vous libérer cet espace ?
Bien que vous puissiez désactiver le mode hibernation, vous ne devriez pas le faire si vous utilisez fréquemment cette fonction pour garder les applications en cours d’utilisation ouvertes pendant que l’appareil est en hibernation. Cependant, cette fonctionnalité prend beaucoup d’espace en Go, donc si vous ne l’utilisez pas, vous pouvez libérer de l’espace. Notre guide pour savoir si vous devez supprimer le fichier Hiberfil.sys sous Windows vous guidera à chaque étape.
De même, les points de restauration consomment une quantité considérable de stockage, mais cela en vaut la peine puisqu’ils vous permettent de restaurer votre appareil à un point antérieur dans le temps si quelque chose ne va pas. Cependant, avoir plusieurs points de restauration serait un gaspillage d’espace sur le disque dur. Il est donc recommandé de supprimer tous les points de restauration supplémentaires que vous avez créés sous Windows.
3. Gérer le stockage des fichiers temporaires
Les fichiers temporaires consomment généralement le plus d’espace sur vos disques après les fichiers système et les applications installées. Comme leur nom l’indique, ce sont des fichiers temporaires qui ne font qu’accélérer les processus de Windows. Cela signifie-t-il que vous pouvez les supprimer sans risque ? Oui, mais vous devez être prudent. Voici quelques conseils pour effacer judicieusement les fichiers temporaires :
- Supprimez les fichiers temporaires du Téléchargements uniquement si vous les avez déjà déplacés ailleurs et qu’il ne reste que des doublons.
- Supprimer Fichiers journaux des mises à jour de Windows uniquement si vous ne rencontrez pas de problèmes lors de la mise à niveau de Windows.
- Supprimer Vignettes, Fichiers d’optimisation des livraisonset Fichiers Internet temporaires.
- Ne pas supprimer Corbeille à moins que vous ne soyez sûr de ne pas avoir besoin de le restaurer plus tard.
Grâce à ces conseils, vous pourrez, nous l’espérons, libérer une quantité importante d’espace qui était auparavant occupé inutilement. Vous manquez toujours d’espace disque ? Si oui, c’est que le disque de stockage de votre appareil n’est pas assez grand. Mettez-le donc à niveau pour qu’il puisse accueillir vos données plus efficacement.
Si vous décidez de suivre cette voie, consultez d’abord notre tour d’horizon des meilleurs SSD NVMe pour des performances plus rapides.
Évitez d’encombrer votre précieux espace disque
Avoir un espace disque insuffisant et ne pas savoir ce qui en est la cause peut être une expérience horrible. Espérons qu’en utilisant les conseils de cet article, vous serez en mesure d’identifier les applications et les fichiers qui drainent le plus votre espace disque.
S’ils peuvent être supprimés en toute sécurité, effacez-les. Sinon, déplacez-les sur un autre disque disposant de plus d’espace disque et soulagez la pression exercée par un disque trop plein.