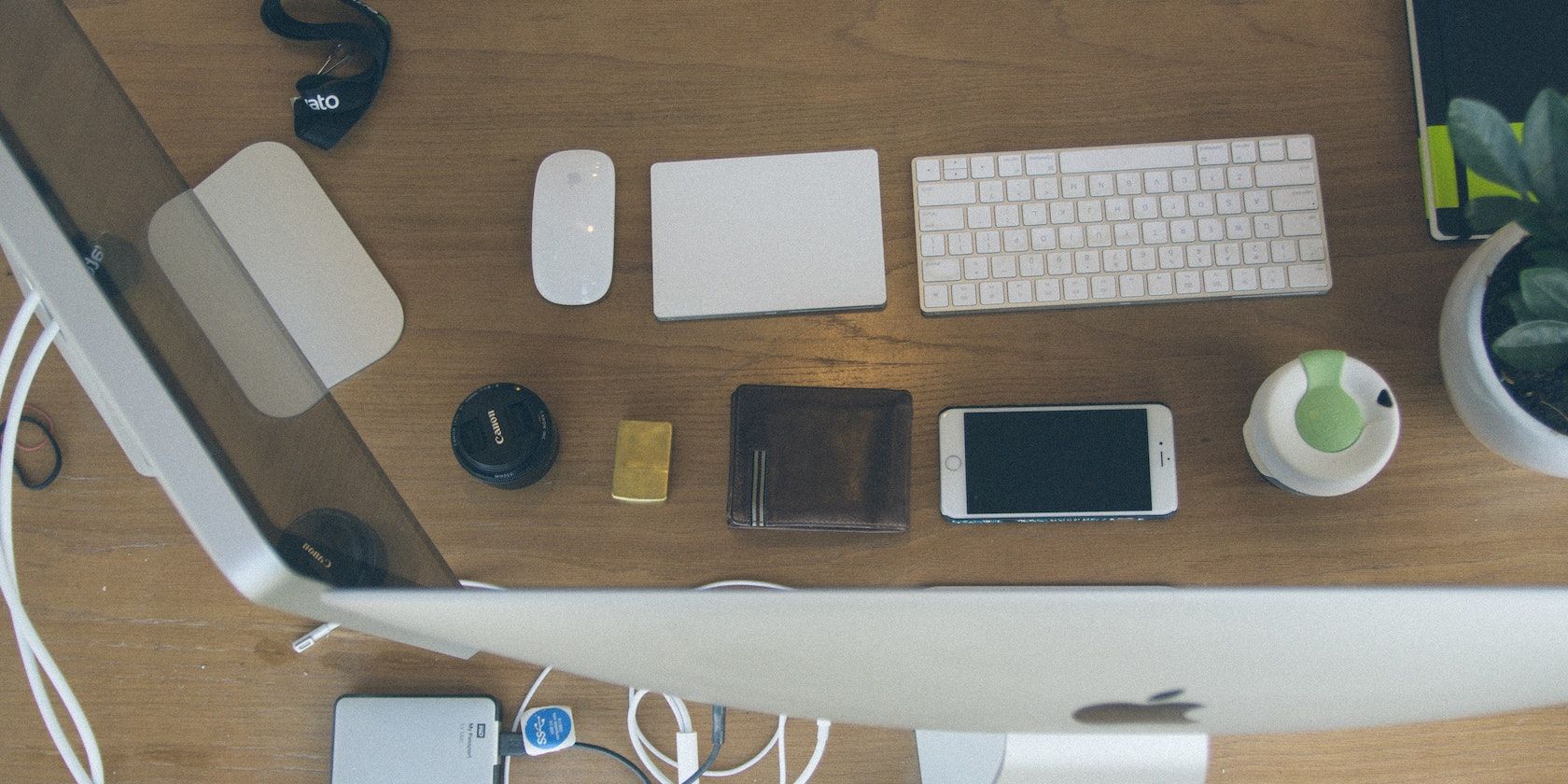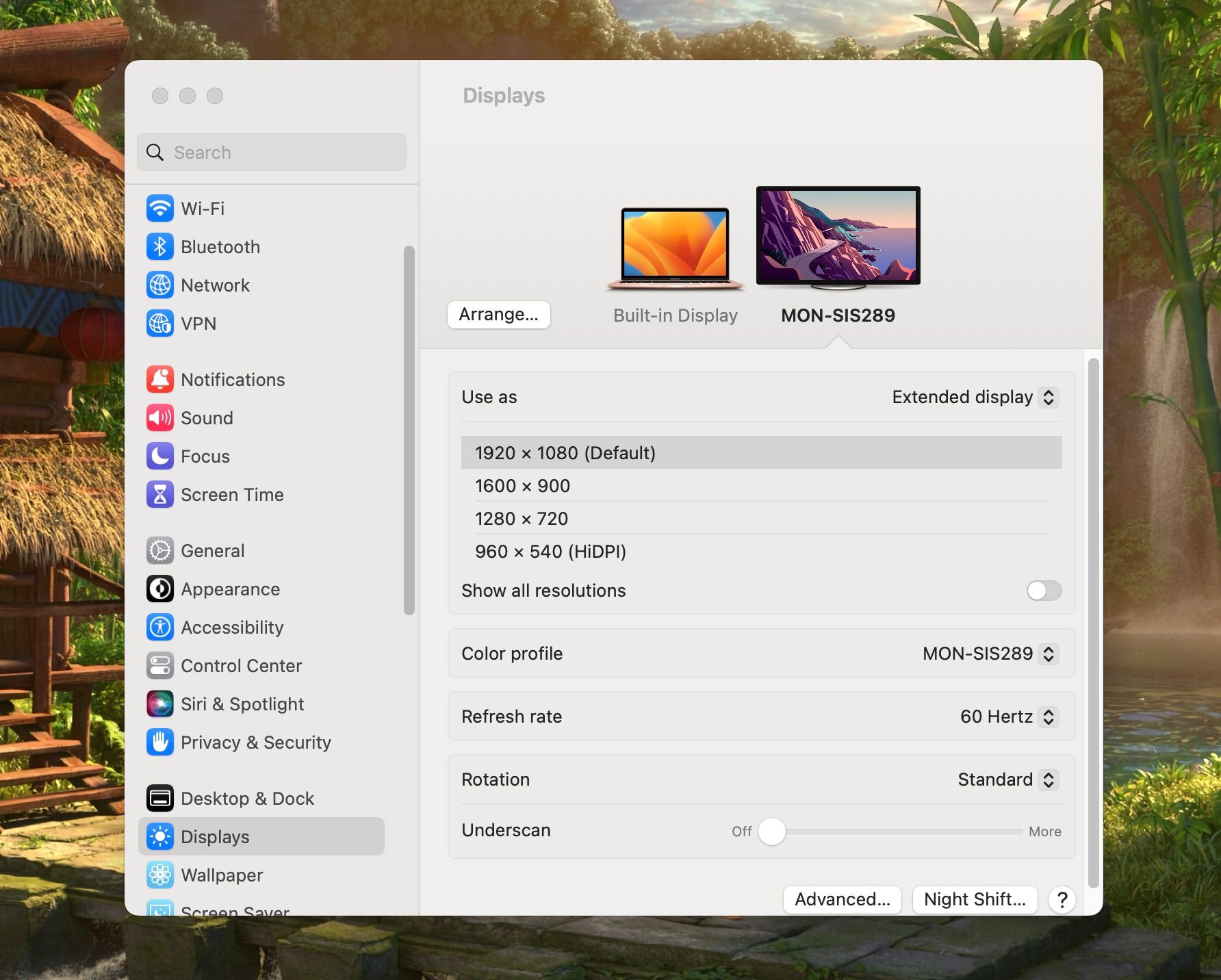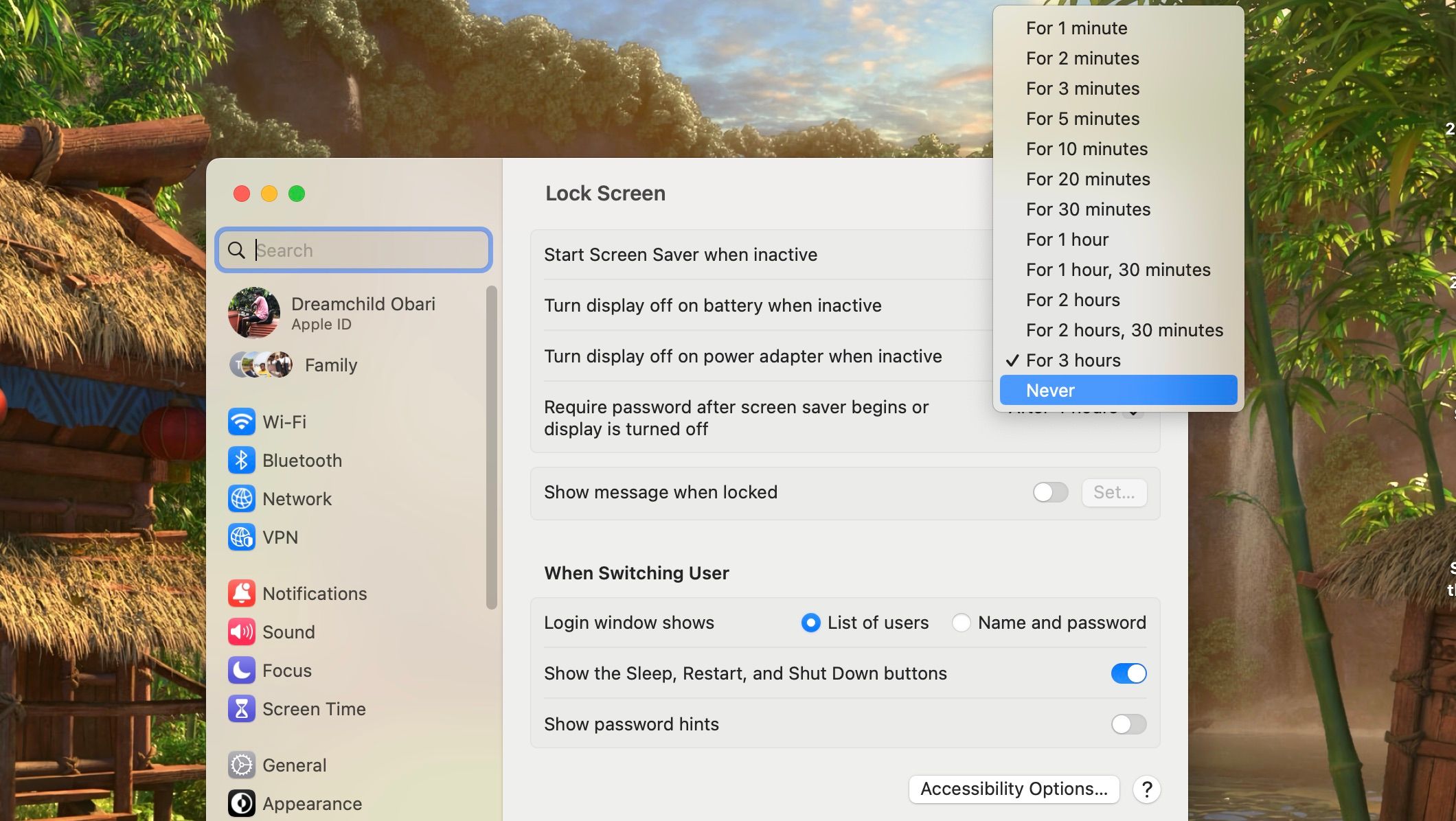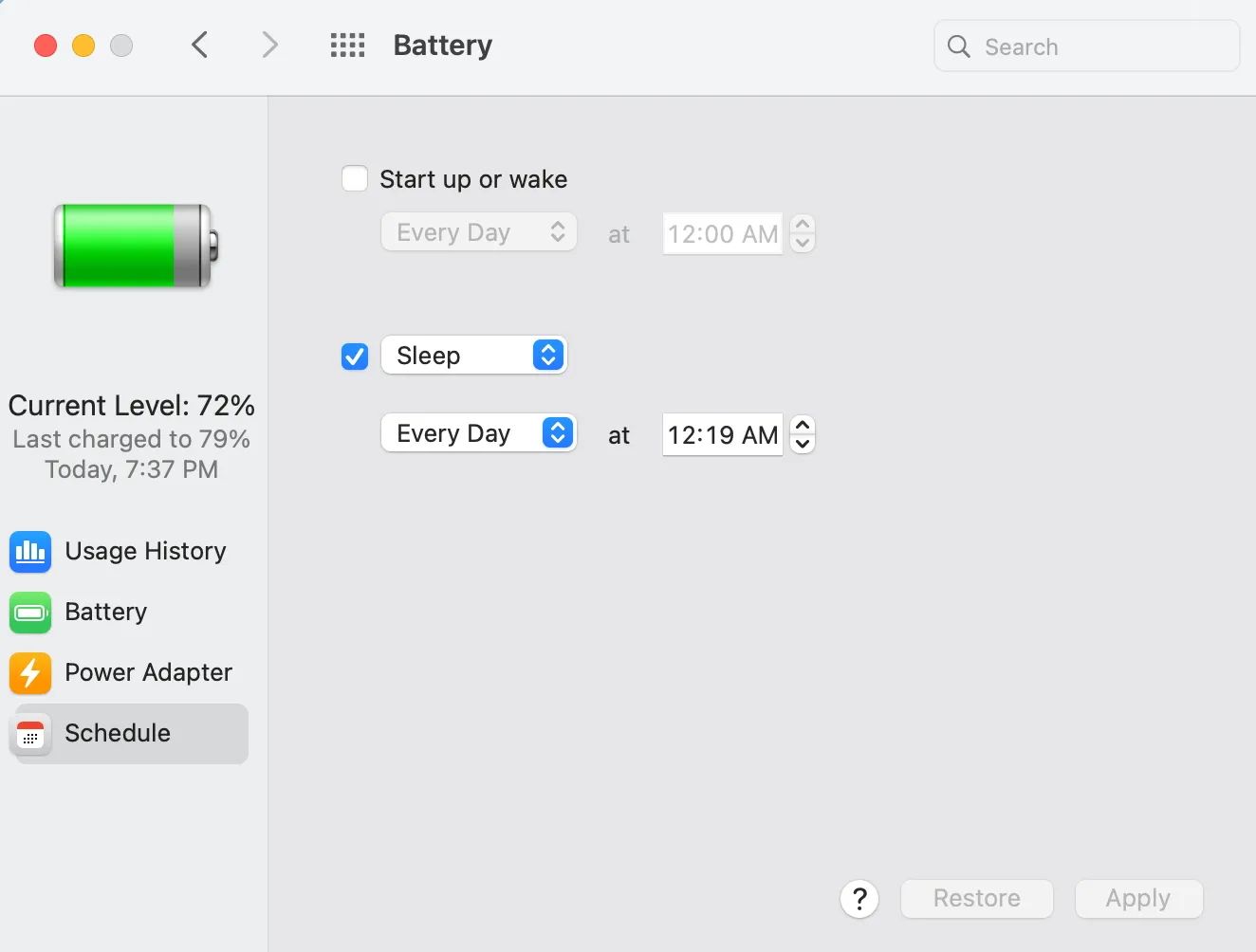Oui, il est possible de fermer le couvercle de votre MacBook et de continuer à l’utiliser. C’est particulièrement utile si vous avez un problème avec l’écran de votre MacBook ou si vous souhaitez transformer votre MacBook en ordinateur de bureau.
Bien sûr, vous aurez besoin d’un écran externe pour voir ce qui se passe sur votre MacBook. Ce guide détaillé vous apprend à connecter votre MacBook à des écrans externes tout en gardant son couvercle fermé.
Que signifie le mode Clamshell de MacBook ?
Tout le monde sait qu’il suffit de connecter un écran externe à son MacBook pour l’utiliser en tandem avec son ordinateur portable. Mais ce qui est plus délicat, c’est d’utiliser votre MacBook avec son couvercle fermé, également connu sous le nom de mode « clamshell » ou « closed-display ».
Le mode clapet vous permet d’utiliser des écrans plus grands sans que l’écran plus petit de votre ordinateur portable ne vous gêne. Il vous suffit de plier votre MacBook et de le ranger pendant que vous travaillez. Cependant, les ordinateurs portables ont tendance à surchauffer lorsque vous fermez le couvercle.
Les MacBooks utilisent le clavier pour dissiper la chaleur, et le fait de fermer le couvercle interfèrerait avec sa technique de refroidissement. C’est pourquoi nous vous recommandons de choisir un support pour MacBook qui donnera plus d’espace à ses évents, et il pourra mieux se refroidir maintenant qu’il est plus éloigné de la surface de votre bureau.
Les MacBook Air en silicone d’Apple n’ont pas de ventilateur et risquent de surchauffer. C’est pourquoi il est préférable d’utiliser le mode clapet sur un MacBook Pro, qui dispose d’un meilleur système de refroidissement.
Quels sont les avantages de l’utilisation d’un Mac en mode clapet ?
Lorsqu’un MacBook est en mode clamshell, il permet de réduire les contraintes graphiques liées à la présence d’un écran supplémentaire non désiré. L’utilisation de ce mode permet d’optimiser les ressources de votre MacBook et d’offrir une meilleure session d’affichage externe.
Un autre avantage du mode clapet du MacBook est qu’il vous permet d’utiliser uniquement des écrans externes, qui peuvent facilement rester à hauteur des yeux, offrant ainsi une bien meilleure ergonomie que l’écran intégré du MacBook.
Enfin, vous pouvez choisir votre propre périphérique d’entrée. Vous n’aimez pas le clavier de votre MacBook ? Pas de problème, vous pouvez acheter le clavier de votre choix et l’utiliser pour travailler. De plus, vous n’aurez pas l’impression d’être déplacé comme si vous utilisiez l’écran intégré de votre ordinateur portable.
De quoi avez-vous besoin pour utiliser un MacBook en mode » Clamshell » ?
Si cela n’était pas évident, vous ne pouvez pas simplement fermer votre MacBook et espérer l’utiliser. Vous aurez besoin des éléments suivants pour utiliser efficacement le mode clapet :
- Un adaptateur secteur pour alimenter votre MacBook.
- Une souris (de préférence Bluetooth).
- Un clavier (de préférence Bluetooth).
- Au moins un moniteur ou un projecteur compatible.
- Un adaptateur HDMI/VGA vers USB-C si votre MacBook ne dispose que de ports USB-C.
Lorsque vous êtes prêt avec tous les éléments ci-dessus, vous pouvez commencer à configurer le mode clapet sur votre Mac.
Comment activer le mode clapet ou écran fermé sur un MacBook
Suivez ces étapes pour apprendre à fermer votre MacBook afin d’activer le mode coque et d’utiliser un moniteur à la place :
- Connectez votre écran externe à l’alimentation.
- Utilisez l’adaptateur secteur pour brancher votre MacBook.
- Connectez l’écran externe à votre Mac en utilisant les ports. Vous pourriez avoir besoin d’un adaptateur VGA/HDMI si votre MacBook n’a que des ports USB-C. Pour plus d’informations, voir comment connecter votre MacBook à un moniteur.
- Allumez votre écran externe.
- Ouvrir Paramètres du systèmecliquez sur Afficheet modifiez les paramètres de votre affichage externe ou de votre moniteur.
Ensuite, assurez-vous d’avoir configuré tous vos accessoires :
- Activez le Bluetooth sur votre MacBook.
- Ensuite, si vous utilisez des accessoires Bluetooth, tels qu’un clavier et une souris, assurez-vous qu’ils sont allumés et visibles.
- Jumelez votre MacBook avec vos accessoires à partir de la page d’accueil. Bluetooth dans l’onglet Paramètres du système menu.
- Vous pouvez également cliquer sur Configurer la souris Bluetooth dans le Souris onglet pour votre souris.
Modifiez les paramètres d’alimentation de votre session :
- En Paramètres du système, ouvrez l’onglet Affiche tab.
- Sélectionnez votre icône du moniteur en haut de la fenêtre.
- Cliquez Avancé en bas à droite et assurez-vous que l’option Empêcher la mise en veille automatique lorsque l’écran est éteint La bascule est activée.
- En Paramètres du systèmecliquez sur Écran de verrouillage dans le volet gauche.
- Changer l’heure sur Désactiver l’affichage sur l’adaptateur d’alimentation lorsqu’il est inactif à Jamais.
Si vous n’avez pas d’accessoires Bluetooth pour le son, vous pouvez également choisir vos paramètres de son. Ouvrez le menu Centre de contrôle dans la barre de menu, et sélectionnez le périphérique de sortie que vous souhaitez utiliser pour l’audio.
Avant de refermer votre couvercle, vous devriez faire des essais pour voir si vos paramètres d’affichage sont satisfaisants. Utilisez le miroir d’écran pour voir comment votre écran se comportera. Il vous suffit de cliquer sur le bouton Centre de contrôle dans la barre de menu, sélectionnez Miroir d’écranet cliquez sur Miroir Affichage intégré.
Conseils supplémentaires sur l’utilisation du mode coquille
Nous avons abordé les aspects essentiels de l’utilisation de votre MacBook avec le couvercle fermé, mais il existe d’autres astuces à garder à l’esprit pour obtenir les meilleures performances :
- Le fait de débrancher votre MacBook arrêtera automatiquement le mode clapet. Vous ne pouvez pas utiliser d’écran externe si votre MacBook n’est pas branché sur une source d’alimentation.
- Si vous rebranchez votre MacBook après l’avoir débranché, le mode coque ne s’activera pas à moins que vous ne le réveilliez en cliquant ou en déplaçant votre souris.
- Basculer entre le mode clapet et un affichage séparé ne mettra pas en pause l’audio en cours de lecture. Votre MacBook essaiera de poursuivre votre expérience audio de manière transparente.
- Bien que les accessoires Bluetooth puissent améliorer votre expérience, vous n’êtes pas obligé de les utiliser si vous n’en avez pas besoin. Par exemple, lorsque vous regardez un film.
- Certains moniteurs ne s’affichent pas en mode « clamshell » tant que vous ne cliquez pas ou ne déplacez pas la souris.
- Vous pouvez utiliser plusieurs écrans si votre Mac le prend en charge. Toutefois, si vous utilisez un MacBook M1 ou M2 de 13 pouces, vous ne pouvez utiliser qu’un seul écran à la fois. (Pour en savoir plus, consultez l’assistance Apple).
- Laisser votre MacBook branché en permanence est mauvais pour sa batterie et peut accélérer sa dégradation. Si votre MacBook est neuf, pensez à utiliser le mode clapet avec parcimonie, au risque de voir la batterie s’épuiser beaucoup plus rapidement.
Comment allumer votre MacBook sans soulever le couvercle ?
Puisque le but de cet article est d’utiliser votre MacBook sans soulever le couvercle, vous devez vous demander comment allumer votre MacBook sans soulever le couvercle. La réponse est simple : programmer un démarrage. Mais malheureusement, ce n’est pas encore le cas dans les réglages de macOS Ventura.
Cependant, si vous utilisez Monterey ou des versions antérieures de macOS, vous pouvez programmer un démarrage en suivant les étapes suivantes :
- Cliquez sur le bouton Logo Apple dans la barre de menu et ouvrir Préférences système.
- Sélectionner Batterie puis cliquez sur Calendrier dans le volet gauche.
- A partir de là, vous devez cocher la case attachée à Démarrer ou réveiller et indiquez l’heure à laquelle vous souhaitez que votre Mac démarre.
- Veillez à cliquer sur Postuler lorsque vous avez terminé.
Pour ceux qui utilisent macOS Ventura, vous pouvez allumer votre MacBook sans ouvrir le couvercle en branchant l’adaptateur secteur. Mais cela ne fonctionne que pour les anciens MacBook Pros alimentés par Intel et dotés de la Touch Bar.
Utilisez votre MacBook comme un ordinateur de bureau
Vous savez maintenant à quel point il est simple d’utiliser votre MacBook comme une unité centrale pour vos sessions sur grand écran. Vous n’avez pas besoin d’applications tierces ni de bricoler dans l’application Terminal.
Il vous suffit de vous assurer que vous avez bien votre cordon d’alimentation et les câbles nécessaires pour connecter votre écran au MacBook que vous utilisez, et le tour est joué. Voilà à quel point il est facile d’utiliser un MacBook avec le couvercle fermé.