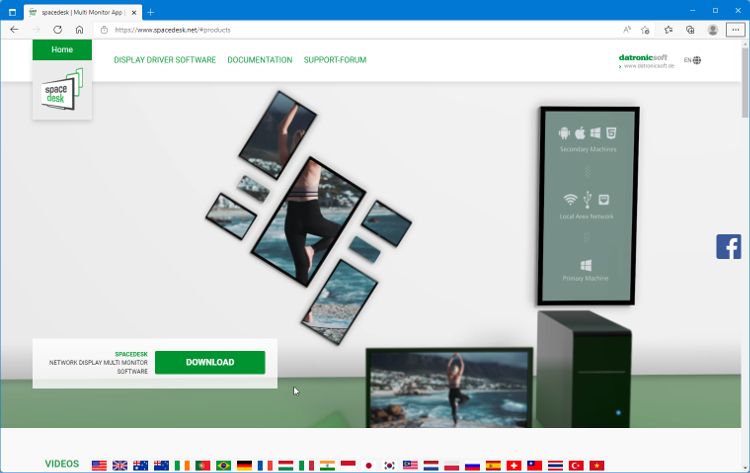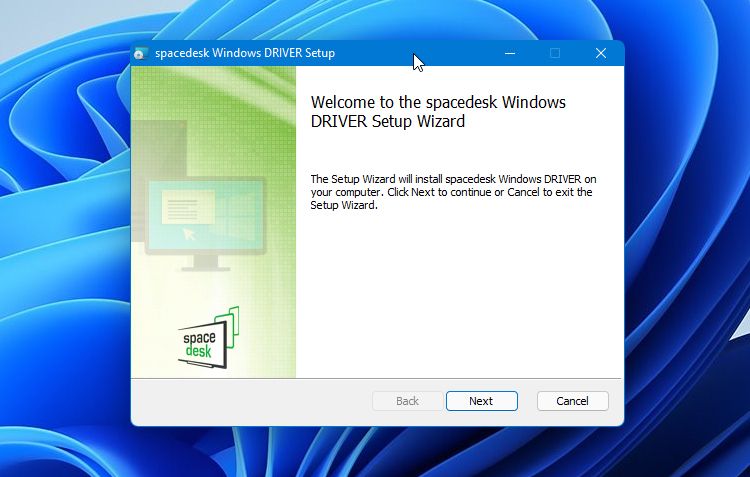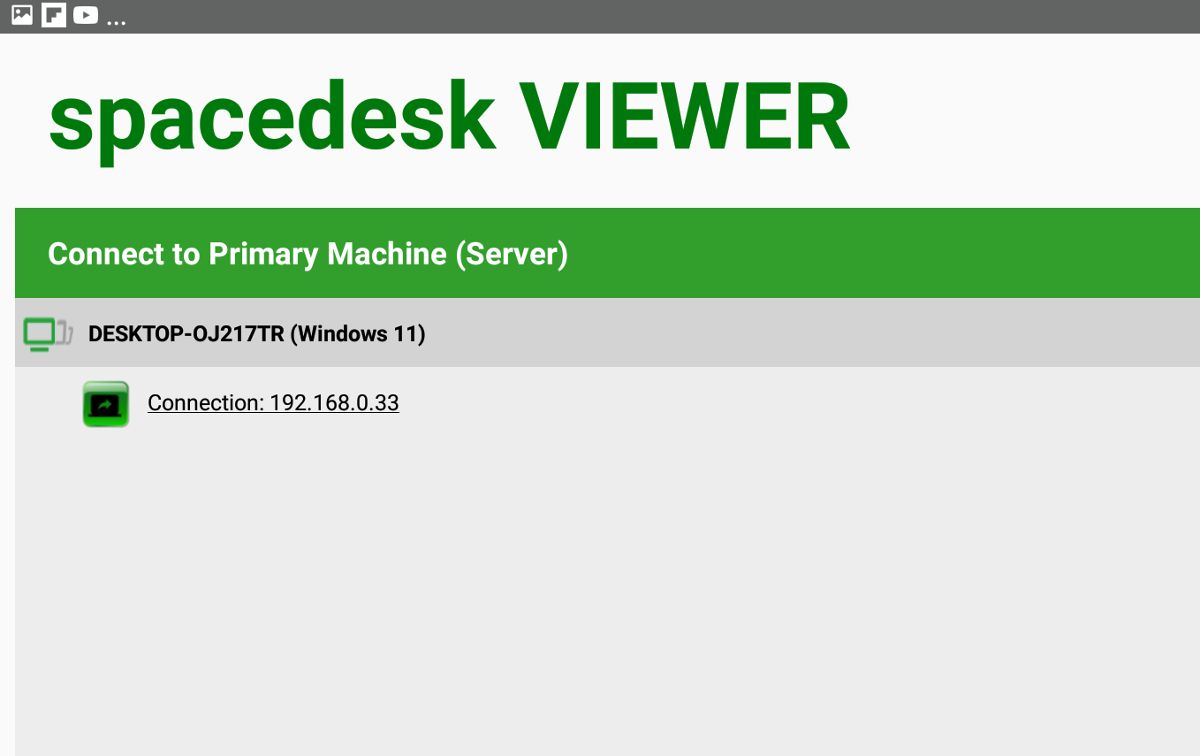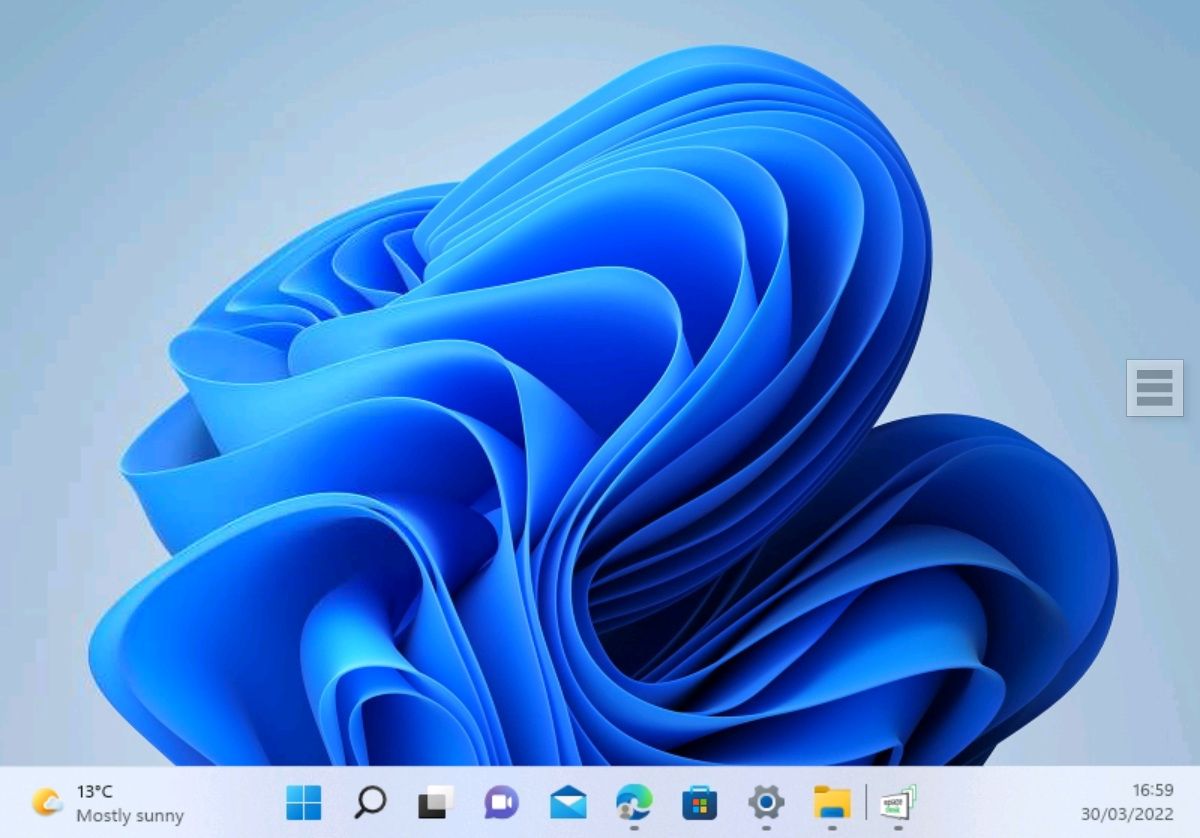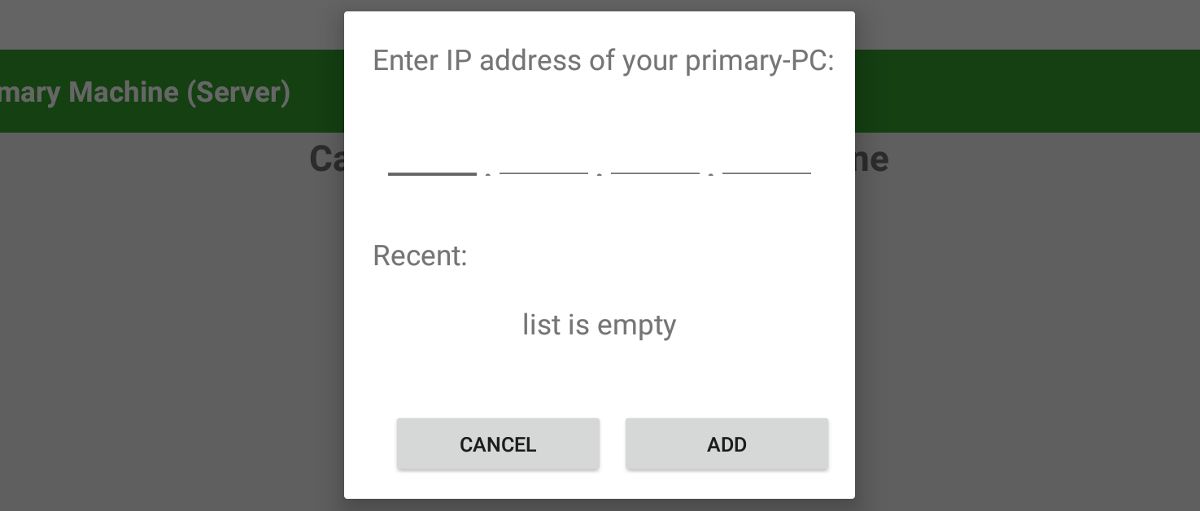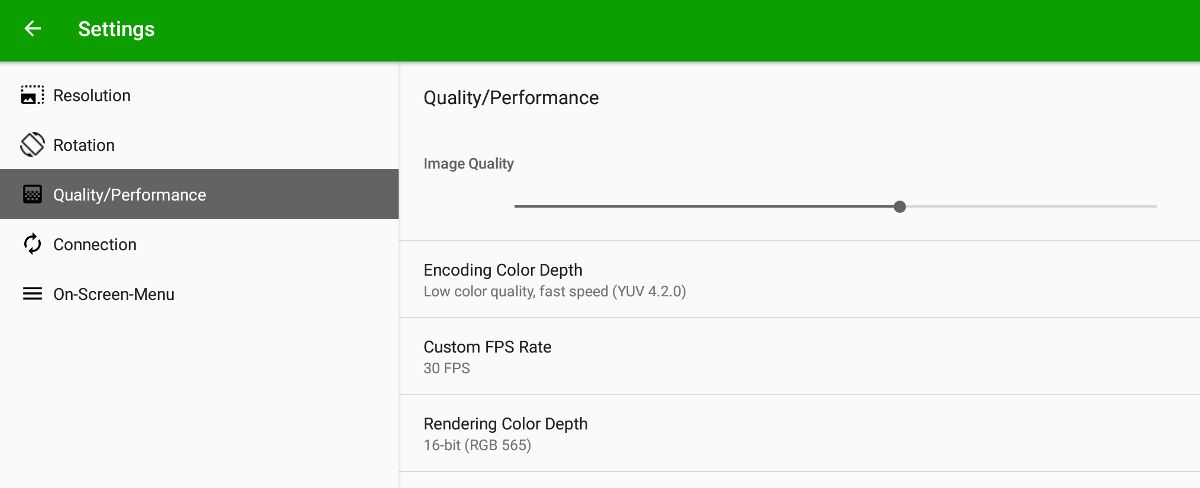Les configurations informatiques à double écran sont désormais beaucoup plus courantes qu’il y a quelques années, que ce soit sur le lieu de travail ou à la maison. La connexion d’un deuxième écran à votre ordinateur peut augmenter la productivité et faciliter le travail avec plusieurs applications ou programmes.
Si vous n’avez pas l’espace ou le budget pour un second écran de taille normale, voici comment configurer une tablette Android comme second écran pour Windows 10 ou 11 en utilisant Spacedesk.
Comment installer Spacedesk sur votre PC Windows
Vous aurez besoin de deux logiciels pour commencer à utiliser une tablette Android comme deuxième écran d’ordinateur. Le premier est le pilote Windows SpaceDesk, que vous pouvez trouver sur le site Web de Spacedesk.
Cliquez sur le bouton Télécharger, puis choisissez la version que vous souhaitez utiliser. La version pour Windows 10 et 11 est disponible pour les systèmes 64 bits et 32 bits, veillez donc à sélectionner la bonne version. Vous pouvez vérifier si votre ordinateur prend en charge les systèmes 32 bits ou 64 bits dans Paramètres > ; Système > ; A propos. La section Type de système vous indique la version prise en charge par votre ordinateur.
Lisez notre guide pour en savoir plus sur la différence entre le matériel et les logiciels 32 bits et 64 bits.
Après avoir téléchargé le bon pilote Spacedesk, double-cliquez sur le fichier pour exécuter le programme d’installation. Acceptez le CLUF et vérifiez que l’emplacement d’installation est correct. Permettez au programme d’installation de mettre en place une exception de pare-feu, puis cliquez sur le bouton « Installer ». Installer pour terminer l’installation du pilote.
Vous devez ajouter cette exception à votre pare-feu ou cela pourrait bloquer la connexion à Spacedesk. Si vous utilisez un logiciel antivirus ou un pare-feu tiers, vous devrez peut-être ajouter l’exception manuellement. Pour ce faire, trouvez les paramètres du pare-feu dans le logiciel de sécurité que vous utilisez, et dites-lui d’autoriser ‘spacedeskService.exe’.
Installation de Spacedesk sur votre appareil Android
Le deuxième logiciel dont vous avez besoin se trouve dans le Google Play Store. Connectez-vous à votre Wi-Fi et ouvrez le Google Play Store sur l’appareil Android que vous souhaitez utiliser comme écran secondaire.
Recherchez l’application Spacedesk et installez-la. L’application est compatible avec Android version 4.1 et ultérieure, vous ne devriez donc pas avoir de problème pour l’installer, à moins que vous n’utilisiez une très vieille tablette.
Une fois l’application installée, vous devez décider si vous voulez la connecter à votre PC Windows en utilisant le Wi-Fi ou un câble USB.
Spacedesk fonctionne également avec les appareils iOS, et les étapes de configuration sont très similaires. Il vous suffit d’utiliser l’application Spacedesk depuis l’App Store d’Apple si vous souhaitez utiliser un appareil iOS.
Comment se connecter à votre écran supplémentaire en utilisant le Wi-Fi
La connexion sans fil à l’écran supplémentaire est le meilleur choix si vous vous trouvez dans un endroit où un réseau Wi-Fi puissant est disponible. Cela vous donne plus de liberté pour déplacer le deuxième écran, et vous pouvez charger la tablette si nécessaire.
- Vérifiez que le pilote Spacedesk fonctionne sur votre PC Windows en recherchant l’icône dans la barre d’état système. Vous devrez peut-être vérifier les icônes cachées dans le menu déroulant.
- Le logiciel Spacedesk est configuré pour s’exécuter automatiquement au démarrage de votre ordinateur. Si vous avez désactivé cette option ou fermé le logiciel, vous pouvez le redémarrer à partir de la liste des applications principales dans le menu Démarrer.
- Sur votre appareil Android, ouvrez l’application Spacedesk. Elle sera déjà configurée pour utiliser le Wi-Fi pour la connexion et commencera à en chercher une dès son ouverture.
- Appuyez sur le nom de votre ordinateur lorsque vous le voyez apparaître dans la liste des connexions. Après une seconde ou deux, vous verrez l’écran de votre PC se refléter sur votre tablette.
Pour transformer le deuxième écran en une extension plutôt qu’en une copie de votre écran principal, faites un clic droit sur le bureau de votre PC et choisissez Paramètres d’affichage dans le menu. Cliquez sur le bouton Dupliquer ces écrans et changez-le en Prolongez ces affichages.
Vous pouvez voir la position virtuelle du deuxième écran dans les paramètres d’affichage. Par défaut, il se trouve à droite de l’écran principal. Cela signifie que pour déplacer une fenêtre ou une application vers le deuxième écran, vous devez la faire glisser du côté droit de votre écran principal. En plaçant physiquement votre deuxième écran à droite de votre écran principal, il est beaucoup plus facile d’y faire glisser des objets.
Comment se connecter à votre écran supplémentaire avec un port USB
La connexion de l’écran supplémentaire via un câble USB peut être un meilleur choix si vous n’êtes pas sûr de la stabilité ou de la rapidité du réseau Wi-Fi disponible. Si vous utilisez une ancienne tablette Android, une connexion USB peut également être plus rapide et moins sujette au décalage.
Pour utiliser un câble USB afin de connecter votre PC Windows au deuxième écran, vous devez utiliser un appareil Android qui autorise le Tethering USB. Tous ne le font pas, mais si votre appareil Android peut se connecter à un réseau de données mobiles, vous devriez pouvoir utiliser la méthode de connexion USB.
- Connectez le câble USB à votre appareil Android et à un port USB libre sur votre ordinateur Windows. Lorsque votre appareil Android vous demande si vous voulez autoriser l’accès aux données, appuyez sur Autoriser.
- Ouvrez les paramètres de l’appareil Android et allez dans Connexions > ; Mobile Hotspot et Tethering. Activez l’option Tethering USB. Si vous ne voyez pas cette option, ou la section hotspot et tethering, votre appareil ne peut pas être connecté par USB.
- Ouvrez l’application Spacedesk sur votre téléphone ou votre tablette et appuyez sur la connexion que vous voyez dans la liste des connexions. Si vous ne voyez aucune connexion dans la liste, appuyez sur le bouton plus et entrez l’adresse IP de votre ordinateur. Si vous n’êtes pas sûr de votre adresse IP, consultez notre guide pour trouver votre adresse IP dans Windows 10. Heureusement, les étapes de ce guide fonctionnent toujours sous Windows 11 à l’heure où nous écrivons ces lignes.
Après une seconde ou deux, vous verrez l’écran de votre PC se refléter sur votre tablette. Pour transformer le deuxième écran en une extension plutôt qu’en une copie de votre écran principal, faites un clic droit sur le bureau de votre PC et choisissez Paramètres d’affichage dans le menu. Cliquez sur le bouton Dupliquer ces écrans et changez-le en Prolongez ces affichages.
Dépannage des problèmes de connexion et de performance
Connecter votre tablette comme un second moniteur en utilisant le Wi-Fi est souvent l’option la plus pratique. Mais elle peut être frustrante si vous rencontrez des problèmes de connexion ou de performances réseau.
Spacedesk Viewer ne parvient pas à découvrir la machine primaire
Votre pare-feu tiers a peut-être bloqué la connexion. Dans ce cas, vous devrez ajouter spacedeskService.exe aux exceptions du pare-feu. Il se peut également que la visionneuse et la machine principale utilisent des segments de réseau différents. Vous pouvez résoudre ce problème en appuyant sur le bouton + dans la visionneuse et en entrant manuellement l’adresse IP de la machine principale.
Erreur de serveur de Spacedesk/Arrêt
La connexion peut échouer s’il y a une erreur avec le serveur Spacedesk. Cela peut parfois se produire lorsque la machine primaire ou votre tablette se réveille après une mise en veille. Vous pouvez vérifier l’état du serveur en bas de la console du pilote Spacedesk sur votre PC. Si le serveur est éteint ou affiche une erreur, le redémarrage du logiciel devrait régler le problème.
Crashs aléatoires ou problèmes graphiques
Probablement causés par des pilotes graphiques obsolètes, en particulier les pilotes Nvidia. Voici comment mettre à jour en toute sécurité les pilotes des processeurs graphiques Nvidia et AMD.
Retard d’affichage sur le deuxième écran
Il existe plusieurs façons d’améliorer les performances de la connexion réseau. L’une des plus simples est de diminuer la profondeur des couleurs et le niveau de compression de l’image. Dans Spacedesk, sur votre deuxième écran, allez dans Paramètres > ; Qualité/Performance. Réglez la profondeur des couleurs sur moyenne ou faible, et sur 16 bits. Cela affectera la qualité de l’image, mais pas beaucoup.
La réduction de la résolution, également dans les Paramètres, à un niveau différent de la résolution native de la tablette peut également améliorer les performances. Si aucun des réglages de performance ne vous aide, envisagez de connecter la tablette à l’aide d’un câble USB.
Utilisation d’un appareil Android comme second écran pour Windows
L’ajout d’un deuxième écran à votre ordinateur Windows peut contribuer à améliorer la productivité et vous permet d’avoir beaucoup plus d’applications ou de fenêtres ouvertes en même temps. L’utilisation d’une tablette Android comme écran supplémentaire peut vous faire gagner de l’espace sur votre bureau, et peut également être une excellente solution à double écran lorsque vous voyagez ou travaillez à distance.