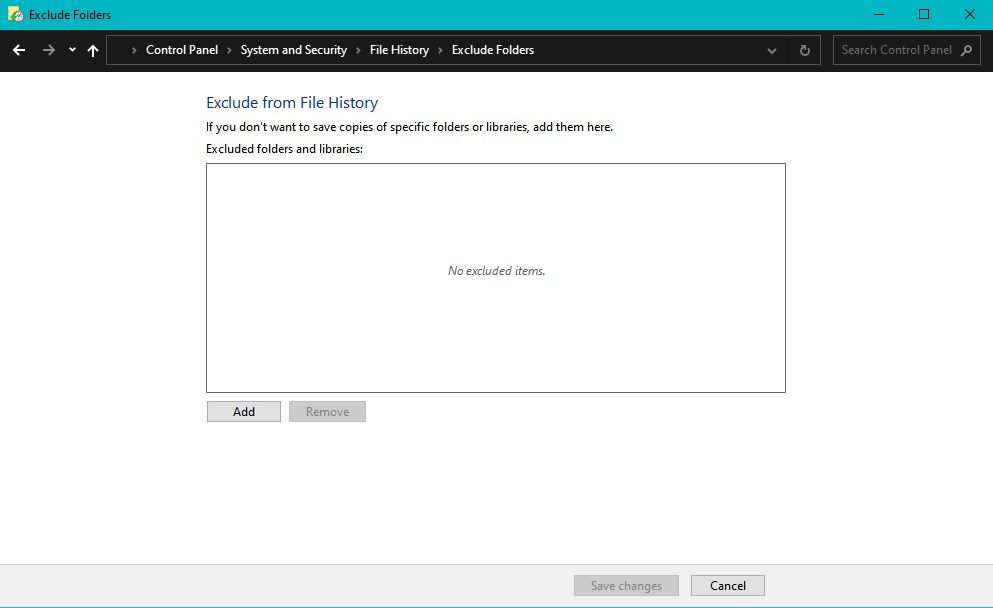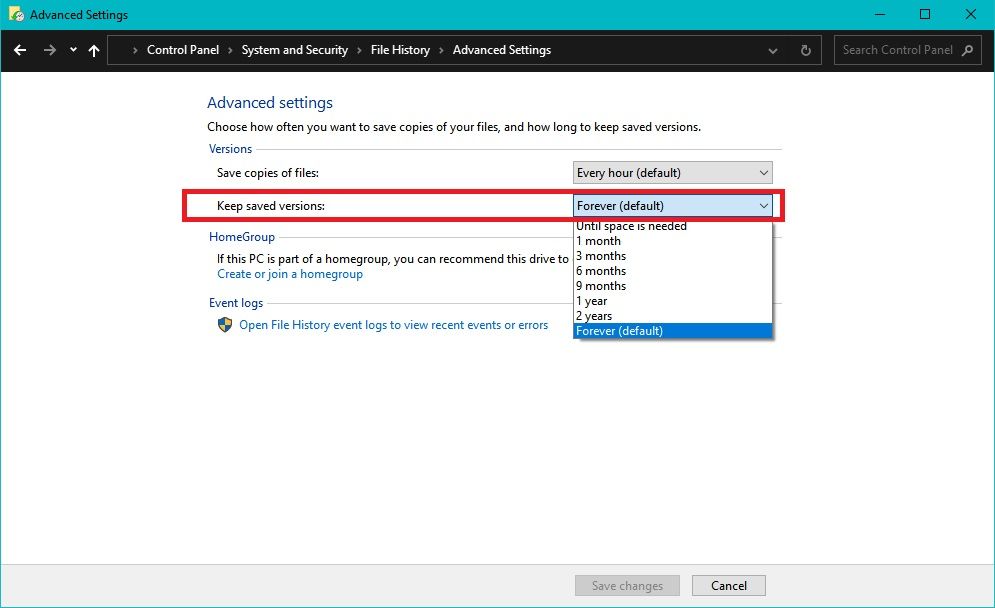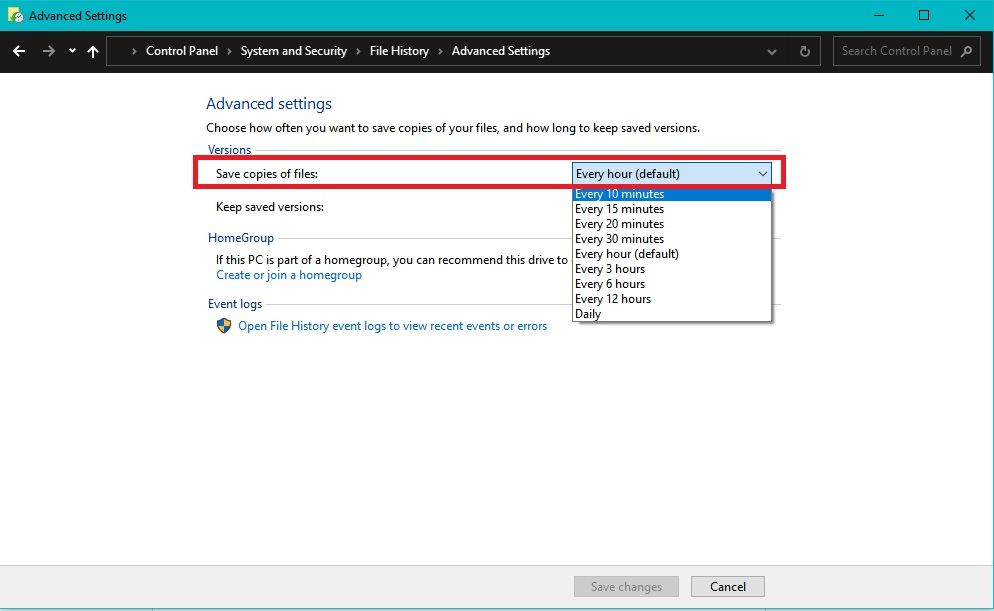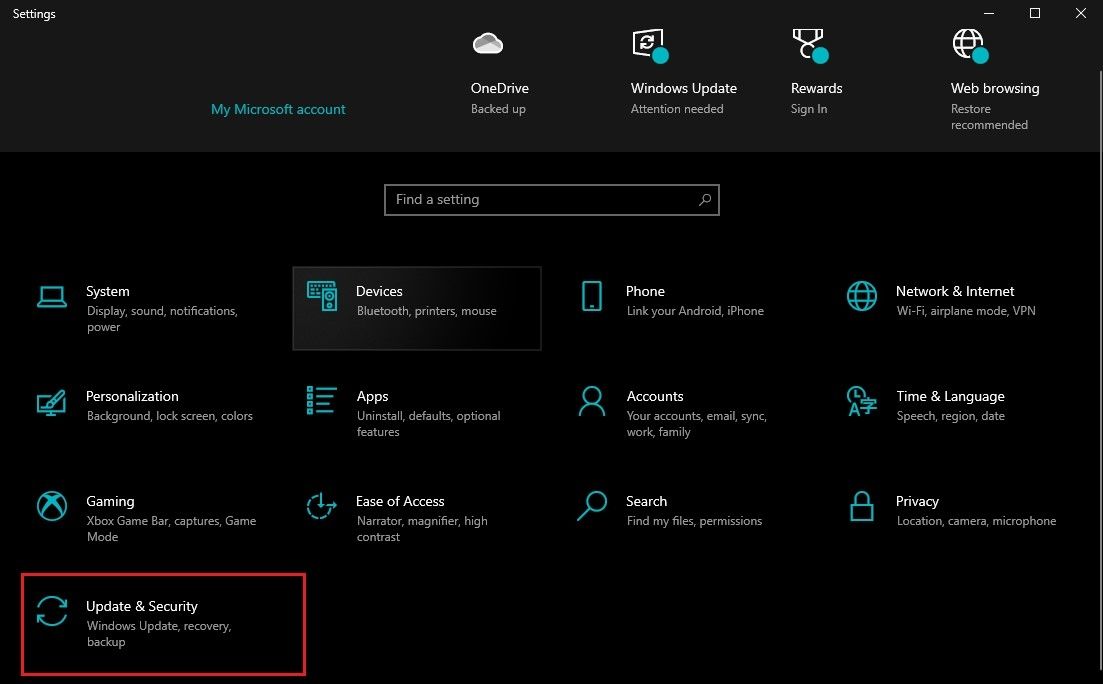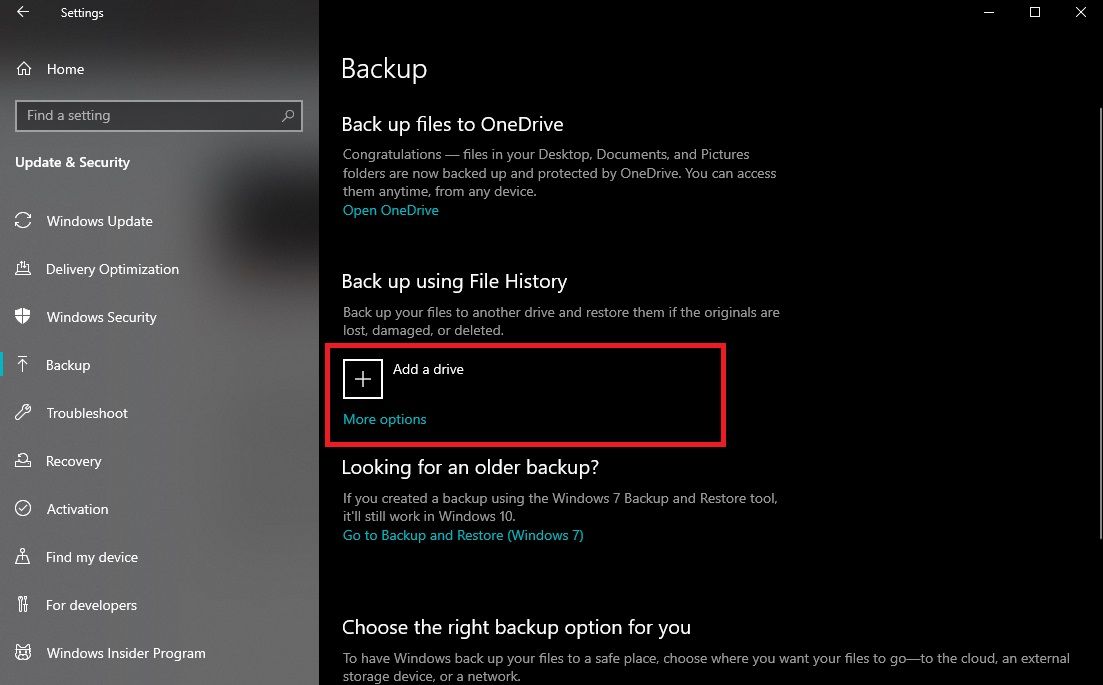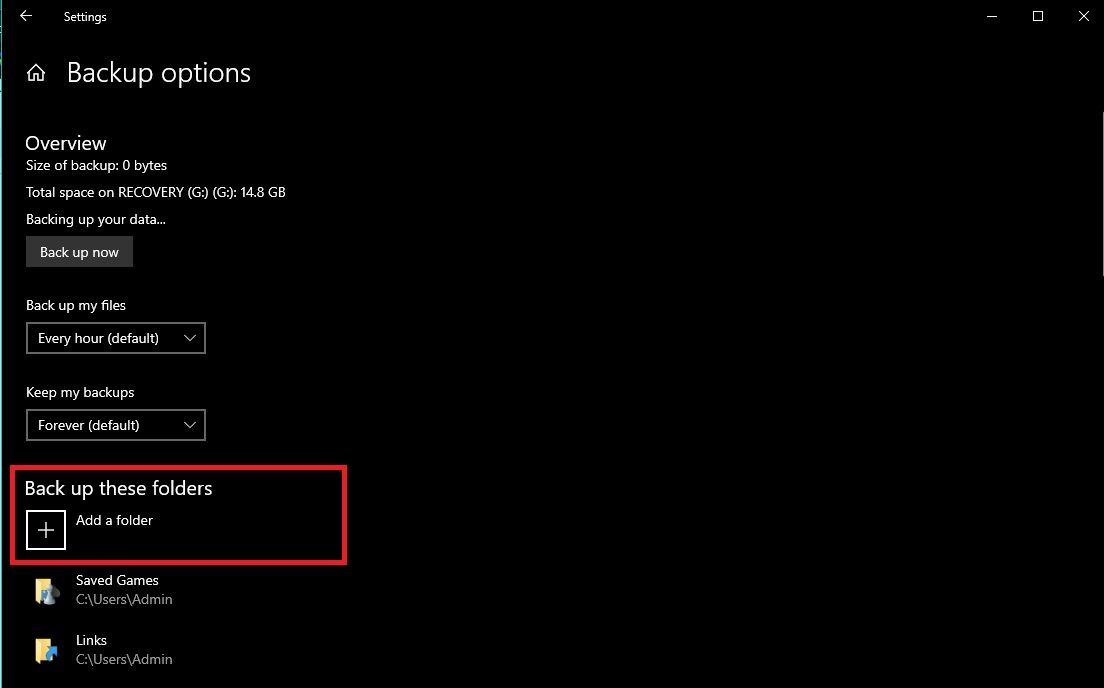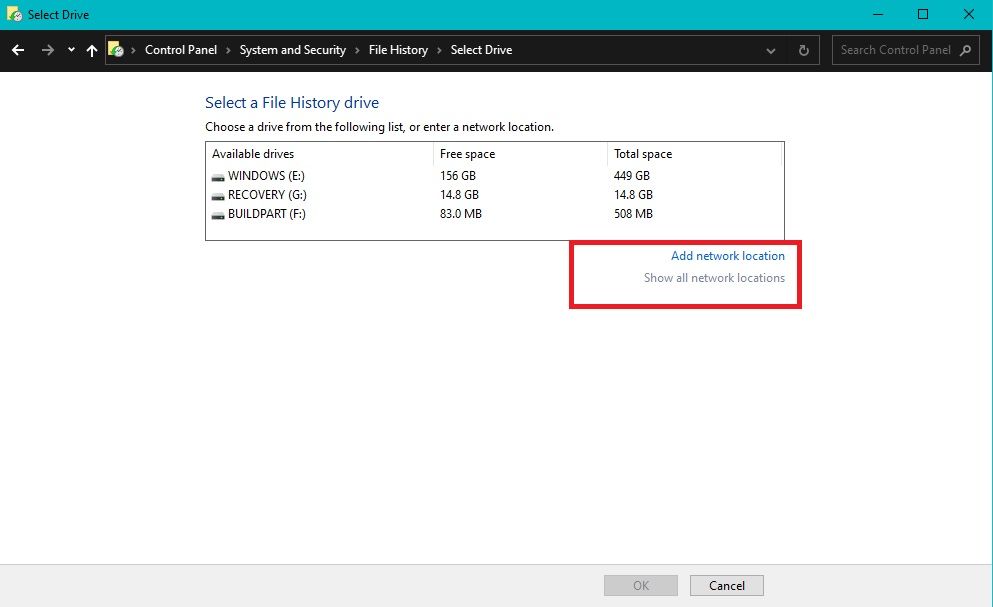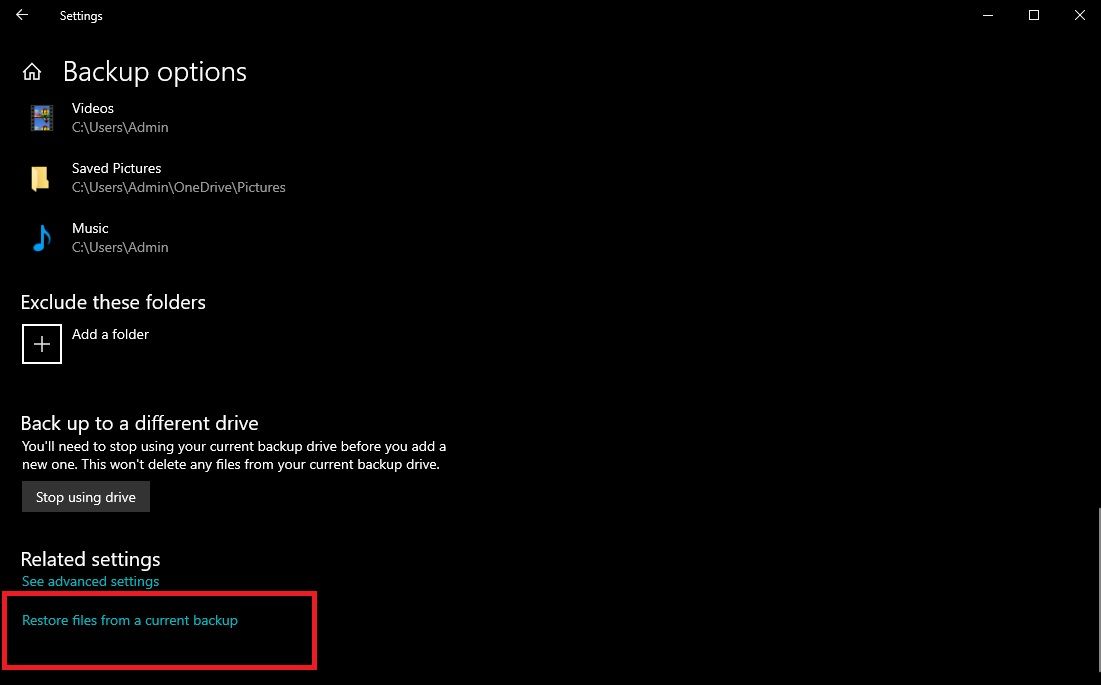La perte de données peut arriver à tout le monde, quelle que soit l’attention que l’on porte à son ordinateur. Il y a plusieurs raisons pour lesquelles des fichiers importants peuvent être perdus, et c’est pourquoi il est crucial d’avoir un système de sauvegarde fiable.
L’une des options les plus simples et les plus pratiques disponibles pour les utilisateurs de Windows 10 est l’Historique des fichiers. À cette fin, nous allons explorer comment utiliser l’Historique des fichiers de Windows 10 pour protéger et récupérer vos fichiers importants en cas de perte ou de corruption de données.
Aperçu de l’historique des fichiers de Windows 10 et de ses avantages
L’historique des fichiers de Windows 10 est un outil simple mais puissant qui vous permet de créer des sauvegardes automatiques de vos fichiers importants. Par défaut, il est configuré pour sauvegarder vos documents, photos, musiques, vidéos et autres fichiers de vos bibliothèques.
L’un des principaux avantages de ce système est qu’il permet de récupérer facilement les fichiers que vous avez supprimés accidentellement ou perdus à la suite d’une défaillance du système. Par exemple, vous pouvez restaurer un fichier ou un dossier entier dans un état antérieur.
Outre les fonctionnalités de sauvegarde et de restauration de base, l’historique des fichiers offre des fonctions avancées telles que l’exclusion de types de fichiers spécifiques des sauvegardes et le versionnage manuel des fichiers. Ces fonctions vous permettent de mieux contrôler vos sauvegardes.
Un autre avantage de l’activation de l’historique des fichiers sur votre PC est qu’il vous permet d’accéder aux versions précédentes des fichiers. Cette fonction est particulièrement utile pour suivre les modifications et collaborer avec d’autres personnes sur un document. Vous pouvez également utiliser l’historique des fichiers pour restaurer des fichiers sur un nouvel ordinateur ou récupérer des fichiers après une panne de disque dur.
L’historique des fichiers s’exécute en arrière-plan et utilise un minimum de ressources système, de sorte que vous pouvez continuer à utiliser votre ordinateur sans impact notable sur les performances.
Ceci étant dit, voici quelques méthodes astucieuses permettant d’exploiter l’historique des fichiers pour protéger vos fichiers importants.
1. Personnaliser les paramètres de l’historique des fichiers pour une protection optimale
Lorsqu’il s’agit de protéger vos fichiers importants avec l’Historique des fichiers de Windows 10, la personnalisation de ses paramètres peut aider à optimiser votre niveau de protection.
Tout d’abord, vous pouvez sélectionner les fichiers et dossiers que vous ne souhaitez pas sauvegarder à l’aide de l’option Exclure des dossiers . Cela vous permet de sauvegarder uniquement les fichiers que vous avez l’intention de sauvegarder et d’exclure tous les fichiers ou dossiers inutiles en dehors des fichiers personnels par défaut de vos bibliothèques.
Vous pouvez également modifier la fréquence des sauvegardes en fonction de vos préférences. L’historique des fichiers est initialement configuré pour sauvegarder vos fichiers toutes les heures, mais vous pouvez ajuster cette fréquence dans l’onglet « Historique des fichiers ». Page des paramètres avancés à toutes les 10 minutes ou une fois par jour.
Il convient de noter que des sauvegardes plus fréquentes créeront des fichiers de sauvegarde plus volumineux et risquent d’affecter les performances de votre système.
En outre, vous pouvez ajuster les paramètres de rétention pour conserver les sauvegardes pendant des jours, des semaines ou des mois spécifiques. Cela permet d’économiser de l’espace disque et de s’assurer que vous ne conservez que les sauvegardes de fichiers les plus récents.
Au lieu de sauvegarder vos fichiers sur un disque dur externe par défaut, vous pouvez également choisir un autre emplacement pour sauvegarder vos fichiers. Par exemple, vous pouvez sauvegarder vos fichiers sur un emplacement réseau distant.
Enfin, l’historique des fichiers vous permet de créer une image système de sauvegarde de l’ensemble de votre système Windows. Cette fonction est utile en cas de défaillance catastrophique du système, car vous pouvez utiliser l’image système pour restaurer l’état antérieur de votre ordinateur.
2. Sélection des fichiers à sauvegarder avec l’historique des fichiers
Pour sélectionner les fichiers que vous souhaitez sauvegarder à l’aide de l’historique des fichiers, connectez un disque dur externe ou un lecteur USB à votre ordinateur.
Ensuite, cliquez sur l’icône Démarrer menu ou appuyer sur Win + I pour ouvrir le Paramètres . Cliquez ensuite sur Mise à jour & ; Sécurité et sélectionnez Sauvegarde sur le côté gauche de l’écran.
Sous l’onglet Sauvegarde à l’aide de l’historique des fichiers cliquez sur le bouton Ajouter un lecteur pour sélectionner le disque dur externe ou la clé USB que vous souhaitez utiliser pour la sauvegarde. Une fois le lecteur de sauvegarde sélectionné, cliquez sur Plus d’options.
Sous l’onglet Sauvegarder ces dossiers Dans la section Historique des fichiers, vous pouvez choisir les dossiers que vous souhaitez sauvegarder. L’Historique des fichiers sauvegarde par défaut les dossiers Bureau, Documents, Images, Musique et Vidéos, mais vous pouvez ajouter des dossiers en cliquant sur l’icône Ajouter un dossier bouton.
Une fois que vous avez sélectionné les dossiers que vous souhaitez sauvegarder et personnalisé la fréquence de sauvegarde, cliquez sur le bouton Sauvegarder maintenant pour lancer le processus de sauvegarde.
3. Sauvegarde sur un lecteur externe ou sur un emplacement réseau
Vous pouvez configurer l’Historique des fichiers pour qu’il soit sauvegardé sur un lecteur externe ou un emplacement réseau. Cependant, il y a quelques considérations importantes à garder à l’esprit lors de la sélection de votre emplacement de sauvegarde.
La sauvegarde de vos fichiers sur un disque externe est une option pratique, car vous pouvez facilement déconnecter le disque et le stocker dans un endroit sûr. Cela vous permet également de créer des sauvegardes séparées.
D’autre part, la sauvegarde sur un réseau offre plus de souplesse et d’accessibilité. Avec une sauvegarde en réseau, vous pouvez accéder à vos fichiers à partir de n’importe quel ordinateur de votre réseau, à condition d’avoir les autorisations nécessaires.
Ceci est utile si vous avez plusieurs appareils que vous voulez sauvegarder ou si vous voulez accéder à vos fichiers à partir d’un emplacement différent.
Cependant, la sauvegarde vers un emplacement réseau peut présenter certains inconvénients. Elle nécessite une connexion réseau stable et, si l’emplacement du réseau n’est pas correctement sécurisé, il peut être vulnérable au piratage ou au vol de données.
Notez également que les sauvegardes en réseau peuvent être plus lentes que les sauvegardes sur un disque dur externe, car elles dépendent de la vitesse de votre connexion réseau.
4. Restauration de fichiers avec l’historique des fichiers de Windows 10
La restauration des fichiers avec l’historique des fichiers de Windows 10 est essentielle à la récupération des données en cas de perte ou de dommage. Heureusement, le processus de restauration des fichiers est simple.
Ouvrez les paramètres de l’historique des fichiers en allant dans le menu Page de sauvegarde et en cliquant sur plus d’options. Ensuite, cliquez sur Restaurer des fichiers à partir d’une sauvegarde en cours. Ceci vous amènera à l’écran Restaurer les fichiers interface.
Vous pouvez sélectionner le fichier ou le dossier que vous souhaitez restaurer en parcourant les fichiers de sauvegarde ou en recherchant le fichier par son nom. Une fois le fichier trouvé, sélectionnez-le et cliquez sur le bouton Restaurer pour commencer la restauration.
Pendant la restauration, vous serez invité à choisir un emplacement pour restaurer le fichier. Selon vos besoins, vous pouvez restaurer le fichier à son emplacement d’origine ou à un autre emplacement sur votre ordinateur.
Si vous restaurez un fichier supprimé ou modifié, il se peut que vous deviez restaurer une version précédente. Vous pouvez le faire en sélectionnant le fichier et en cliquant sur le bouton Précédent pour afficher les versions précédentes du fichier. Sélectionnez ensuite la version que vous souhaitez restaurer.
Meilleures pratiques pour la sauvegarde et la restauration de l’historique des fichiers
L’historique des fichiers est une excellente solution pour de nombreux utilisateurs. Cependant, il est important de noter qu’il ne remplace pas une stratégie de sauvegarde complète. C’est pourquoi il est toujours bon d’avoir plusieurs solutions de sauvegarde, y compris des sauvegardes dans le nuage et des sauvegardes hors ligne régulières.
Par conséquent, vous devriez explorer d’autres solutions et stratégies de sauvegarde pour vous aider à mieux protéger vos données. En combinant plusieurs solutions de sauvegarde et en suivant les meilleures pratiques en matière de sécurité des données, vous pouvez vous assurer que vos fichiers importants sont toujours en sécurité et accessibles, quoi qu’il arrive.