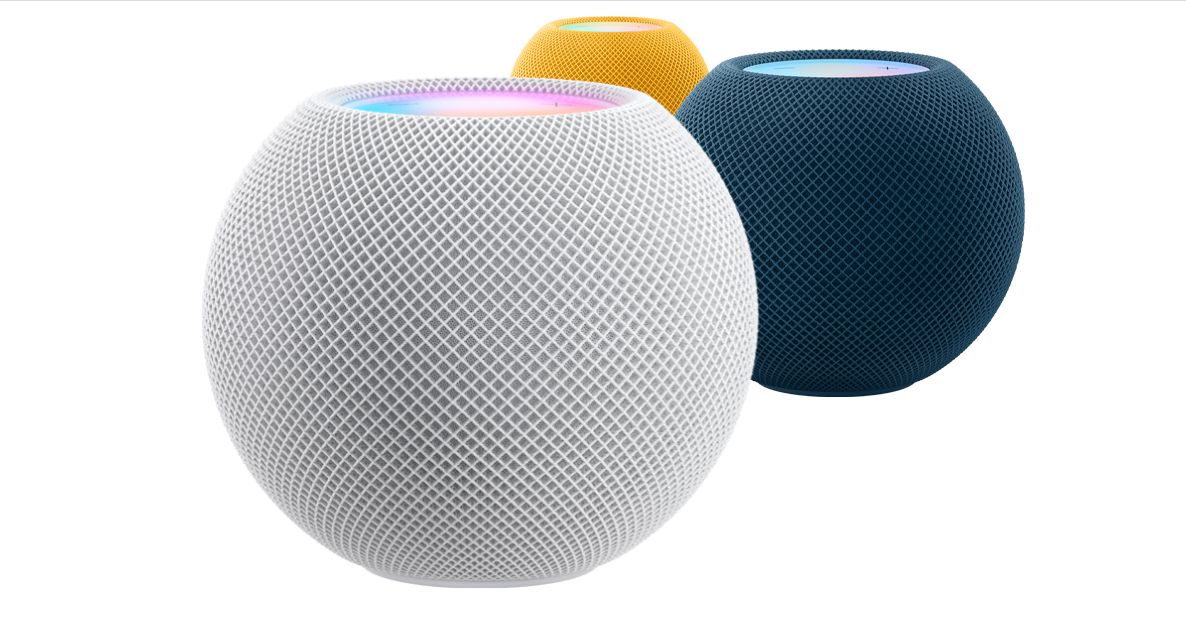Les bruits ambiants sont un excellent moyen de vous aider à vous endormir, à vous concentrer, à vous détendre, et bien plus encore.
Avec le HomePod et le HomePod mini, vous pouvez accéder à un certain nombre de sons qui peuvent être utilisés dans le cadre d’une maison intelligente centrée sur Apple. Nous vous montrerons tout ce dont vous avez besoin pour commencer et comment utiliser les sons ambiants de manière unique.
Quels sont les sons ambiants disponibles sur un HomePod ?
Vous pouvez choisir parmi sept sons ambiants : pluie, forêt, océan, bruit blanc, cheminée ou ruisseau. À partir d’iOS 16.3, les sons ont été remastérisés pour être plus immersifs.
La façon la plus simple de commencer à jouer avec les sons de votre HomePod ou HomePod mini est de dire « Hey Siri, play ambient sounds », « Hey Siri, play white noise », ou l’une des autres options disponibles.
Pour arrêter les sons, il suffit de dire « Hey Siri, arrêter la lecture ».
Si vous préférez utiliser les sons ambiants pour vous endormir et ne pas les entendre de la nuit, il existe une option simple et facile. Après avoir choisi le son, dites « Hey Siri, set a sleep timer for 30 minutes », ou la durée de votre choix.
Lorsque la minuterie de sommeil est activée, le HomePod arrête automatiquement la lecture sans aucun type de commande vocale afin que vous puissiez profiter du reste de votre bonne nuit de sommeil.
Utiliser les sons ambiants dans les scènes des applications domestiques
L’une des façons d’utiliser les sons intégrés du HomePod consiste à utiliser des scènes personnalisées dans l’appli Maison. Les scènes vous permettent de contrôler plusieurs accessoires que vous souhaitez à l’aide d’une simple commande vocale. L’ajout de sons ambiants est simple.
4 Images
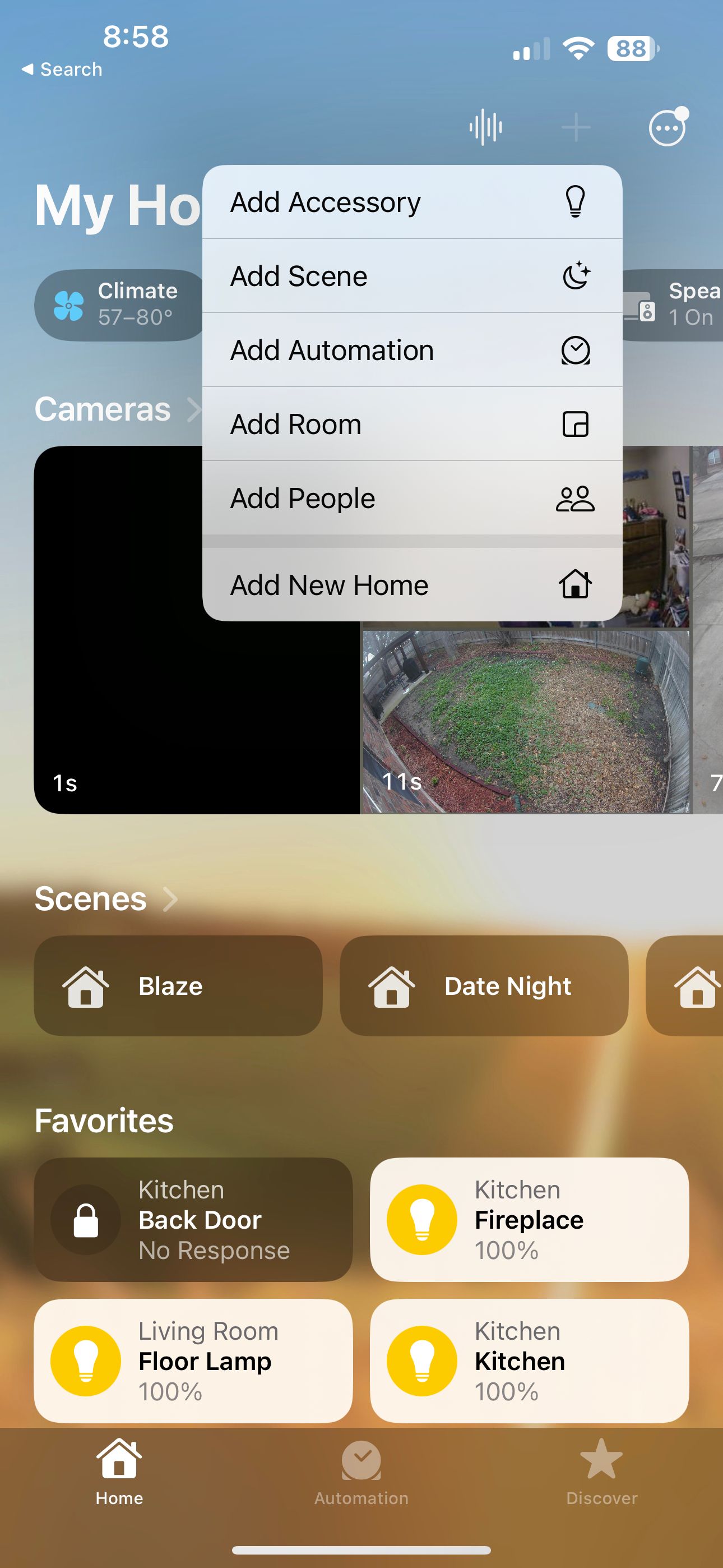
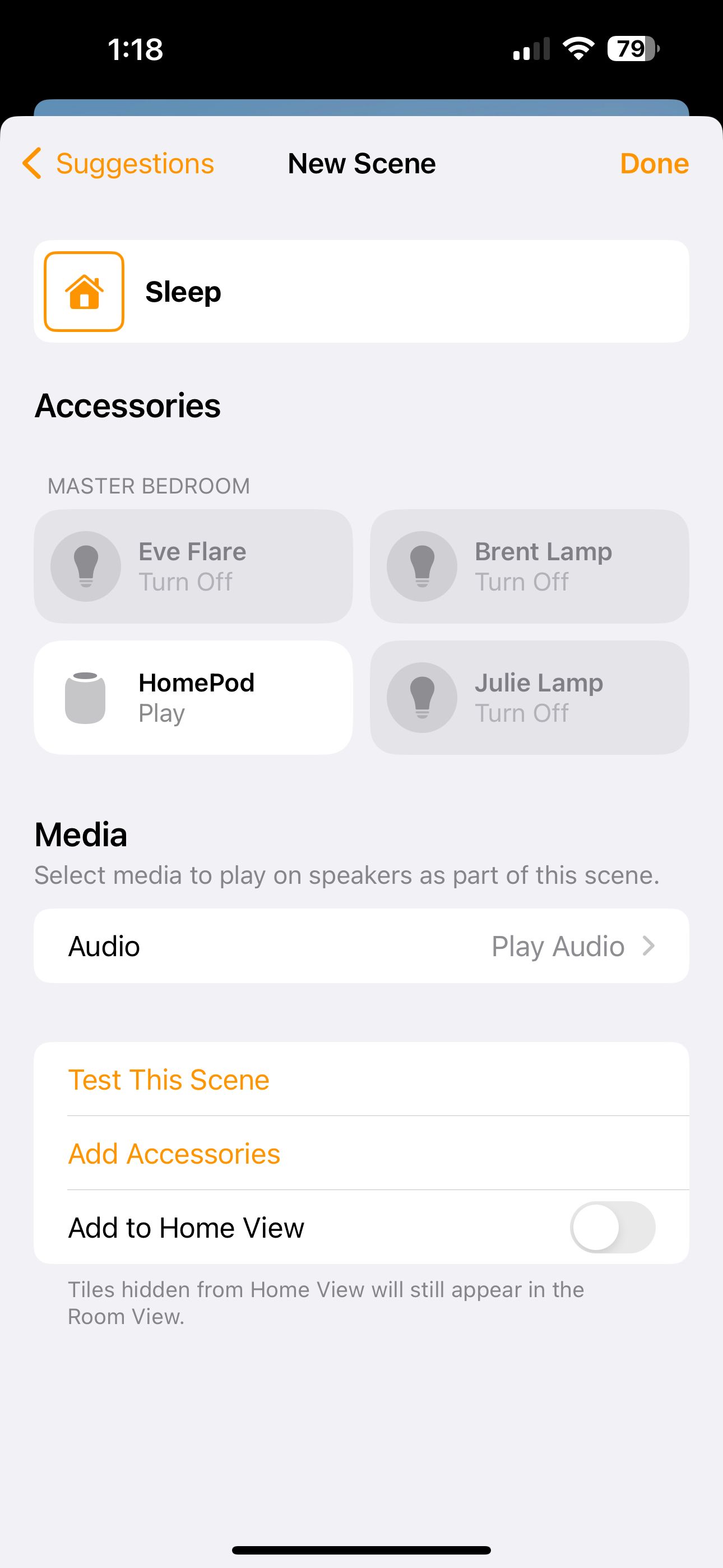
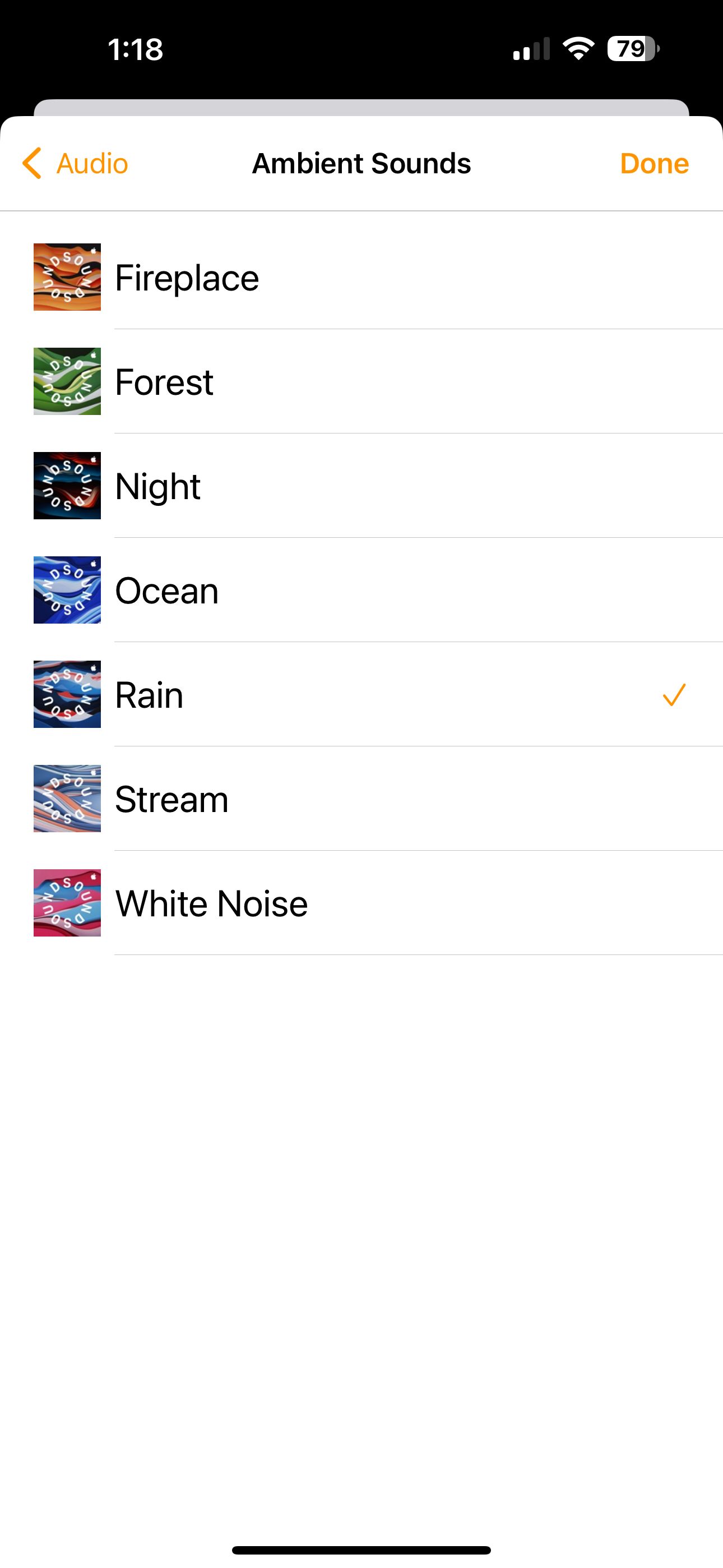
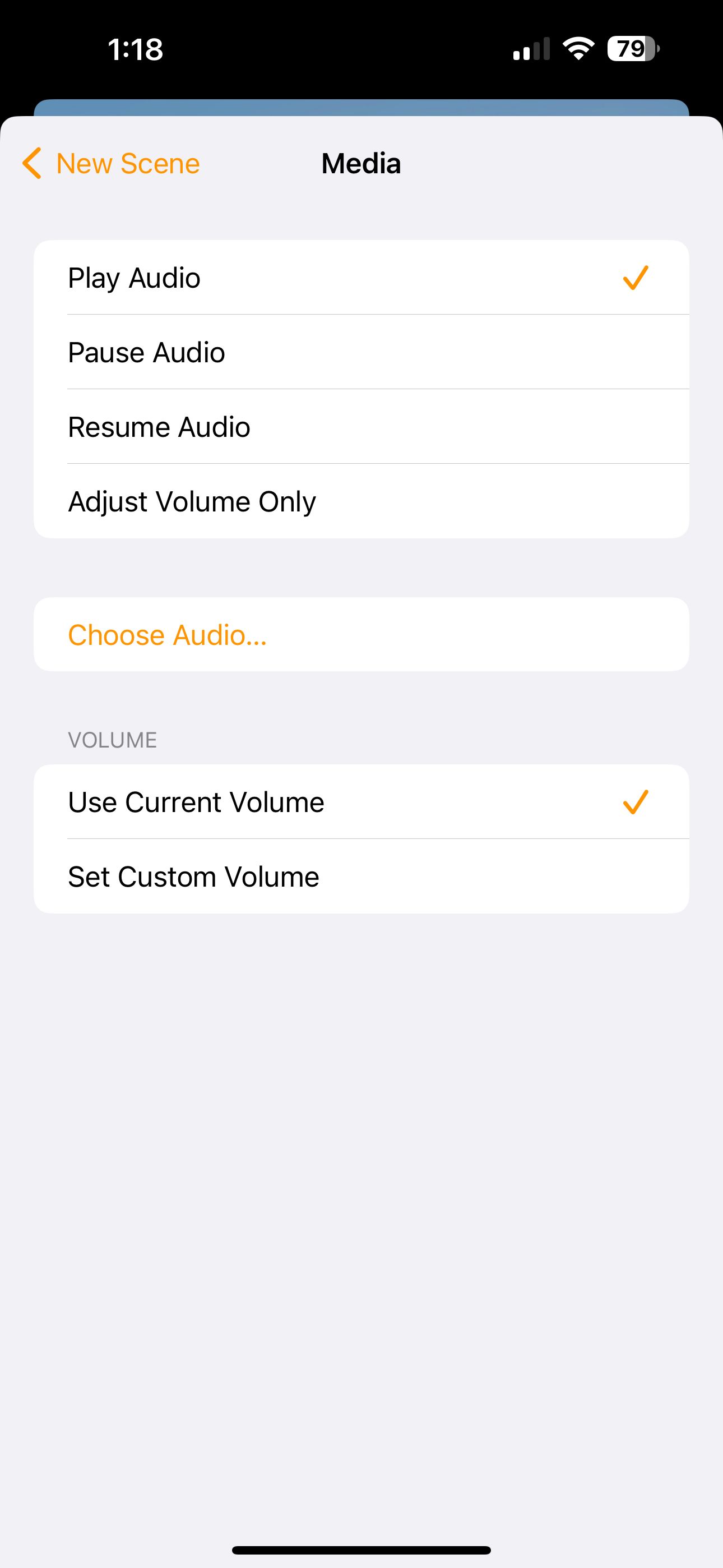
Pour créer une scène, ouvrez l’application Home et appuyez sur le bouton + dans le coin supérieur droit. Sélectionner Ajouter une scène. Sur la page suivante, vous pouvez sélectionner une option préétablie ou Personnalisé.
Si vous choisissez une option personnalisée, vous commencerez par un nouveau modèle. Vous devrez donner à la scène un nom court et facile à comprendre. Choisissez ensuite tous les accessoires que vous souhaitez contrôler.
Pour notre exemple, nous allons créer une scène appelée Sommeil et prévoyons de l’utiliser juste avant le coucher. Tout d’abord, nous allons sélectionner un certain nombre de lumières à éteindre automatiquement dans une chambre. Ensuite, nous ferons défiler le menu Média et choisir Audio.
Après avoir choisi Audio, pick Sons d’ambiance. Enfin, sélectionnez le son que vous souhaitez jouer. Appuyez sur Terminé pour retourner à la section Médias.
Sur cette page, choisissez plutôt d’utiliser Volume actuel de l’HomePod ou Régler le volume personnalisé. Il est probablement préférable de définir un volume personnalisé afin de ne pas être surpris au moment de s’endormir.
Enfin, vous pouvez vous assurer que tout est comme vous le souhaitez en sélectionnant Tester cette scène. Ajouter des accessoires ajoutera d’autres produits HomeKit. Basculer sur Ajouter à l’affichage de la maison pour placer la scène sur la page principale de l’application Maison pour un accès rapide. Elle sera toujours disponible dans la vue de la pièce.
Vous pouvez activer la scène à l’aide d’une commande vocale rapide commençant par « Hey Siri », puis le nom de la scène.
Comment ajouter des sons ambiants à la domotique intelligente
Une autre façon d’utiliser les sons ambiants du HomePod est la domotique intelligente. Contrairement à une scène HomeKit, l’automatisation fonctionne différemment.
Comme vous pouvez probablement le deviner par le nom, l’automatisation se produit des êtres après qu’un certain déclencheur est atteint. L’automatisation peut vraiment apporter de l’intelligence à votre maison.
4 Images
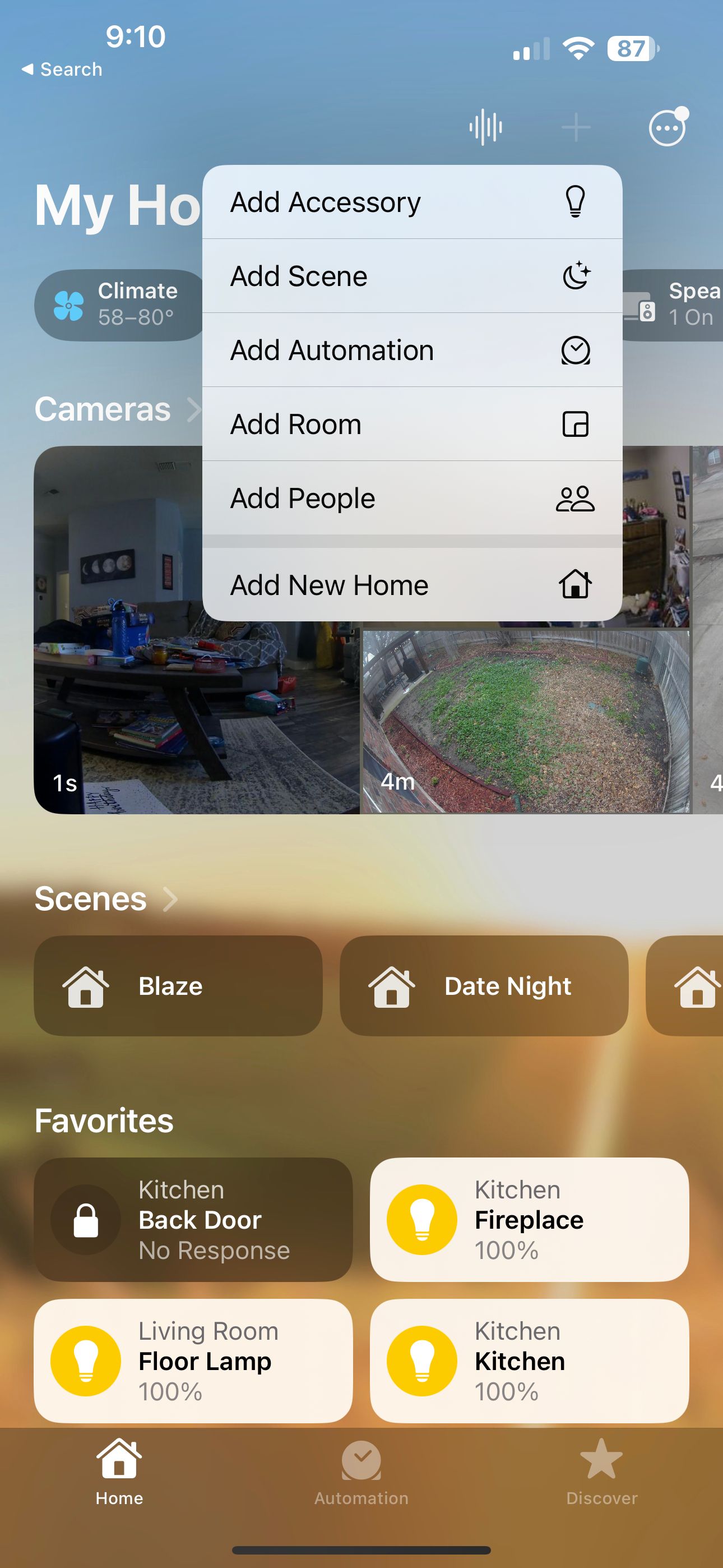
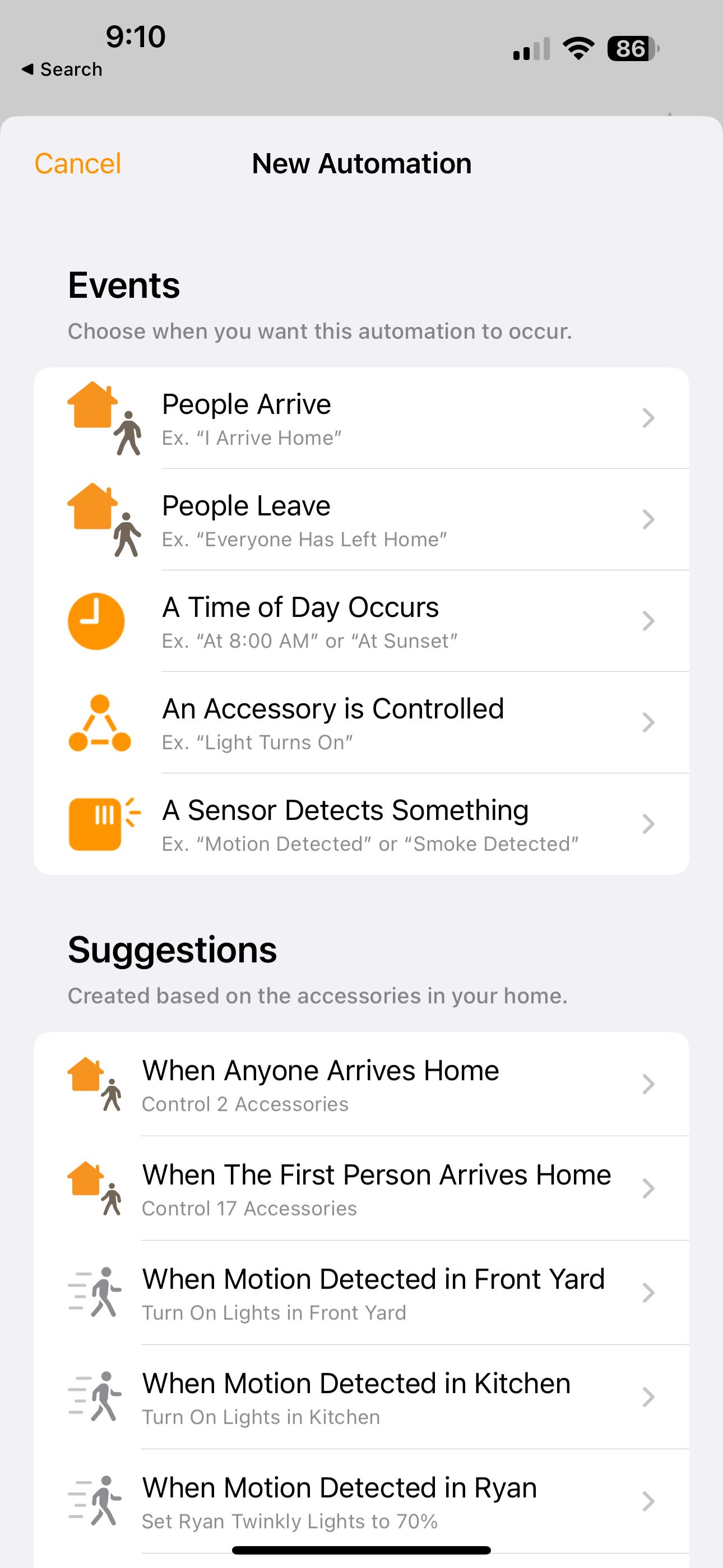
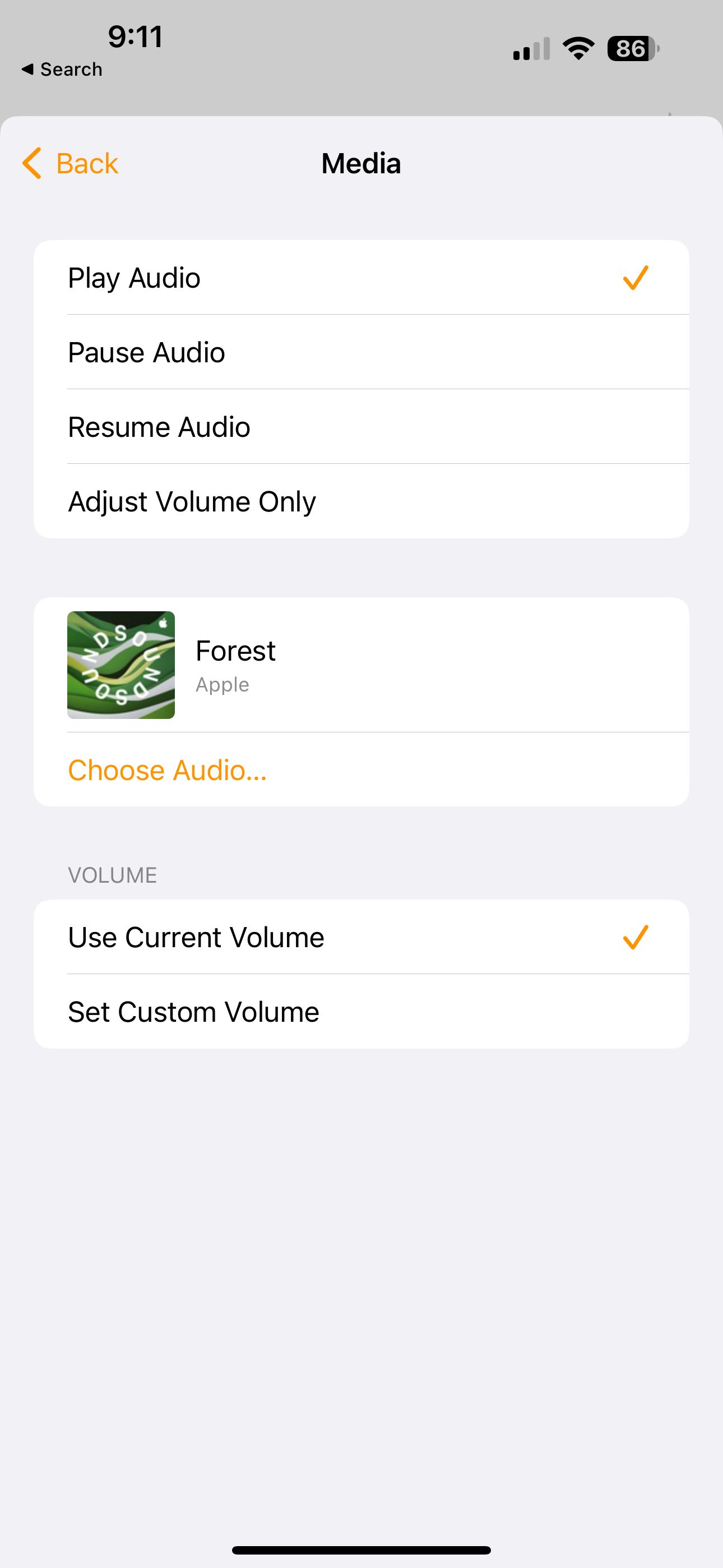
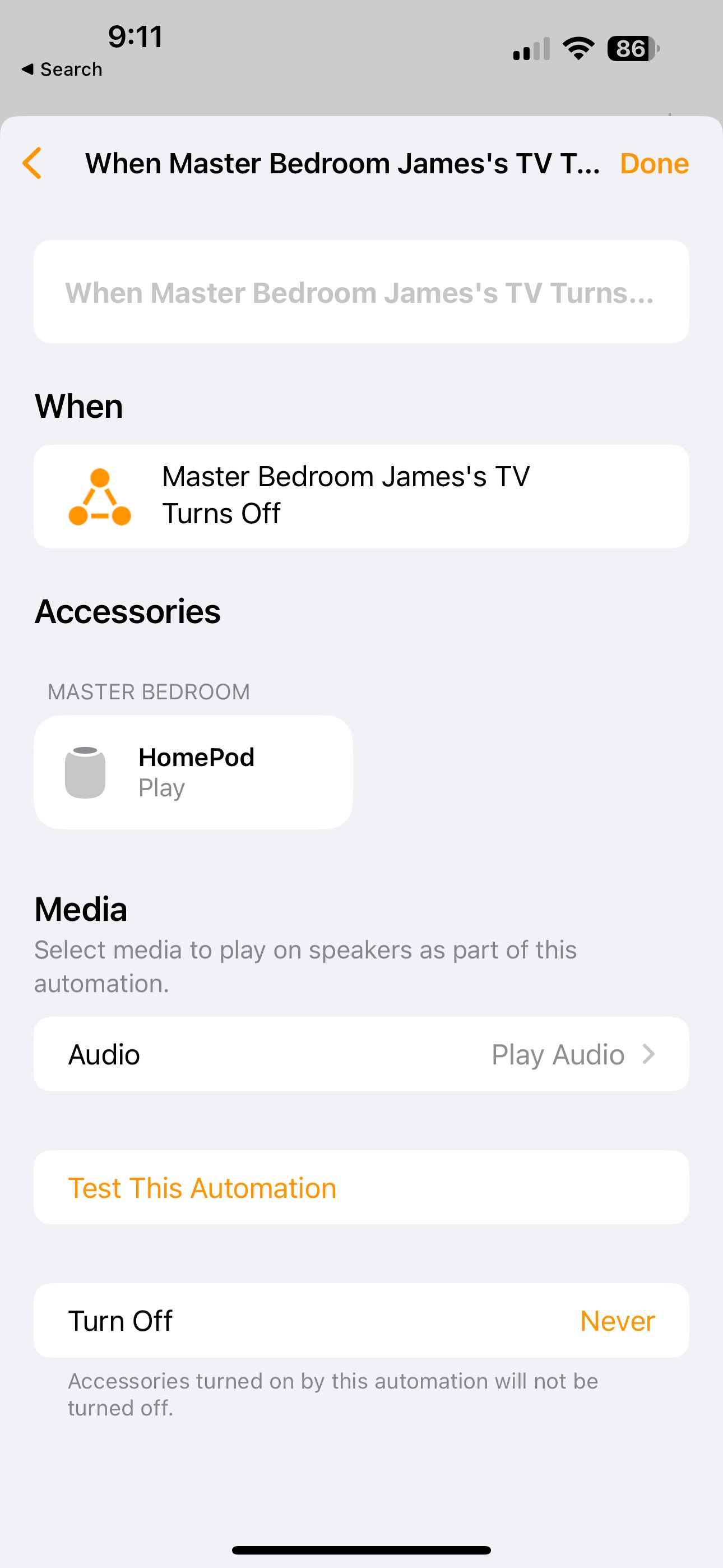
Pour créer une automatisation avec des sons ambiants, ouvrez l’application Home et choisissez l’option + dans le coin supérieur droit. Dans ce menu, choisissez Ajouter une automatisation.
Comme vous pouvez le constater, il existe une grande variété de déclencheurs d’automatisation, depuis le départ ou l’arrivée d’une personne à la maison jusqu’à une heure spécifique et bien d’autres choses encore, comme la détection de quelque chose par un capteur.
Si vous le souhaitez, il existe également un certain nombre d’automatismes suggérés qui prennent en compte certains des équipements HomeKit que vous utilisez déjà.
Mais pour cet exemple, nous choisirons Un accessoire est contrôlé.
Sur la page suivante, vous verrez tous les appareils de votre maison qui peuvent démarrer l’automatisation. Nous allons choisir la télévision de la chambre à coucher. Ensuite, nous choisirons le moment où la télévision sera éteinte. Pour plus de personnalisation, il existe un certain nombre d’options de temps, y compris à tout moment, pendant la journée, la nuit et à des heures spécifiques.
En option, il est possible de choisir d’activer l’automatisation lorsque certaines personnes sont à la maison ou non. Une fois cette option sélectionnée, faites défiler vers le bas et choisissez le HomePod pour jouer le bruit ambiant. Choisissez Suivant.
Faites défiler vers le bas jusqu’aux médias et Lire l’audio. Dans la page Média, sélectionnez Choisissez Audio puis le son ambiant que vous voudrez jouer. Ainsi, lorsque le téléviseur sera éteint, le HomePod à proximité commencera automatiquement à jouer le bruit ambiant sélectionné.
Ce qui est génial avec l’automatisation, c’est que vous pouvez en faire une aussi compliquée ou aussi simple que vous le souhaitez.
Créer une alarme avec des sons ambiants
Au lieu de vous aider à vous endormir, les sons d’ambiance du HomePod peuvent aussi vous aider à vous réveiller. Ouvrez à nouveau l’appli Home et appuyez sur le HomePod pour configurer l’alarme.
3 Images
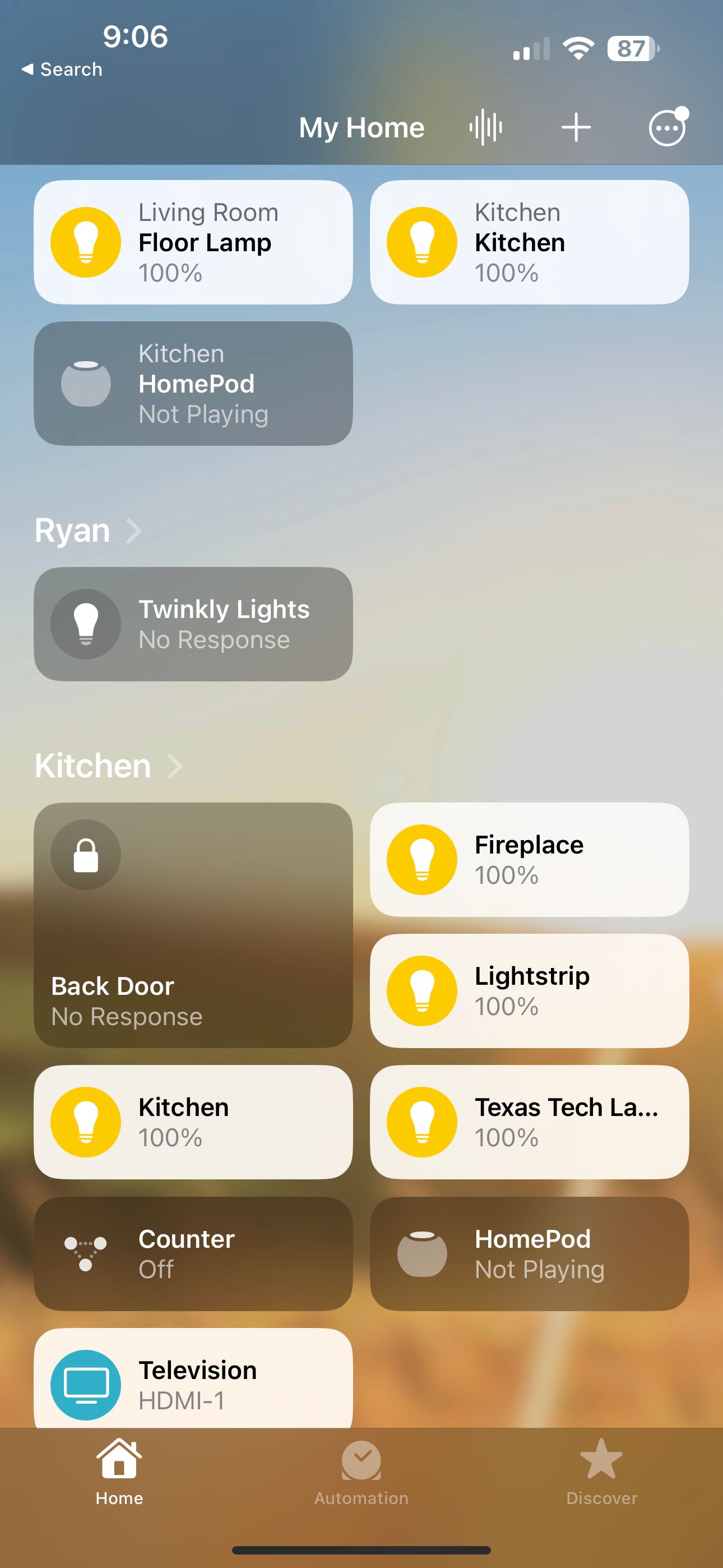
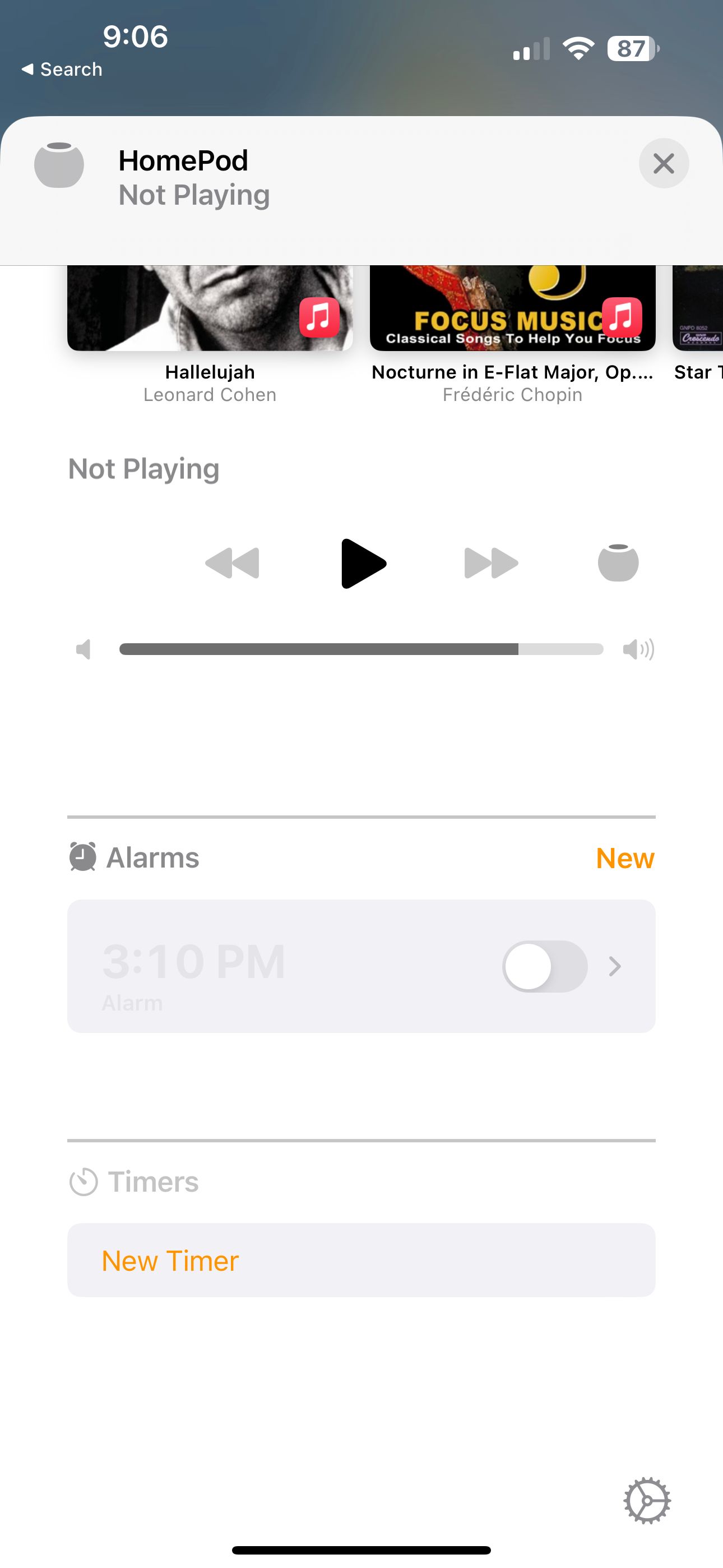
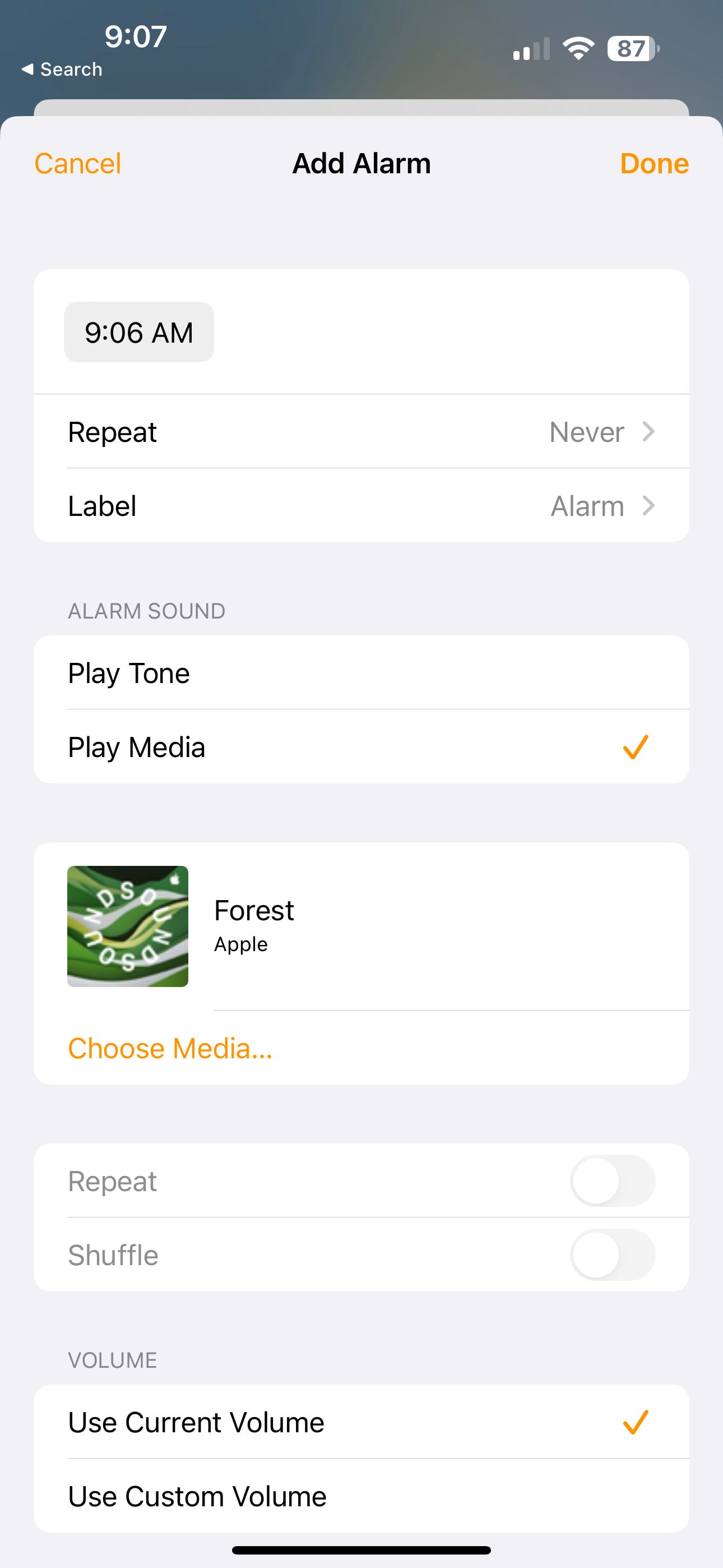
Dans le Alarmes de la page HomePod, choisissez Nouveau. En haut de la page, vous pouvez alors choisir l’heure de l’alarme, si elle se répète, puis choisir un libellé. Dans l’écran Son d’alarme sélectionnez Lire les médias et ensuite Choisir le média.
Trouvez ensuite le son ambiant qui servira de bruit d’alarme.
Vous pouvez également choisir de Utiliser le volume actuel ou Utiliser le volume personnalisé pour l’alarme. Lorsque vous avez terminé, appuyez sur Terminé et l’alarme sera ajoutée pour vous réveiller à l’heure sélectionnée.
Et si les bruits ambiants ne suffisent pas à vous tirer du sommeil, vous pouvez toujours essayer quelque chose d’un peu plus sinistre avec des applications d’alarme qui vous forceront réellement à sortir du lit.
Profitez de la puissance des sons ambiants sur votre HomePod et HomePod mini
Le monde est un endroit bruyant. Mais en utilisant les sons ambiants intégrés à la gamme HomePod d’Apple, vous pouvez contribuer à étouffer les distractions et les utiliser dans le cadre d’une maison intelligente.