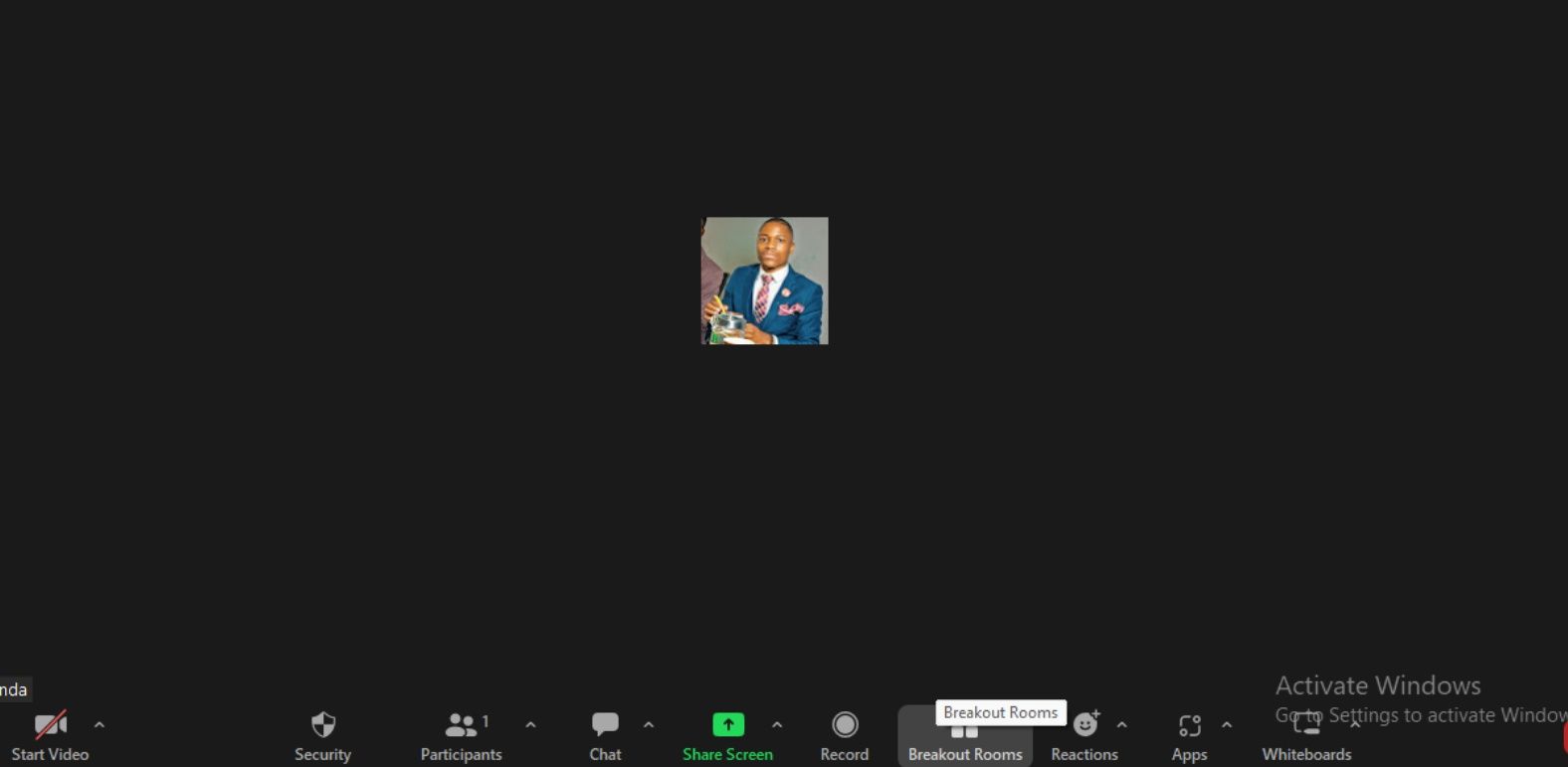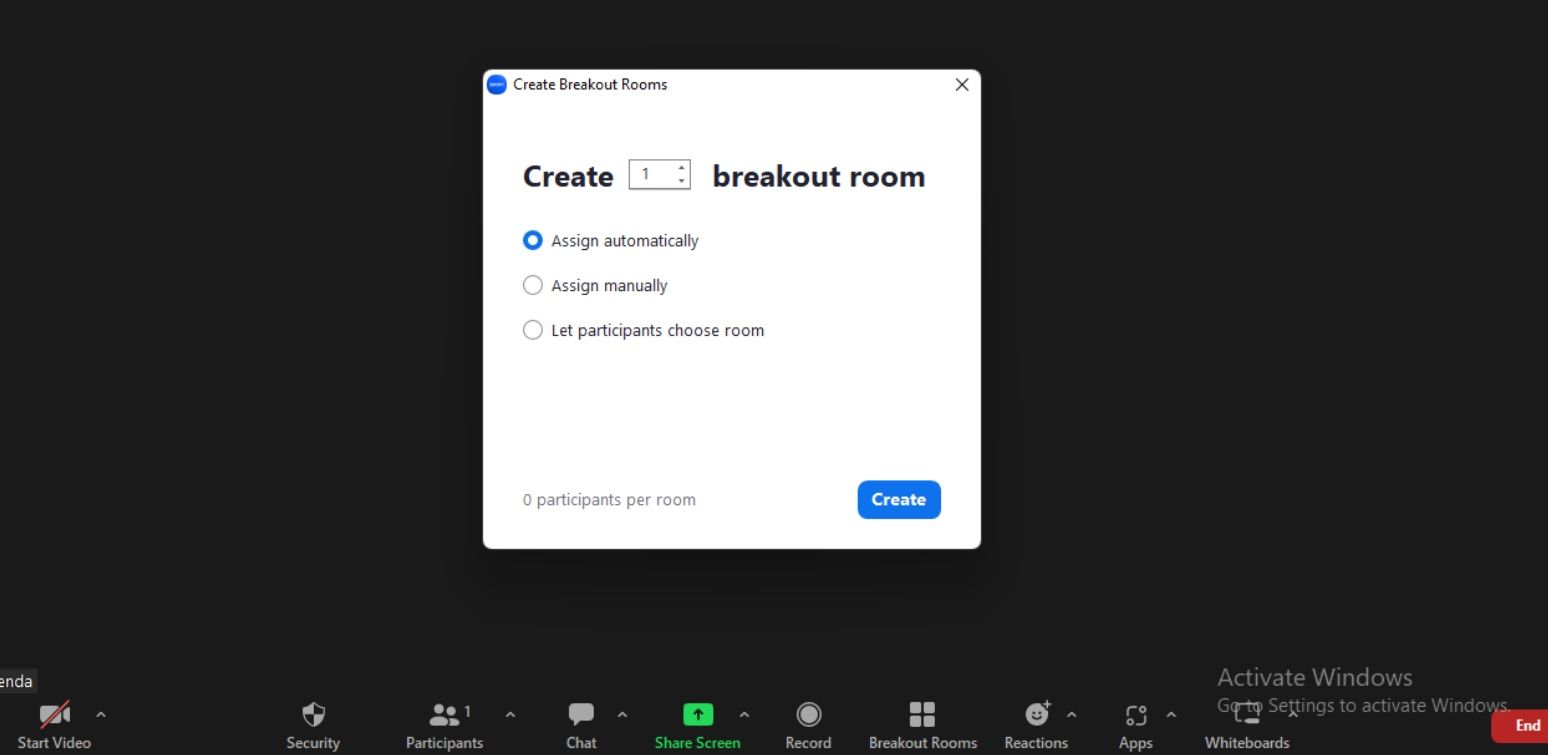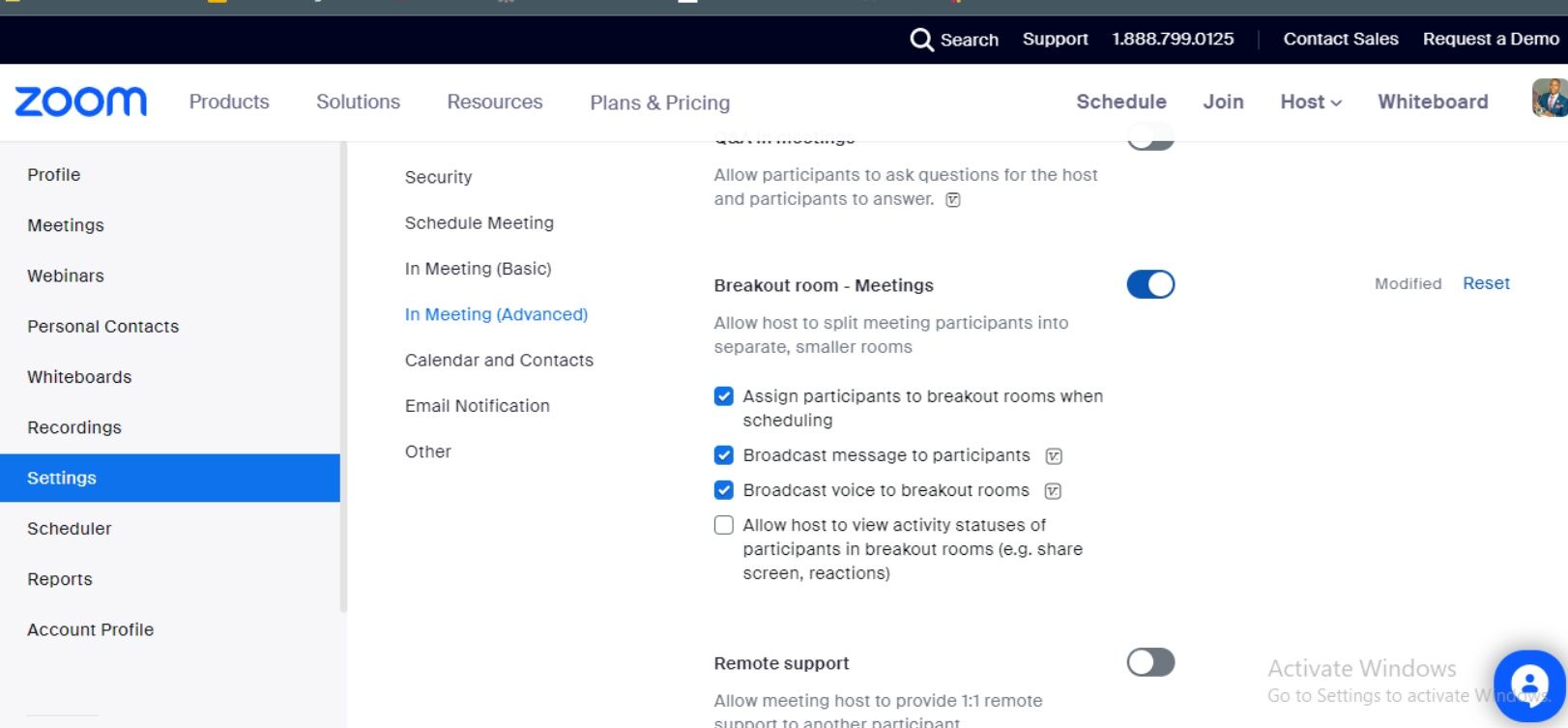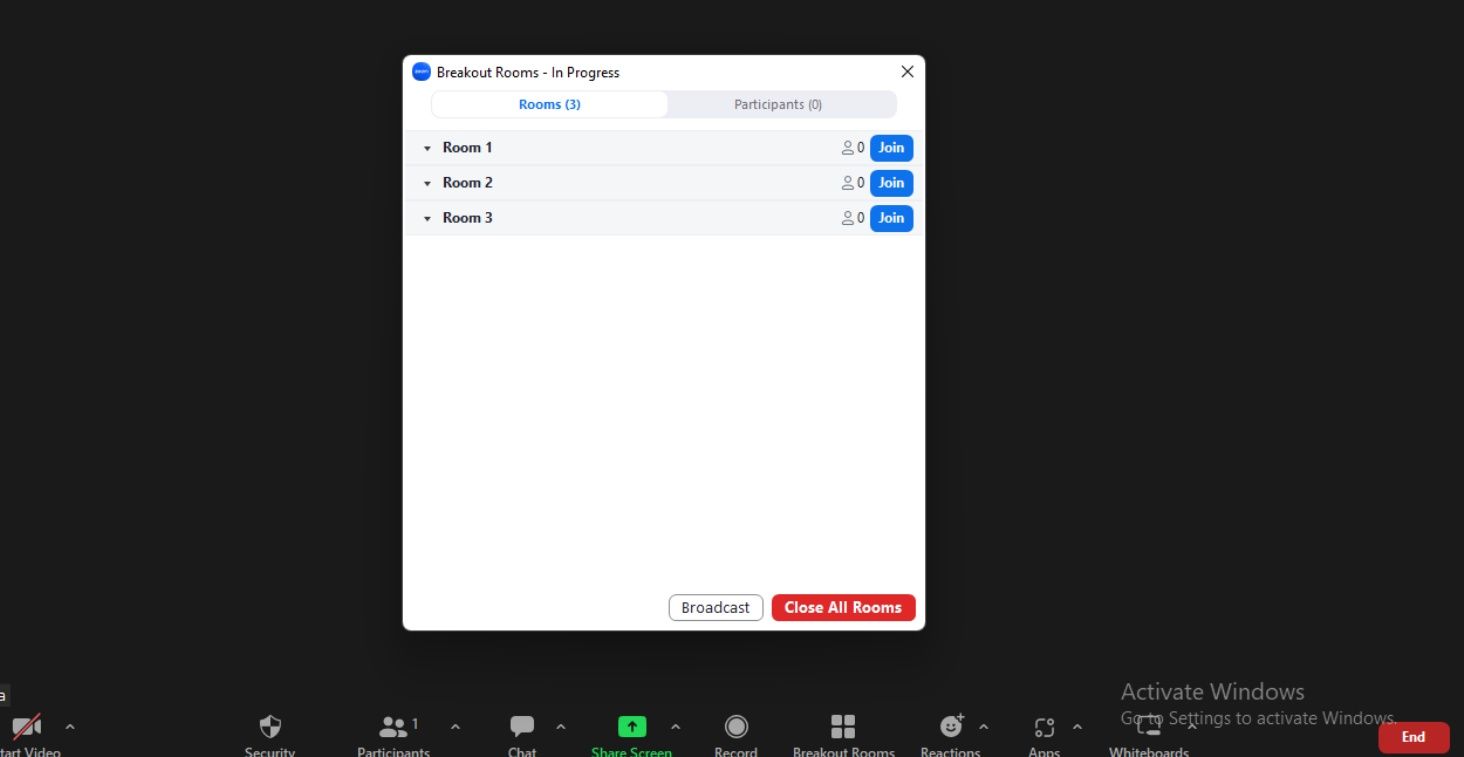À l’ère du travail à distance et de la communication en ligne, les plateformes de vidéoconférence sont devenues un outil essentiel pour les entreprises et les organisations du monde entier.
Zoom est l’une des plateformes de vidéoconférence les plus populaires et les plus polyvalentes. Elle offre un large éventail de fonctionnalités qui peuvent faciliter une communication et une collaboration efficaces.
L’une de ces fonctionnalités est la salle de réunion Zoom, qui permet aux organisateurs de réunions de diviser les participants en petits groupes pour des discussions ou des activités ciblées. Cet article explique comment utiliser efficacement les salles de réunion Zoom pour améliorer la productivité et l’engagement de vos réunions virtuelles.
Comment configurer des salles de réunion dans Zoom
L’une des fonctions les plus utiles de Zoom est la possibilité de créer des salles de réunion, qui permettent aux participants de se diviser en petits groupes pour des discussions ou des activités.
Cela peut être particulièrement utile lors de grandes réunions ou de cours où il est important de donner à chacun la possibilité de participer et de s’impliquer. Pour les nouveaux utilisateurs, vous devez télécharger l’application Zoom pour votre ordinateur ou votre appareil mobile afin d’accéder à cette fonctionnalité.
- Planifier ou démarrer une réunion dans Zoom.
- Cliquez sur l’icône Salles de réunion dans la barre d’outils inférieure.
- Choisissez le nombre de salles de réunion que vous souhaitez créer et la manière dont vous souhaitez affecter les participants à ces salles (manuellement, automatiquement ou en laissant les participants choisir).
- Si vous choisissez d’assigner les participants manuellement, vous pouvez les faire glisser et les déposer dans des salles spécifiques.
- Par contre, si vous choisissez de les assigner automatiquement, Zoom assignera les participants aux salles de manière aléatoire.
- Cliquez sur Créer des salles de réunion pour créer les salles et assigner les participants.
- Si vous devez modifier l’attribution des salles ultérieurement, vous pouvez cliquer sur Recréer pour recréer les salles de réunion et réaffecter les participants.
- Pour rejoindre une salle de réunion, les participants peuvent cliquer sur le bouton Rejoindre une salle de réunion qui apparaît sur leur écran Zoom.
Une fois que vous avez configuré les salles de réunion, vous pouvez les utiliser pour faciliter les discussions en petits groupes ou les activités pendant votre réunion Zoom.
Comment assigner des participants à des salles de réunion dans Zoom
L’affectation des participants à des salles de réunion dans Zoom est un moyen utile de s’assurer que tout le monde est bien organisé et engagé.
- Commencez par planifier votre réunion Zoom et activez la fonction de salle de réunion en vous rendant dans le menu Paramètres dans votre compte Zoom.
- Une fois que vous avez activé les salles de réunion, vous pouvez définir le nombre de salles que vous souhaitez créer et le nombre de participants que vous voulez dans chaque salle.
- Après avoir configuré les salles de réunion, vous pouvez assigner manuellement des participants à chaque salle. Pour ce faire, cliquez sur l’icône Assigner à côté de chaque salle et sélectionnez les participants que vous souhaitez assigner.
- Vous pouvez également laisser Zoom assigner automatiquement les participants aux salles en fonction de certains critères, tels que l’assignation aléatoire ou la distribution équilibrée.
- Avant de démarrer les salles de réunion, vous pouvez également envoyer un message à tous les participants avec des instructions sur la façon de rejoindre les salles qui leur ont été attribuées.
- Pendant la session, vous pouvez passer d’une salle à l’autre pour prendre des nouvelles des participants et leur apporter votre soutien si nécessaire.
- Une fois la session terminée, Zoom fermera automatiquement les salles et ramènera tous les participants à la réunion principale.
En suivant ces étapes simples, vous pouvez assigner des participants à des salles dans Zoom et rendre vos réunions et classes virtuelles plus engageantes et productives.
Réunir des groupes dans Zoom
Dans Zoom, il est relativement facile de ramener des groupes dans la réunion principale à partir de salles de réunion en petits groupes.
- En tant qu’hôte, cliquez sur le bouton Fermer toutes les pièces en bas à droite de votre écran pour fermer toutes les salles de réunion et ramener tout le monde dans la salle de réunion principale.
- Vous pouvez également choisir de mettre fin aux salles de réunion individuellement. Pour ce faire, cliquez sur l’icône Salles de réunion et sélectionnez la salle à laquelle vous souhaitez mettre fin. Cliquez ensuite sur Terminer la pièce.
- Avant de fermer les salles de réunion, donnez aux groupes un signal clair ou un avertissement indiquant que la session de réunion est sur le point de se terminer. Ils auront ainsi le temps de conclure leurs discussions et d’aborder les derniers points.
- Une fois que vous avez fermé toutes les salles de réunion, vous pouvez faire une récapitulation rapide des points clés ou des conclusions de chaque groupe. Cela permettra de s’assurer que tout le monde est sur la même longueur d’onde et que le groupe reste concentré.
- Enfin, vous pouvez reprendre la réunion principale et poursuivre votre ordre du jour.
Les meilleures pratiques pour l’utilisation des salles de réunion Zoom
Pour tirer le meilleur parti de la fonction de salle de réunion de Zoom, vous devez suivre les meilleures pratiques afin d’améliorer votre expérience :
- Planifiez à l’avance: Assurez-vous d’avoir un plan clair sur la façon dont vous utiliserez les salles de réunion dans votre réunion.
- Fixer des objectifs clairs: Communiquer clairement les objectifs et les attentes pour chaque session en petits groupes.
- Attribuer des rôles: Désignez un animateur pour chaque salle de réunion, qui sera chargé de diriger la discussion et de veiller à ce que le groupe reste sur la bonne voie. L’animateur doit être organisé et avoir confiance dans les réunions Zoom.
- Surveiller les salles de réunion: Pendant les séances en petits groupes, surveillez les discussions pour vous assurer que tout le monde participe et que les objectifs sont atteints.
- Rassembler tout le monde: À la fin de la session en petits groupes, réunissez tous les participants pour qu’ils partagent leurs conclusions et leurs points de vue.
- Obtenir un retour d’information: Après la réunion, demandez aux participants de vous faire part de leurs commentaires afin d’améliorer l’expérience de la salle de réunion pour les réunions à venir.
Améliorer la collaboration et la productivité dans les réunions Zoom
Les salles de réunion Zoom sont une fonctionnalité précieuse qui peut améliorer considérablement la collaboration et la productivité lors des réunions. En utilisant les salles de réunion, les participants peuvent s’engager dans des discussions ciblées, des sessions de brainstorming et des travaux de groupe d’une manière plus efficace.
Avec un peu de planification et d’organisation, les salles de réunion peuvent contribuer à créer un environnement de réunion plus inclusif et plus engageant, qui encourage la participation et favorise la créativité. En profitant des nombreux avantages des salles de réunion Zoom et d’autres fonctions étonnantes, les équipes peuvent libérer tout leur potentiel et obtenir un plus grand succès dans leurs réunions et leurs projets.