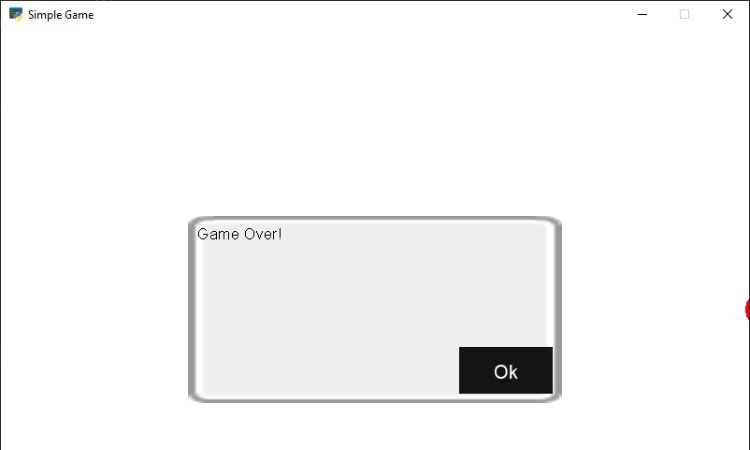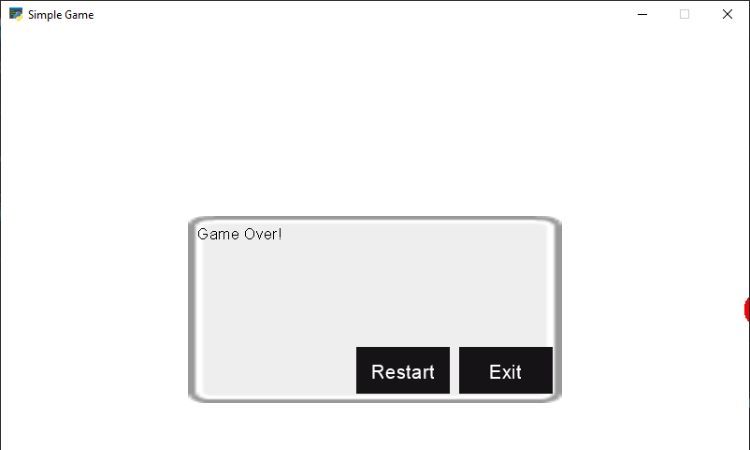Les menus et les interfaces utilisateur jouent un rôle crucial dans l’amélioration de l’expérience et de l’engagement de l’utilisateur dans un jeu. Arcade, une bibliothèque Python populaire pour le développement de jeux, fournit de puissants outils GUI (Graphical User Interface) qui facilitent la conception et l’implémentation de menus de jeux et d’éléments UI.
Créer un jeu simple
Avant de commencer, assurez-vous que pip est installé sur votre appareil. Utilisez cette commande pour installer la bibliothèque arcade :
pip install arcade Commencez par créer un jeu simple en utilisant Arcade.
Le code utilisé dans cet article est disponible dans ce dépôt GitHub et est libre d’utilisation sous la licence MIT.
Ce jeu met en scène un objet joueur qui peut se déplacer de gauche à droite et un objet ennemi. Voici le code du jeu :
import arcade
WIDTH = 800
HEIGHT = 600
PLAYER_SPEED = 25
class Game(arcade.Window):
def __init__(self):
super().__init__(WIDTH, HEIGHT, "Simple Game")
self.player_x = WIDTH // 2
self.enemy_x = WIDTH - 50
self.game_over = False
def setup(self):
arcade.set_background_color(arcade.color.WHITE)
def on_draw(self):
arcade.start_render()
arcade.draw_circle_filled(self.player_x, HEIGHT // 2, 20, arcade.color.BLUE)
arcade.draw_circle_filled(self.enemy_x, HEIGHT // 2, 20, arcade.color.RED)
def update(self, delta_time):
self.enemy_x += 0.5
if self.enemy_x >= WIDTH:
self.game_over = True
def on_key_press(self, key, modifiers):
if key == arcade.key.LEFT:
self.player_x -= PLAYER_SPEED
elif key == arcade.key.RIGHT:
self.player_x += PLAYER_SPEED
game = Game()
game.setup()
arcade.run() Ajout d’un écran de fin de partie
Ajoutez un écran de fin de partie qui affiche un message lorsque l’ennemi sort de la fenêtre de jeu. Utilisez le bouton arcade.gui.UIManager et arcade.gui.UIMessageBox pour y parvenir.
Créer une instance de UIManager et l’activer. À l’intérieur de l’interface on_draw vérifie si la méthode game_over est activé, et si c’est le cas, dessine le gestionnaire d’interface utilisateur. Le gestionnaire d’interface utilisateur montrer_le_jeu_au_dessus_de_l’écran La méthode « show_game_over screen » crée un UIMessageBox avec un message de game-over et l’ajoute au gestionnaire d’interface utilisateur. Vous pouvez également activer et désactiver le gestionnaire d’interface utilisateur dans la section mise à jour méthode basée sur l’état du jeu.
Créer un nouveau fichier nommé game-over.py et ajoutez le code avec les mises à jour ci-dessous :
import arcade
from arcade.gui import UIManager, UIMessageBox
WIDTH = 800
HEIGHT = 600
PLAYER_SPEED = 25
class Game(arcade.Window):
def __init__(self):
super().__init__(WIDTH, HEIGHT, "Simple Game")
self.player_x = WIDTH // 2
self.enemy_x = WIDTH - 50
self.ui_manager = UIManager()
self.game_over = False
def setup(self):
arcade.set_background_color(arcade.color.WHITE)
self.ui_manager.enable() # Enable the UI manager
def on_draw(self):
arcade.start_render()
arcade.draw_circle_filled(self.player_x, HEIGHT // 2, 20, arcade.color.BLUE)
arcade.draw_circle_filled(self.enemy_x, HEIGHT // 2, 20, arcade.color.RED)
if self.game_over:
self.ui_manager.draw()
def update(self, delta_time):
self.enemy_x += 0.5
if self.enemy_x >= WIDTH:
self.show_game_over_screen()
self.game_over = True
if self.game_over:
self.ui_manager.enable()
else:
self.ui_manager.disable()
def on_key_press(self, key, modifiers):
if key == arcade.key.LEFT:
self.player_x -= PLAYER_SPEED
elif key == arcade.key.RIGHT:
self.player_x += PLAYER_SPEED
def show_game_over_screen(self):
message_box = UIMessageBox(
width=400,
height=200,
message_text="Game Over!"
)
self.ui_manager.add(message_box)
game = Game()
game.setup()
arcade.run() Voici le résultat :
Ajout de boutons
Améliorez maintenant l’écran de fin de partie en ajoutant des boutons permettant de redémarrer le jeu ou de le quitter. Pour ce faire, vous pouvez utiliser la fonction boutons paramètre de UIMessageBox et en fournissant une fonction de rappel pour gérer les clics sur les boutons.
Créer un nouveau fichier nommé buttons.py et ajoutez le code avec les mises à jour ci-dessous :
def show_game_over_screen(self):
message_box = UIMessageBox(
width=400,
height=200,
message_text="Game Over!",
buttons=("Restart", "Exit"),
callback=self.on_game_over_button_click
)
self.ui_manager.add(message_box)
def on_game_over_button_click(self, button_text):
if button_text == "Restart":
self.restart_game()
elif button_text == "Exit":
arcade.close_window()
def restart_game(self):
self.game_over = False
self.enemy_x = WIDTH - 50
self.ui_manager.clear() Voici le résultat :
Dans le show_game_over_screen méthode, ajouter deux boutons, Redémarrer et Sortie, vers le UIMessageBox en les spécifiant dans le champ boutons . Fournir également une fonction de rappel, on_game_over_button_clickpour gérer les clics sur les boutons. Dans la fonction de rappel, vérifiez quel bouton a été cliqué et effectuez l’action correspondante.
Fonctionnalités supplémentaires des outils d’interface graphique d’Arcade
Les outils d’interface graphique d’Arcade offrent une variété de fonctions supplémentaires qui peuvent améliorer la fonctionnalité et l’interactivité de vos menus de jeu et de vos conceptions d’interface utilisateur. En voici quelques exemples :
UIDraggableMixin
Le UIDraggableMixin La classe UIDraggableMixin peut être utilisée pour rendre n’importe quel widget d’interface utilisateur déplaçable. Elle fournit des fonctionnalités permettant de gérer le comportement de glissement, ce qui permet aux utilisateurs de déplacer les éléments de l’interface utilisateur sur l’écran. En combinant ce mixin avec d’autres widgets d’interface utilisateur, vous pouvez créer des fenêtres ou des panneaux déplaçables dans votre jeu.
UIMouseFilterMixin
Le UIMouseFilterMixin vous permet d’attraper tous les événements de souris qui se produisent dans un widget spécifique. Cela est particulièrement utile pour les widgets de type fenêtre où vous souhaitez empêcher les événements de souris d’affecter les éléments sous-jacents de l’interface utilisateur. En filtrant les événements de la souris, vous pouvez contrôler l’interaction à l’intérieur du widget de manière indépendante.
UIWindowLikeMixin
Le UIWindowLikeMixin La classe UIWindowLikeMixin permet à un widget d’avoir un comportement similaire à celui d’une fenêtre. Elle gère tous les événements de souris qui se produisent dans les limites du widget et permet de faire glisser le widget. Cette classe est idéale pour créer des fenêtres ou des panneaux déplaçables avec lesquels les utilisateurs peuvent interagir dans votre jeu.
Surface
La Surface représente un tampon pour le dessin des éléments de l’interface utilisateur. Elle abstrait le dessin sur la mémoire tampon et fournit des méthodes pour activer, effacer et dessiner la mémoire tampon sur l’écran. Vous pouvez utiliser cette classe en interne pour le rendu de widgets ou d’éléments d’interface utilisateur personnalisés dans votre jeu.
Ces fonctionnalités supplémentaires permettent de créer des expériences utilisateur plus interactives et dynamiques dans vos jeux. Expérimentez-les pour ajouter des fonctionnalités uniques et faire en sorte que les menus et les interfaces utilisateur de vos jeux se démarquent.
Meilleures pratiques pour l’intégration de l’interface graphique
Lorsque vous incorporez des outils d’interface graphique dans vos jeux utilisant Arcade, il est important de suivre certaines bonnes pratiques pour garantir une expérience utilisateur fluide et homogène. Voici quelques conseils à garder à l’esprit :
Planifier et prototyper
Avant de vous lancer dans la mise en œuvre, prenez le temps de planifier et de prototyper les menus de votre jeu et les éléments de l’interface utilisateur. Tenez compte de la disposition, de la fonctionnalité et de l’esthétique visuelle pour garantir une conception cohérente et conviviale.
Restez cohérent
Maintenez un style visuel et une présentation cohérents dans les menus de votre jeu et les éléments de l’interface utilisateur. Cela permet aux utilisateurs de naviguer plus facilement dans votre jeu et de bénéficier d’une expérience cohérente.
Conception réactive
Concevez vos éléments d’interface utilisateur de manière à ce qu’ils soient réactifs et adaptables à différentes tailles et résolutions d’écran. Ainsi, les menus et l’interface utilisateur de votre jeu restent utilisables et visuellement attrayants sur différents appareils.
Gestion efficace des événements
Traitez efficacement les événements d’entrée de l’utilisateur pour garantir des interactions réactives et fluides. Évitez les calculs inutiles ou le traitement des événements qui pourraient introduire un décalage ou un retard dans la réactivité de l’interface utilisateur.
Commentaires des utilisateurs
Fournissez un retour d’information clair et immédiat aux utilisateurs lorsqu’ils interagissent avec les menus et les éléments de l’interface utilisateur de votre jeu. Les repères visuels, les animations et le retour d’information audio dans les jeux peuvent améliorer l’expérience de l’utilisateur et donner l’impression que le jeu est plus abouti.
En suivant ces meilleures pratiques, vous pouvez créer des menus de jeu et des conceptions d’interface utilisateur intuitifs et visuellement attrayants.
Augmenter l’engagement des utilisateurs avec une interface utilisateur visuellement attrayante
L’ajout d’éléments d’interface graphique à votre jeu n’améliore pas seulement la convivialité, mais aussi l’attrait visuel et l’engagement général des joueurs. Que vous créiez un menu de démarrage, un écran de fin de partie ou tout autre élément d’interface utilisateur, les outils d’interface utilisateur d’Arcade offrent une gamme de caractéristiques et de fonctionnalités pour améliorer l’expérience utilisateur de votre jeu.