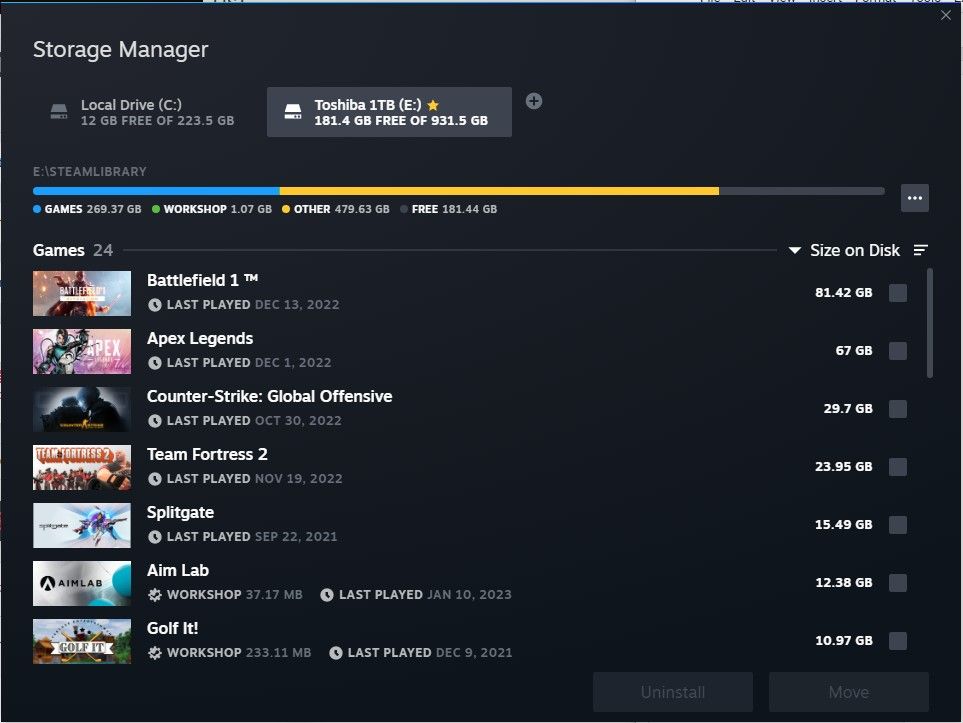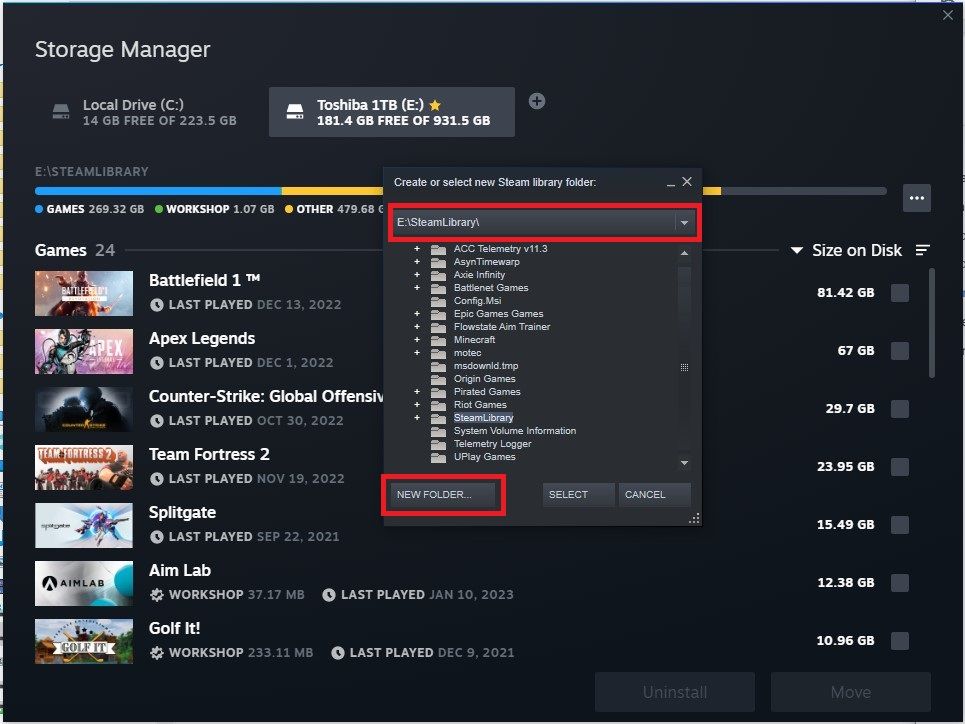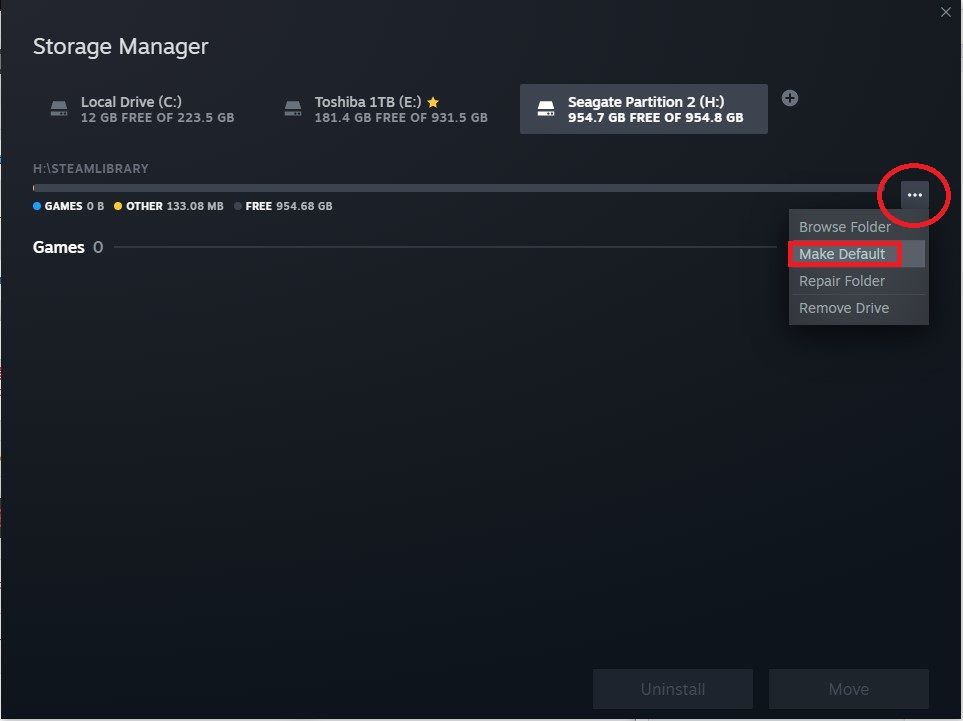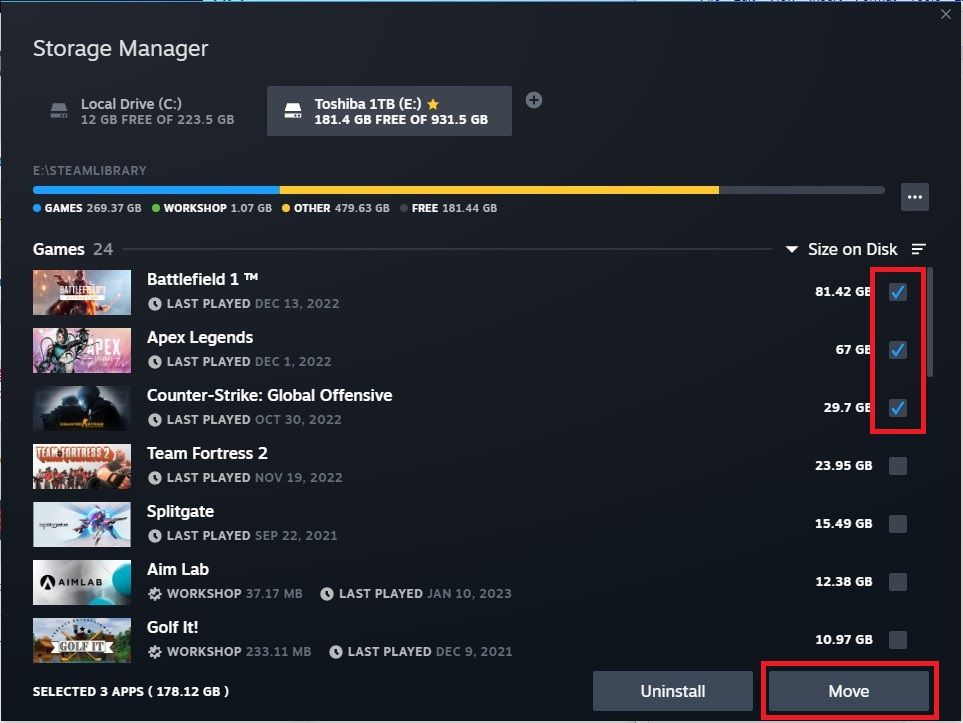Steam dispose enfin de la fonction de gestion du stockage dont nous avions besoin depuis longtemps. Il faut chercher un peu pour la trouver, mais l’époque où il fallait utiliser une application externe ou chercher dans les forums, les vidéos et les sites Web douteux pour pouvoir déplacer un jeu sans le corrompre est révolue.
Voici comment utiliser le gestionnaire de stockage Steam et gérer vos jeux de manière pratique.
Qu’est-ce que le gestionnaire de stockage Steam ?
Le nouveau gestionnaire de stockage Steam a débuté en tant que version bêta, diffusée à quelques utilisateurs au milieu de l’année 2021. Il a finalement été mis à la disposition de tous en septembre de la même année. C’est l’outil dont Steam avait besoin depuis le plus longtemps.
Vous êtes enfin en mesure de visualiser facilement l’espace occupé par chaque jeu et de les trier. Il est également très facile de déplacer ou de désinstaller des jeux en masse en pouvant sélectionner plusieurs jeux à la fois. Vous n’avez plus besoin de vous occuper des dossiers \SteamLibrary où les jeux ont parfois des noms de dossiers différents de ceux du jeu lui-même.
Vous n’avez plus besoin d’utiliser Steam Mover en espérant que le transfert de fichiers se passe bien, ni de chercher parmi une myriade de tutoriels sur YouTube pour déplacer un jeu sans casser les fichiers et devoir le retélécharger.
C’est une énorme amélioration, et après les décennies d’existence de Steam, tout le monde sait que cela était attendu. Pouvoir visualiser, déplacer et ajouter des dossiers et des fichiers de manière plus simple et plus intuitive est un strict minimum, mais nous apprécions de pouvoir enfin le faire.
Comment ouvrir le gestionnaire de stockage de Steam
Bien que le nouveau gestionnaire de stockage Steam soit génial, il est encore difficile d’y accéder. La plupart des gens ne savent même pas encore qu’il existe. Une fois que vous saurez où le trouver, il sera difficile de l’oublier. Voici deux façons d’ouvrir le gestionnaire de stockage Steam.
1. Ouvrir le gestionnaire de stockage Steam via les paramètres de Steam
3 images
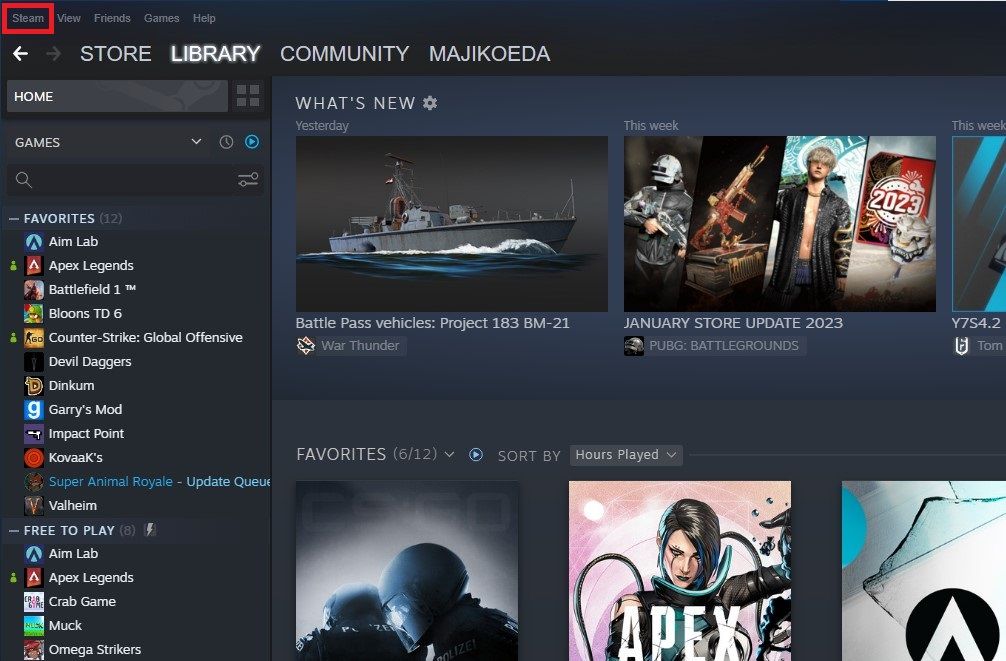
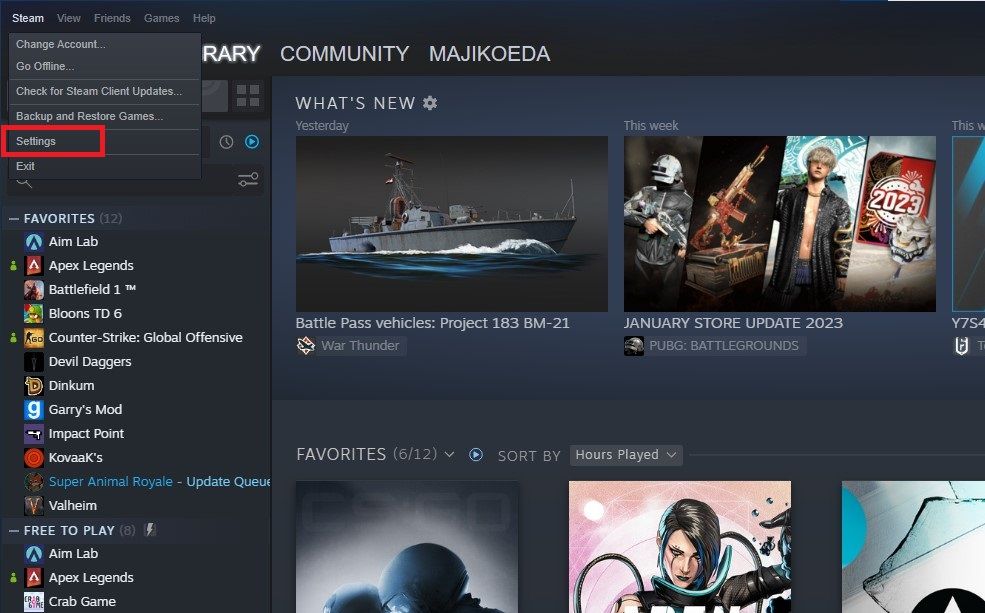
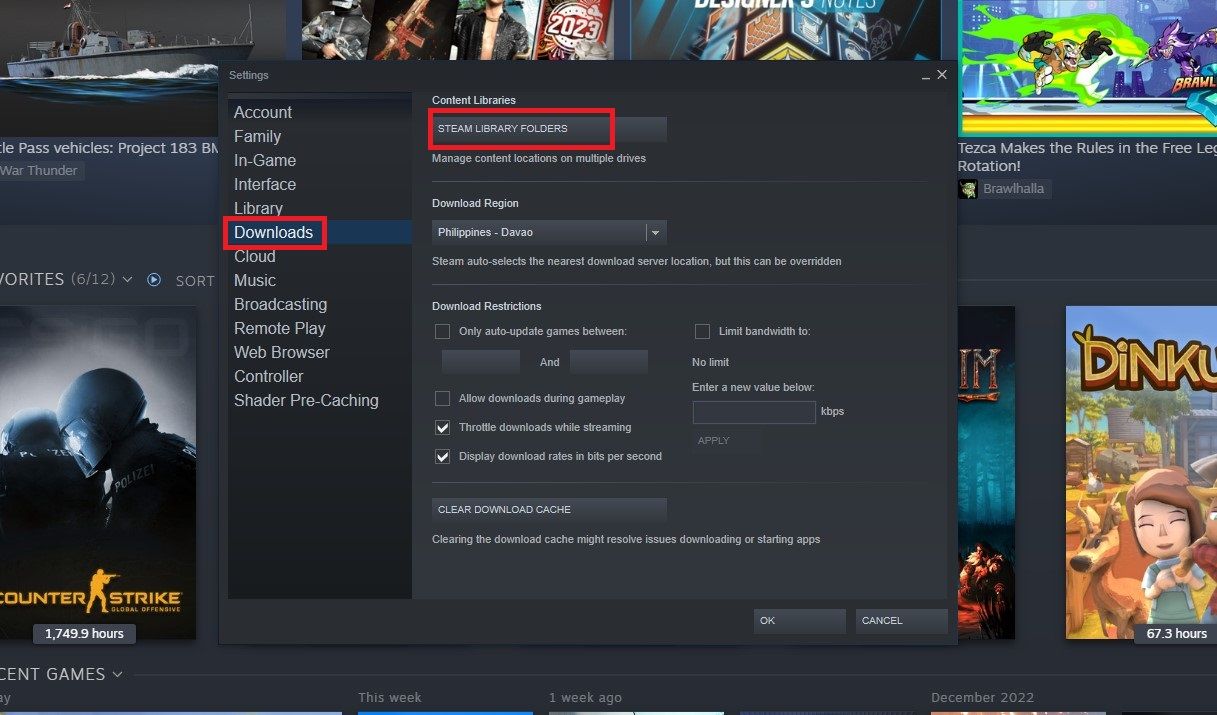
Le menu des paramètres de Steam est lui aussi assez difficile à trouver (une façon très étrange de faire les choses, Valve). Cependant, vous l’avez peut-être déjà ouvert si vous avez essayé de régler les limites de vitesse de téléchargement. Regardez simplement dans le coin supérieur gauche et cliquez sur Steam > ; Paramètres > ; Téléchargements > ; Dossiers de la bibliothèque Steam..
2. Ouverture du gestionnaire de stockage Steam par la page de téléchargement
2 images
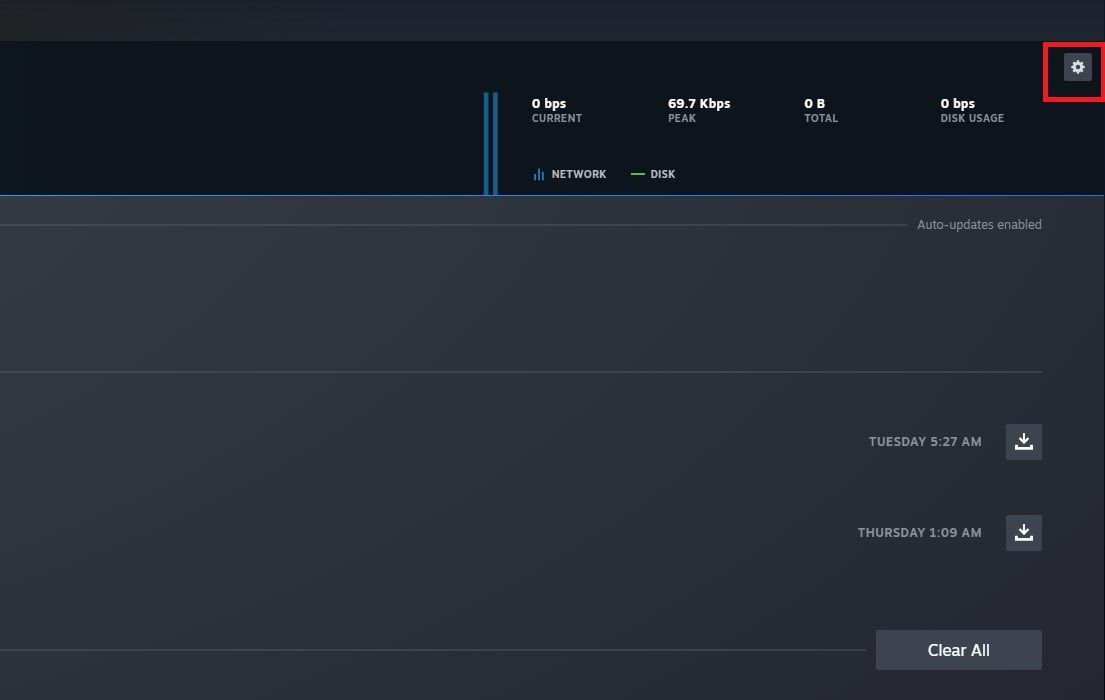
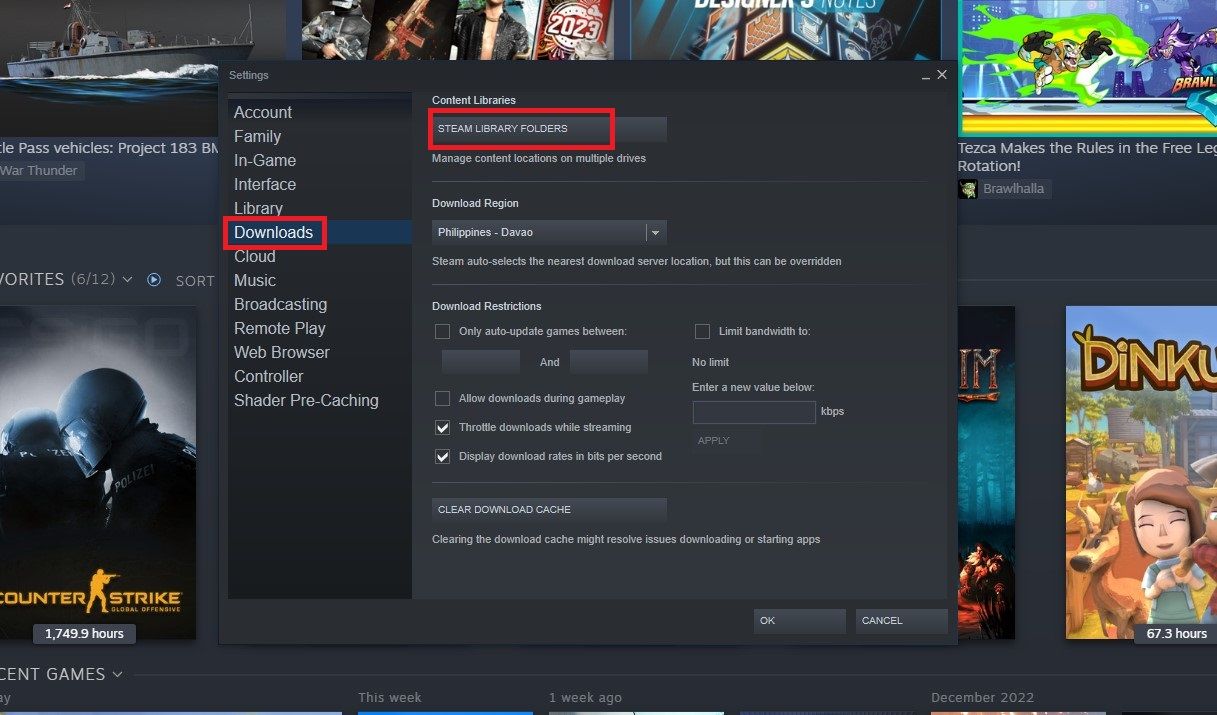
Si vous êtes déjà sur la page des téléchargements de Steam, il y a aussi un… cog en haut à droite, juste en dessous du bouton de fermeture de la fenêtre. Cliquez sur ce bouton, et vous arriverez directement à la page Téléchargements dans la page des paramètres. Cliquez sur Dossiers de la bibliothèque Steam.
Pendant que vous êtes sur la page des téléchargements, vous pouvez vérifier comment augmenter votre vitesse de téléchargement Steam pour ne pas avoir à attendre si longtemps avant de pouvoir jouer.
Comment ajouter un nouveau dossier ou lecteur à la bibliothèque Steam ?
L’ajout d’un nouveau dossier de bibliothèque Steam dans le même lecteur ou dans un nouveau lecteur est très facile avec le gestionnaire de stockage. Tout ce que vous avez à faire, c’est de cliquer sur le bouton + à côté du lecteur le plus à droite dans la liste du haut. Si vous cliquez sur un lecteur et l’ajoutez, un nouveau dossier \SteamLibrary sera automatiquement créé sur ce lecteur s’il n’en possède pas déjà un.
2 images
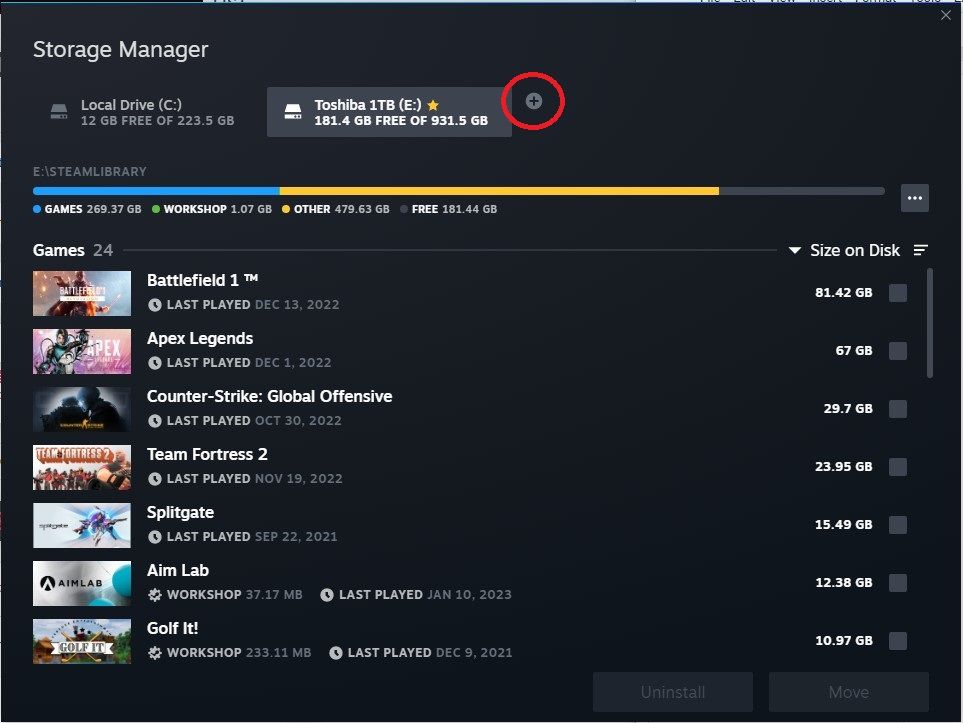
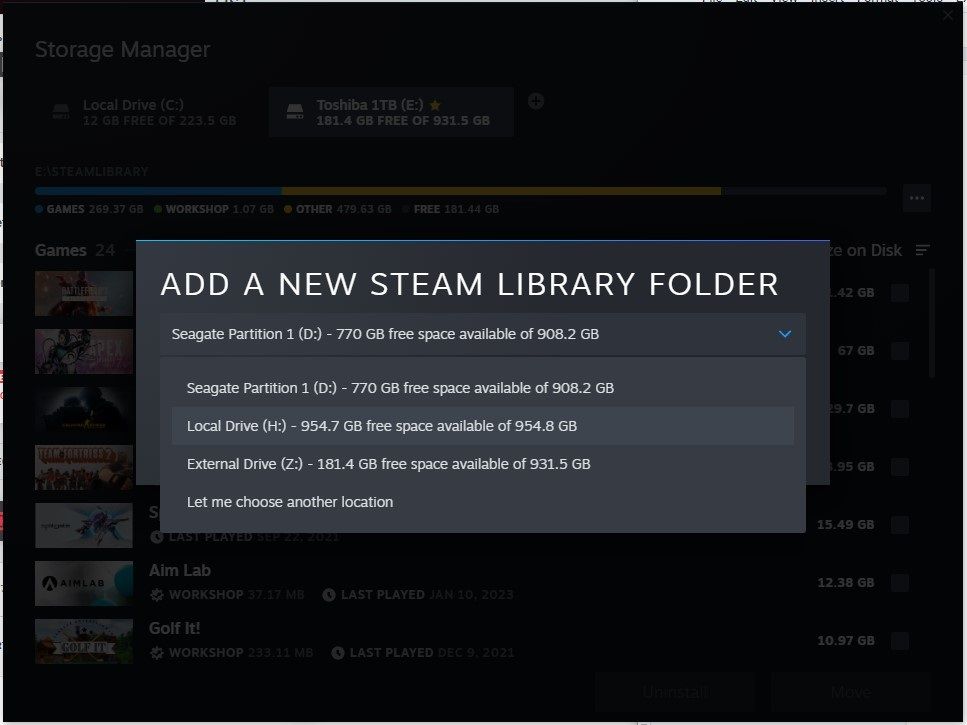
Cependant, si vous voulez l’avoir dans un endroit spécifique, vous pouvez cliquer sur Laissez-moi choisir un autre emplacement > ; Ajouter. Valve n’a pas encore modifié l’interface utilisateur pour cette partie, elle sera donc différente, mais ne vous inquiétez pas, vous êtes dans la bonne direction. Sélectionnez le lecteur dans le menu déroulant ci-dessus, puis choisissez le dossier dans lequel vous souhaitez placer votre nouveau dossier \SteamLibrary.
Vous pouvez également ajouter un nouveau dossier en cliquant sur Nouveau dossier… en bas à gauche, assurez-vous de cliquer sur le dossier ou le lecteur et de le mettre en surbrillance avant de cliquer sur le bouton Nouveau dossier afin de ne pas perdre l’endroit où le nouveau dossier a été créé.
Si vous n’avez qu’un seul disque et que vous avez besoin d’espace pour plus de jeux, mais que vous ne voulez pas supprimer ceux qui ont été téléchargés, consultez comment libérer de l’espace disque sur Windows 10. Nous sommes presque sûrs que vous pourrez libérer de l’espace à des endroits que vous ne saviez pas pouvoir libérer.
Comment définir un dossier ou un lecteur de bibliothèque Steam par défaut ?
La définition d’un dossier par défaut est très pratique car vous n’aurez pas à choisir l’emplacement de votre jeu à chaque fois que vous le téléchargez. Il y a de fortes chances que vous ayez déjà défini un dossier par défaut pour vos jeux Steam, mais si vous devez en définir un autre parce qu’il est plein, voici comment faire :
Une fois que vous avez ajouté votre nouveau disque comme destination de la bibliothèque Steam, sélectionnez ce disque. Sur le côté droit de la longue barre de progression, cliquez sur l’icône de la bibliothèque Steam. avec trois points et cliquez Rendre par défaut. Une étoile devrait apparaître à côté du nom du lecteur, indiquant qu’il s’agit de votre lecteur par défaut.
Comment déplacer des jeux Steam vers un autre dossier ?
Maintenant que vous avez ajouté un nouveau disque ou un nouveau dossier de bibliothèque Steam, vous pouvez transférer certains jeux si vous prévoyez de faire une migration. C’est très facile à faire avec le nouveau gestionnaire de stockage et cela ne prend que quelques clics.
Tout d’abord, sélectionnez les jeux que vous voulez transférer en cliquant sur la case vide à droite de chaque jeu. Une fois que vous avez sélectionné au moins un jeu, l’écran d’accueil s’affiche. Déplacement et Désinstaller s’est éclairci. Cliquez sur Déplacer et sélectionnez le lecteur ou le dossier vers lequel vous souhaitez le transférer.
Note : Le défilement vers le bas peut parfois provoquer un bug et ne pas vous permettre de sélectionner les jeux. Vous pouvez essayer de redémarrer votre PC pour résoudre ce problème, mais s’il persiste, faites ceci : Fermez le gestionnaire de stockage et ouvrez et fermez rapidement le jeu que vous voulez déplacer et triez-le par « dernier jeu » pour éviter d’avoir à le faire défiler vers le bas et de le bloquer. Cela n’arrive pas tout le temps, mais c’est ennuyeux. Valve, s’il vous plaît, réparez.
Gérez vos jeux Steam de la bonne façon
Il y a une raison pour laquelle il existe tant de vidéos YouTube sur la gestion de vos jeux Steam. Valve n’a pas fait du bon travail en termes d’expérience utilisateur si cela n’implique pas d’acheter des jeux. Cependant, Valve fait des efforts, et nous avons enfin un gestionnaire de stockage.
Bien qu’il reste encore quelques bugs à régler, nous sommes heureux qu’il existe enfin et nous attendons avec impatience d’autres fonctionnalités et mises à jour de qualité de vie sur la plateforme.