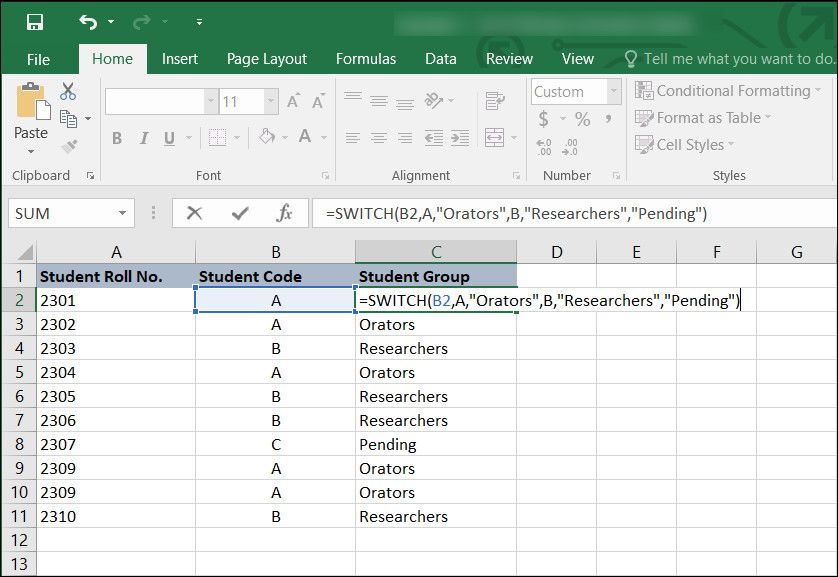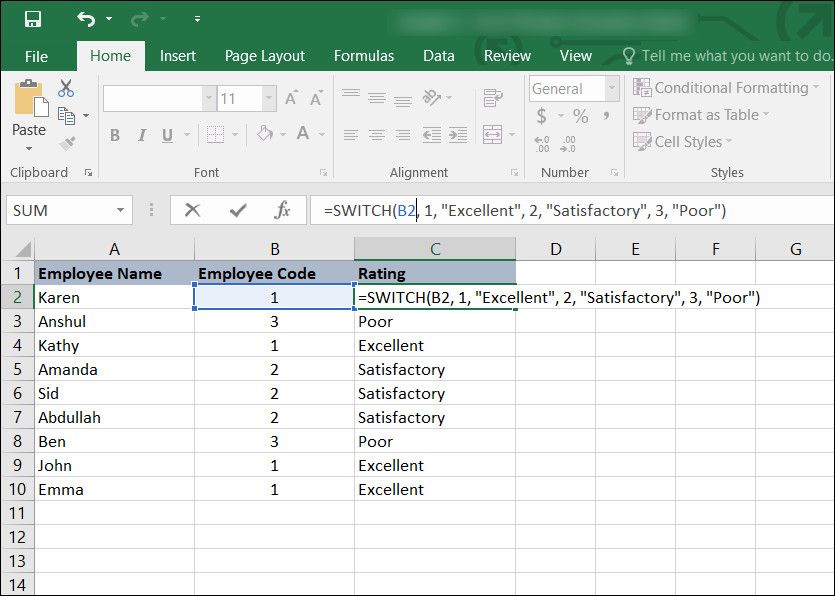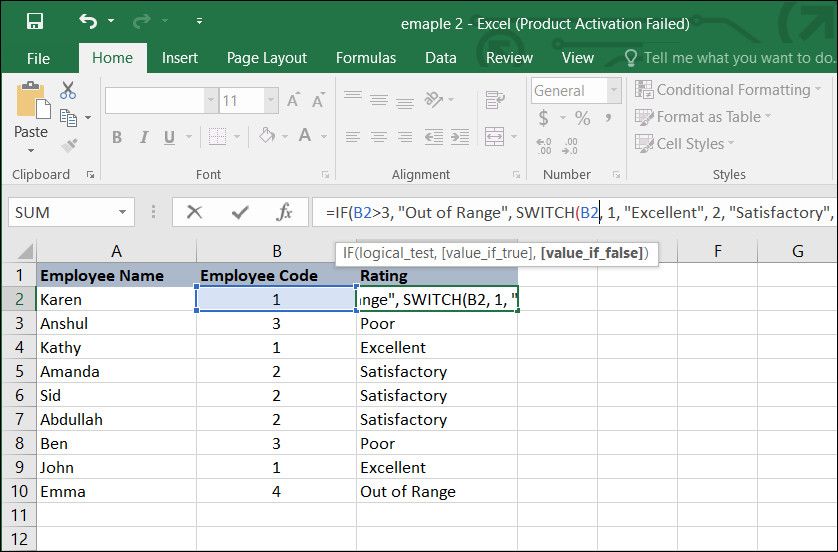La fonction SWITCH vous permet d’effectuer plusieurs tests sur une valeur et de renvoyer les résultats en fonction des conditions correspondantes. Elle fonctionne en prenant une valeur, en la comparant aux valeurs de test données et en fournissant un résultat basé sur la première valeur correspondante de l’ensemble.
Dans ce guide, vous apprendrez à utiliser la fonction SWITCH dans Excel et à la combiner avec d’autres fonctions pour effectuer des calculs plus complexes.
Qu’est-ce que la fonction SWITCH ?
La fonction SWITCH est généralement utilisée lorsque vous avez un grand nombre de conditions à tester dans la feuille de calcul. Elle est souvent utilisée comme alternative à la fonction IF dans Excel, car elle est plus efficace et plus lisible.
Au lieu d’utiliser d’autres fonctions conditionnelles comme la fonction IF imbriquée pour tester toutes les conditions, vous pouvez utiliser une seule fonction SWITCH pour effectuer tous les tests en une seule fois.
La syntaxe de base de la fonction SWITCH est la suivante :
=SWITCH(expression, value1, result1, [value2, result2], ... [default])
Ici, les valeurs de la syntaxe représentent ce qui suit :
- « expression » est la valeur que vous voulez tester.
- « value1 » et « value2 » sont les valeurs auxquelles vous voulez comparer l’expression.
- « result1 » et « result2 » sont les résultats que vous souhaitez obtenir si les conditions appliquées sont remplies.
- « default » est le résultat que vous voulez si l’expression ne correspond à aucune des valeurs données. Si vous n’avez pas spécifié d’argument par défaut, la fonction SWITCH renvoie une erreur #N/A !
Regardons un exemple, en considérant la syntaxe que nous venons de mentionner :
=SWITCH(A1, "3", "flower", "2", "leaf", "unknown")
Dans cet exemple, si la valeur en A1 est ‘3’, elle renverra ‘fleur’, tandis que si elle est ‘2’, elle renverra ‘feuille’. Si la valeur ne correspond à aucune des conditions, la fonction SWITCH renvoie « inconnu ». Vous pouvez considérer la fonction SWITCH comme la forme compacte et plus efficace des instructions IF imbriquées.
Comment utiliser la fonction SWITCH dans Excel
Pour voir comment utiliser la fonction SWITCH dans Excel, prenons un exemple.
Une feuille de calcul contient des informations sur les 10 étudiants. Un code (A ou B) est attribué à chaque étudiant et vous souhaitez les diviser en deux groupes (Orateurs et Chercheurs) en conséquence. Si un étudiant n’a aucun des codes mentionnés, vous voulez que la fonction SWITCH renvoie Pending.
La formule de la fonction SWITCH que nous utiliserons, dans ce cas, sera :
=SWITCH(B2,A,"Orators",B,"Researchers","Pending")
De même, examinons un autre exemple.
Il y a 10 employés dont vous voulez partager les progrès avec la direction générale. Chaque employé se voit attribuer l’une des trois notes suivantes : 1, 2 ou 3. Les employés ayant le code 1 doivent être considérés comme excellents, ceux ayant le code 2 comme satisfaisants, et ceux ayant le code 3 comme mauvais.
La formule SWITCH que nous utiliserons, dans ce cas, sera :
=SWITCH(B2, 1, "Excellent", 2, "Satisfactory", 3, "Poor")
Comment utiliser la fonction SWITCH avec d’autres fonctions Excel ?
Vous pouvez également utiliser la fonction SWITCH en combinaison avec d’autres fonctions Excel pour en tirer le meilleur parti. Par exemple, vous pouvez l’imbriquer dans la fonction IF ou vice versa pour augmenter l’efficacité globale et créer des formules plus complexes.
Dans le deuxième exemple, celui de l’évaluation de l’employé, vous pouvez utiliser la fonction SWITCH à l’intérieur de la fonction IF pour vérifier si la valeur de la cellule est supérieure à 3. Si c’est le cas, la formule renvoie Out of Range.
Dans ce cas, la formule sera la suivante :
=IF(A1>3, "Out of Range", SWITCH(A1, 1, "Excellent", 2, "Satisfactory", 3, "Poor"))
En outre, voici d’autres fonctions Excel que vous pouvez utiliser avec la fonction SWITCH :
- Fonction SUM: Vous pouvez calculer la somme de valeurs basées sur des conditions spécifiques en utilisant conjointement les fonctions SUM et SWITCH. Par exemple, vous pouvez d’abord utiliser la fonction SWITCH pour déterminer les valeurs à additionner en fonction d’une condition, puis utiliser la fonction SUM pour effectuer un calcul. Nous avons abordé en détail le fonctionnement de la fonction SOMME dans Excel dans nos précédents articles, auxquels vous pouvez vous référer.
- Fonctions INDEX et MATCH: Grâce à ces fonctions, vous pouvez extraire des données d’une table en fonction de certaines conditions. Par exemple, vous pouvez utiliser la fonction SWITCH pour identifier les valeurs ciblées, puis utiliser les fonctions INDEX et MATCH pour récupérer les valeurs requises. Vous pouvez également utiliser la fonction VLOOKUP pour récupérer la valeur correspondante.
L’utilisation de la fonction SWITCH avec d’autres fonctions Excel peut vous aider à créer des formules plus puissantes pour analyser et manipuler vos données plus efficacement.
Calculs complexes efficaces avec la fonction SWITCH dans Excel
La fonction SWITCH d’Excel est un outil polyvalent et efficace qui peut facilement vous aider à effectuer des calculs complexes. Une bonne compréhension de son fonctionnement vous permettra d’optimiser vos feuilles de calcul et d’analyser vos données plus efficacement.