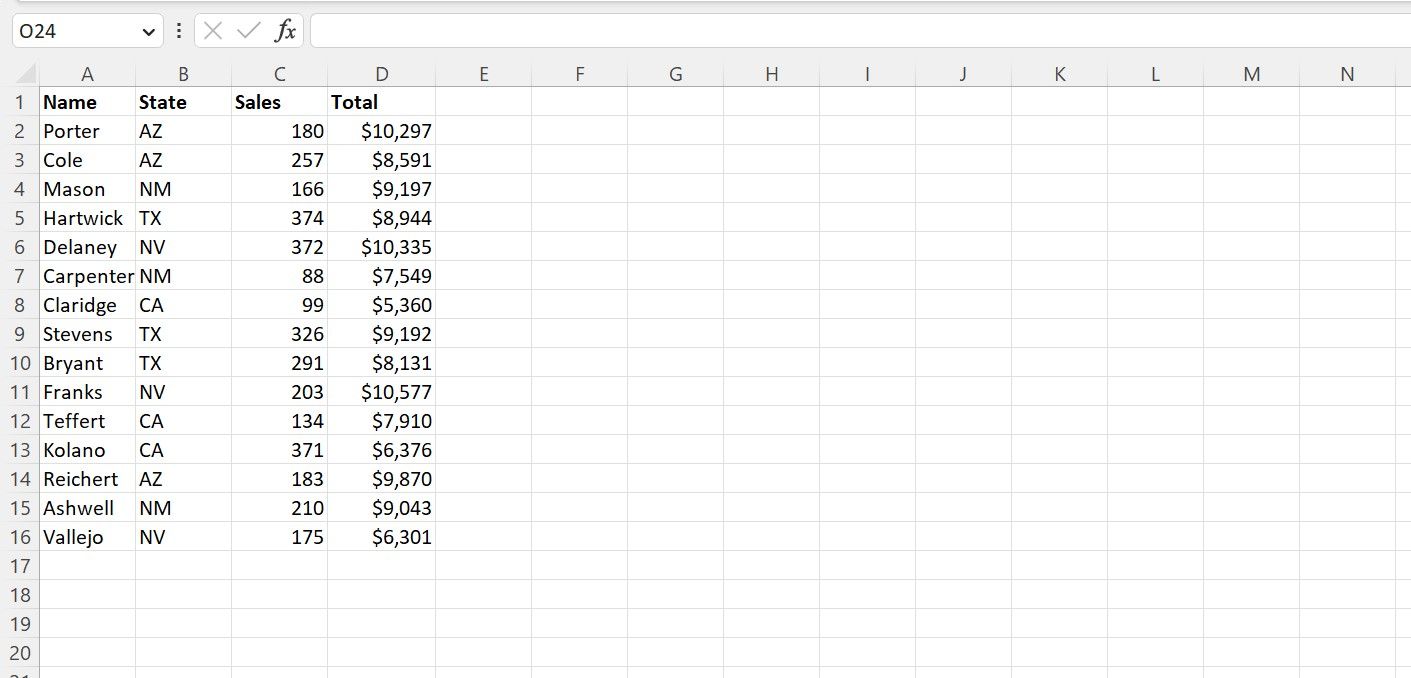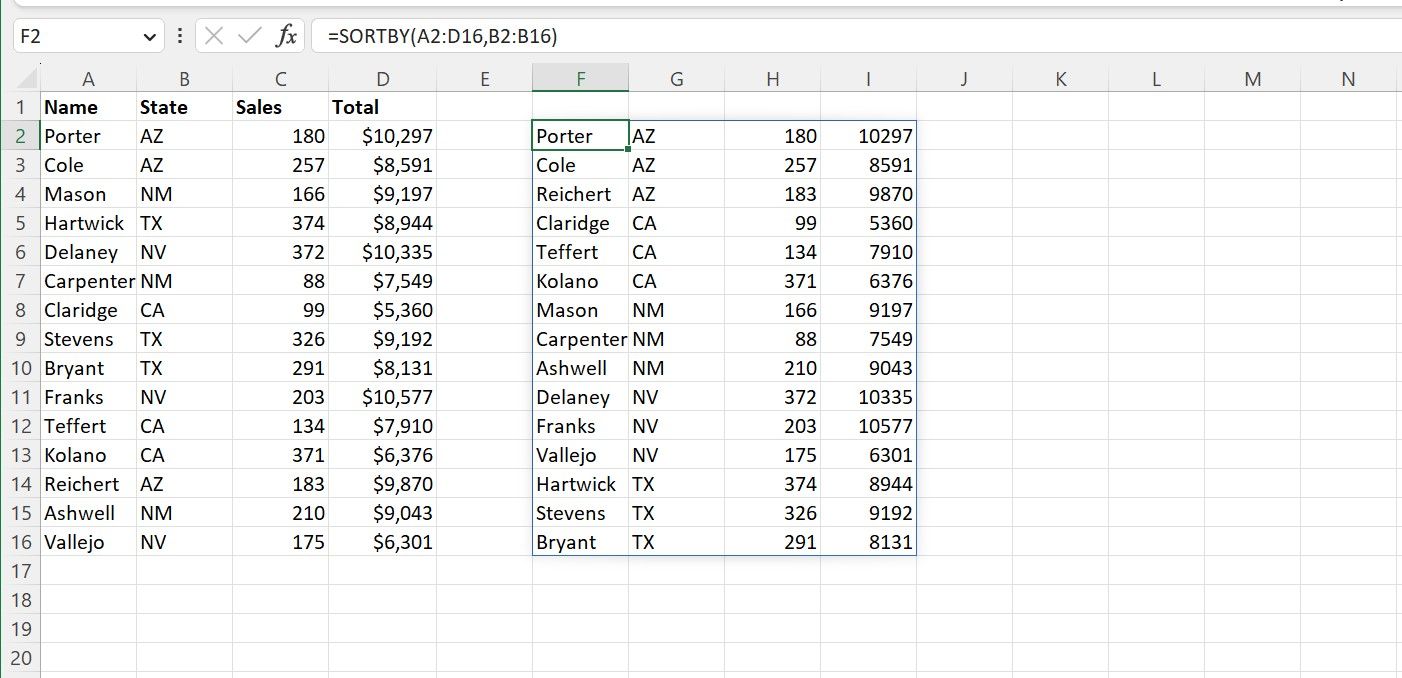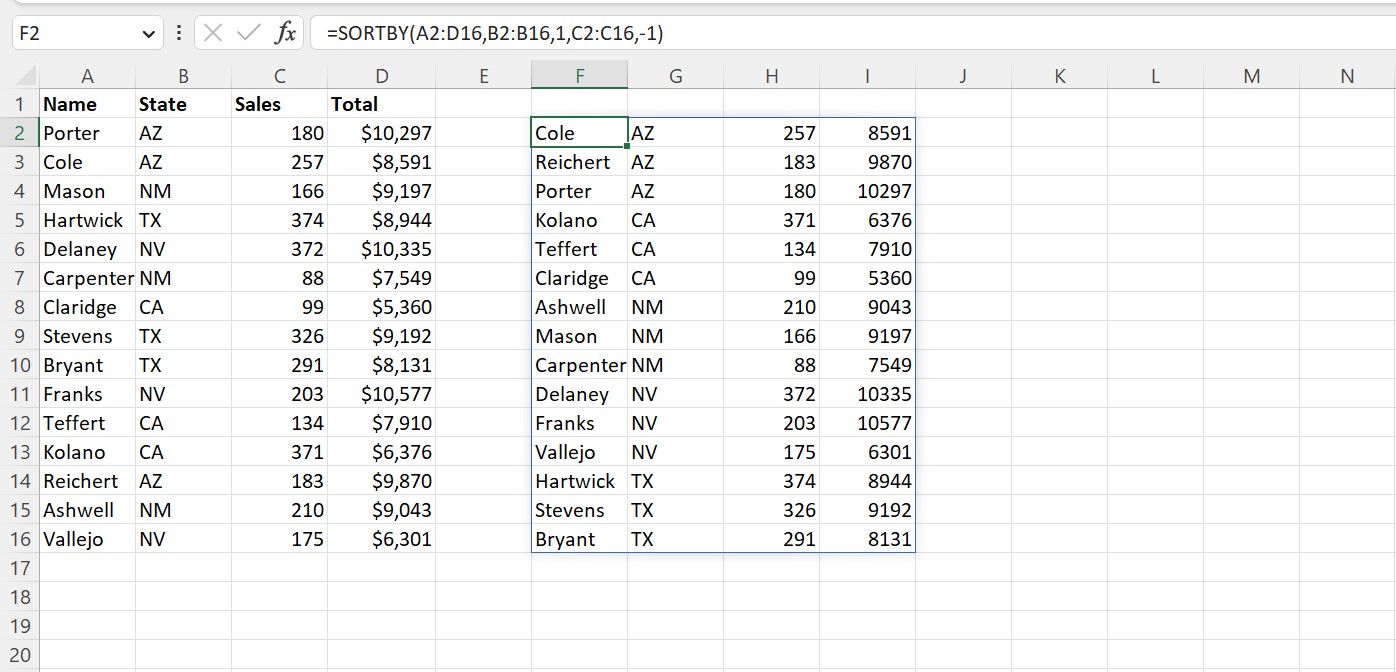Microsoft Excel offre des outils puissants pour compiler, organiser et visualiser vos données de toutes les manières possibles et imaginables. Parfois, vous rencontrerez un scénario dans lequel vous devrez créer plusieurs vues spécifiques de vos informations.
La fonction SORTBY d’Excel offre un moyen pratique de créer des ventilations complexes et d’élaborer des arrangements de données spécialisés qui ajoutent de la clarté à vos informations, sans créer de confusion dans votre ensemble de données original.
Utilisations de la fonction SORTBY d’Excel dans Excel
Il existe de nombreuses façons de trier vos données dans Excel, bien que les méthodes qui vous viennent le plus facilement à l’esprit puissent présenter des inconvénients pour des besoins plus complexes.
L’utilisation de la fonction TRIER crée un ensemble de données séparé et organisé, mais vous ne pouvez trier qu’en fonction d’un seul ensemble de critères. Le tri à l’aide de l’outil de tri et de filtrage d’Excel offre une granularité beaucoup plus fine, mais il trie directement l’ensemble de données d’origine, ce qui complique la création et l’affichage de plusieurs vues, en particulier si vous voulez les voir en même temps.
La fonction SORTBY, par essence, combine les meilleurs aspects de ces deux fonctions ; elle crée une vue distincte de votre ensemble de données (ou un « tableau ») qui peut être trié selon plusieurs critères. Ainsi, par exemple, vous pouvez trier un tableau d’affichage des joueurs d’un match par nom d’équipe, puis par score, puis par réalisations spécifiques dans le jeu.
Dans l’exemple que nous allons utiliser pour cet article, nous avons une liste de données sur les ventes dans une région. Les colonnes contiennent les noms de famille de nos vendeurs, l’état dans lequel ils travaillent, le nombre de ventes qu’ils ont réalisées et le total qu’ils ont gagné grâce à ces ventes.
Comment utiliser la fonction SORTBY dans Excel
Pour créer notre premier tri avec la fonction SORTBY, organisons nos vendeurs par état.
- Sélectionner la cellule F2.
- A l’intérieur de la cellule ou de la barre de formule, tapez ce qui suit :
=SORTBY(A2:D16,B2:B16) - Appuyez sur Entrer.
Cette fonction demande à Excel de trier l’ensemble de notre plage (cellules A2 à travers D16) par les valeurs « État » dans les cellules B2 à travers B16. L’ordre ascendant (A-Z) est automatiquement choisi par défaut. Le tableau qui en résulte répertorie nos données par État (d’abord l’Arizona, puis la Californie, puis le Nouveau-Mexique…).
Notez que la liste des noms n’est pas triée par ordre alphabétique, car ce n’est pas ce que nous avons demandé. Cependant, il est facile de modifier cette formule pour spécifier plusieurs critères.
Tri simultané de plusieurs critères avec SORTBY dans Excel
Modifions notre nouvel ensemble de données pour le trier d’abord par état, puis par nombre de ventes réalisées, créant ainsi un classement miniature de la réussite de chacun de nos vendeurs dans chaque état.
- Sélectionner la cellule F2 à nouveau. Si vous souhaitez conserver la première formule pour comparer les différences, sélectionnez la cellule K2 à la place.
- À l’intérieur de la cellule ou de la barre de formule, tapez ce qui suit :
=SORTBY(A2:D16,B2:B16,1,C2:C16,-1) - Appuyez sur Entrer.
Le nouveau tableau qui en résulte a une formule légèrement plus compliquée maintenant que nous demandons à Excel de trier par plusieurs champs.
La formule commence de la même manière que la formule précédente, c’est-à-dire que nous demandons à Excel de trier notre tableau dans les colonnes A à D par l’information « État » dans la colonne B, mais étant donné que nous avons maintenant plusieurs plages que nous cherchons à trier, nous devons préciser à Excel les deux tableaux que nous cherchons à trier (le tableau by_array ), ainsi que la syntaxe ordre_de_triou le sens dans lequel nous voulons qu’Excel classe les données.
Chacune des by_array Les arguments ne peuvent avoir qu’une largeur de colonne, les valeurs étant listées verticalement comme ici (par exemple, cellules B2:B16), ou une longueur de ligne, les valeurs étant listées horizontalement (par exemple, cellules A4:D4).
Même si les deux colonnes que nous venons de demander à cette formule de trier, les colonnes B et C, sont l’une à côté de l’autre, nous ne pouvons pas combiner les deux colonnes en une seule demande de plage dans la formule (comme « B2:C16 »). Cela entraîne une erreur « #REF ! », car Excel ne sait pas lequel de ces deux champs doit être trié, ni dans quel ordre.
Sans oublier qu’il est tout à fait possible que les plages que vous souhaitez trier soient séparées les unes des autres (comme les colonnes B et D ici, par exemple), ou que vous souhaitiez trier vos cellules par plages qui ne sont pas dans l’ordre de vos données (comme si vous souhaitiez trier par « État » dans la colonne B, puis par « Nom » dans la colonne A, comme suggéré plus haut).
Les deux colonnes doivent donc être répertoriées dans la formule comme des plages distinctes, afin d’indiquer explicitement à Excel l’ordre dans lequel nous voulons trier le tableau – dans le cas de l’exemple ci-dessus, d’abord par état, puis par nombre de ventes.
La formule ordre_de_classement La syntaxe peut être définie dans deux directions : « 1 » pour l’ordre croissant (ordre A-Z ou les plus petits nombres sont classés en premier) ou « -1 » pour l’ordre décroissant (ordre Z-A ou les plus grands nombres sont classés en premier). La syntaxe ordre_de_tri ne peuvent être d’autres nombres que 1 ou -1, sinon une erreur « #VALUE ! » sera renvoyée, car il n’y a pas d’autres façons d’ordonner les données.
Spécifier ordre_de_tri n’était qu’optionnel dans la première version de notre formule, parce qu’il était immédiatement clair ce que nous triions, et nous triions déjà dans l’ordre croissant.
Cependant, si nous voulions trier ces valeurs par ordre décroissant, ou chaque fois que nous trions selon plusieurs critères, il est nécessaire de remplir cette syntaxe, car l’ordre de tri peut être organisé dans différentes directions pour différentes plages, comme nous l’avons fait dans cette formule.
Nous ne pouvons pas non plus demander à cette formule de trier partiellement notre tableau – en triant A1:D16 par la plage B1:B10, par exemple. Chaque argument de plage dans la formule doit couvrir le même nombre de cellules. tableau a 15 cellules, alors tous les by_array Les arguments que nous demandons à la formule de trier par doivent également contenir 15 cellules. Sinon, nous obtiendrons une erreur « #VALUE ! ».
Maintenant que nous comprenons les éléments constitutifs de cette formule, il est facile de voir comment utiliser SORTBY pour organiser nos données en fonction d’autant de critères que nous le souhaitons ou que nous en avons besoin. Saisissez la formule tableau d’abord, puis tapez le by_array trier, puis le ordre_de_tri, puis notre prochain by_array, notre prochain ordre_de_triet ainsi de suite, comme dans la syntaxe de la formule :
=SORTBY(array, by_array1, [sort_order1], [by_array2, sort_order2],...) SORTBY est une autre fonction puissante et polyvalente d’Excel
La fonction SORTBY de Microsoft Excel permet de créer facilement des ventilations spécifiques d’informations. C’est un outil polyvalent qui permet d’organiser sans effort des ensembles de données désordonnés de manière complexe afin de rendre vos informations plus claires et plus facilement exploitables.
Il existe encore d’autres façons d’utiliser les nombreuses fonctions, outils et caractéristiques d’Excel pour organiser vos feuilles de calcul et faire un usage plus efficace et productif de votre temps.