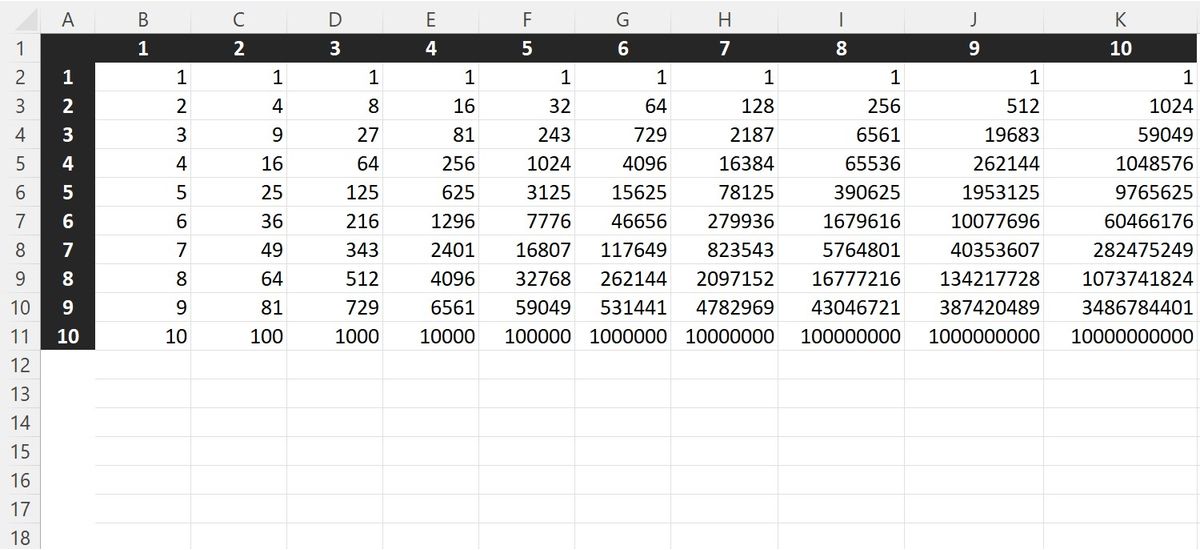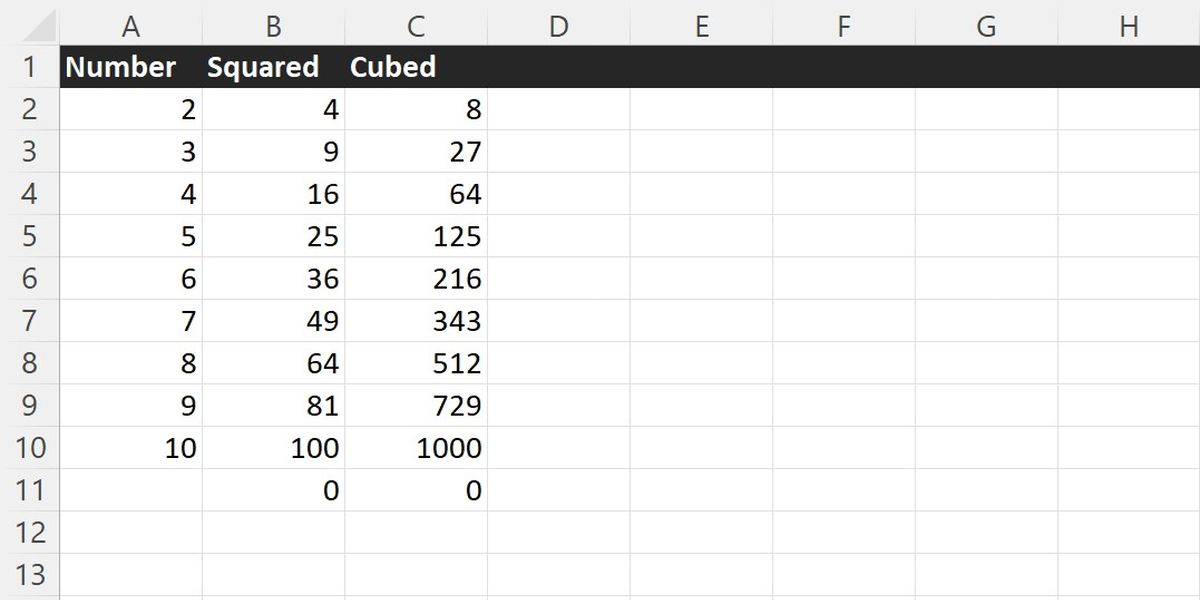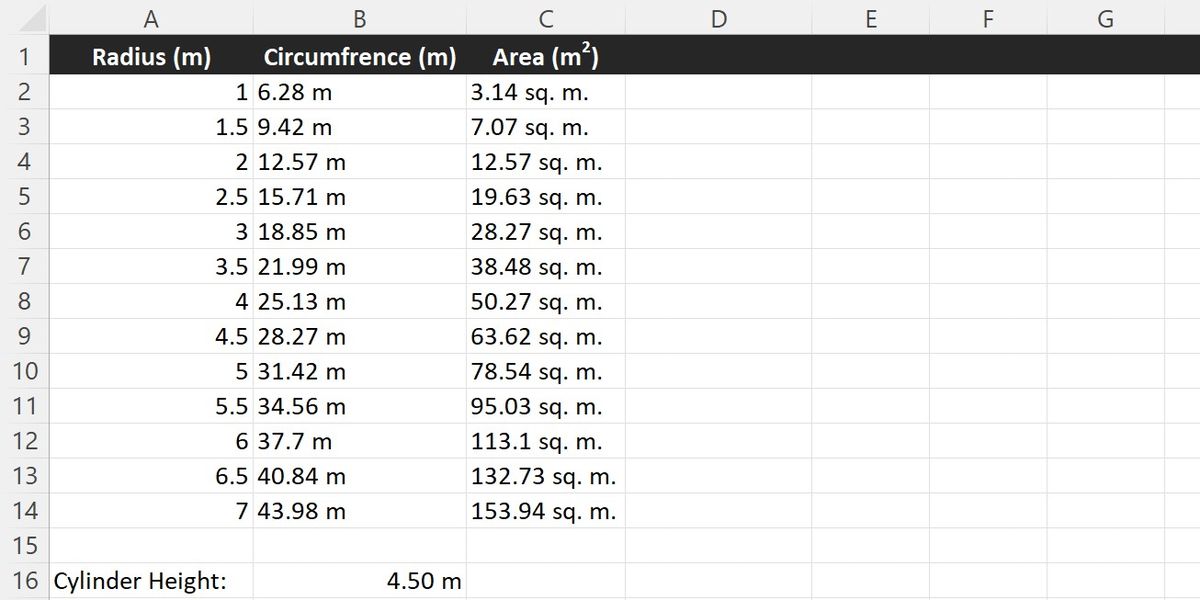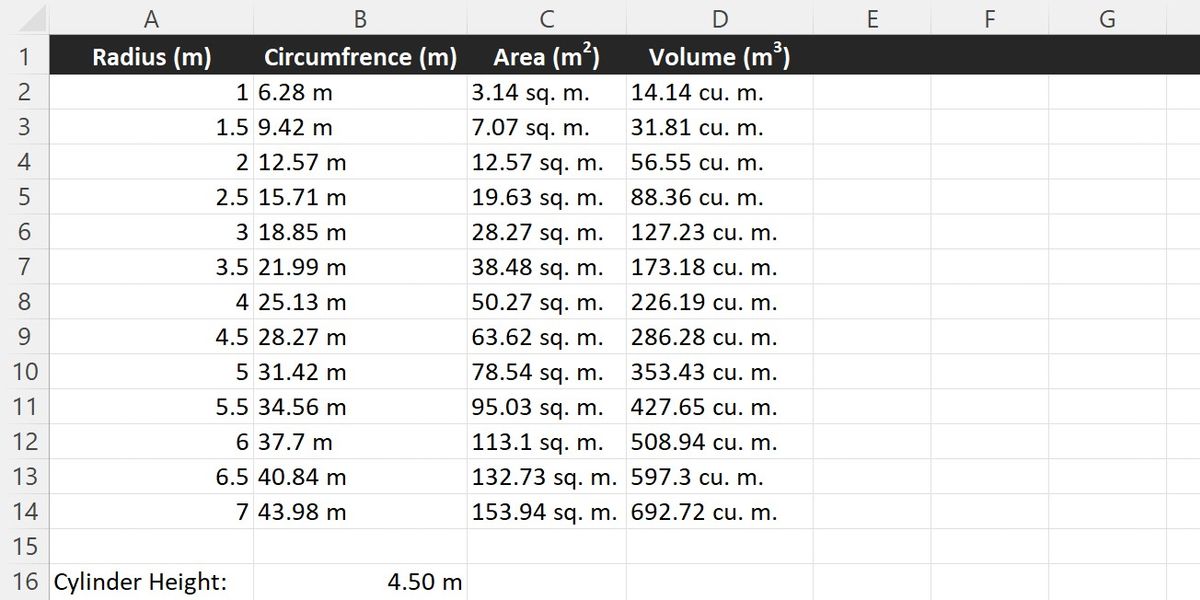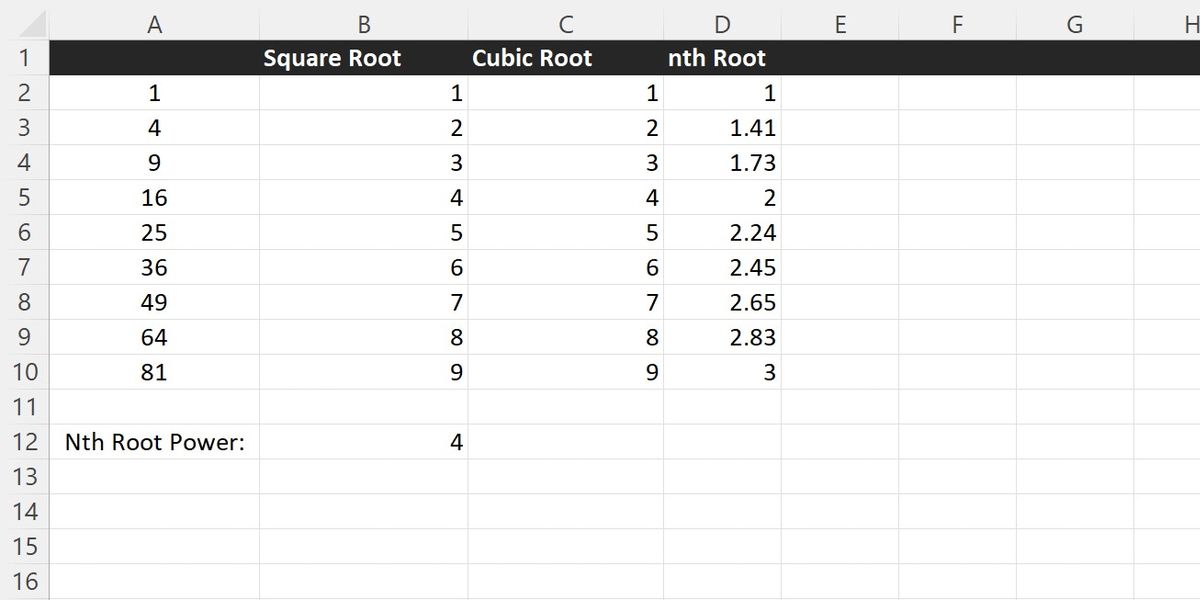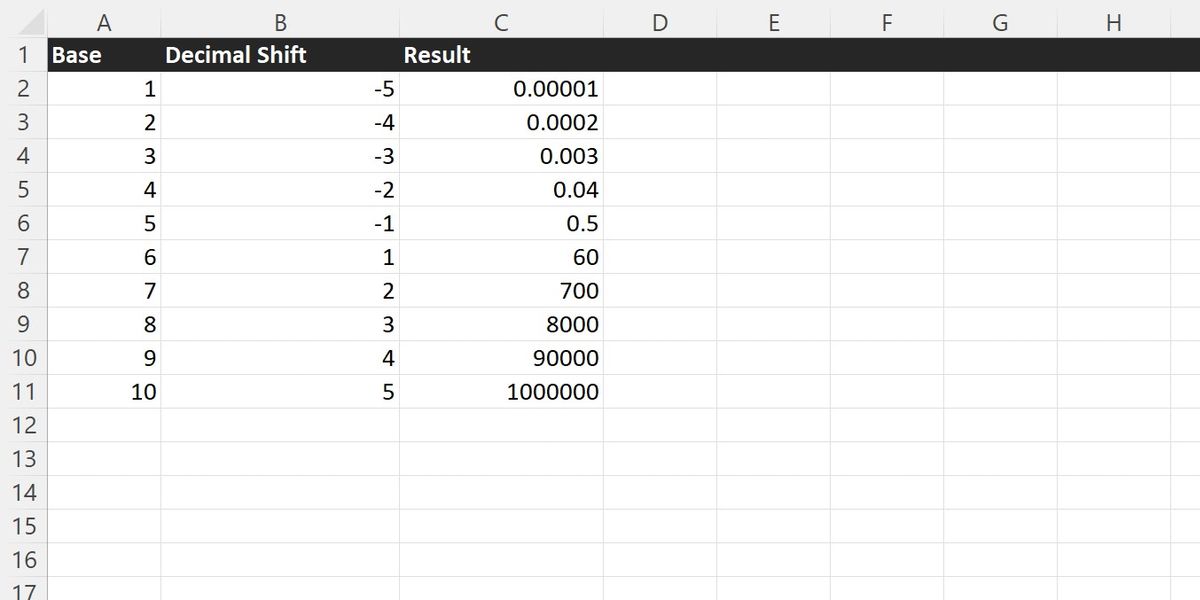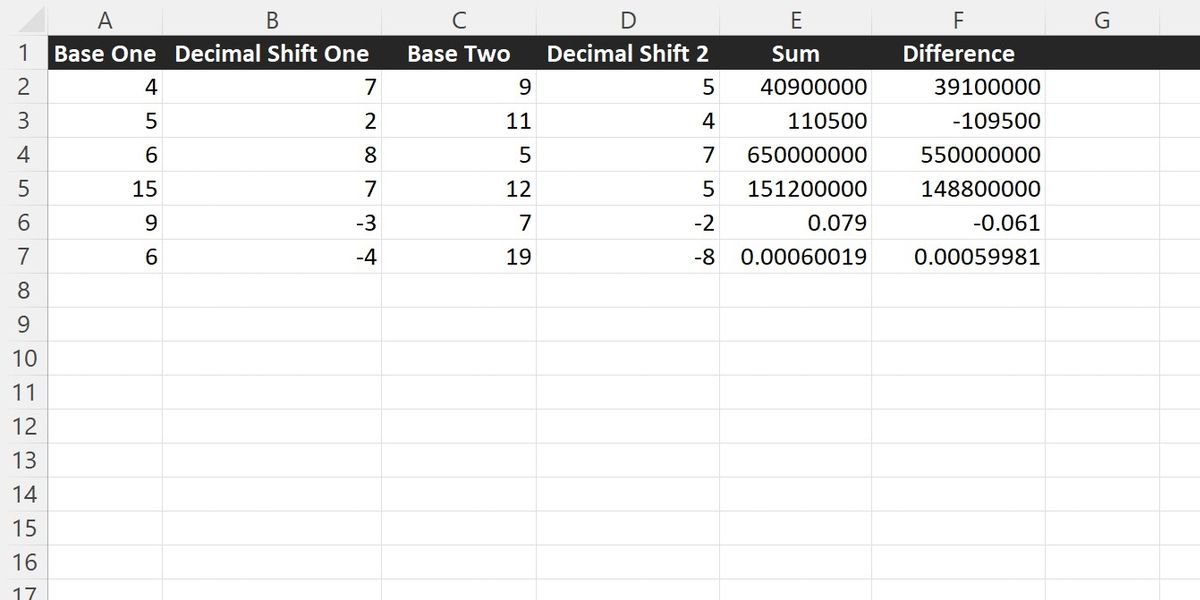La fonction POWER d’Excel est une fonction étonnamment simple et facile à utiliser. À elle seule, elle peut facilement effectuer des calculs mathématiques exponentiels de base. Cependant, lorsqu’elle est imbriquée dans une équation mathématique complexe, la fonction POWER peut réduire la taille de formules autrement très complexes.
La fonction POWER est très polyvalente, compte tenu de sa simplicité. L’opérateur abrégé de la fonction permet aux utilisateurs de condenser une variété de formules mathématiques vraiment compliquées.
Elle peut être utilisée pour afficher des nombres en notation scientifique, créer des graphiques et des diagrammes complexes et effectuer des calculs géographiques. Pour ceux qui travaillent avec des données mathématiques complexes, la connaissance de la fonction POWER est essentielle.
Qu’est-ce que la fonction POWER d’Excel ?
POWER est une fonction simple qui élève un nombre donné à un exposant. L’exposant peut être un nombre fixe ou une référence à n’importe quelle cellule de votre classeur.
L’argument exposant de la fonction POWER peut être un nombre positif ou négatif. Lorsqu’ils sont utilisés pour exprimer la notation scientifique, les exposants positifs permettent de travailler avec de grands nombres, tandis que les exposants négatifs sont utilisés pour travailler avec de petites valeurs.
Outre le mot-clé standard POWER, la fonction dispose également d’un raccourci, l’opérateur circonflexe, ^. Lorsqu’il est utilisé dans une formule, l’opérateur circonflexe effectue le même calcul que POWER. La fonction POWER prend deux arguments, le nombre que vous augmentez et l’exposant auquel vous l’augmentez.
La fonction POWER peut également être exprimée sous la forme d’une série de multiplications. Les deux formules suivantes donnent les mêmes résultats :
=POWER(5, 3) =5*5*5 La multiplication répétée de n’importe quel nombre par lui-même produira le même résultat que la fonction POWER ou son opérateur abrégé, mais dans la plupart des cas, l’utilisation de la fonction est beaucoup plus facile à lire.
Le premier argument peut être n’importe quel nombre réel et peut être saisi comme un nombre fixe dans la fonction ou être référencé à partir de n’importe quel endroit du classeur en cours. Le deuxième argument, l’exposant, peut être un nombre entier réel, positif ou négatif.
Comment utiliser la fonction POWER d’Excel
La fonction POWER peut être utilisée seule, sous l’une ou l’autre forme. Elle peut également être imbriquée dans d’autres fonctions pour créer des formules mathématiques plus complexes.
La syntaxe de la fonction POWER est la suivante :
=POWER(number, power) Où « nombre » est le nombre de base et « puissance » est l’exposant. Par exemple, si nous voulons élever le nombre 2 à la puissance 3, nous écrirons :
=POWER(2,3) Le résultat de ce calcul serait 8.
=POWER(A2, 2) Ici, tout nombre placé dans la cellule A2 sera élevé au carré et le résultat sera renvoyé par la fonction. La même fonction pourrait être écrite en utilisant la version abrégée de la fonction POWER :
=A2^2 Lorsque l’on utilise l’opérateur POWER au lieu de la fonction, la base est placée à gauche de l’accent circonflexe, tandis que l’exposant est à droite.
Utilisation de la fonction POWER d’Excel avec des puissances fixes et arbitraires
Non seulement le nombre augmenté peut être une référence à une cellule de votre classeur actuel, mais l’exposant peut également être transmis en tant que cellule. En passant l’exposant sous forme de cellule, on obtient une fonction comme la suivante :
=POWER(15, A2) Les résultats de la fonction ci-dessus seront 15 à la puissance placée en A2. Nous pouvons utiliser l’une des formules de tableau d’Excel, des formules utilisant une plage de références de cellules plutôt qu’une valeur unique, comme démontré ci-dessous, pour créer un simple diagramme de puissance nous montrant une liste complète d’exposants.
Le graphique a été créé à l’aide d’une seule fonction :
=POWER(A2:A11, B1:K1) Il s’agit d’une formule de tableau. Elle utilise chaque cellule de A2 à A11 comme premier argument de la fonction POWER et chaque cellule de B1 à K1 comme deuxième argument. Si la fonction est placée dans la cellule B2, les résultats seront automatiquement placés dans chaque cellule de B2 à K11 pour créer le tableau ci-dessus.
Utilisation de la fonction POWER d’Excel dans les calculs
Bien que la fonction POWER d’Excel ait des cas d’utilisation limités en tant que fonction autonome, il est intéressant de noter qu’elle fonctionne bien en tant que simple calculatrice de carrés :
=POWER(A2, 2) Une caractéristique notable de l’exemple ci-dessus est la valeur de B11 et de C11. Si le nombre référencé à élever à une puissance quelconque est une cellule vide, il sera traité comme 0. Par conséquent, le produit de l’exécution de la fonction POWER sur une cellule vide sera toujours 0.
Utiliser la fonction POWER pour calculer l’aire d’un cercle dans Excel
Un cas d’utilisation bien plus intéressant peut toutefois être observé avec un peu de géométrie simple. En combinant la fonction POWER dans une formule mathématique, nous pouvons calculer la surface et la circonférence d’un cercle de rayon variable.
L’aire du cercle est égale à PI multiplié par le rayon au carré. La formule peut rapidement être transformée en calculatrice d’aire dans Excel :
- Placez les rayons des cercles que vous souhaitez calculer dans la colonne A
- La fonction POWER peut être utilisée pour élever le rayon au carré en utilisant une référence de cellule comme premier argument et 2 comme second.
- Le PI peut être estimé à l’aide de 3.14, ou pour une mesure plus précise, la fonction PI d’Excel peut être utilisée. Multipliez la fonction PI par le rayon au carré.
Une fois que la première cellule, C2, a été créée, utilisez la poignée de déplacement en bas à droite de la cellule pour remplir la colonne.
=PI() * POWER(A2, 2) Enfin, pour des raisons de lisibilité, il est préférable d’éviter les décimales de fin. Il existe plusieurs façons de modifier les décimales dans Excel. Pour cet exemple, la fonction ROUND est la plus simple.
La fonction ROUND d’Excel permet de tronquer les résultats à un nombre spécifique de décimales. Utilisez la formule ci-dessus comme premier argument de la fonction ROUND et le nombre de décimales à arrondir comme deuxième argument.
=ROUND(PI() * POWER(A2, 2), 2) Calculer le volume d’un cylindre dans Excel
En ajoutant une variable supplémentaire à l’équation, vous pouvez déterminer le volume d’un cylindre. L’équation du volume d’un cylindre est simplement l’équation de l’aire d’un cercle multipliée par la hauteur du cylindre, h.
Dans la nouvelle feuille de calcul, B16 contient la hauteur du cylindre. Avec une légère modification, nous pouvons maintenant multiplier la formule originale que nous avons utilisée pour trouver l’aire par la hauteur.
=ROUND(PI() * POWER(A2, 2) * B$16, 2) Utiliser la fonction POWER pour déterminer des racines arbitraires dans Excel
La fonction POWER est souvent utilisée pour composer des formules mathématiques complexes à des fins graphiques. Il est facile de visualiser de telles formules avec les outils graphiques intégrés d’Excel.
Une autre façon d’utiliser la fonction POWER est de créer une calculatrice de racine arbitraire. Excel dispose d’une fonction SQRT intégrée pour trouver les racines carrées, mais pour les racines cubiques, ou toute racine supérieure à 2, vous devrez effectuer des calculs supplémentaires.
Toute racine peut être trouvée en élevant le nombre à un divisé par le nombre de la racine. Une calculatrice de racines cubiques peut être réalisée en élevant n’importe quel nombre à 1/3. La fonction POWER d’Excel vous permet de trouver rapidement et facilement des racines arbitraires.
L’utilisation d’un divisé par n’importe quel nombre comme exposant convertit la fonction POWER en un outil de recherche de racines pour ce nombre. Par exemple, la fonction ci-dessous trouvera la racine cubique du nombre en A2 :
=POWER(A2, 1/3) Divisez un par n’importe quel nombre réel pour créer une fonction de recherche de racine arbitraire en référençant une cellule de votre classeur comme dénominateur dans le deuxième argument :
=ROUND(POWER(A2, 1/$B$12), 2) La fonction POWER peut également être utilisée comme un moyen simple d’afficher la notation scientifique. L’affichage de vos nombres en notation scientifique vous permettra de travailler plus facilement avec des valeurs massives ou minimales. La notation scientifique peut être facilement créée en utilisant la fonction POWER sur 10 et un nombre positif ou négatif :
=A2 * POWER(10, B2) Vous pouvez même utiliser la fonction POWER dans le cadre d’une calculatrice qui utilise la notation scientifique. Vous pouvez effectuer des opérations arithmétiques de base sur des nombres complexes tout en les conservant dans un format facile à lire :
=SUM(A2 * POWER(10, B2), C2 * POWER(10, D2)) =(A2 * POWER(10, B2)) - (C2 * POWER(10, D2))
Pourquoi la fonction POWER d’Excel est-elle si utile ?
En soi, la fonction POWER peut être un moyen rapide de trouver des carrés et des cubes, ou des puissances arbitraires. Elle peut calculer rapidement des plages de racines en passant par une formule de tableau pour créer des tableaux d’exposants.
La fonction POWER d’Excel prend toute son utilité lorsqu’elle est intégrée à des formules mathématiques complexes. La fonction POWER peut être utilisée pour résoudre divers problèmes de géométrie de base, calculer des racines arbitraires et créer des graphiques de formules mathématiques complexes.
Elle peut même être utilisée pour créer une simple calculatrice à notation scientifique. Toutes ces caractéristiques font de la fonction POWER un outil indispensable pour tous ceux qui travaillent avec des données mathématiques complexes.