Dans la longue liste des personnalisations de l’écran de verrouillage annoncées avec iOS 16, Photo Shuffle est l’une de celles qui sortent du lot. Avec Photo Shuffle, vous verrez plusieurs photos sur votre écran de verrouillage tout au long de la journée, un peu comme un diaporama de votre galerie. Vous pouvez choisir les photos affichées ou opter pour une sélection automatique également.
Si vous n’avez pas encore essayé cette fonctionnalité après la mise à jour vers iOS 16, continuez à lire pour en savoir plus sur Photo Shuffle et comment l’utiliser sur votre iPhone.
Comment créer des photos aléatoires sur votre iPhone
Vous pouvez créer manuellement une liste de photos aléatoires en sélectionnant toutes les photos que vous aimez. Cela donne à votre appareil une touche personnelle et vous permet de le personnaliser de différentes manières.
Vous n’avez pas le temps de le faire ? Votre iPhone peut mélanger les photos pour vous. Vous pouvez également configurer une lecture aléatoire automatique des photos vedettes sur votre iPhone. Cela permet de gagner du temps et d’utiliser la fonction sans trop de travail. Vous pouvez également choisir d’utiliser les Live Photos comme fond d’écran de votre iPhone, bien que cette fonctionnalité ait été supprimée à partir d’iOS 16.
Il existe deux méthodes simples pour créer une lecture aléatoire manuelle ou automatique des photos, et nous allons les présenter ci-dessous. Voici la première méthode pour mélanger les photos sur votre iPhone :
- Déverrouillez votre iPhone à l’aide de l’identification faciale ou de l’identification tactile. Cependant, ne faites pas glisser le doigt pour ouvrir l’écran d’accueil et restez plutôt sur l’écran de verrouillage. Essayez ces solutions si Face ID ne fonctionne pas.
- Appuyez longuement sur l’écran de verrouillage. Une série d’options pour personnaliser votre fond d’écran apparaîtra.
- Tapez sur le plus bleu (+) en bas de l’écran.
- Sélectionner Photo Shuffle de haut en bas.
2 Images
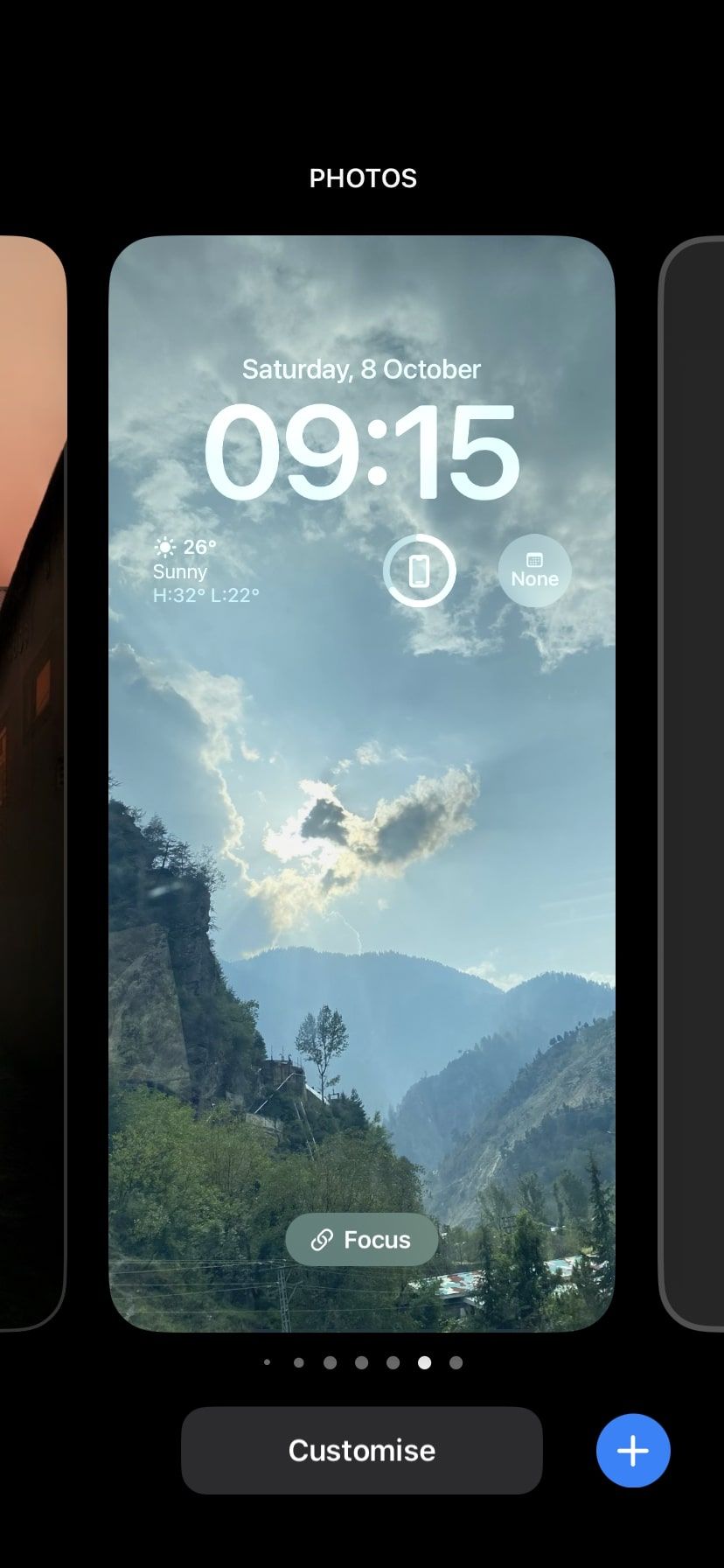
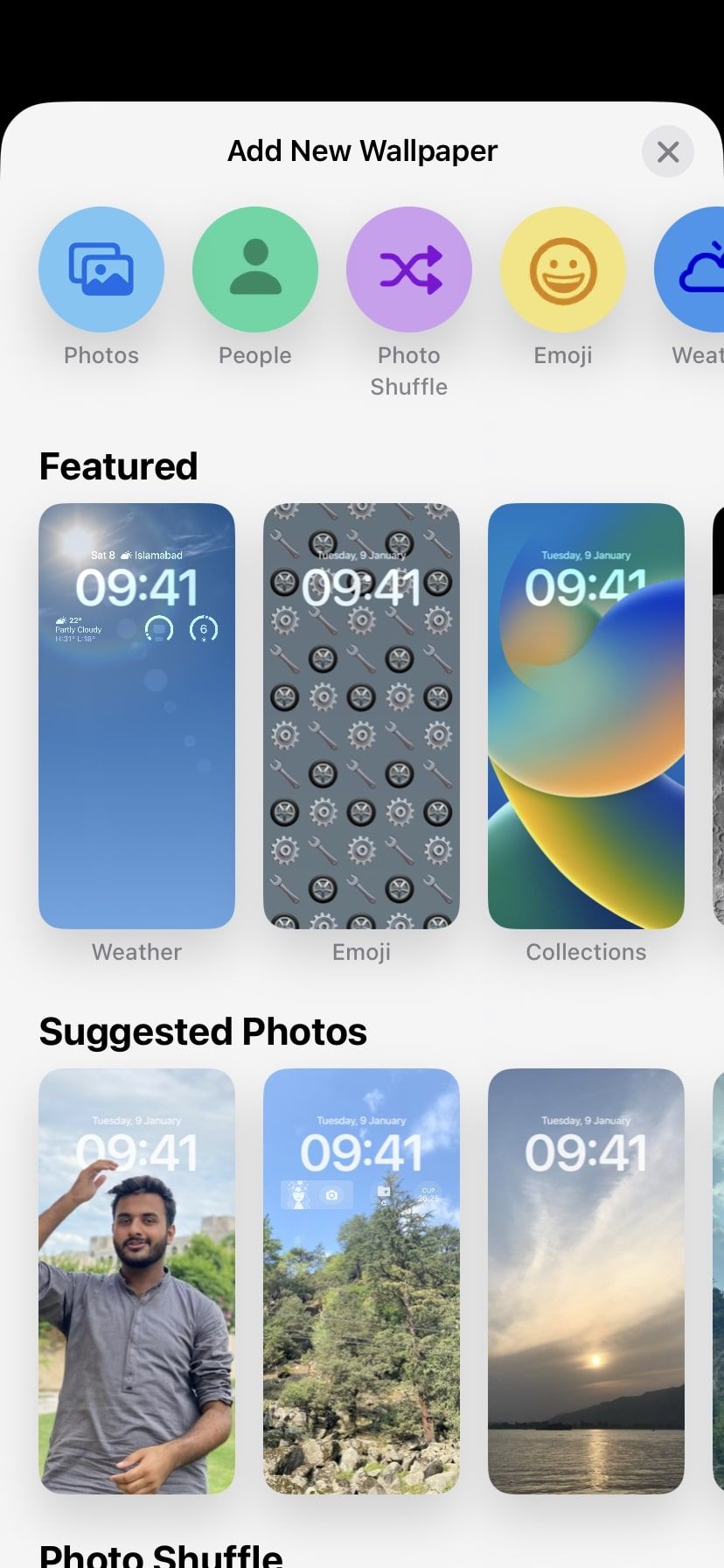
- Pour créer manuellement une photo aléatoire, sélectionnez Sélectionner les photos manuellement. Sélectionnez toutes les photos que vous voulez, puis appuyez sur Ajouter.
- Pour une lecture aléatoire automatique des photos, appuyez sur Utiliser les photos en vedette à la place. Vous pouvez choisir d’éliminer et d’ajouter des personnes qui apparaissent sur vos photos vedettes en appuyant sur Choisir à côté de Les gens avant.
- Vous pourrez désormais voir l’aspect des photos sur votre écran de verrouillage. Vous pouvez pincer pour faire un zoom avant ou arrière et ajuster la photo en conséquence.
- Appuyez sur Terminé pour créer Photo Shuffle.
3 images
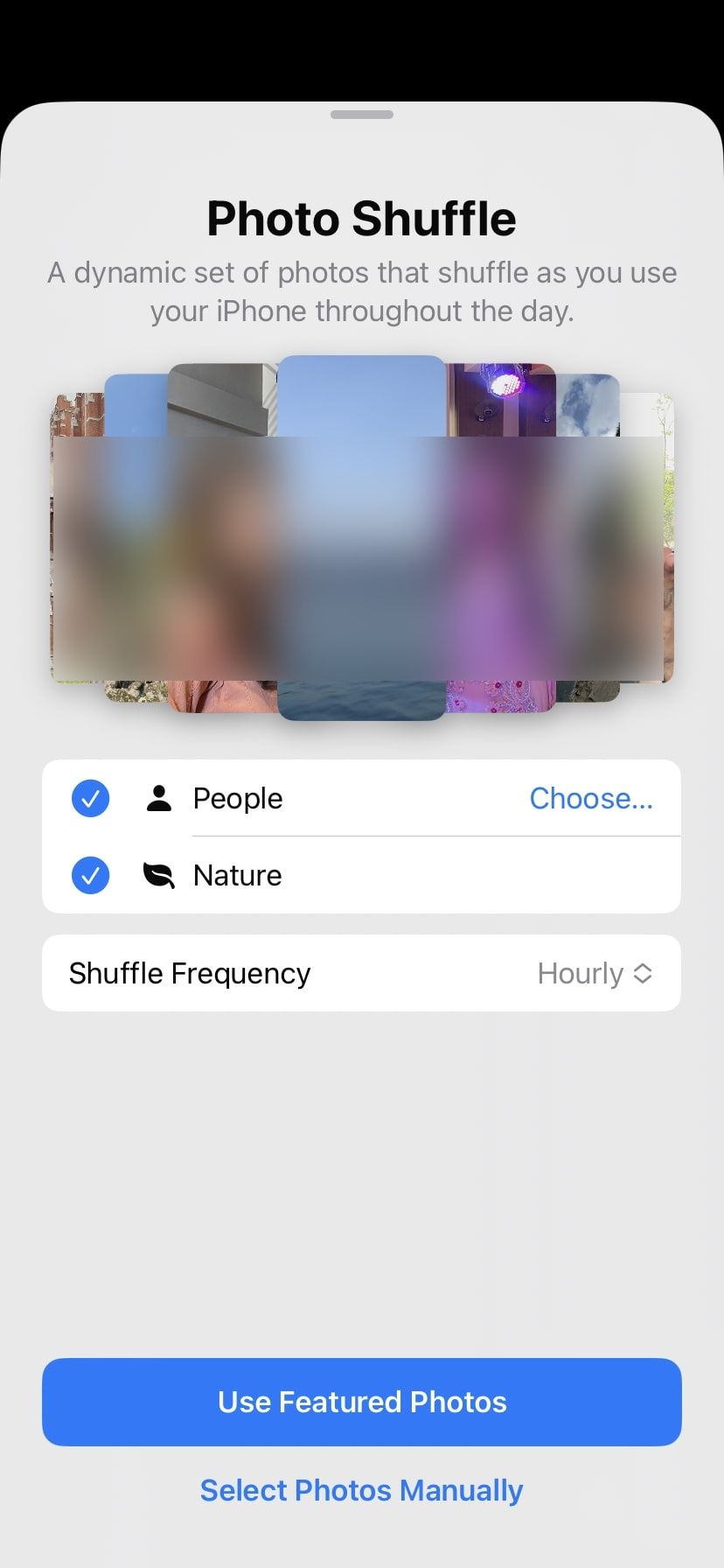
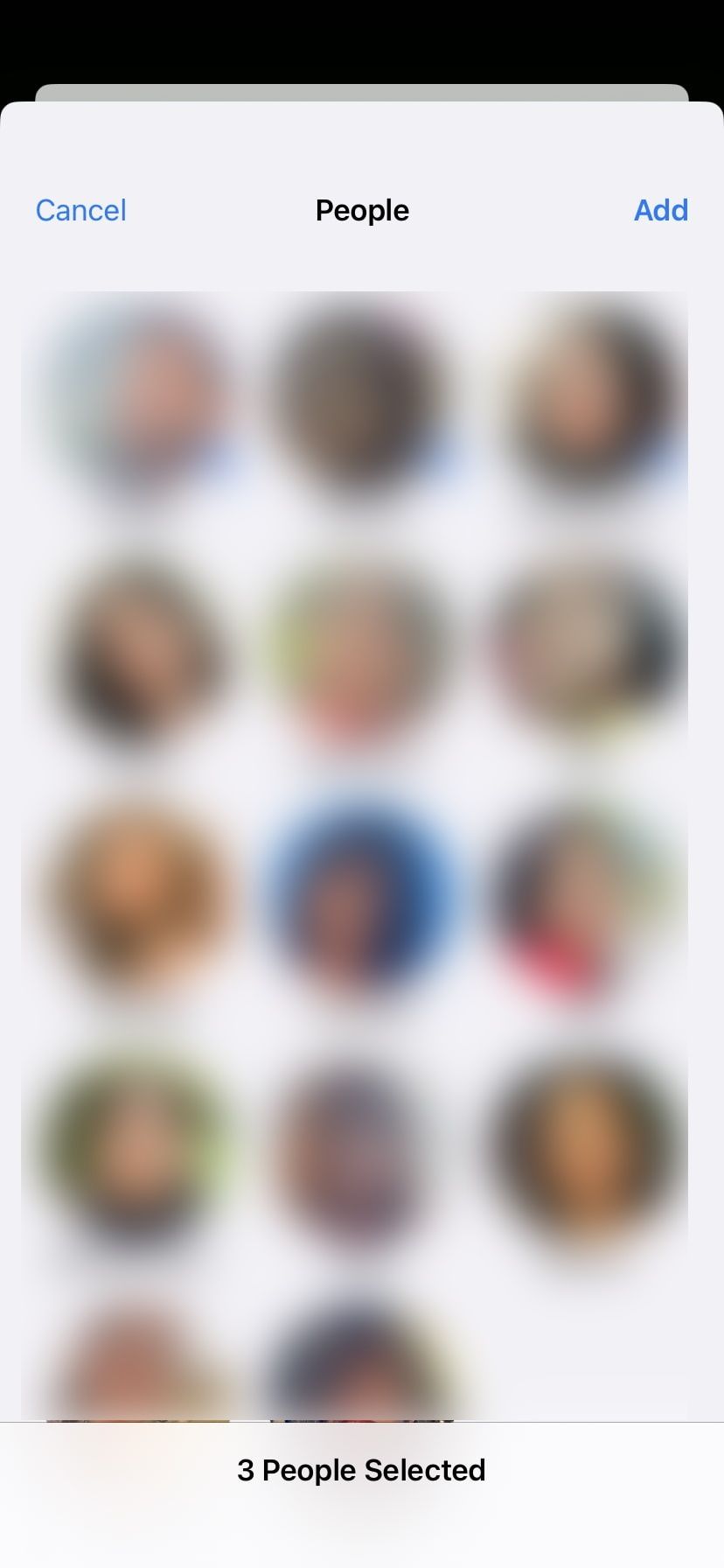
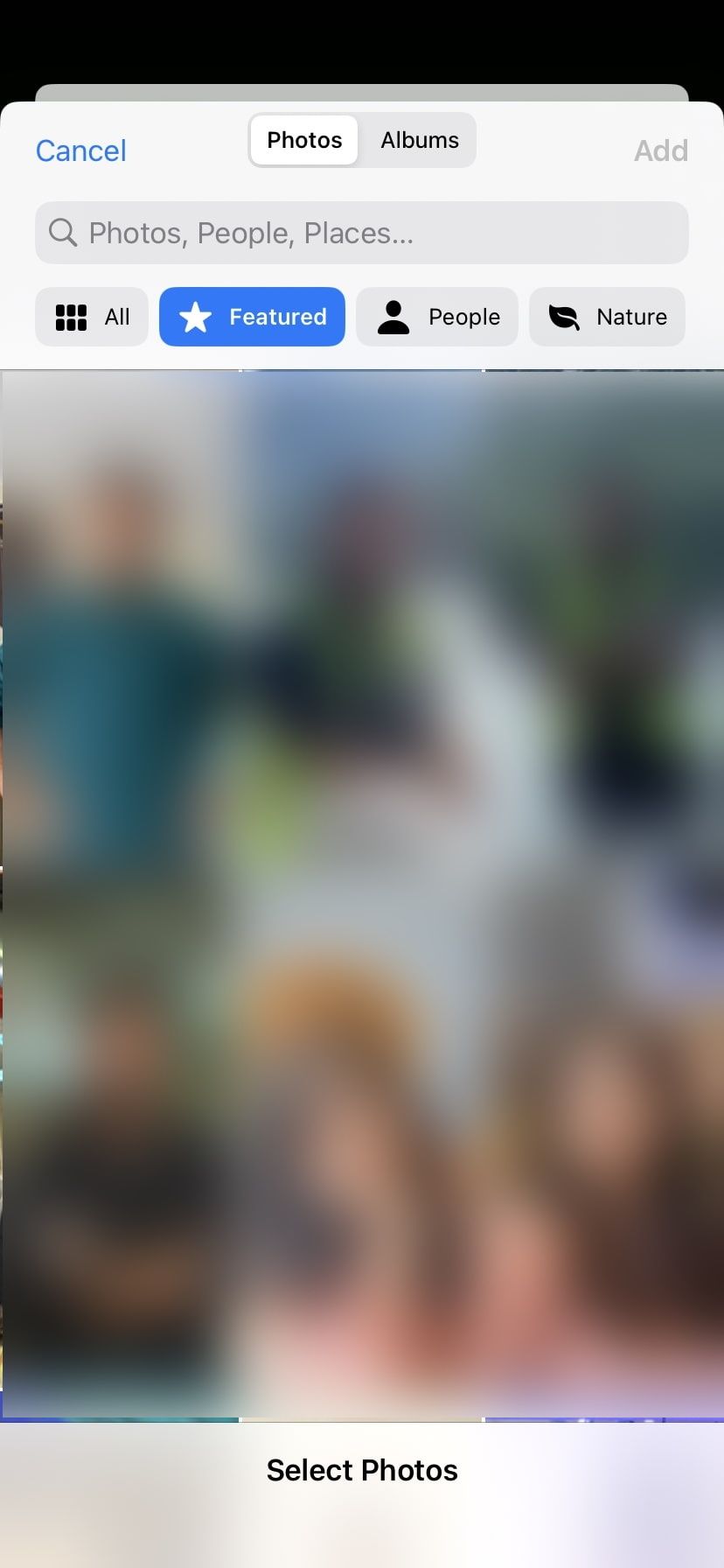
La deuxième méthode pour mélanger les photos sur le fond d’écran de votre iPhone consiste à aller dans les Réglages de votre iPhone. Voici la marche à suivre :
- Ouvrez Paramètres et allez dans Fond d’écran.
- Tap Ajouter un nouveau fond d’écran.
- Sélectionner Photo Shuffle en haut.
- Le reste du processus est identique. Choisir Utiliser les photos en vedette pour une lecture aléatoire automatique et Sélection manuelle des photos pour choisir votre propre sélection de photos.
3 Images
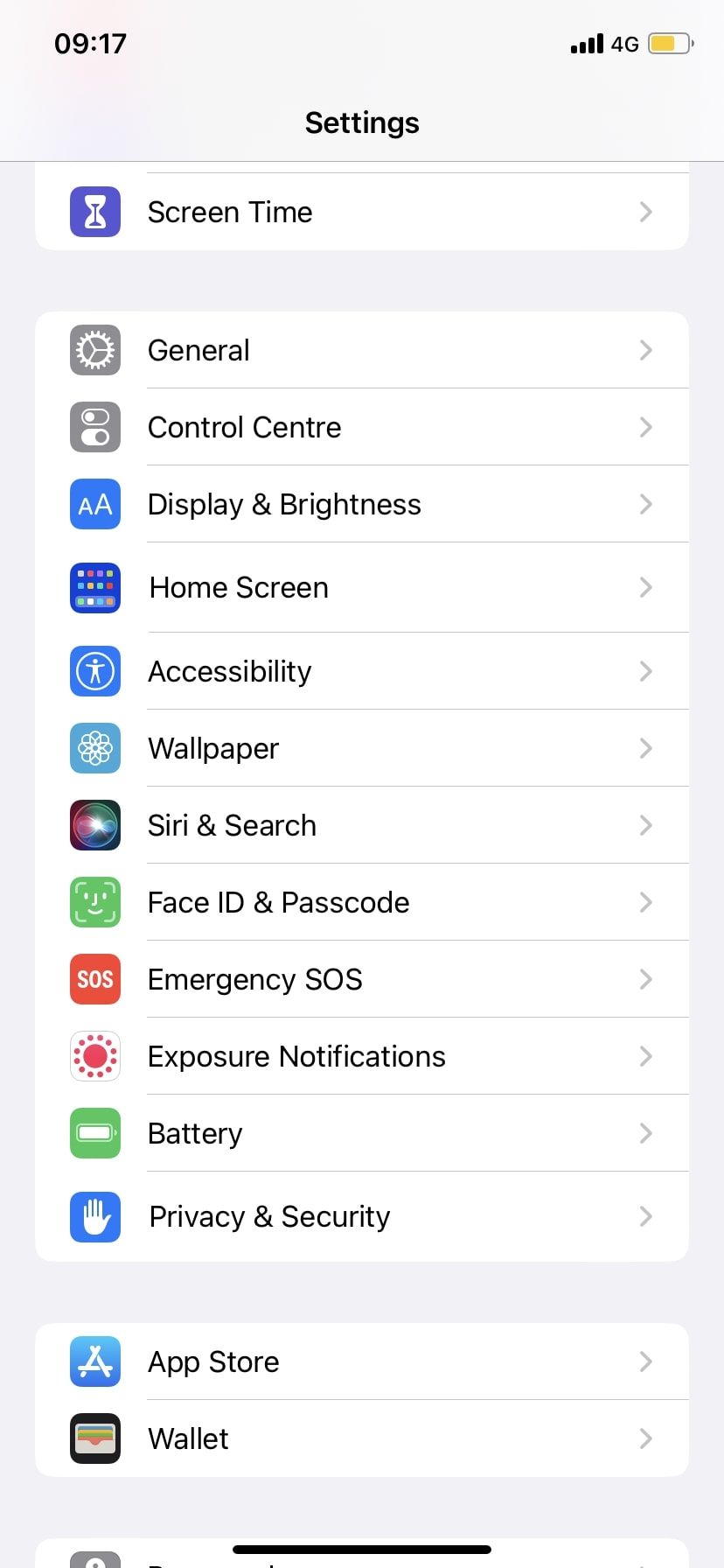
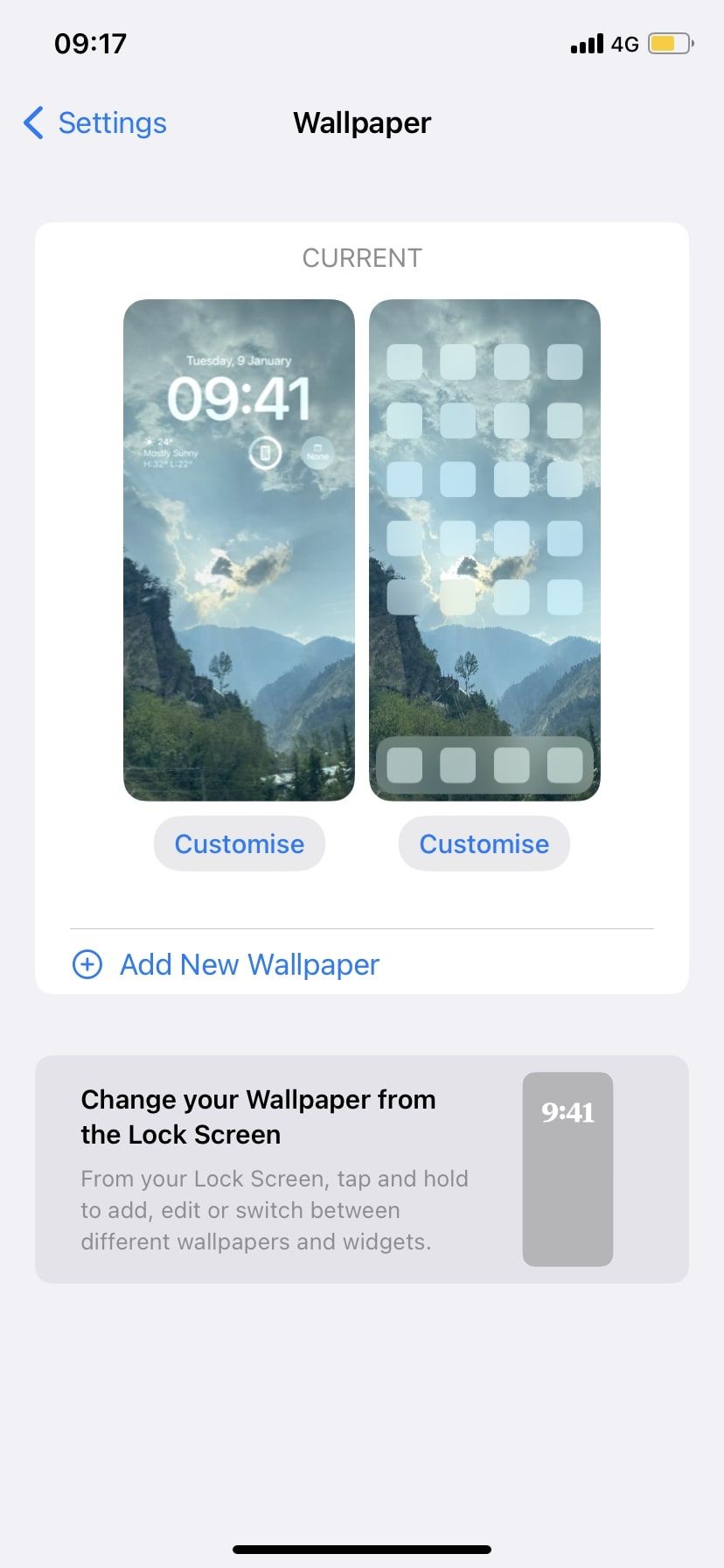
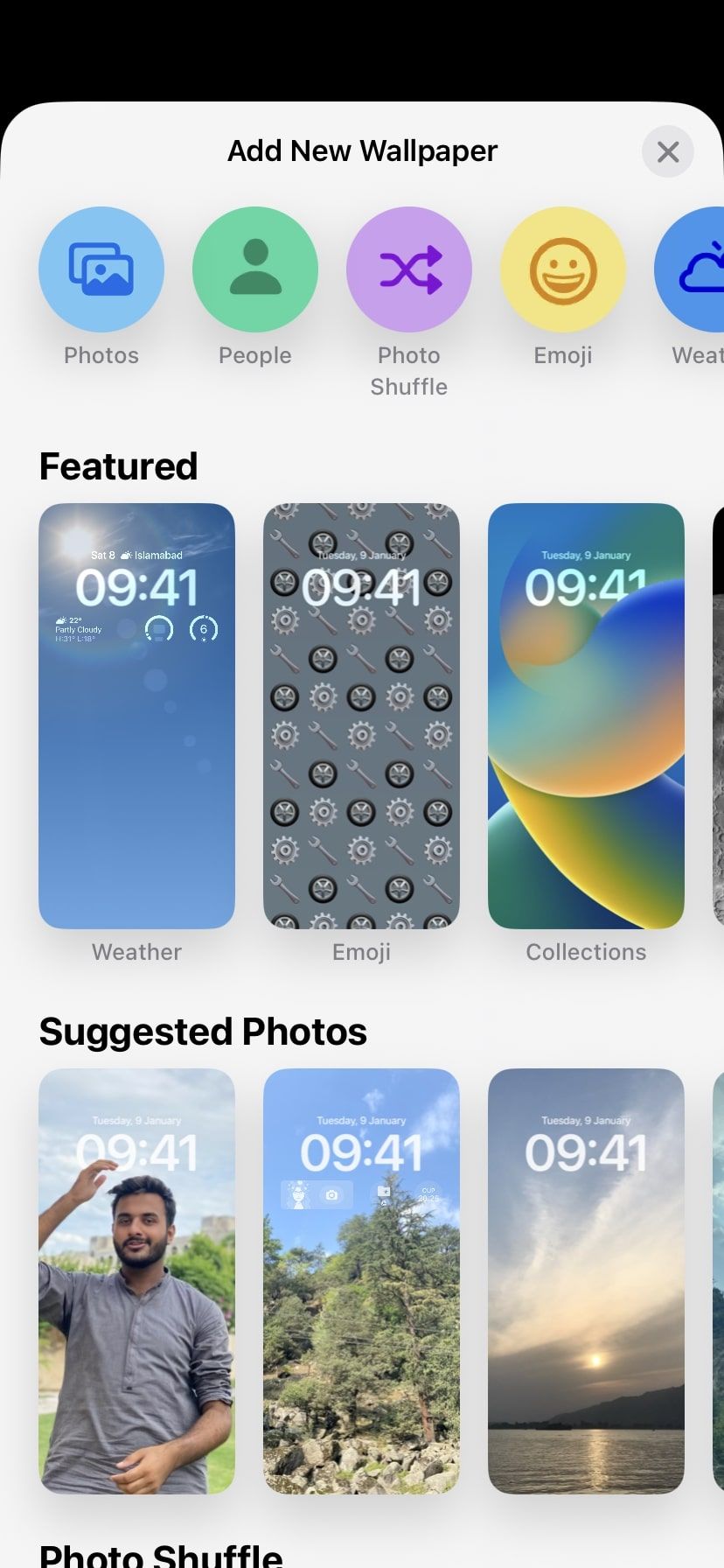
La fonction la plus proche de cette fonctionnalité que l’iPhone offrait auparavant était l’utilisation de Raccourcis pour changer le fond d’écran de l’iPhone selon un horaire précis. Vous pouvez l’essayer pour voir comment cela fonctionne pour vous.
Utiliser la fréquence de lecture aléatoire pour contrôler la lecture aléatoire des photos
La fréquence de lecture aléatoire vous permet de choisir la fréquence et le moment où les photos sont mélangées ou réarrangées. En d’autres termes, vous pouvez choisir la méthode ou le moment où votre iPhone passe d’une photo à l’autre.
Actuellement, vous n’avez le choix qu’entre quatre options : Au robinet, Sur la serrure, Horaireet Quotidien. Vous pouvez modifier rapidement la fréquence de lecture aléatoire à différents moments.
- Ouvrir Photo Shuffle soit par l’intermédiaire de votre écran de verrouillage, soit par l’intermédiaire de votre Paramètres en utilisant l’une des méthodes mentionnées ci-dessus, et vous verrez apparaître l’icône Fréquence de lecture aléatoire s’affiche à l’écran. Tapez dessus pour sélectionner votre option.
- Vous pouvez également choisir la fréquence de lecture aléatoire une fois que vous avez ajouté toutes vos photos à la lecture aléatoire. Après avoir appuyé sur Ajouter et que l’écran de prévisualisation s’affiche, tapez sur l’icône Plus (icône à trois points) en bas de l’écran, sélectionnez Fréquence de lecture aléatoireet sélectionnez votre option.
2 Images
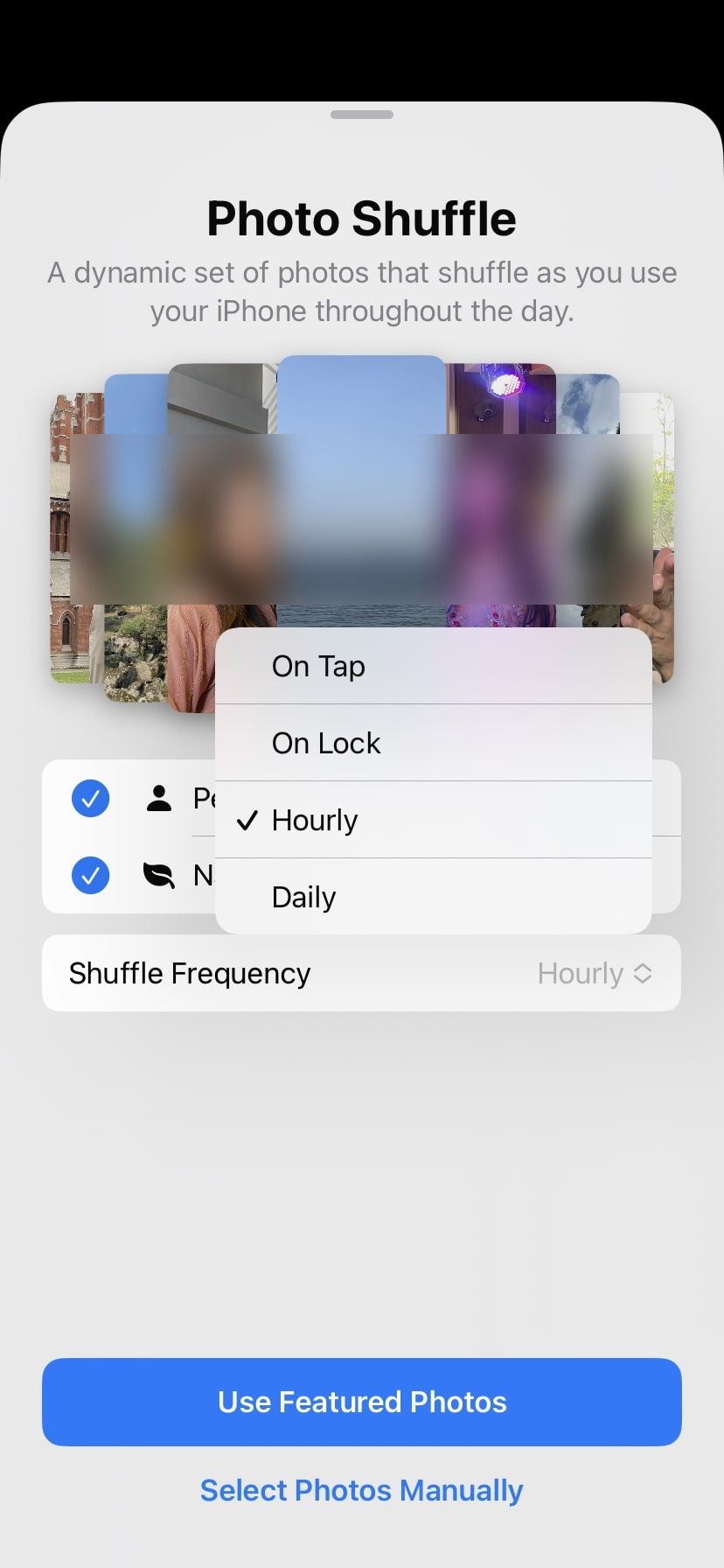
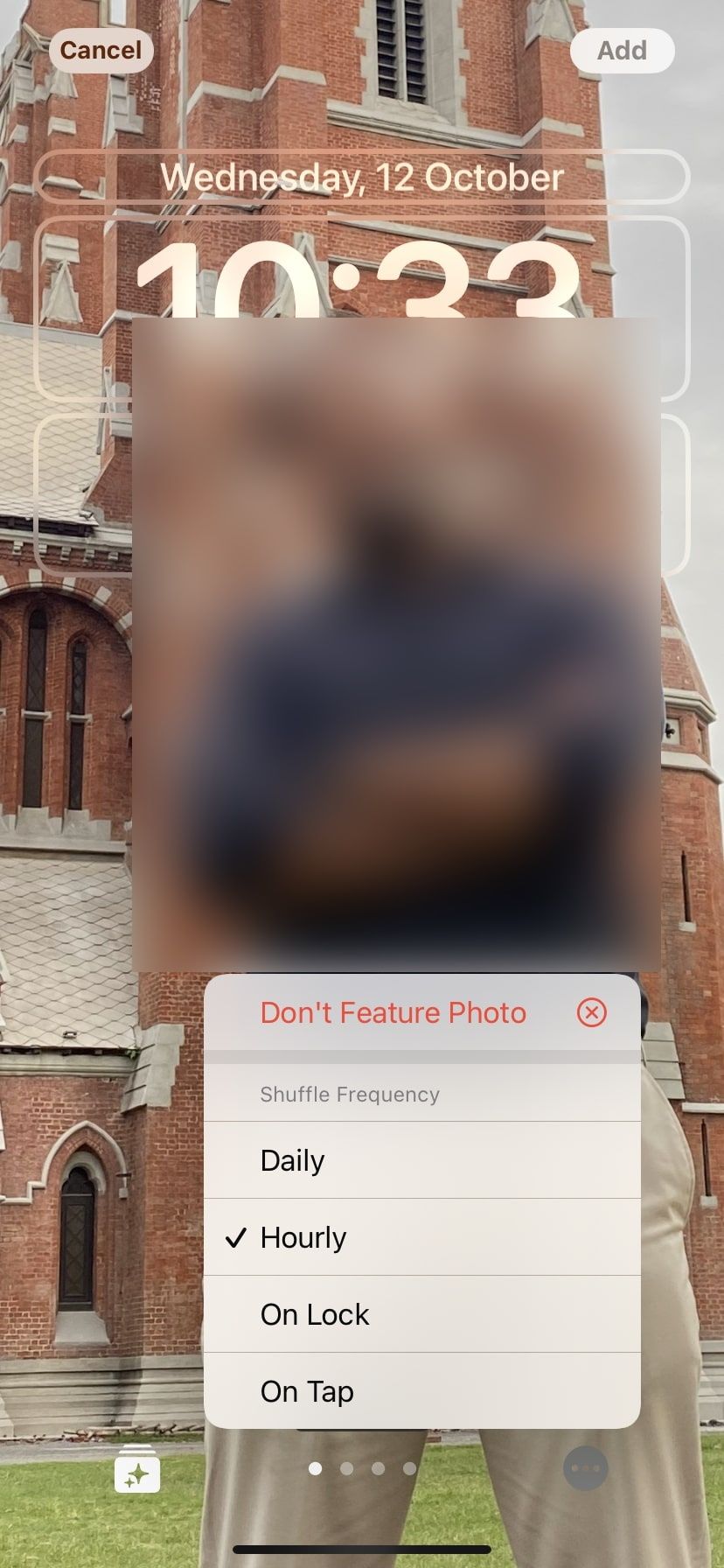
Personnalisez votre écran de verrouillage iOS 16 avec Photo Shuffle
Avec Photo Shuffle, vous pouvez personnaliser votre écran de verrouillage comme jamais auparavant. En quelques minutes, votre fond d’écran peut ressembler à un diaporama de vos personnes ou lieux préférés. Et le plus beau, c’est qu’il ne s’agit que d’un début. Ce n’est qu’un début.
Vous pouvez également modifier les styles de police, la couleur, la position et même ajouter des widgets à votre écran de verrouillage pour qu’il ait l’air tout neuf. Cela vaut donc la peine d’en savoir plus sur les changements apportés à l’écran de verrouillage par iOS 16 et sur la manière dont vous pouvez les intégrer à votre appareil mobile.

