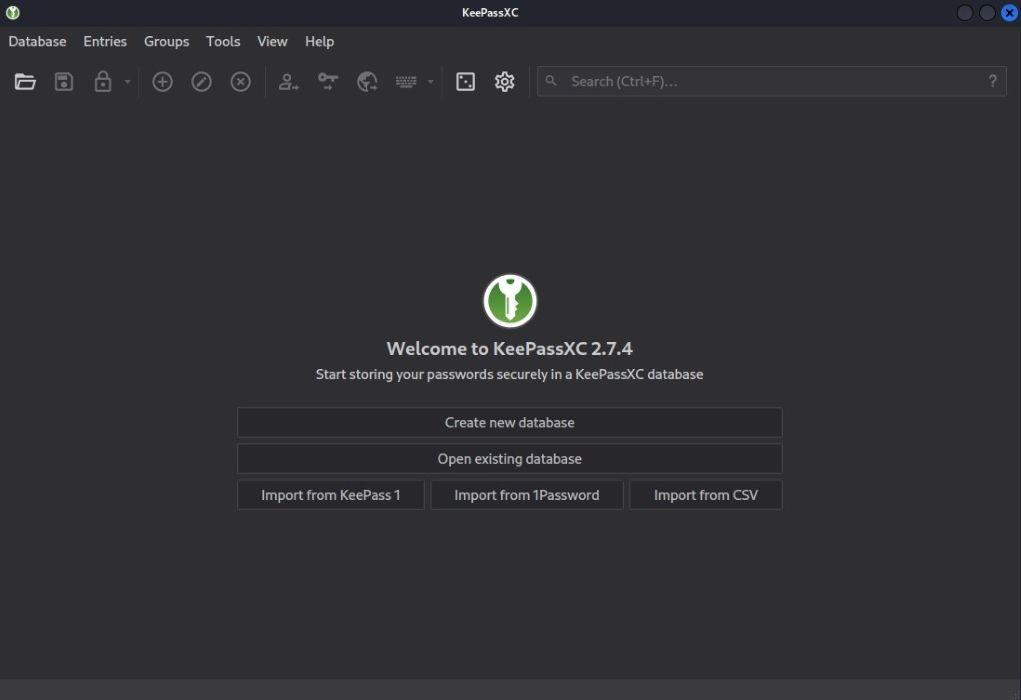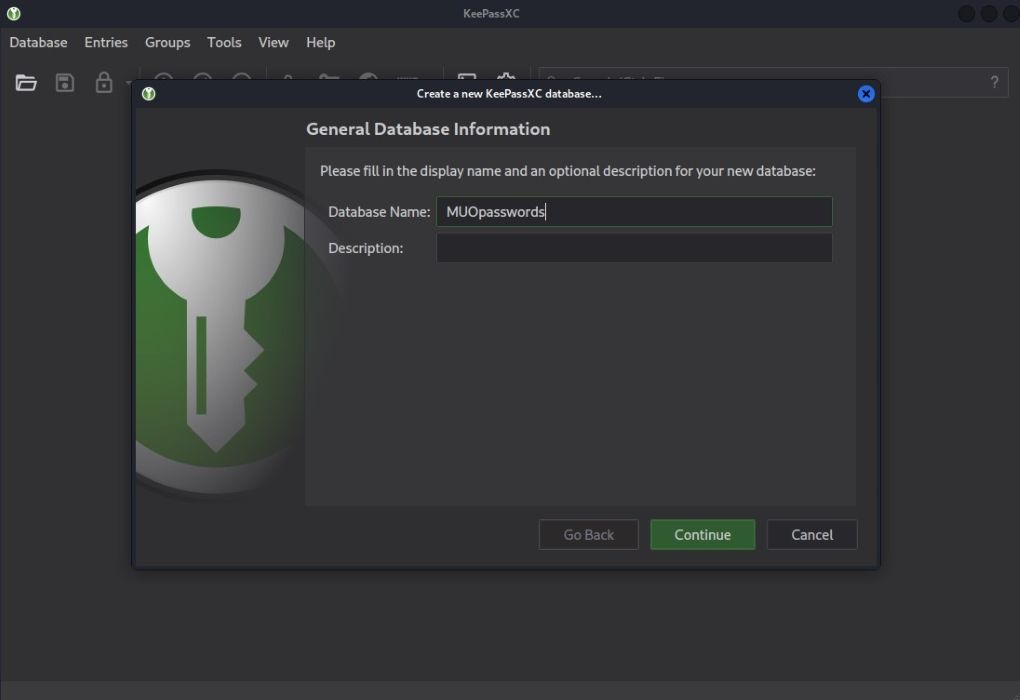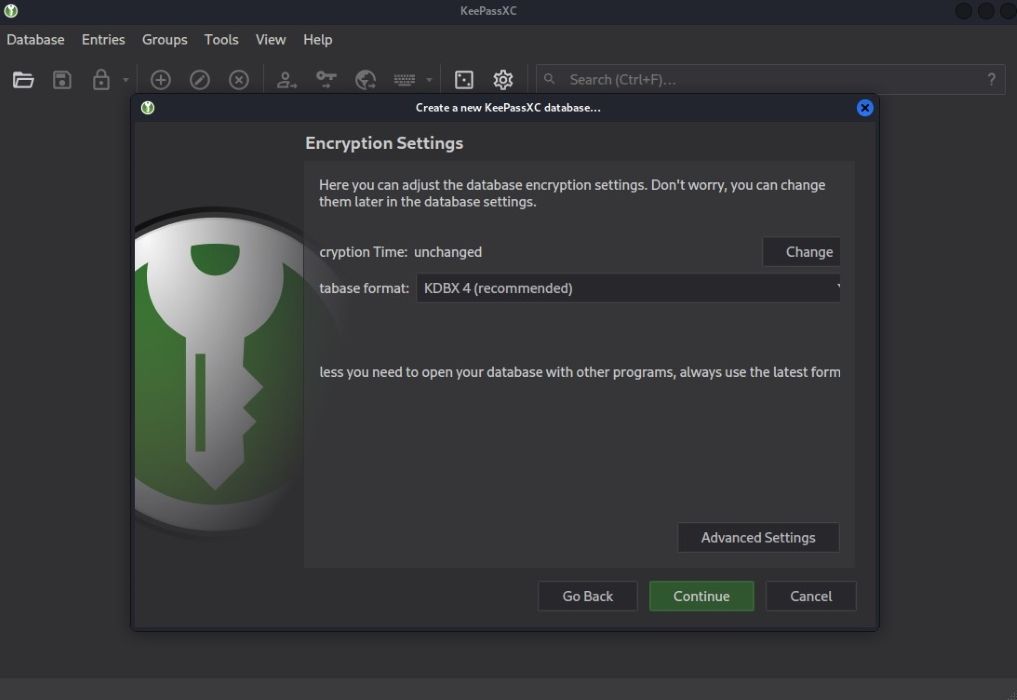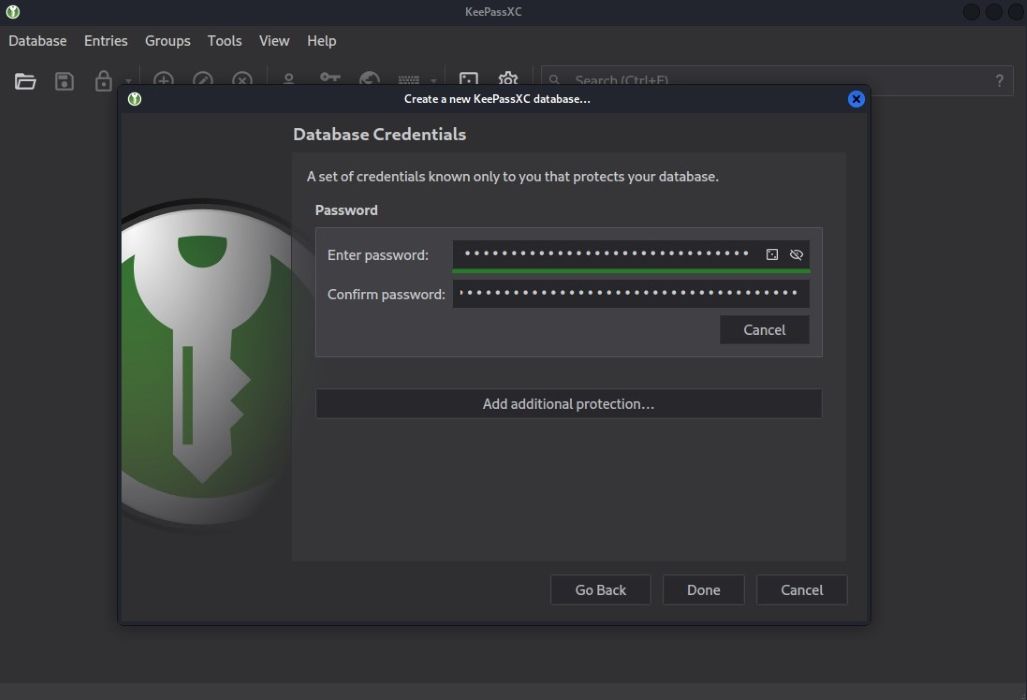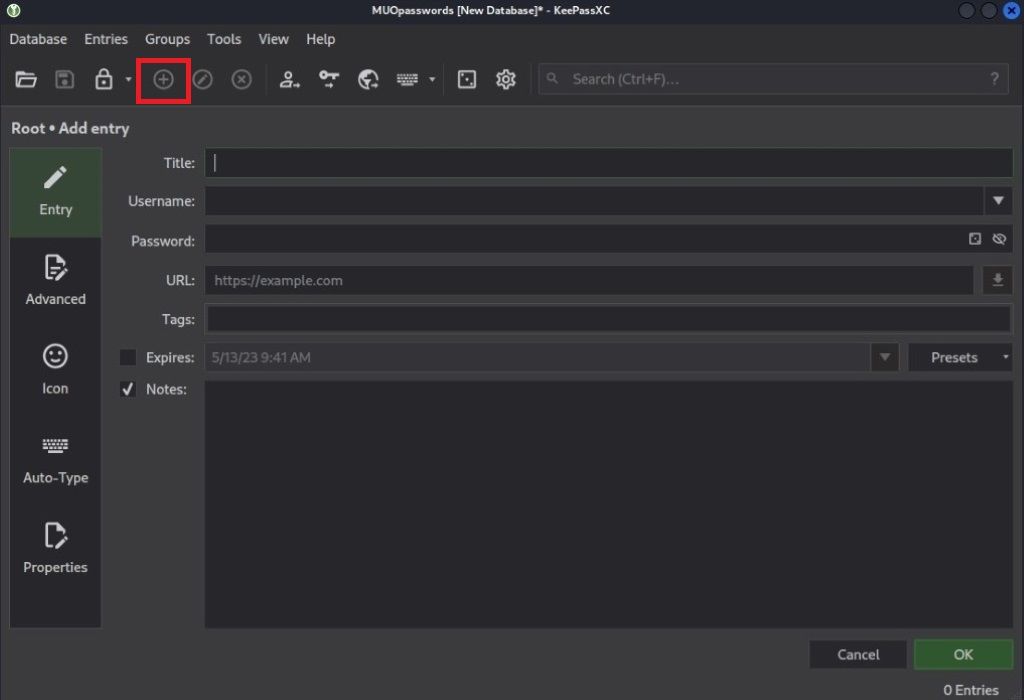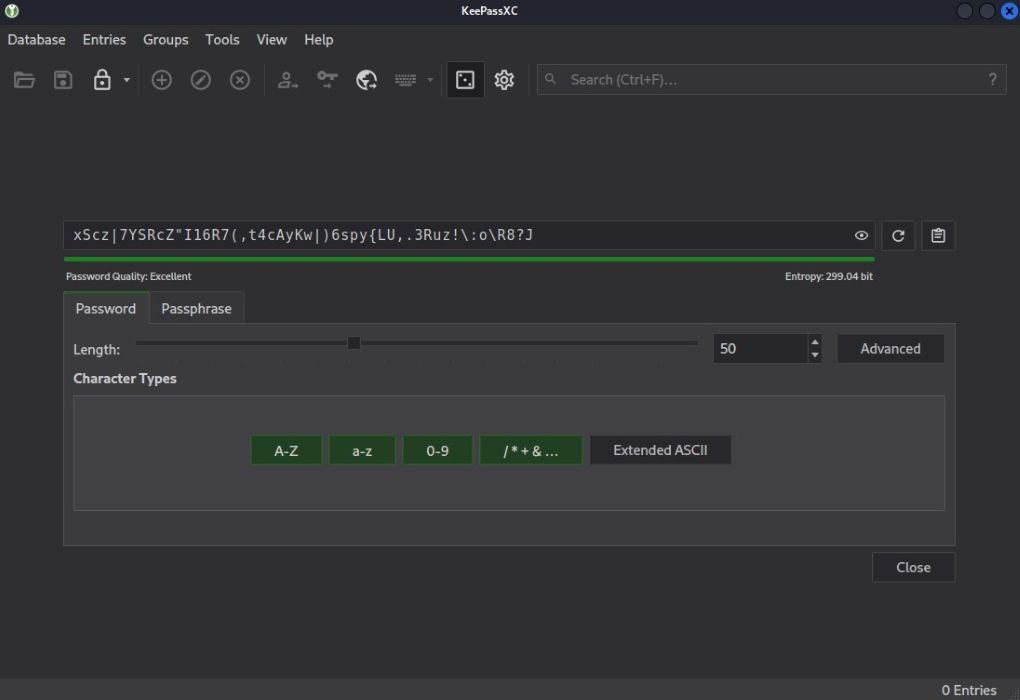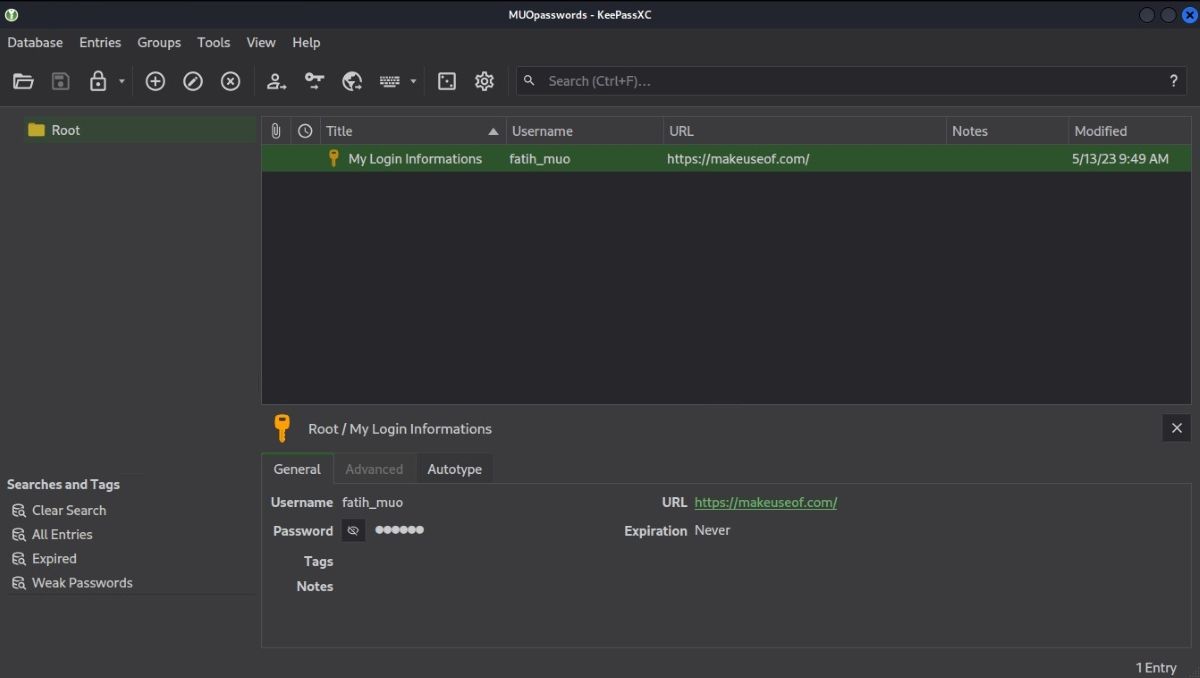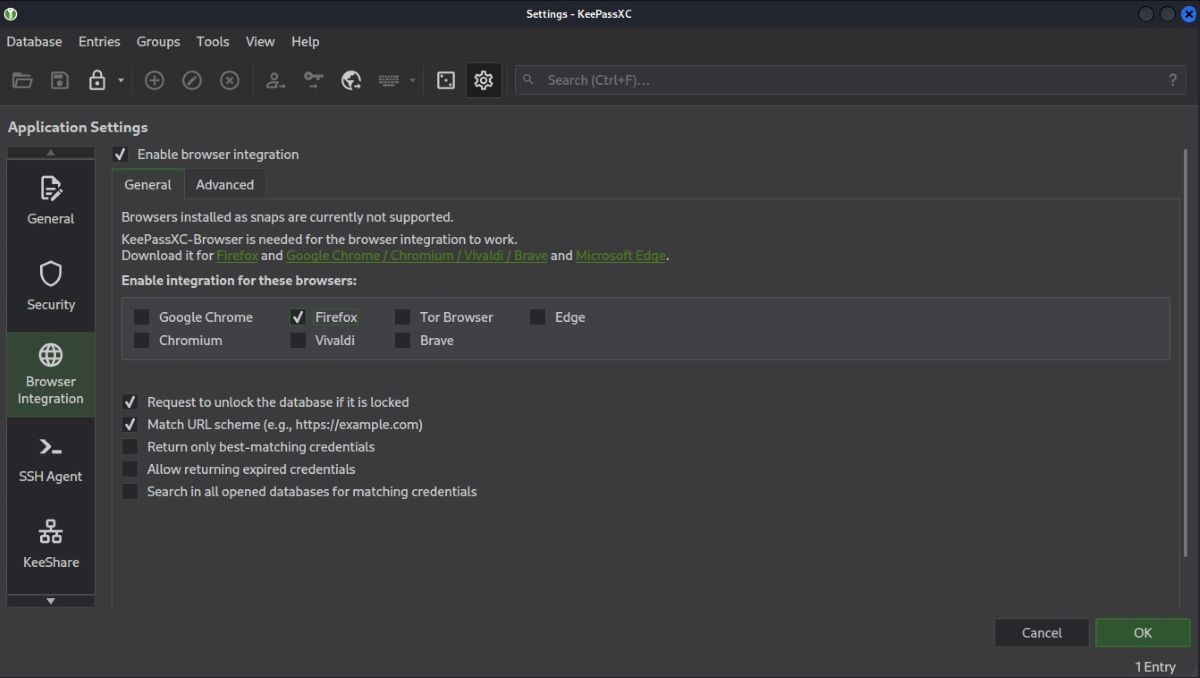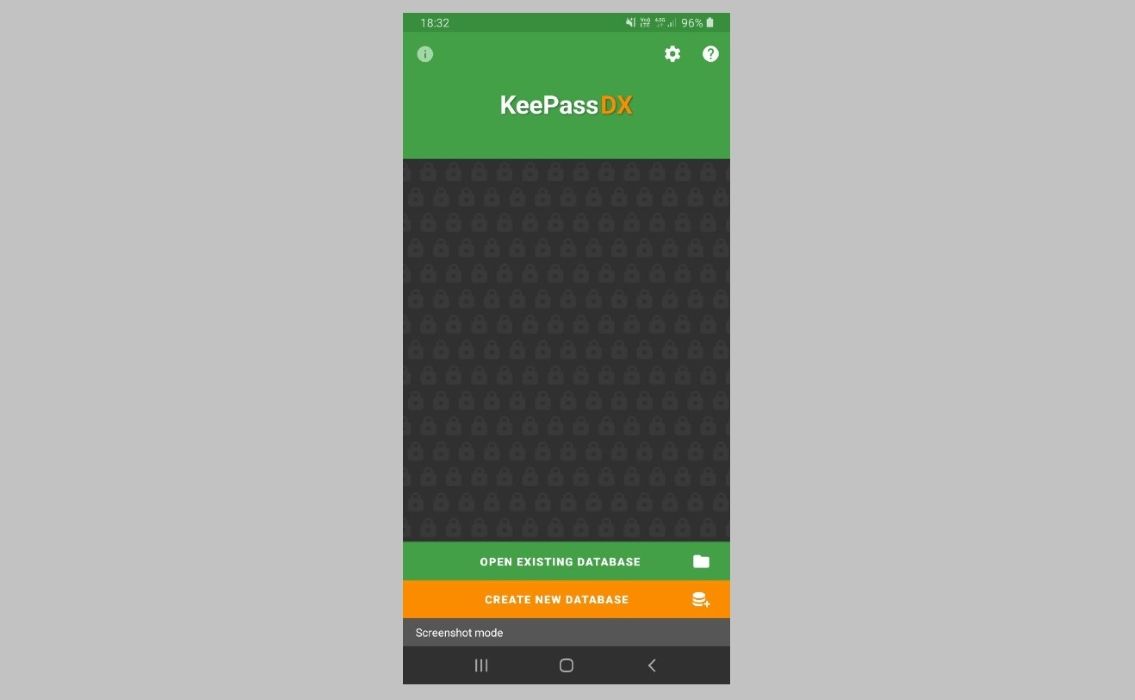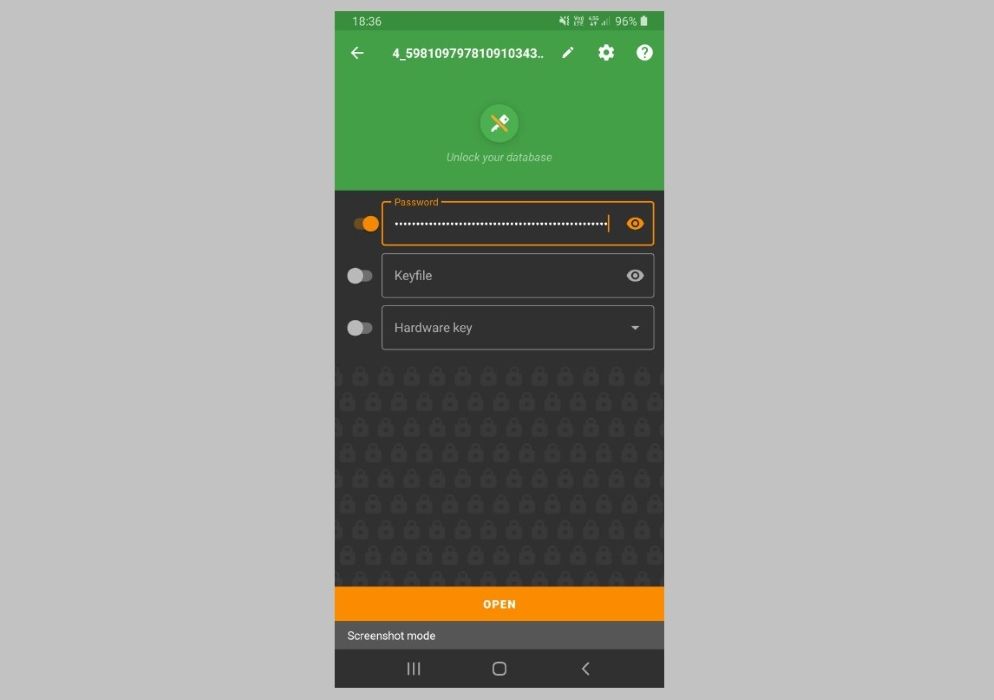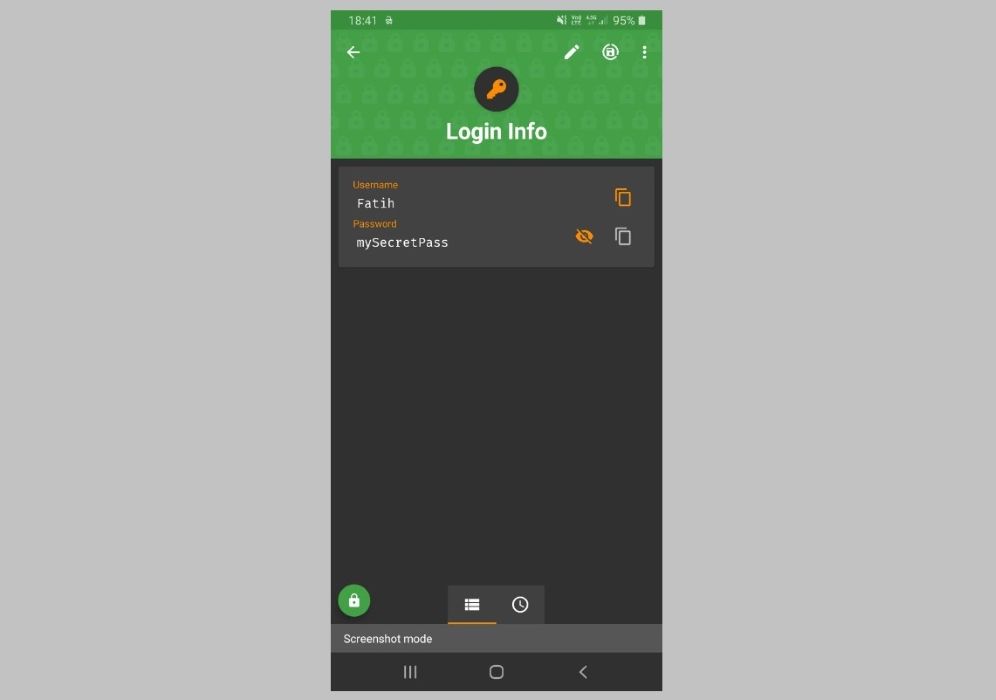KeePassXC appartient à la famille KeePass de puissants gestionnaires de mots de passe libres et gratuits. La version originale de KeePass est disponible pour Windows, mais KeePassXC fonctionne de manière transparente sur tous les systèmes d’exploitation. Chaque version dispose de certaines mesures de sécurité qui font défaut à de nombreux gestionnaires de mots de passe.
L’interface est peut-être un peu désuète, mais en tant qu’outil fiable et de longue date, KeePassXC peut contribuer grandement à votre sécurité. Voici comment en tirer le meilleur parti.
Qu’est-ce que KeePassXC ?
KeePassXC est un gestionnaire de mots de passe libre et gratuit. Une communauté de développeurs a dérivé l’application de KeePassX, une adaptation Linux du gestionnaire de mots de passe KeePass disponible pour Windows. KeePassXC fonctionne sur Windows, macOS et Linux, offrant ainsi une solution multiplateforme pour la gestion des mots de passe. Chaque version de KeePass s’appuie sur l’algorithme de chiffrement AES pour chiffrer une base de données sécurisée qui stocke les mots de passe et d’autres informations confidentielles.
L’application prend également en charge plusieurs types d’identifiants, tels que les noms d’utilisateur, les mots de passe, les URL et les notes. Elle comprend un générateur de mots de passe pour créer des mots de passe forts. Les utilisateurs peuvent également importer et exporter des données dans différents formats.
Comment installer KeePassXC
Vous pouvez installer KeePassXC sur tous les systèmes d’exploitation de bureau. Vous pouvez également installer KeePassXC en tant que module complémentaire de navigateur, ou utiliser une version mobile sur les téléphones Android.
Installer KeePassXC pour Linux
Vous pouvez télécharger KeePassXC depuis Flathub. Cette méthode fonctionne pour la plupart des versions de Linux.
KeePassXC est également disponible dans les dépôts de paquets de presque toutes les distributions Linux. Vous pouvez choisir la commande d’installation appropriée pour votre distribution.
Sur les distributions basées sur Debian :
sudo apt-get install keepassxc
Sur les distributions basées sur RPM :
sudo yum install keepassxc
Sur les distributions Fedora :
sudo dnf install keepassxc
Sur les distributions Arch Linux :
sudo pacman -S keepassxc
Si vous rencontrez des erreurs lors de la saisie de la commande appropriée pour la distribution GNU/Linux que vous utilisez, vous pouvez essayer de télécharger manuellement la dernière version en consultant la page de téléchargement officielle de KeePassXC. S’il n’y a pas de problème, vous pouvez lancer KeePassXC une fois le processus d’installation terminé. Vous pouvez ouvrir KeePassXC comme n’importe quelle autre application, y compris à partir de la ligne de commande.
keepassxc
Vous devriez maintenant voir l’écran de bienvenue de KeePassXC.
Comment fonctionne KeePassXC
Il y a plusieurs options sur l’écran de bienvenue. Après l’installation, KeePassXC n’a pas de base de données, vous devez donc en créer une. C’est dans cette base que seront stockés tous vos mots de passe.
- Créer une nouvelle base de données: Choisissez cette option pour créer une nouvelle base de données de mots de passe.
- Ouvrir une base de données existante: Lance une base de données compatible avec KeePassXC que vous avez déjà utilisée.
- Importer depuis KeePass 1: Cette option permet d’importer une base de données de l’ancienne version de KeePassXC.
- Importer à partir d’un CSV: Cette option vous permet d’ajouter à KeePassXC une table de mots de passe au format CSV provenant d’un autre gestionnaire de mots de passe en tant que base de données.
Si vous n’êtes pas un utilisateur de KeePassXC, procédez en sélectionnant l’option Créer une nouvelle base de données pour créer une nouvelle base de données et lui donner un nom.
Vous verrez ensuite une page sur l’algorithme de cryptage de la base de données. La valeur spécifiée ici pour le temps de décryptage correspond à la charge de calcul que vous souhaitez imposer à l’algorithme. De cette manière, vous rendez encore plus difficile pour un attaquant d’essayer toutes les manières possibles d’ouvrir la base de données. Bien entendu, vous pouvez conserver la valeur suggérée par KeePassXC ou lui attribuer une valeur plus élevée. Ce faisant, vous augmenterez le temps de décryptage de votre base de données. Si vous souhaitez choisir les algorithmes que vous voulez utiliser techniquement, vous pouvez accéder à ces paramètres à l’aide de la commande Paramètres avancés bouton.
Vous devrez prendre des décisions concernant la sécurité de votre base de données sur la page suivante. La plus simple d’entre elles consiste à définir un mot de passe. Comme toujours, vous devez créer un mot de passe fort.
Vous pouvez également profiter des fonctionnalités avancées pour protéger la base de données de KeePassXC. Si vous cliquez sur le bouton Ajouter une protection supplémentaire vous verrez une zone où vous pourrez télécharger un fichier clé.
- Fichier clé: Pour décrypter la base de données, vous devez fournir à la fois le mot de passe et le fichier clé que KeePassXC va générer. Pour générer cette clé, vous pouvez sélectionner Ajouter un fichier clé et créez un nouveau fichier avec l’extension Générer . Vous devez protéger ce fichier ainsi que votre mot de passe, sinon vous risquez de perdre tous vos mots de passe. La meilleure solution consiste à stocker une copie sur une clé USB et l’autre dans un autre endroit de confiance. Si vous n’en avez aucune idée, vous pouvez sécuriser la base de données à l’aide d’une clé de sécurité Yubikey.
Une fois les opérations sur la base de données terminées, l’écran principal de KeePassXC s’affiche. Pour ajouter un nouveau mot de passe à cet écran vierge, vous pouvez cliquer sur l’icône plus de la barre supérieure pour ouvrir l’interface nécessaire à l’ajout d’un nouveau mot de passe.
Après avoir rempli les champs obligatoires, vous pouvez enregistrer votre mot de passe. KeePassXC dispose d’un générateur dans la zone de génération de mot de passe. Au lieu de l’utiliser, vous pouvez sélectionner la fonction Générateur de mot de passe dans la section Outils de la barre de menu, ouvrez la page requise pour générer un mot de passe aléatoire, copiez le mot de passe que vous avez créé et entrez dans la section du mot de passe. Vous pouvez ainsi rendre le mot de passe que vous avez créé encore plus fort.
Vous pouvez maintenant copier et éditer les détails requis de vos mots de passe sauvegardés en cliquant dessus. Chaque fois que vous fermez KeePassXC ou que vous verrouillez la base de données, vous devrez la décrypter à nouveau avec les valeurs que vous avez définies lors de l’installation.
Installation de KeePassXC pour Windows et macOS
Le processus d’installation de KeePassXC est le même pour tous les systèmes d’exploitation, vous pouvez donc suivre les mêmes étapes pour les appareils Windows et macOS. Il vous suffit de vous rendre sur le site officiel de KeePassXC et d’y télécharger le fichier d’installation pour le système d’exploitation que vous souhaitez.
KeePassXC Browser Firefox Add-On
Avec le plugin KeePassXC-Browser, il est possible d’utiliser vos mots de passe KeePassXC dans votre navigateur. Pour ce faire, vous devez installer le module complémentaire KeePassXC-Browser pour Firefox.
Pour que le module complémentaire puisse accéder à la base de données de KeePassXC, l’option Intégration au navigateur doit être activée dans KeePassXC. Pour cela, vous devez ouvrir KeePassXC, cliquer sur Paramètres dans la rubrique Outils allez dans l’onglet Intégration du navigateur sélectionnez l’onglet Activer l’intégration de KeePassXC dans le navigateur en haut de la page, puis cochez le navigateur que vous utilisez parmi les navigateurs listés.
Après avoir effectué ce réglage, demandez au plugin du navigateur KeePassXC de se connecter à la base de données et donnez un nom à cette connexion. Ensuite, si vous avez saisi les URL des pages de votre base de données où les mots de passe que vous avez saisis seront utilisés, le plugin vous proposera automatiquement de remplir les informations de connexion sur ces pages web.
Cependant, il y a une petite chose à noter ici. Si vous avez installé KeePassXC à partir d’une source différente du dépôt de votre distribution, vous devrez peut-être exécuter un script pour établir la communication avec le plugin du navigateur. Voir la page de téléchargement de KeePassXC pour cela. Le plugin du navigateur peut également refuser de fonctionner avec une version plus ancienne.
KeePassXC pour Android : KeePassDX
Vous pouvez utiliser KeePassDX pour accéder aux mots de passe que vous générez avec KeePassXC sur votre appareil Android. Vous trouverez cette application dans F-Droid et sur Google Play.
Pour réutiliser vos mots de passe existants, sélectionnez la base de données que vous avez créée précédemment en utilisant le bouton Ouvrir une base de données existante option.
Vous pouvez accéder à vos mots de passe dans votre base de données après avoir saisi le mot de passe que vous avez défini pour votre base de données et d’autres informations de sécurité, le cas échéant.
Après avoir entré toutes les informations, votre base de données s’ouvrira et vous pourrez accéder à vos mots de passe.
En outre, vous pouvez créer une nouvelle base de données à partir de zéro en utilisant KeePassDX.
Applications de gestion et de stockage de mots de passe
Les applications de gestion et de stockage des mots de passe sont des outils qui vous permettent de créer, de stocker en toute sécurité et d’accéder facilement à des mots de passe forts pour vos comptes en ligne. Ces applications ne vous obligent pas à vous souvenir de vos mots de passe ou à les écrire, ce qui les rend plus sûrs. Ils sont également cryptés à l’aide de protocoles de cryptage et de méthodes cryptographiques sérieux.
Parmi les gestionnaires de mots de passe de bureau, KeePass est un programme qui a fait ses preuves et auquel vous pouvez faire confiance.