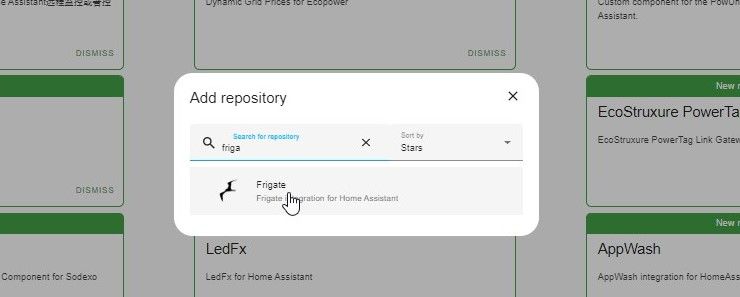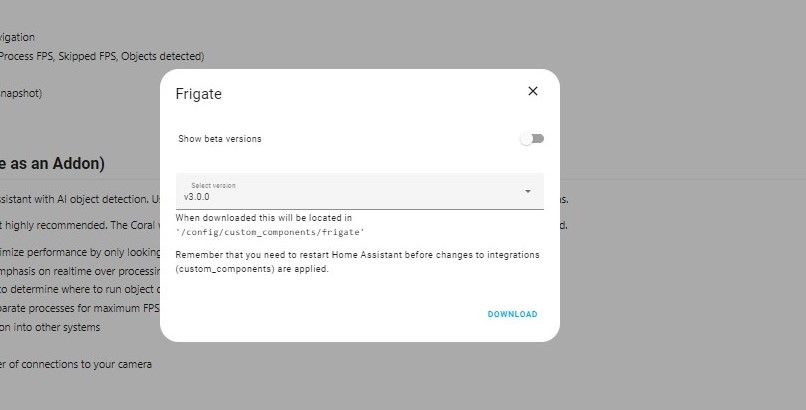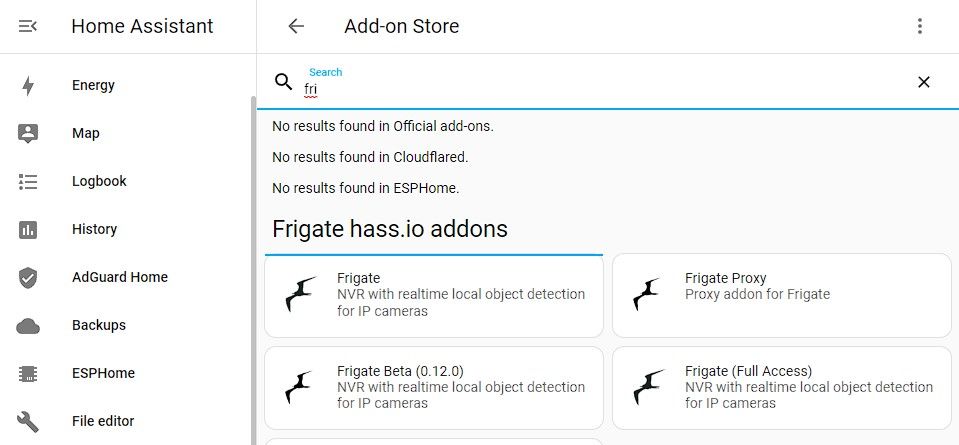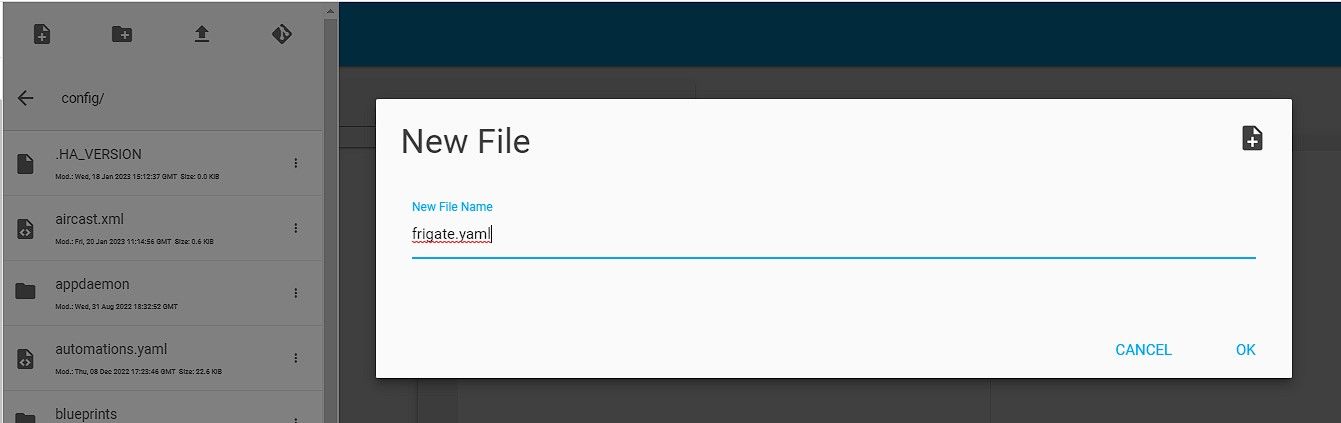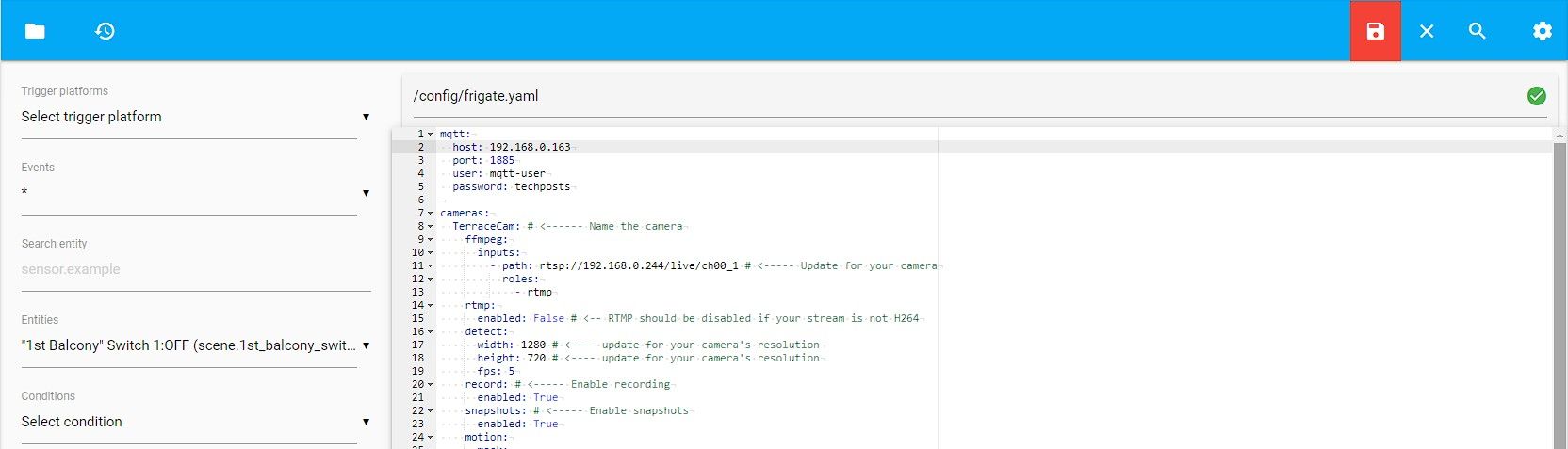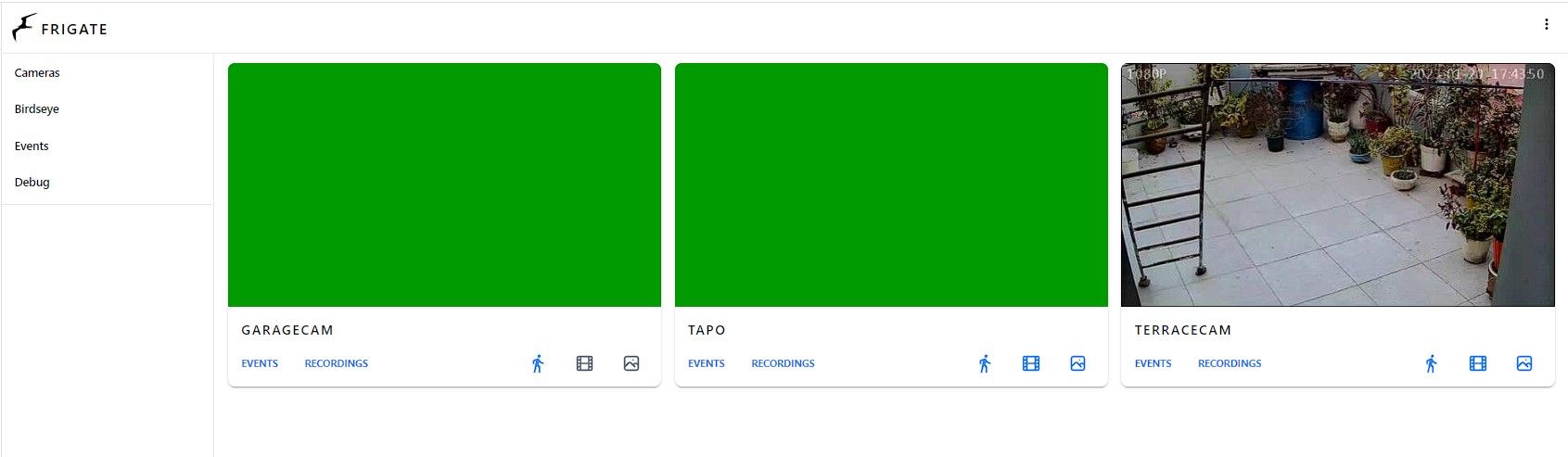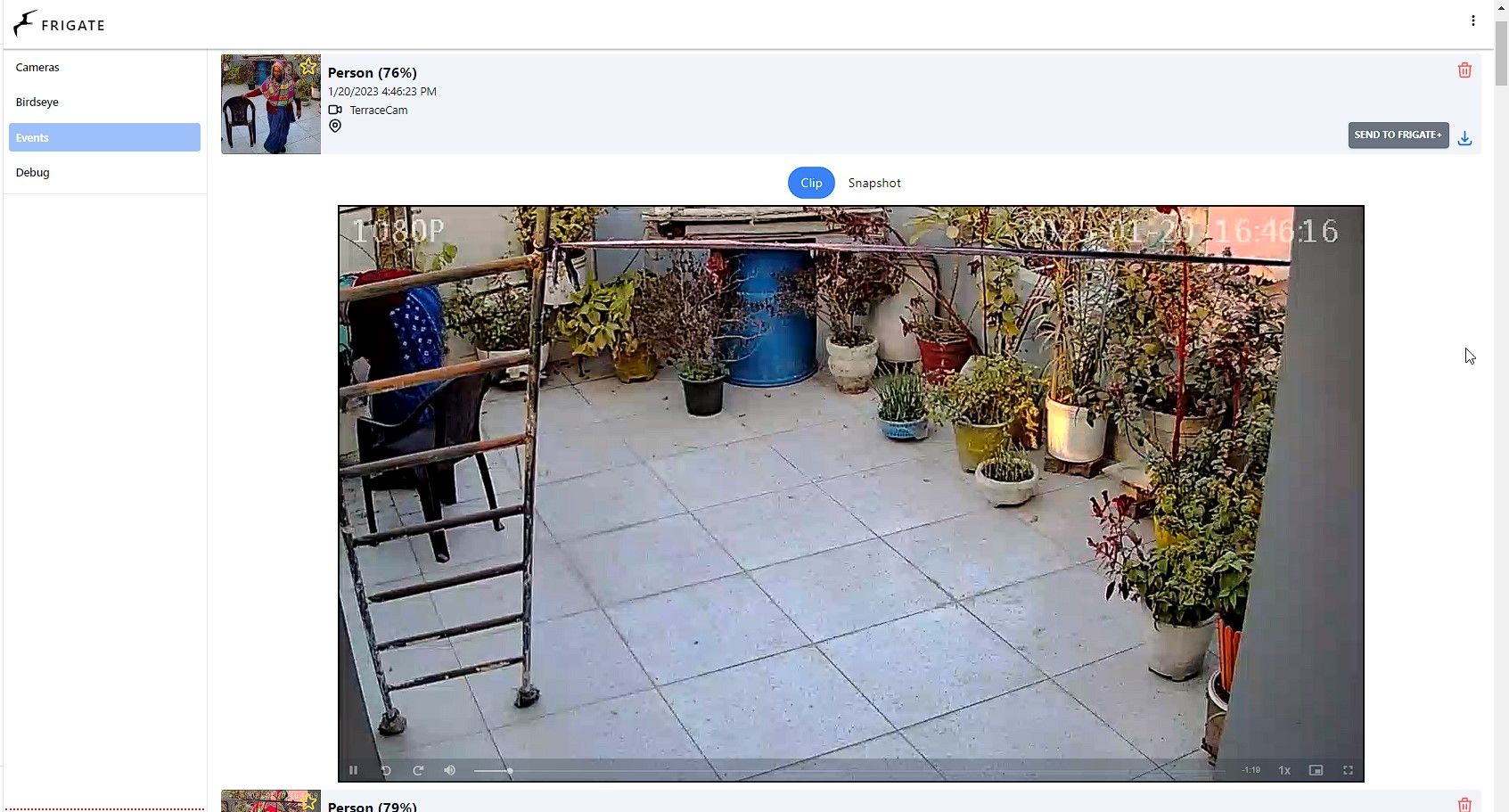Si vous avez installé des caméras IP sans fil dans vos locaux, ou si vous envisagez de déployer des caméras Wi-Fi pour éviter les problèmes de câblage, vous pouvez opter pour un enregistreur vidéo sur réseau ou NVR. Sauf que les NVR, surtout ceux sans fil, ont un prix élevé.
Mais si vous utilisez le serveur Home Assistant, vous pouvez le configurer comme un NVR avec détection d’objets et enregistrer des vidéos uniquement lorsqu’un mouvement est détecté. Cela vous permet d’obtenir les images requises tout en économisant de la bande passante et de l’espace de stockage, sans frais supplémentaires.
Ce dont vous aurez besoin
Vous aurez besoin des éléments suivants pour construire un NVR en utilisant un serveur Home Assistant :
- Un serveur Home Assistant supervisé sur un Raspberry Pi 3, 4, ou mieux. Vous pouvez maintenant aussi installer le serveur Home Assistant supervisé sur Docker.
- Assurez-vous que vous exécutez le serveur Home Assistant sur Raspberry Pi ou Docker via un SSD et non une carte SD. Vous devez migrer votre serveur Home Assistant de la carte micro SD vers le SSD car le NVR nécessite un stockage plus important et plus rapide.
- Assurez-vous que HACS est installé sur votre serveur Home Assistant.
- Assurez-vous que MQTT est installé et configuré sur le Home Assistant.
- Vous aurez également besoin d’une ou plusieurs caméras de vidéosurveillance IP Wi-Fi ou Ethernet. Vous pouvez les obtenir sur le marché auprès de fabricants, tels que TP-Link, ou construire une caméra de sécurité IP DIY à 10 $.
Installer le module complémentaire NVR de Frigate
Frigate est un enregistreur vidéo en réseau ou NVR qui fonctionne avec des caméras IP filaires et sans fil. En installant le module complémentaire Frigate sur Home Assistant, vous pouvez utiliser un NVR entièrement local avec une détection d’objets en temps réel basée sur l’intelligence artificielle. Il déclenche l’enregistrement automatique et capture les séquences en fonction du mouvement détecté. C’est beaucoup plus précis et fiable que MotionEye lorsqu’il s’agit de détecter le mouvement des personnes et des objets.
Suivez ces étapes pour installer le module complémentaire Frigate sur votre serveur Home Assistant,
- Dans votre serveur Home Assistant, allez sur HACS > ; Intégration et cliquez sur Explorer & ; Ajouter des intégrations.
- Cherchez et cliquez sur Frégate.
- Cliquez sur Télécharger > ; Télécharger.
- Allez à Outils pour les développeurs et cliquez sur Redémarrer pour redémarrer le serveur Home Assistant.
Ajouter et configurer le NVR Frigate
Après avoir redémarré le serveur Home Assistant, suivez ces étapes pour ajouter et configurer le NVR Frigate.
- Allez sur Paramètres > ; Compléments d’information et cliquez sur le bouton Magasin de modules complémentaires bouton.
- Type « frégate« dans la barre de recherche et cliquez sur le bouton Frégate option. Ne cliquez pas sur les autres options, telles que Frigate Proxy, Beta, etc.
- Cliquez sur Installer. Ceci installera le NVR Frigate sur votre serveur Home Assistant.
- Une fois que Frigate est installé, recherchez et installez le logiciel Éditeur de fichiers add-on.
- Lancez le Éditeur de fichiers et ouvrez l’interface web du module complémentaire.
- Cliquez sur le bouton Dossier puis cliquez sur l’icône Nouveau fichier icône.
- Nommez ce nouveau fichier « frigate.yaml« et cliquez sur OK.
- Ensuite, cliquez sur le bouton frigate.yaml dans l’éditeur de fichiers et collez le code suivant.
mqtt:
host: 192.168.0.100
port: 1885
user: mqtt-user
password: techposts
cameras:
TerraceCam: # <------ Name the camera
ffmpeg:
inputs:
- path: rtsp://192.168.0.200/live/ch00_1 # <----- Update for your camera
roles:
- rtmp
rtmp:
enabled: False # <-- RTMP should be disabled if your stream is not H264
detect:
width: 1280 # <---- update for your camera's resolution
height: 720 # <---- update for your camera's resolution
fps: 5
record: # <----- Enable recording
enabled: True
snapshots: # <----- Enable snapshots
enabled: True
motion:
mask:
- 0,720,3,0,427,0,355,162,812,565,783,434,708,244,518,279,918,692,274,230,463,246,642,388,944,720
GarageCam: # <------ Name the camera
ffmpeg:
hwaccel_args: -hwaccel vaapi -hwaccel device /dev/drive/renderrd128 -hwaccel_output_format yuv420p
inputs:
- path: rtsp://192.168.0.00:8554/mjpeg/1 # <----- Update for your camera
roles:
- rtmp
rtmp:
enabled: False # <-- RTMP should be disabled if your stream is not H264
detect:
width: 1280 # <---- update for your camera's resolution
height: 720 # <---- update for your camera's resolution
fps: 5
record: # <----- Enable recording
enabled: False
snapshots: # <----- Enable snapshots
enabled: False
Tapo: # <------ Name the camera
ffmpeg:
inputs:
- path: rtsp://techposts:9716582452@192.168.0.248:554/stream1/1 # <----- Update for your camera
roles:
- rtmp
rtmp:
enabled: False # <-- RTMP should be disabled if your stream is not H264
detect:
width: 1280 # <---- update for your camera's resolution
height: 720 # <---- update for your camera's resolution
fps: 5
record: # <----- Enable recording
enabled: True
snapshots: # <----- Enable snapshots
enabled: True
motion:
mask:
- 0,720,3,0,427,0,355,162,812,565,783,434,708,244,518,279,918,692,274,230,463,246,642,388,944,720 - Veillez à nommer correctement les caméras et à remplacer la balise -chemin : URL avec l’URL RTSP ou de flux de votre caméra IP Wi-Fi ou filaire. Vous pouvez également modifier la résolution et les images par seconde, éditer le masque de mouvement, etc. Mettez également à jour les détails de l’hôte, de l’utilisateur et du mot de passe MQTT.
- Une fois cela fait, cliquez sur le bouton Enregistrer icône.
- Retourner à Paramètres > ; Compléments d’information et cliquez sur Frégate.
- Cliquez sur Démarrer. Si le code dans le frigate.yaml est correct et que MQTT fonctionne, le module complémentaire Frigate démarrera avec succès.
- Cliquez sur Ouvrir l’interface Web. Cela affichera le flux en direct de toutes les caméras que vous avez ajoutées à l’interface Web. frigate.yaml fichier.
- Si certaines caméras sont éteintes ou non connectées au réseau, un écran vert s’affiche. Dès qu’un mouvement est détecté, la Frégate commence à capturer la vidéo et la stocke sur le disque dur de Home Assistant sous le nom de Media > ; Frégate dossier.
- Vous pouvez également cliquer sur le bouton Événements pour visualiser les vidéos et les images capturées par Frigate. Vous pouvez lire ou télécharger des vidéos ou des instantanés à tout moment en quelques clics.
- Vous pouvez également supprimer les vidéos et devez le faire au bout d’un mois pour faire de la place pour de nouvelles vidéos et de nouveaux instantanés.
Une surveillance intelligente pour une fraction du coût
Avec la configuration de Frigate dans votre assistant domestique, vous pouvez exploiter les capacités d’IA et de détection d’objets du module complémentaire pour surveiller votre maison, votre bureau et votre environnement. Vous pouvez utiliser n’importe quelle caméra IP, et elle ne doit pas nécessairement être intelligente.
De plus, vous n’avez pas besoin de carte mémoire pour les caméras afin de stocker les séquences vidéo. Il suffit d’ajouter vos caméras IP au module complémentaire Frigate fonctionnant sur votre serveur Home Assistant et de laisser le module complémentaire s’occuper du reste pour vous. Il réduit les E/S de stockage et permet de conserver l’espace disque de Home Assistant car il ne capture les vidéos que lorsqu’un mouvement est détecté.