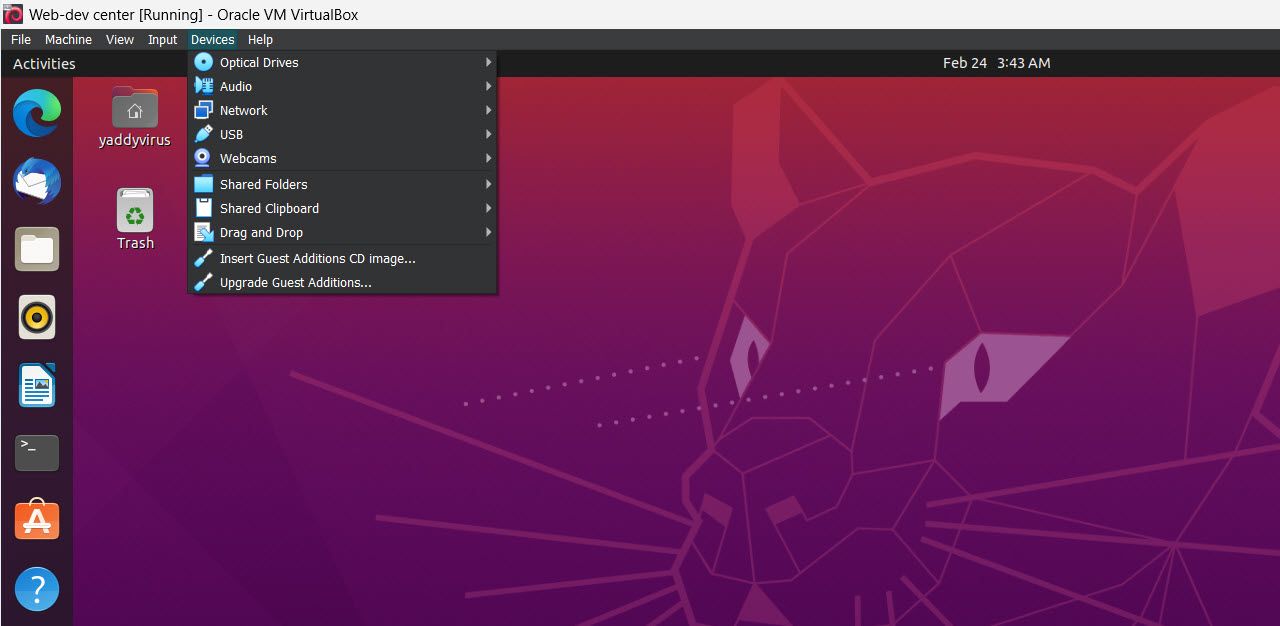Les machines virtuelles sont l’un des moyens les plus simples d’utiliser un second système d’exploitation sur votre ordinateur sans avoir à gérer les problèmes d’un système à double démarrage. Elles sont faciles à installer et à sauvegarder et fonctionnent relativement bien sur la plupart des PC modernes.
Cependant, aussi productifs qu’ils puissent être, ils sont généralement limités à une seule fenêtre. Cette limitation peut affecter votre productivité si vous utilisez une configuration à double écran. Voici donc comment vous pouvez doter votre machine virtuelle de deux écrans.
Pourquoi utiliser plusieurs moniteurs ?
Il y a plusieurs raisons pour lesquelles vous voudriez passer à une configuration à deux moniteurs. La plus évidente de toutes est l’augmentation de la productivité. En fonction de votre cas d’utilisation et de vos préférences, vous pouvez choisir d’opter pour un écran ultra-large ou multiple. Quoi qu’il en soit, un espace d’écran supplémentaire est toujours utile.
L’augmentation de l’espace de bureau diffère de l’entassement de plusieurs fenêtres sur un seul moniteur. Tout d’abord, chaque fenêtre peut être plus grande, ce qui vous permet d’obtenir plus d’informations en un coup d’œil. Ensuite, les moniteurs supplémentaires peuvent être configurés en fonction de vos préférences.
Si vous préférez que certaines fenêtres soient verticales, vous pouvez configurer un moniteur vertical dédié pour ces fenêtres. C’est très utile pour les personnes qui lisent et font défiler beaucoup de documents, et même pour les codeurs, qui ont souvent besoin d’un plus grand espace vertical.
Enfin, ils sont faciles à configurer avec la plupart des systèmes d’exploitation. Sous Windows, vous pouvez obtenir une configuration à double écran en trois étapes faciles en utilisant HDMI ou DisplayPort en fonction de votre écran et du matériel de votre PC.
Alors que vous pouvez étendre la fenêtre de votre VM à la taille que vous voulez sur un moniteur ultra-large, les moniteurs doubles fonctionnent différemment. Vous pourriez étendre la fenêtre de votre VM sur plusieurs moniteurs, mais ce serait une expérience plutôt désagréable. Heureusement, VMware a prévu une solution pour vous.
De quoi avez-vous besoin pour utiliser plusieurs moniteurs avec une VM ?
La configuration de plusieurs moniteurs sur une VM ne demande pas beaucoup d’efforts. Tout ce dont vous avez besoin est le suivant :
- Une configuration multi-moniteurs.
- VirtualBox Guest Add On installé pour la VM que vous voulez étendre.
- Un PC suffisamment puissant pour gérer la charge de travail multi-moniteur.
- Une VM fonctionnelle qui exécute un système d’exploitation prenant en charge plusieurs moniteurs. À moins que vous n’utilisiez un ancien système d’exploitation, vous n’avez pas besoin de vous en préoccuper.
Comment étendre votre VM à plusieurs écrans ?
Le processus d’extension de votre VM à plusieurs écrans est également relativement simple. Il suffit de suivre les étapes suivantes.
- Installez les modules complémentaires pour invités de VirtualBox. Pour ce faire, allez dans la section Périphériques et cliquez sur le bouton Insérer l’image du CD Guest Additions option.
- Une fois que les Guest Add-Ons ont été installés. Redémarrez votre VM pour que les changements prennent effet.
- Avant de configurer plusieurs moniteurs, assurez-vous que votre VM fonctionne à la résolution maximale. Celle-ci peut être différente de la résolution native de votre moniteur selon que vous exécutez la VM en mode plein écran ou fenêtré.
- Arrêtez votre VM, et dans la fenêtre VirtualBox, avec la VM sélectionnée, cliquez sur le bouton Paramètres icône.
- Allez sur le site Afficher onglet. Vous verrez quelques paramètres qui doivent être ajustés ici.
- Mémoire vidéo : Il s’agit de la quantité de mémoire vidéo disponible pour votre VM. Nous vous recommandons de régler cette valeur au maximum.
- Nombre de moniteurs : Il s’agit du nombre de moniteurs que votre VM exécutera. Bien que vous puissiez définir ce nombre jusqu’à huit moniteurs, nous vous recommandons de vous en tenir à deux ou trois.
- Facteur d’échelle : Contrôle la mise à l’échelle sur chaque moniteur. Bien que le paramètre par défaut fonctionne presque toujours, vous pouvez augmenter ce curseur au cas où le texte ou les graphiques seraient trop petits pour être lus ou ne seraient pas lisibles.
- Contrôleur graphique : Définit le contrôleur graphique de votre VM. Nous vous recommandons de le laisser sur VBoxSVGA pour Windows ou VMSVGA pour les systèmes basés sur Linux.
- Accélération : Détermine si l’accélération matérielle est utilisée ou non pour votre VM. Nous vous recommandons d’activer ce paramètre pour obtenir de meilleures performances. Mais n’hésitez pas à désactiver ce paramètre si vous constatez des problèmes graphiques ou des artefacts.
- Une fois que les paramètres du moniteur ont été configurés à votre convenance, lancez votre VM et utilisez le menu des paramètres d’affichage dans le système d’exploitation invité pour étendre ou dupliquer votre écran sur les autres moniteurs disponibles.
Gardez à l’esprit que chaque moniteur s’ouvre comme une fenêtre séparée dans VirtualBox, ce qui signifie que vous pouvez les faire glisser et les affecter à des moniteurs individuels à votre guise.
Bien que cela signifie que vous pouvez avoir jusqu’à huit moniteurs virtuels sur un seul moniteur physique, nous vous recommandons de vous en tenir au nombre réel de moniteurs physiques dont vous disposez pour obtenir les meilleures performances et gains de productivité.
Notez également qu’une deuxième fenêtre n’apparaîtra pas tant que vous n’aurez pas modifié les paramètres de votre OS invité pour étendre ou dupliquer sur un autre moniteur, donc ne vous inquiétez pas si vous ne voyez pas une fenêtre supplémentaire s’afficher immédiatement.
Enfin, étant donné que chacune de ces fenêtres est identifiée comme un moniteur individuel dans la fenêtre VirtualBox Voir vous pouvez les activer ou les désactiver à votre convenance.
Configuration de plusieurs moniteurs sur une VM sans tête
Si vous configurez une VM sans tête et que vous n’avez pas accès à l’interface utilisateur de VirtualBox, suivez ces étapes :
- Configurez le nombre de moniteurs virtuels en utilisant cette commande.
VBoxManage modifyvm "VM name" --monitorcount XAssurez-vous de remplacer le Nom de la VM et X avec le nom de votre VM réelle et le nombre de moniteurs souhaité.
- Activez plusieurs connexions VRDP à l’aide de cette commande
VBoxManage modifyvm "VM name" --vrdpmulticon on - Enfin, connectez-vous à vos moniteurs avec cette commande.
rdesktop -d \@X [IP address of host machine]Assurez-vous de remplacer X avec le numéro du moniteur auquel vous voulez vous connecter. En fonction de votre shell, vous devrez peut-être remplacer
\@Xpar@X.
L’utilisation de plusieurs moniteurs peut être très productive
L’utilisation de plusieurs moniteurs est excellente pour votre productivité. Elle vous permet de voir plus d’informations d’un seul coup d’œil et d’accomplir davantage de tâches sans avoir à utiliser la touche Alt-Tab pour vous déplacer dans les différentes fenêtres. L’extension de cette fonctionnalité à vos VM peut avoir un impact significatif sur votre productivité.
Les configurations à double ou même triple écran sont de plus en plus populaires, et le processus entier est en fait assez facile. Des moniteurs de bonne qualité sont maintenant disponibles à un prix avantageux, et les systèmes d’exploitation modernes rendent extrêmement facile la mise en place d’une configuration multi-moniteur en un rien de temps.