Apple utilise un système de dénomination par défaut pour tous les types de fichiers image, y compris les captures d’écran, sur l’iPhone. Mais pour beaucoup d’entre nous, ce n’est pas la solution idéale.
Heureusement, il existe une astuce pour contourner ce problème et utiliser des noms de fichiers personnalisés pour vos captures d’écran sur l’iPhone. Il s’agit de créer un raccourci dans l’application Raccourcis.
Nous allons vous montrer comment le configurer et l’utiliser pour réaliser des captures d’écran sur votre iPhone avec des noms de fichiers personnalisés.
Créer un raccourci pour utiliser des noms personnalisés pour les captures d’écran de l’iPhone
Raccourcis est une application d’automatisation préinstallée sur tous les iPhones. Si vous l’avez désinstallée, vous pouvez la télécharger en cliquant sur le lien ci-dessous.
Télécharger : Raccourcis (Gratuit)
Après avoir installé Shortcuts sur votre iPhone, voici les étapes à suivre :
- Ouvrez Raccourcis et touchez le bouton plus (+) dans le coin supérieur droit pour créer un nouveau raccourci.
- Tapez sur Nouveau raccourci en haut de la page et donnez un nom à votre raccourci.
2 Images
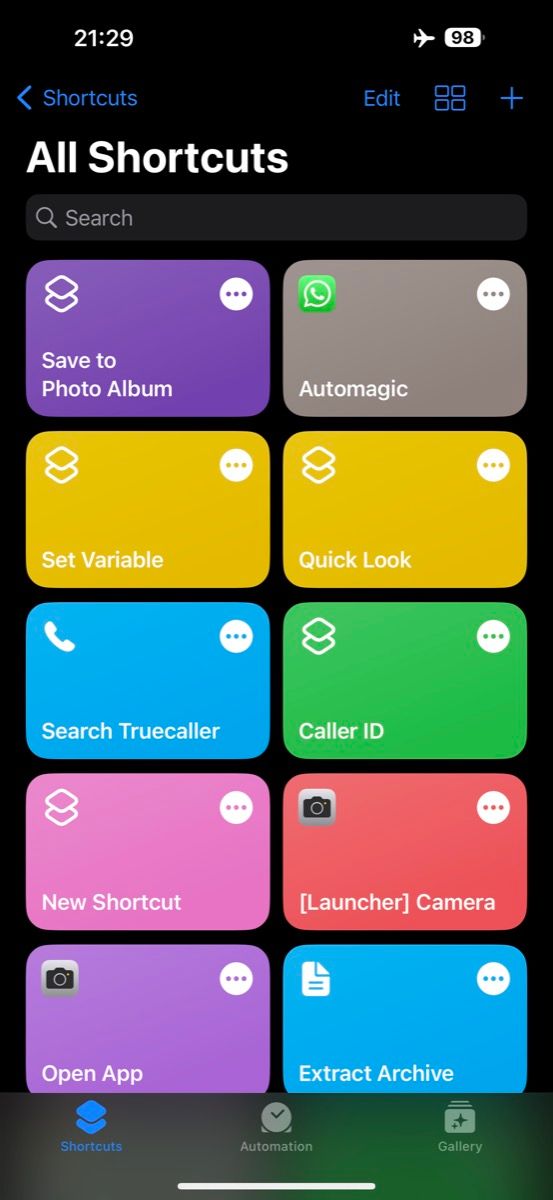
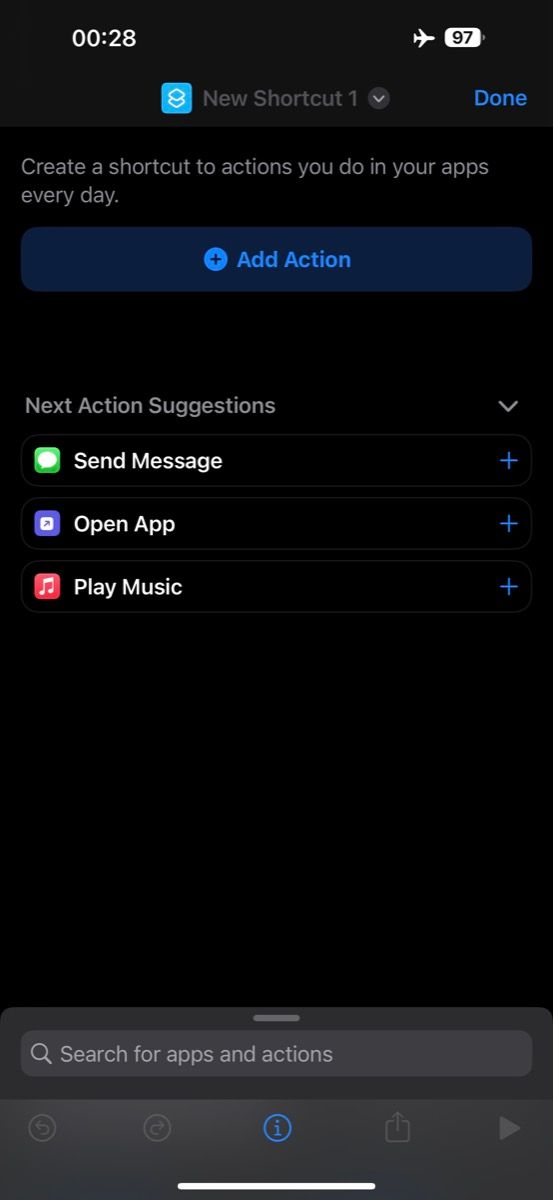
- Frappez le Ajouter une action recherchez le bouton Prendre une capture d’écran et tapez dessus pour l’ajouter au raccourci.
2 Images
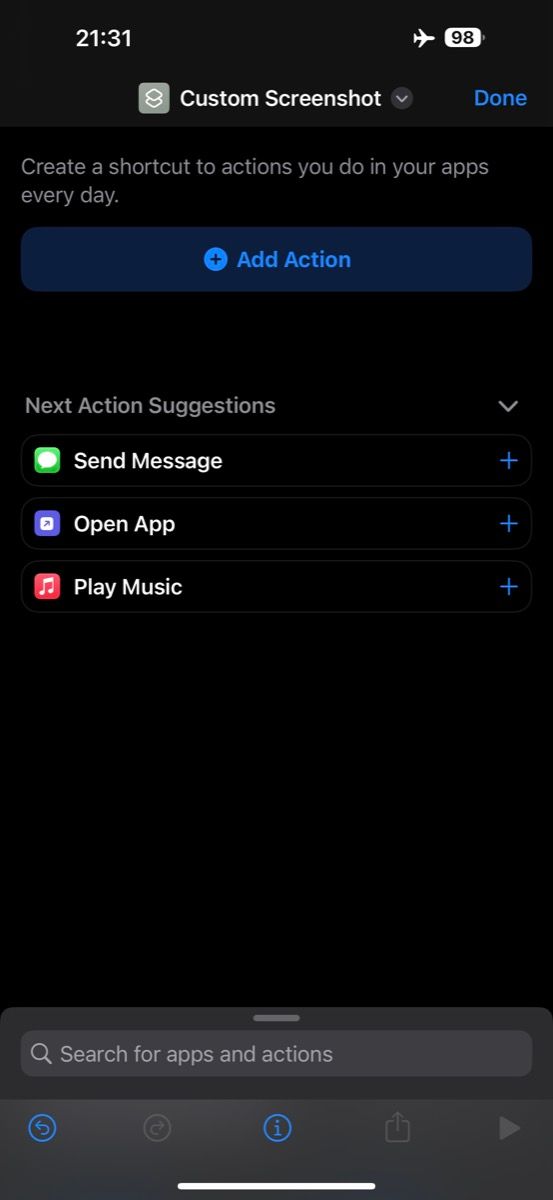
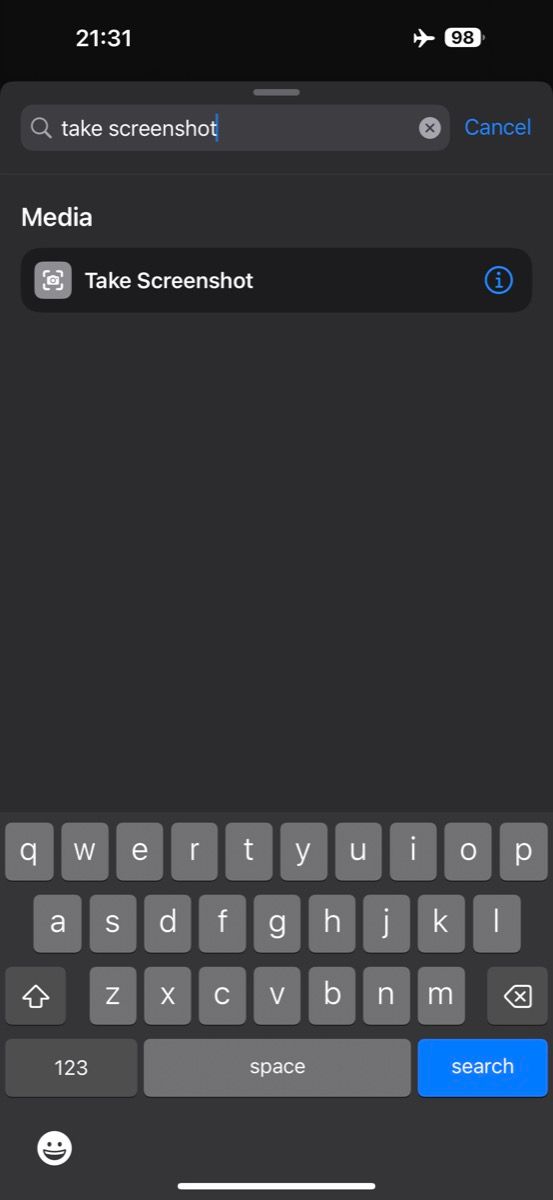
- Appuyez sur le champ de recherche en bas de l’écran, et cette fois-ci, recherchez Nom de l’ensemble et l’ajouter.
- Sur le Nom du jeu tapez sur l’action Nom et sélectionnez Demander à chaque fois. Ainsi, le raccourci vous demandera un nom de fichier à chaque fois que vous ferez une capture d’écran.
2 Images
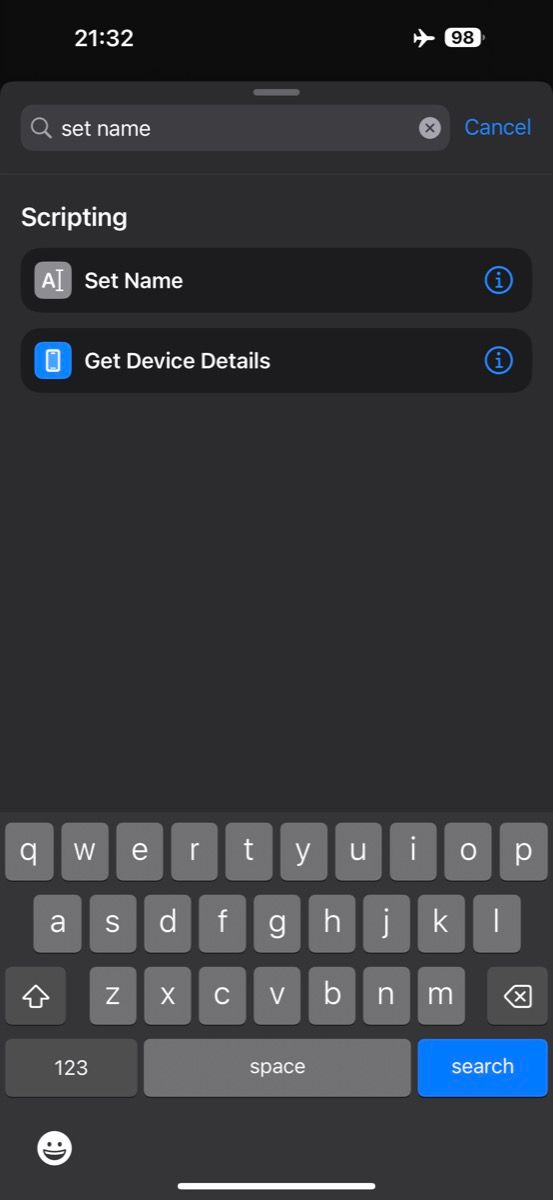
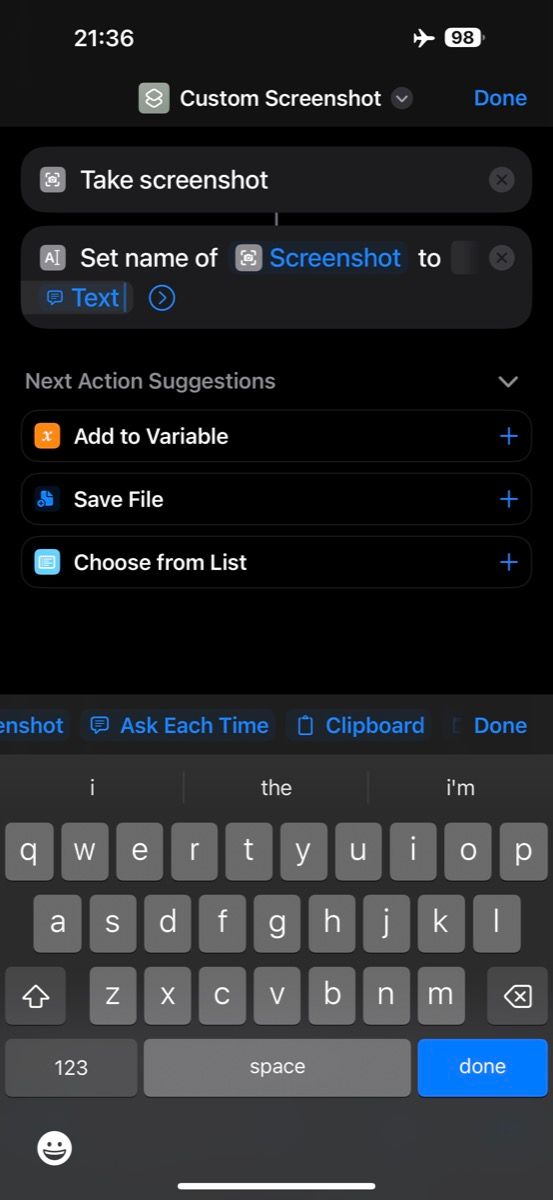
- Appuyez à nouveau sur la barre de recherche pour trouver le Enregistrer dans l’album photo et l’ajouter au raccourci.
- Enfin, appuyez sur Terminé pour enregistrer le raccourci.
2 Images
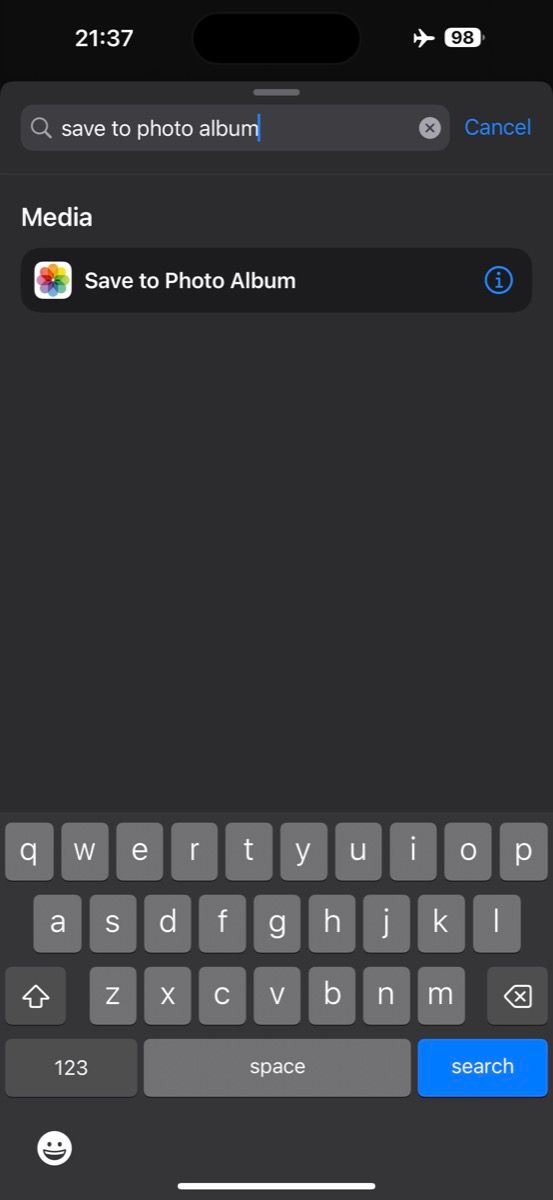
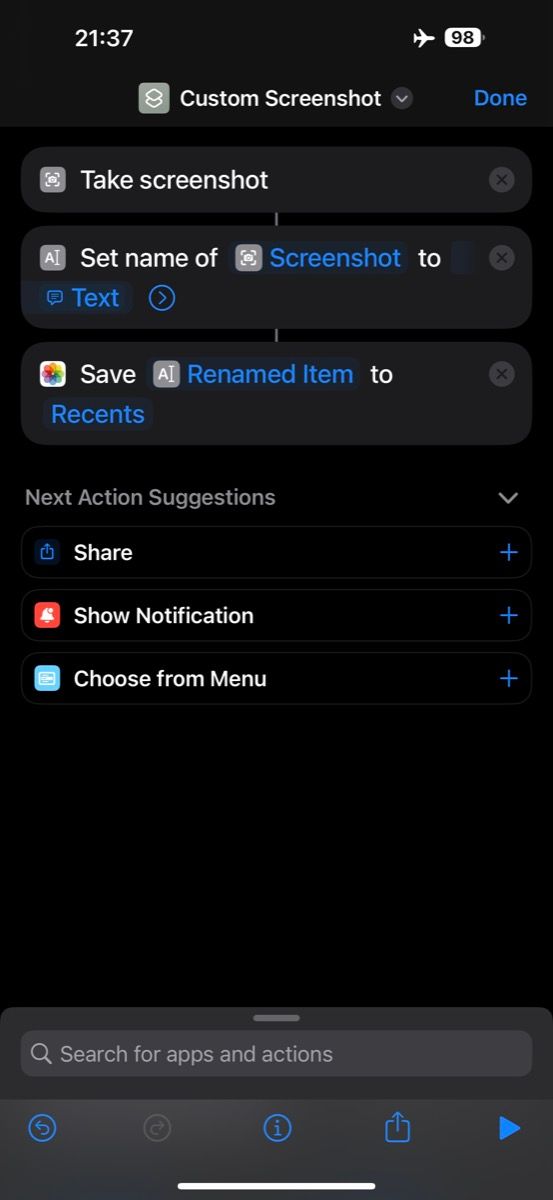
Vous devriez maintenant voir ce raccourci dans l’onglet Raccourcis de l’application. Mais ce n’est pas encore tout à fait fini, car vous devez assigner le raccourci au geste Back Tap, afin de pouvoir l’exécuter depuis n’importe quel endroit de votre iPhone et capturer ce qui se trouve à l’écran.
Suivez donc les étapes suivantes :
- Ouvrez l’application Réglages sur votre iPhone.
- Allez dans Accessibilité > ; TouchFaites défiler jusqu’au bas de l’écran et tapez sur Tapez en arrière.
3 Images
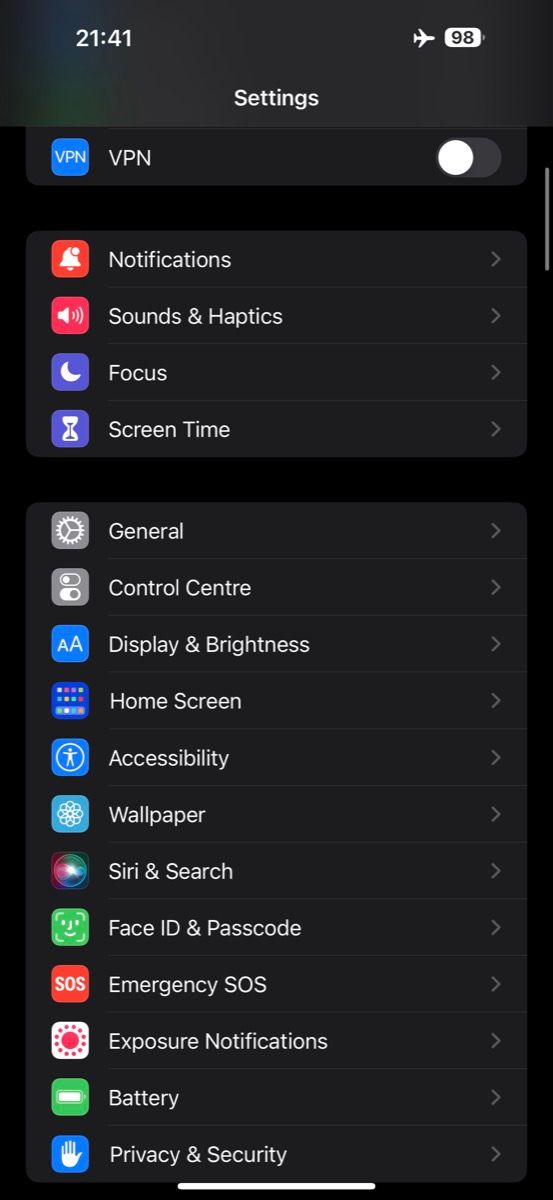
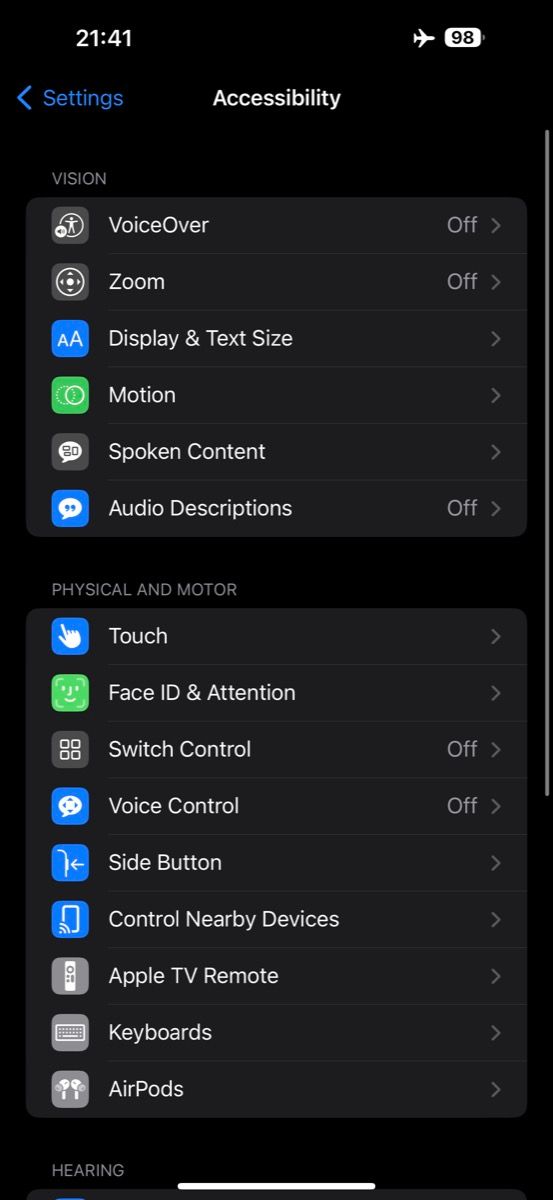
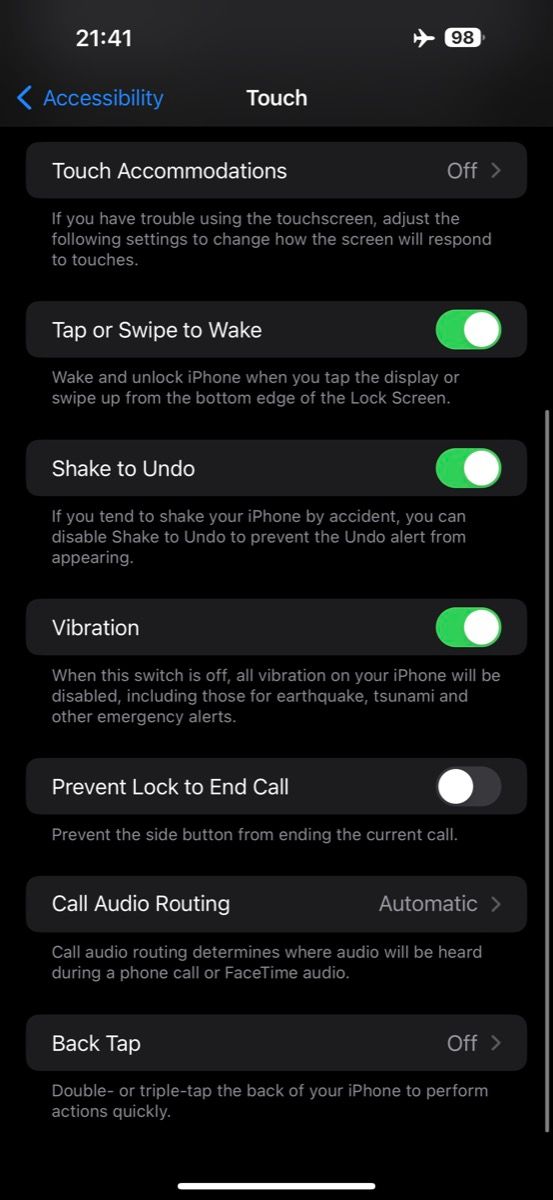
- Maintenant, selon vos préférences, sélectionnez Double tape ou Triple Tap pour lui attribuer le raccourci.
- Enfin, descendez jusqu’à la rubrique DÉCALAGES et sélectionnez le raccourci que vous avez créé précédemment.
2 Images
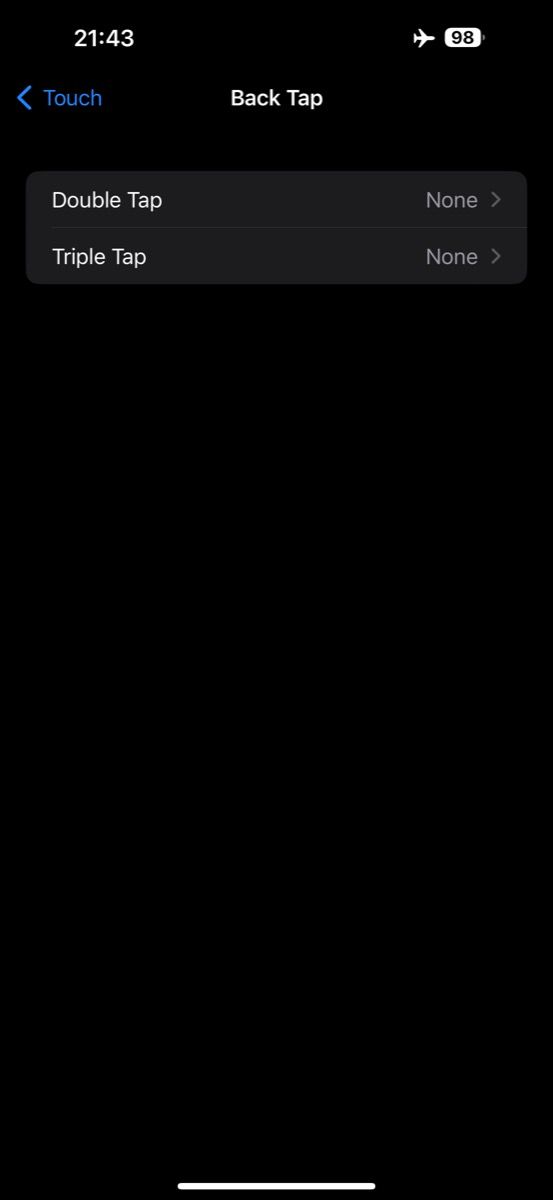
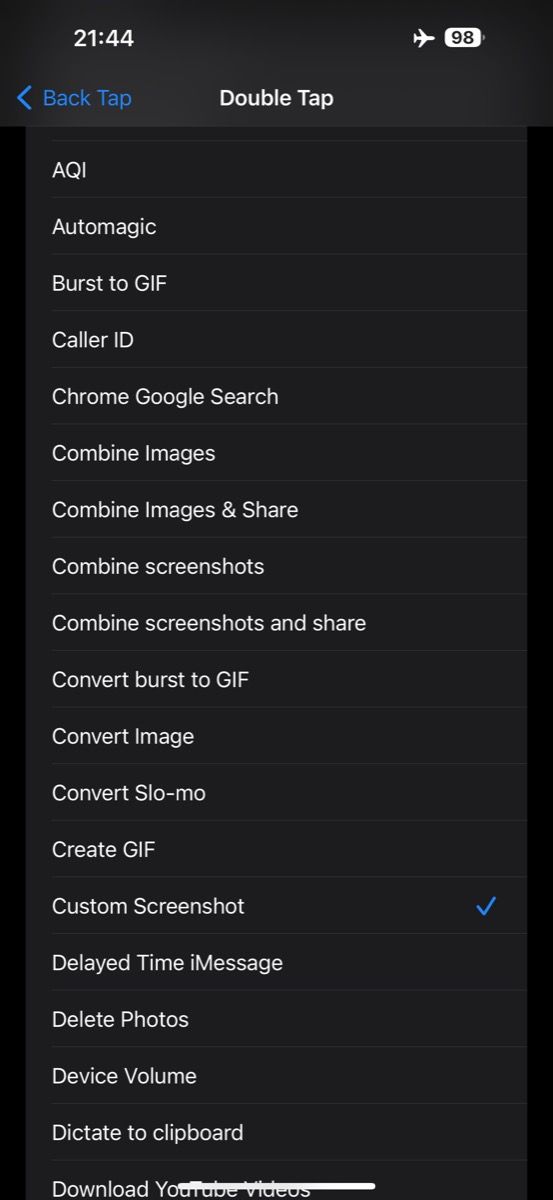
Comment capturer des captures d’écran avec des noms personnalisés sur un iPhone
Une fois le raccourci prêt et assigné au geste » Back Tap « , son utilisation est assez simple. Voici les étapes à suivre :
- Accédez à l’écran que vous souhaitez capturer.
- Double-cliquez ou triple-cliquez sur l’arrière de votre iPhone pour lancer le raccourci, en fonction du geste auquel vous avez attribué le raccourci.
- Lorsque le raccourci vous invite à saisir le nom sous lequel vous souhaitez l’enregistrer, saisissez-le. Vous ne devez saisir que le nom et non l’extension du fichier.
- Frapper Fait pour enregistrer la capture d’écran.
2 Images
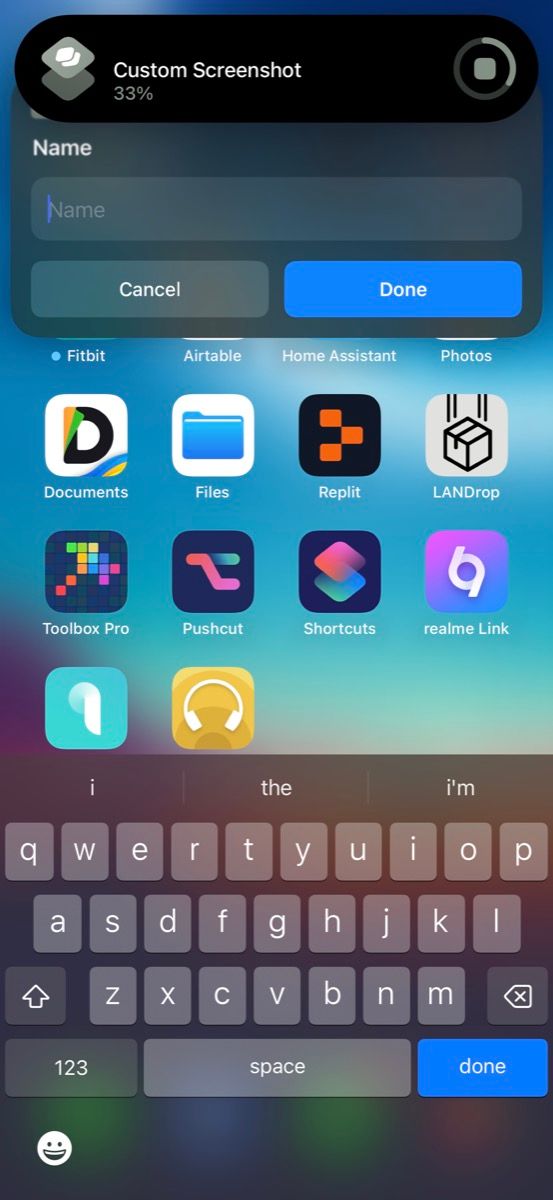
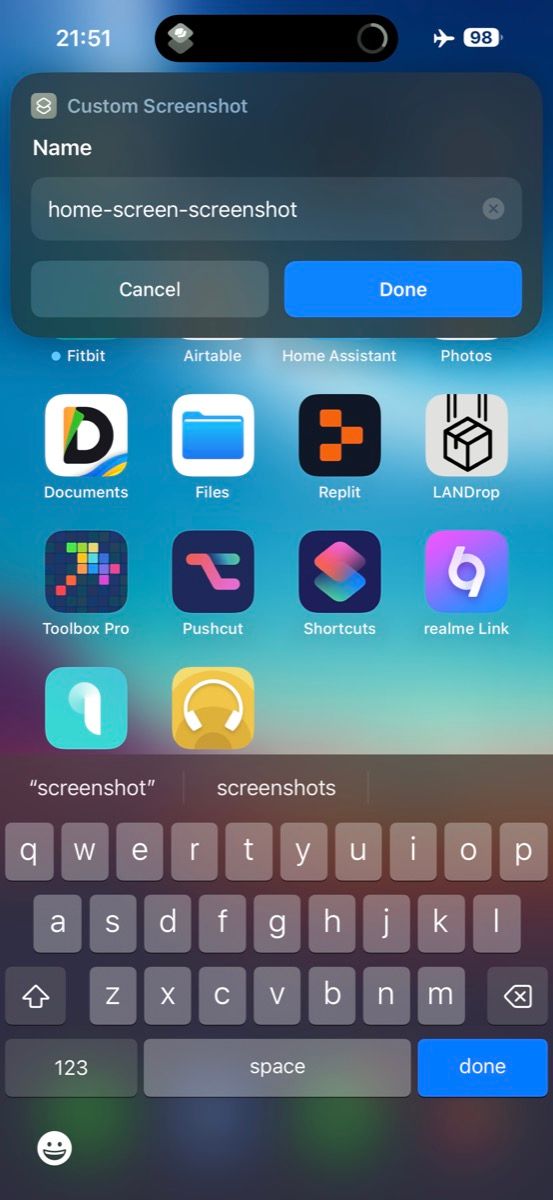
Ouvrez l’application Photos, et vous trouverez la capture d’écran dans la section Récents album. Tapez dessus et balayez vers le haut pour vérifier le nom du fichier.
Bien que ce raccourci enregistre vos captures d’écran dans l’album Récents Pour une raison quelconque, le fait de changer le nom du fichier empêche l’application Photos de les séparer dans l’album Captures d’écran type de média.
Si vous n’aimez pas cela et que vous souhaitez isoler vos captures d’écran des autres images, vous pouvez les enregistrer dans un nouvel album. Pour cela, créez d’abord un nouvel album dans l’application Photos. Ensuite, modifiez le raccourci ci-dessus, et dans le champ Enregistrer dans l’album photo action, tapez sur Récents et sélectionnez l’album que vous venez de créer.
Bien que le raccourci accepte les noms de fichiers avec une extension, la qualité en pâtit considérablement. Il est donc préférable de réaliser des captures d’écran dans le format par défaut et de les convertir ultérieurement.
Éviter de renommer les captures d’écran ultérieurement
Comme vous l’avez vu, l’application Raccourcis offre un moyen simple et rapide de réaliser des captures d’écran sur l’iPhone avec des noms de fichiers personnalisés.
Cette méthode est idéale si vous souhaitez réaliser quelques captures d’écran avec des noms de fichiers personnalisés. Mais pour plusieurs captures d’écran, le renommage par lot reste la meilleure option.
Si vous ne connaissez pas encore les raccourcis, sachez qu’il existe d’autres raccourcis qui peuvent vous aider à améliorer votre expérience sur l’iPhone.

