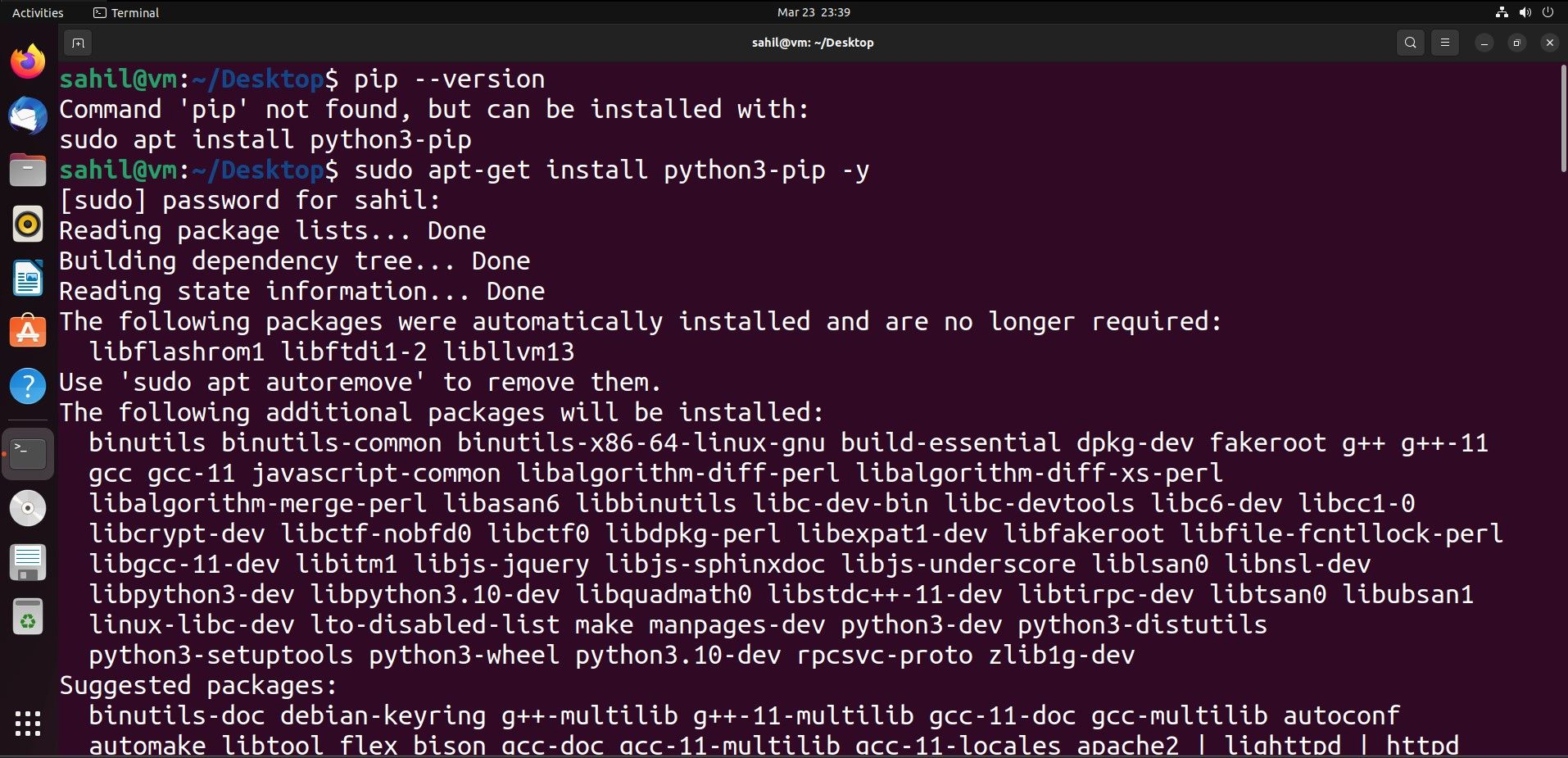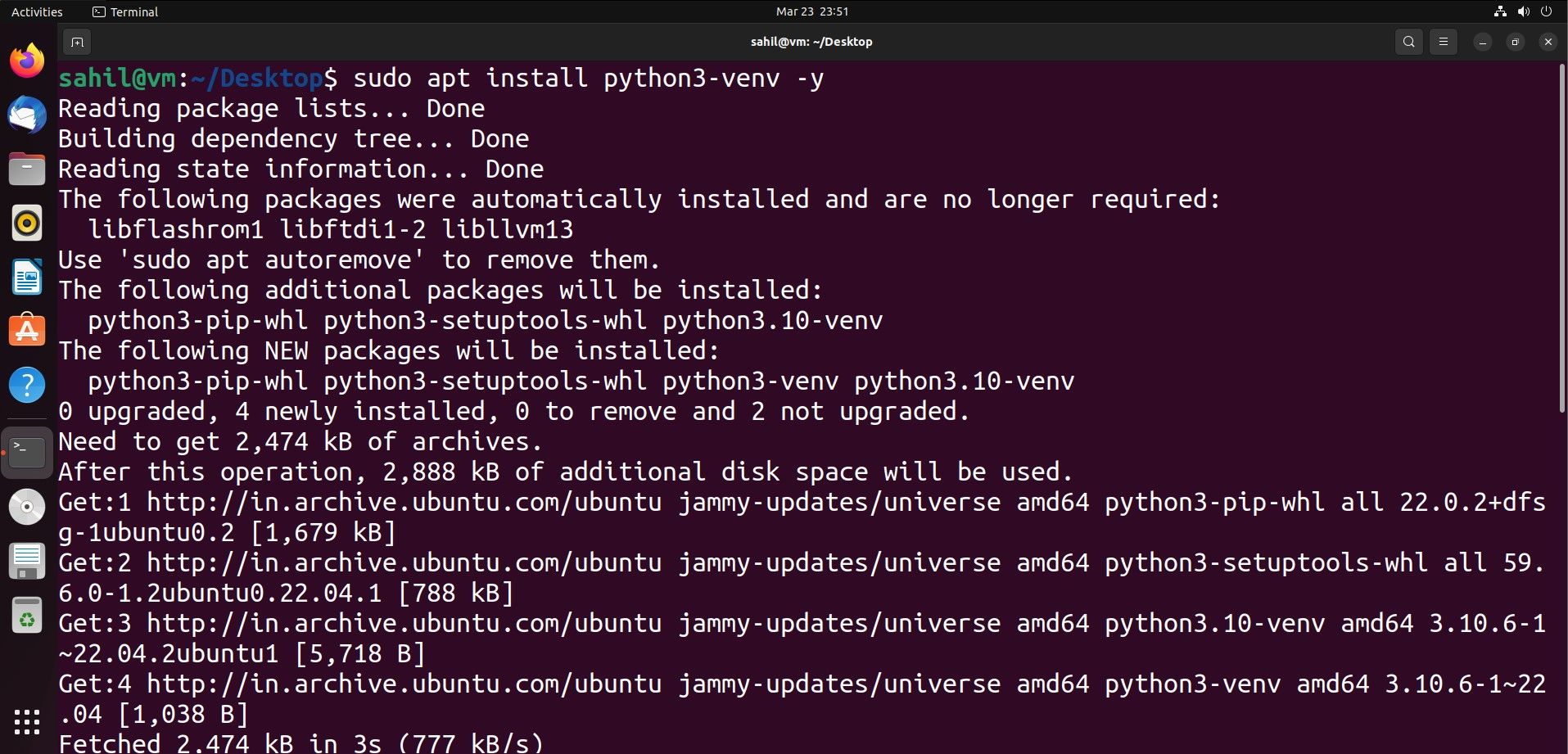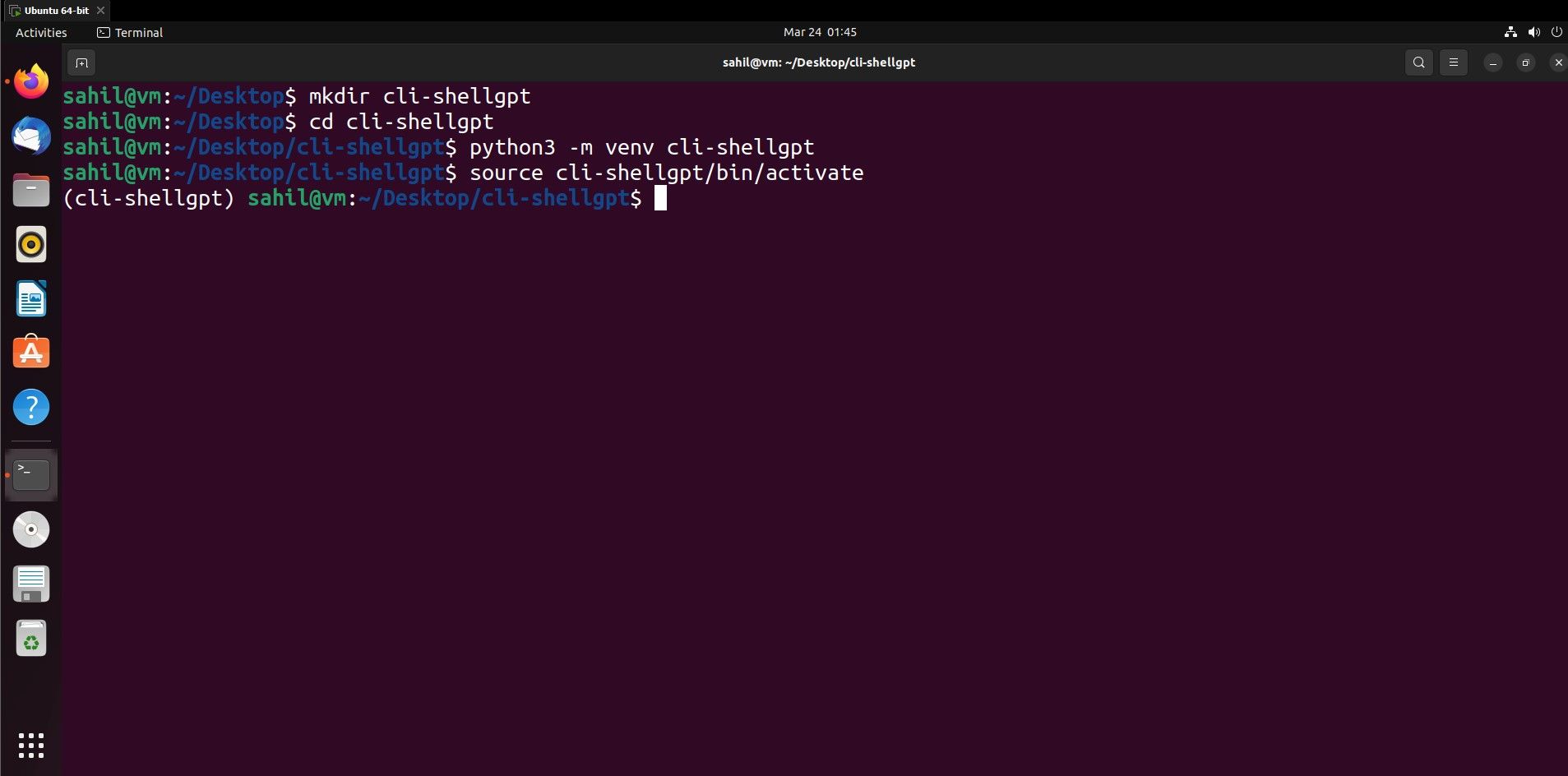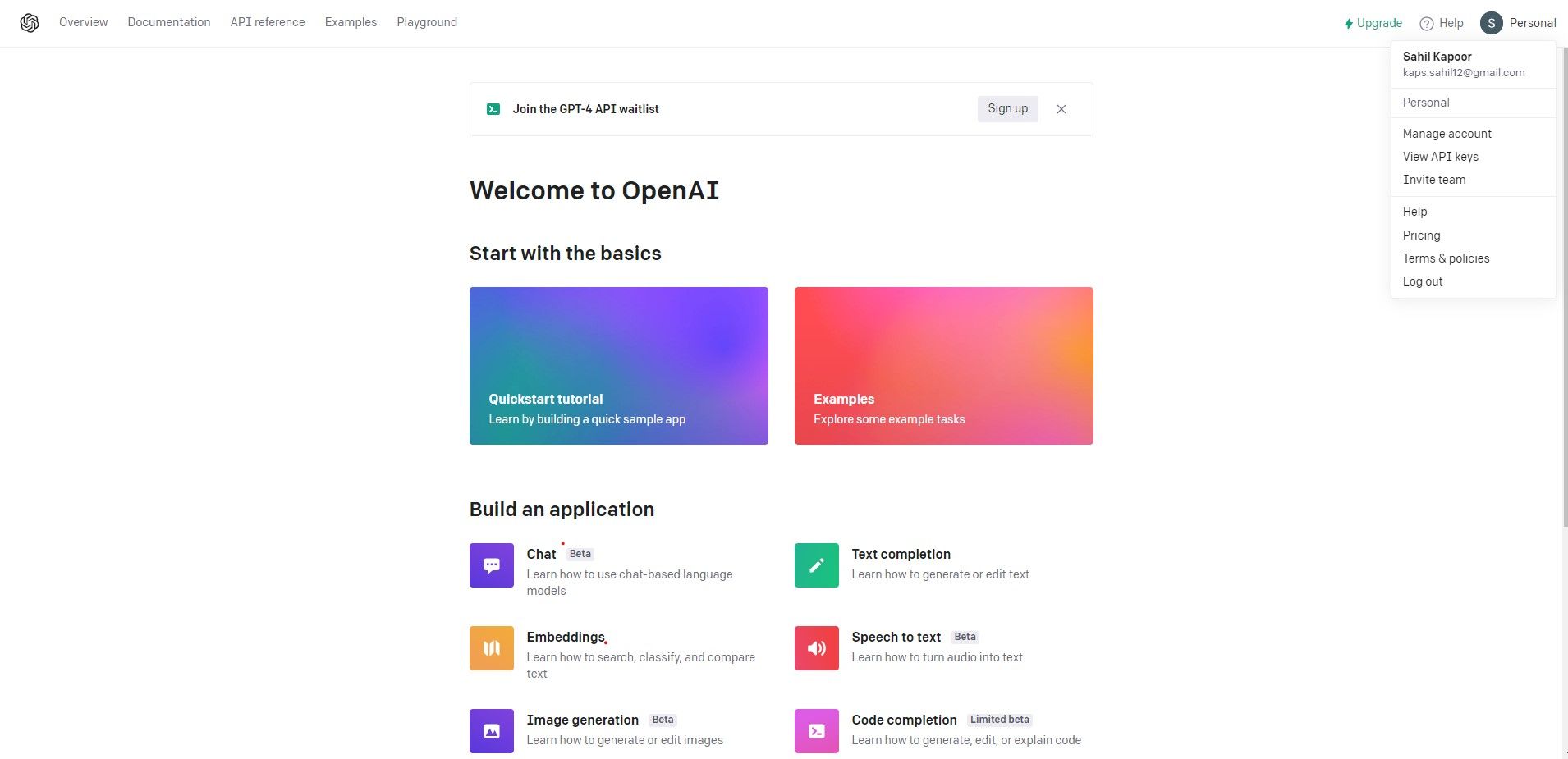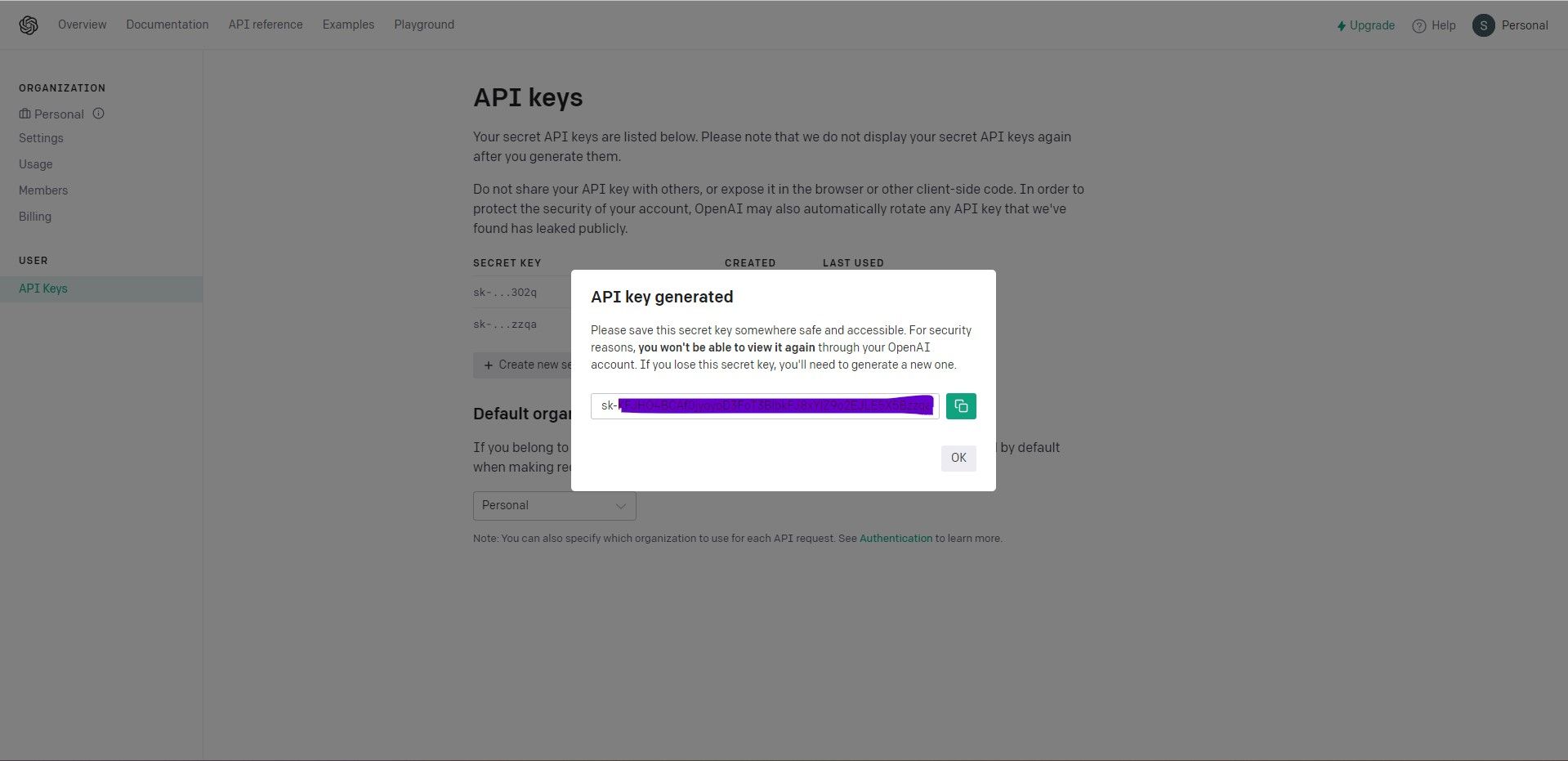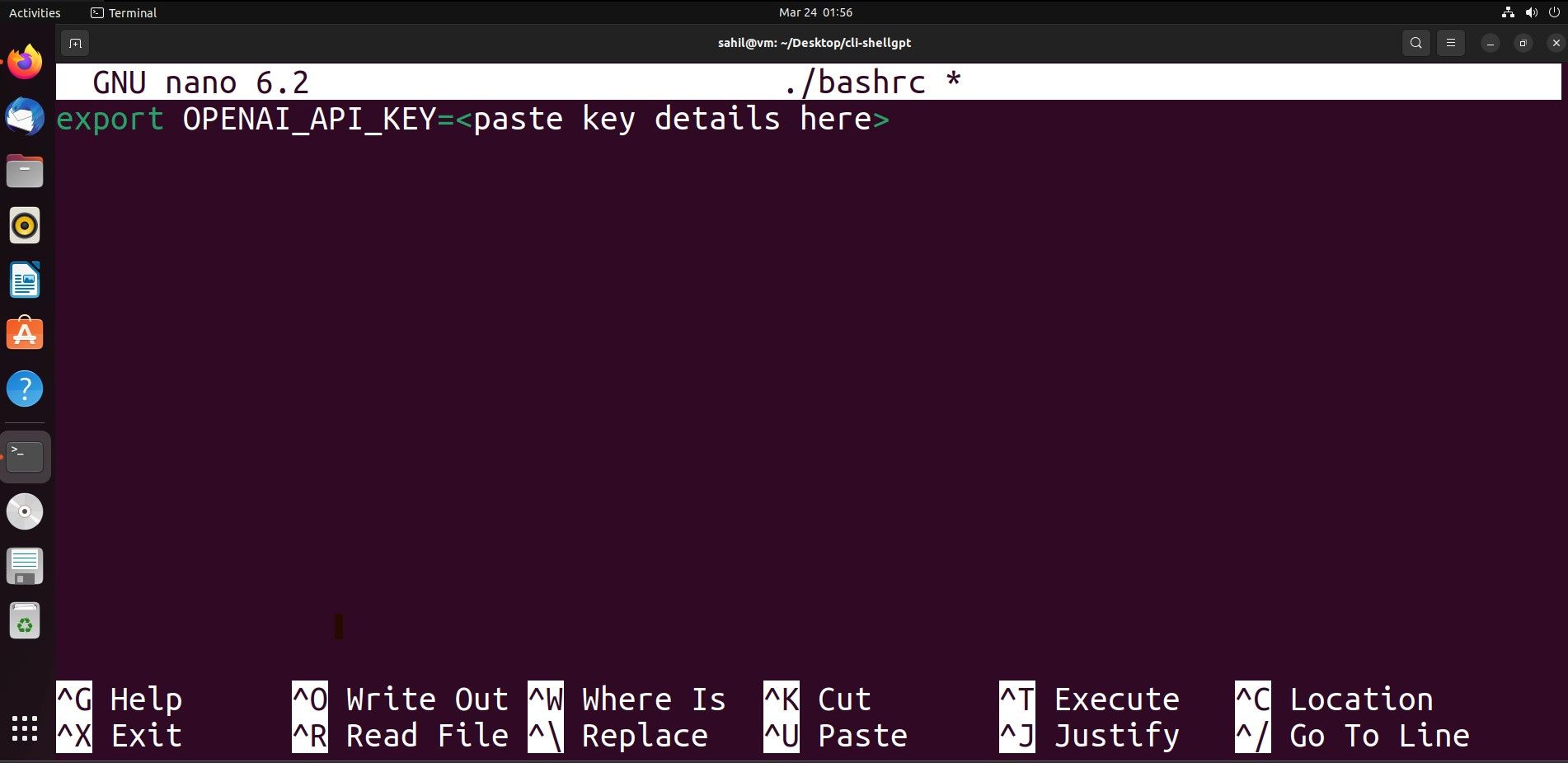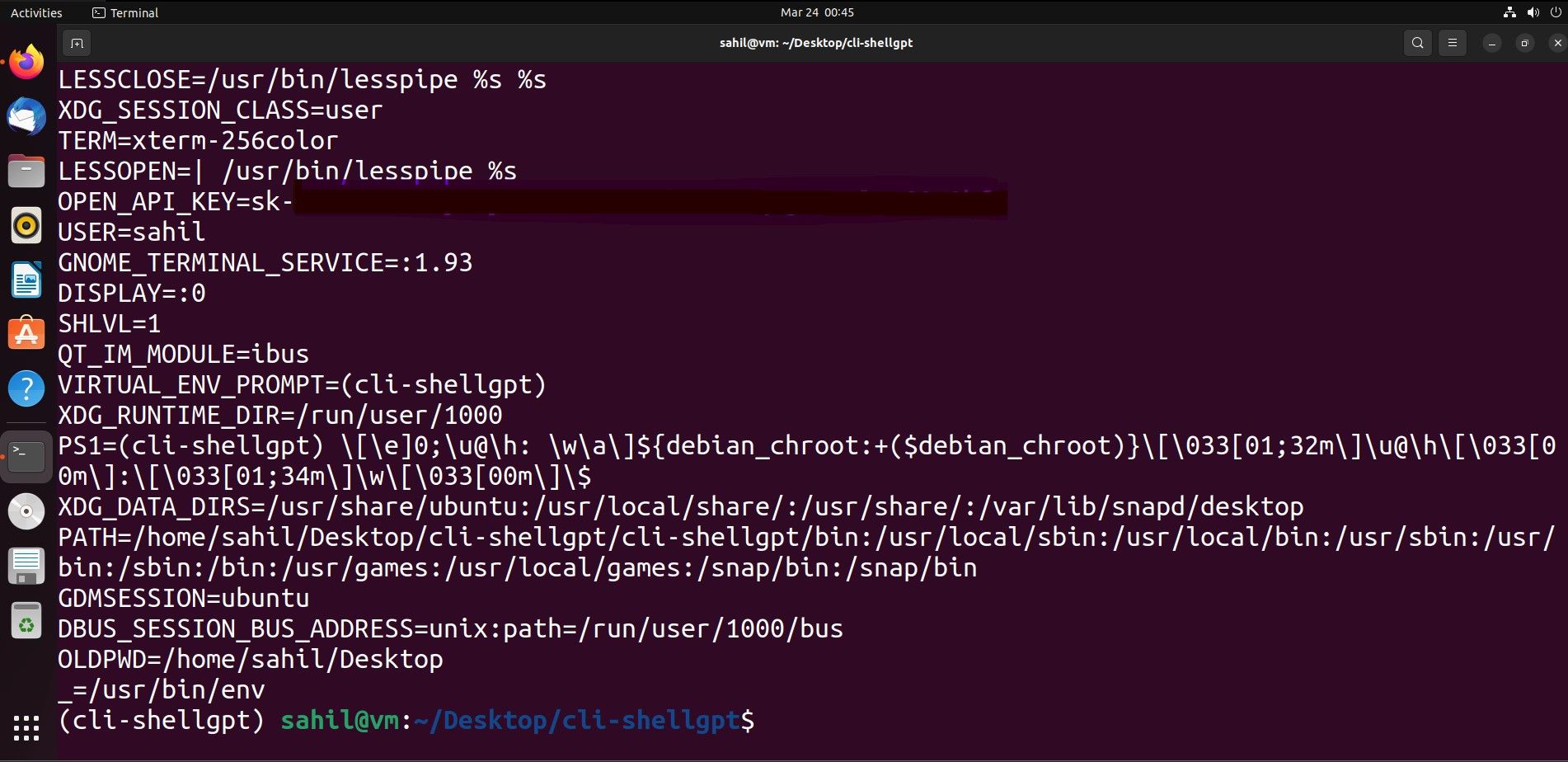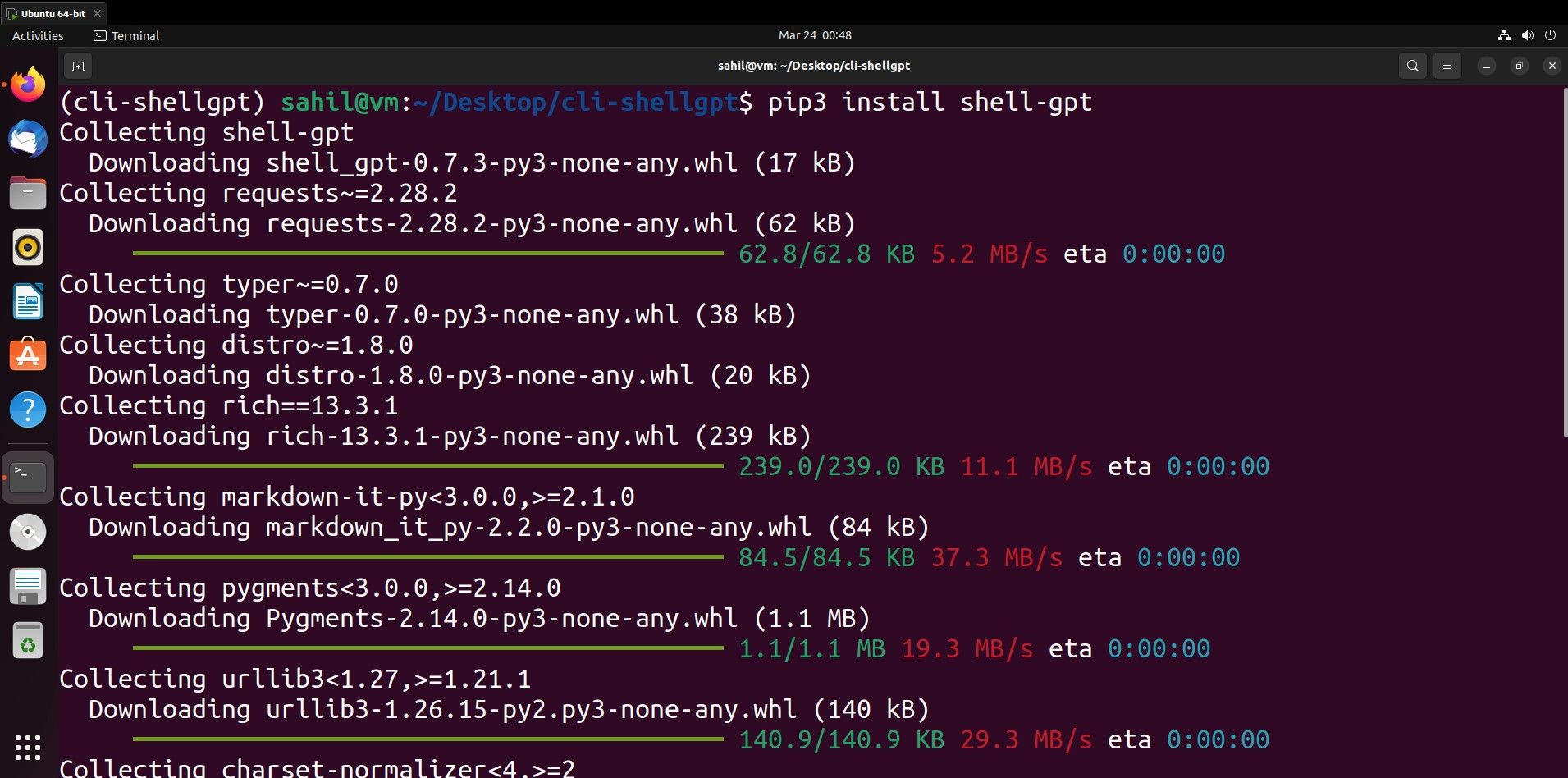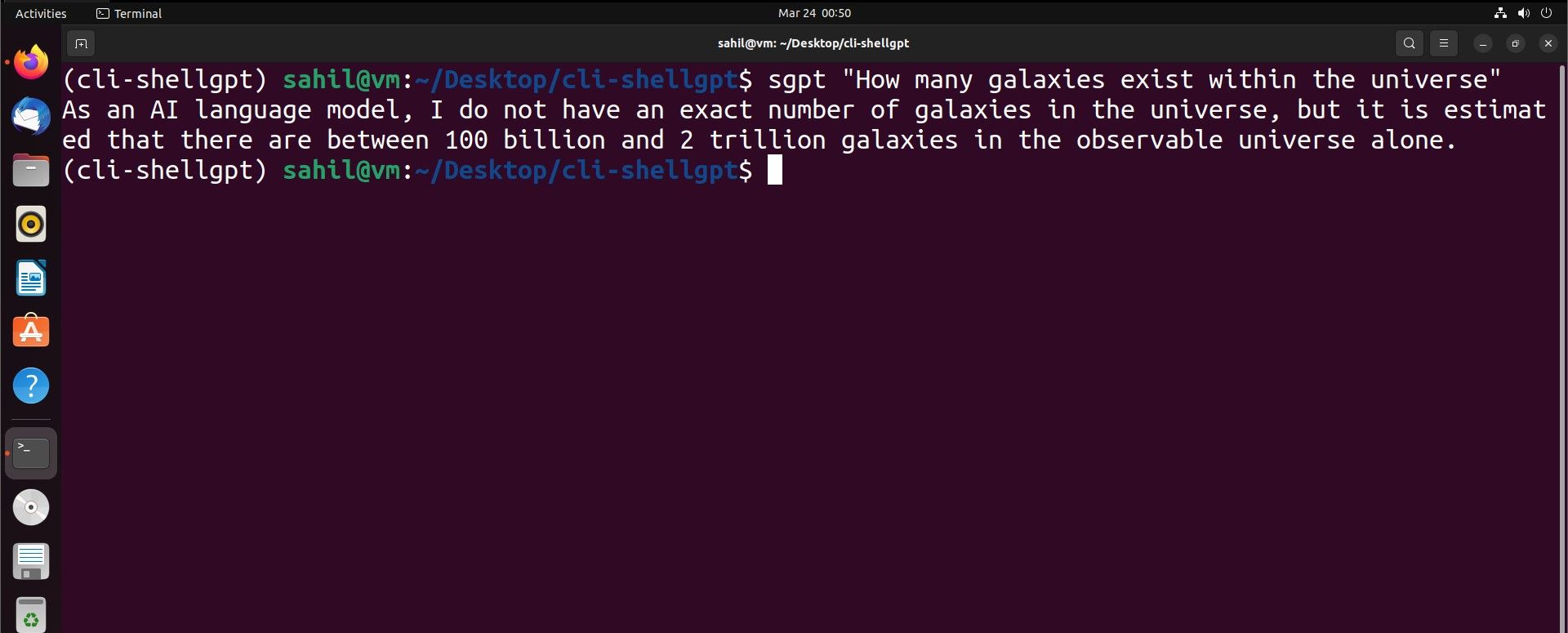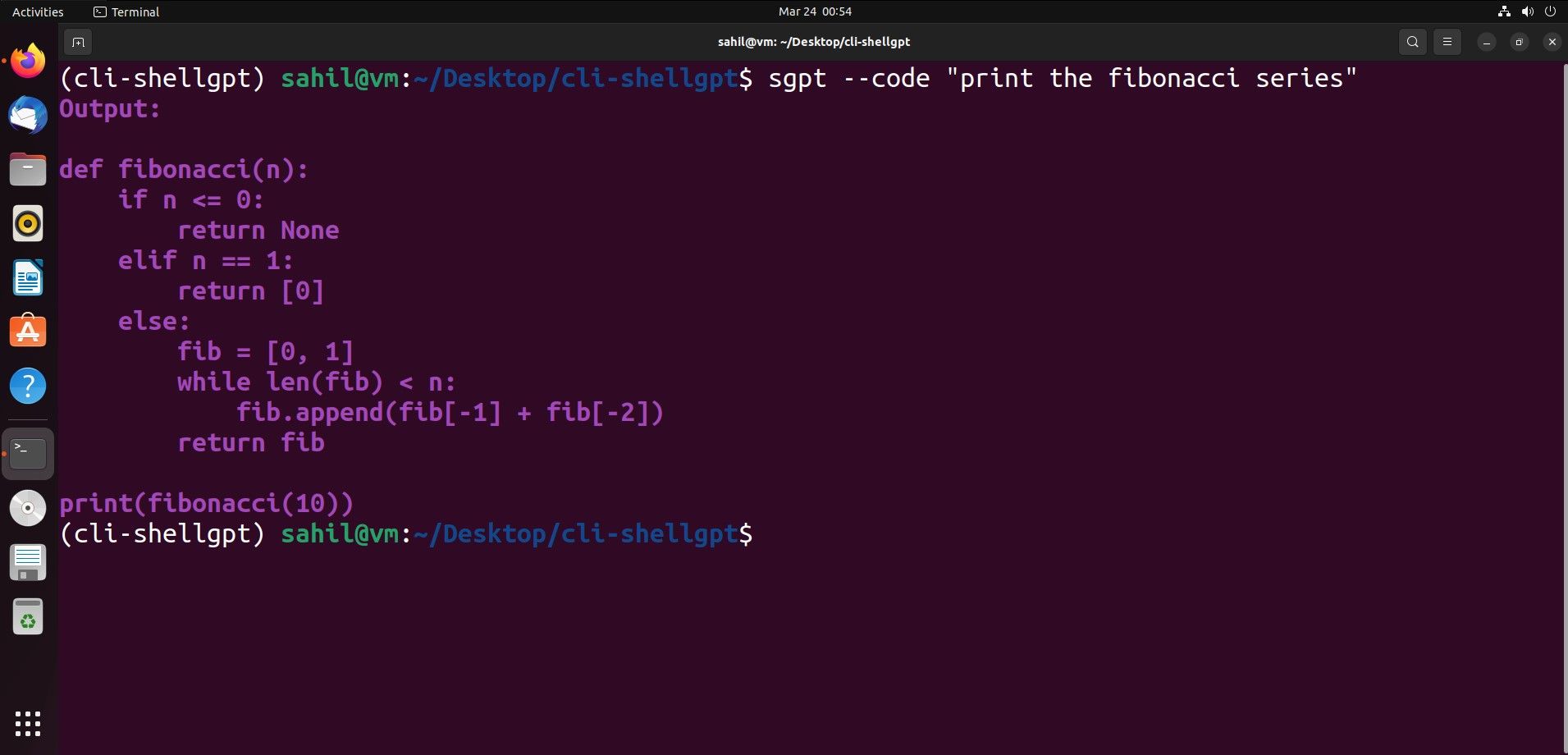L’intelligence artificielle a émergé comme une sensation nouvelle, laissant tout derrière elle dans la poussière. Avec de nouveaux ajouts quotidiens, il y a beaucoup à attendre.
Les gens utilisent cet outil omniprésent aux multiples facettes pour faire des blagues, écrire des codes et même répondre aux questions les plus aléatoires. Il est facile d’utiliser ChatGPT sur d’autres systèmes d’exploitation, alors, en tant qu’utilisateur de Linux, pourquoi devriez-vous rester à la traîne ?
Vous pouvez vous aussi profiter de l’avatar Linux de ChatGPT, ShellGPT. Voici comment installer et utiliser l’outil AI depuis votre terminal Ubuntu en quelques étapes simples.
Qu’est-ce que ShellGPT, l’équivalent Linux de ChatGPT ?
ShellGPT, comme on l’appelle plus communément, est l’équivalent en ligne de commande de ChatGPT, grâce auquel les utilisateurs peuvent utiliser et dialoguer avec le chatbot d’IA via leur terminal Linux. Le chatbot s’appuie sur le grand modèle linguistique d’OpenAI pour fournir des recommandations intelligentes aux utilisateurs.
Les grands modèles de langage (LLM) sont en train de devenir un sujet de discussion brûlant depuis que vous pouvez facilement faire fonctionner des chatbots compatibles LLM sur votre Raspberry Pi.
Cela semble intriguant, n’est-ce pas ?
Si vous avez l’habitude d’interagir avec ChatGPT, vous allez adorer cette version alternative de l’interpréteur de commandes Linux.
Quel est l’avantage d’installer ShellGPT sur votre machine ? C’est simple : vous n’avez pas besoin de taper de longues commandes inutiles ou de vous rendre dans votre navigateur. Au lieu de cela, vous pouvez effectuer toutes les tâches possibles depuis le confort de votre terminal Linux.
Avant d’installer ShellGPT sur votre machine Ubuntu, voici quelques conditions préalables à respecter.
Etape 1 : Installer Python et PIP sur votre machine
Comme la plupart des outils basés sur l’intelligence artificielle, même ShellGPT fonctionne avec Python. Bien que Python soit généralement installé par défaut sur la plupart des distributions Linux, vous pouvez vérifier son installation via les informations de version. Si Python n’est pas disponible sur votre machine, vous devez l’installer avant de passer aux étapes suivantes.
Ouvrez un terminal et tapez les commandes suivantes pour vérifier la version de Python :
python3 --version
Si la commande renvoie une version numérique, vous pouvez supposer que vous êtes prêt à partir. Cependant, si vous rencontrez des erreurs, vous devriez installer Python sur Ubuntu avant d’installer PIP.
Maintenant que Python est installé sur votre machine, il est temps d’installer PIP, le gestionnaire de paquets natif de Python.
Même si PIP est généralement pré-installé avec le paquetage Python, il est préférable de vérifier la version à l’avance pour connaître son état d’installation. Exécutez la commande suivante pour vérifier s’il est installé sur votre machine :
pip --version
Si vous obtenez l’erreur suivante après l’exécution, vous devez installer le gestionnaire de paquets :
Command 'pip' not found, but can be installed with:
Vous pouvez utiliser la commande suivante pour l’installer :
sudo apt install python3-pip
Après l’installation, vous pouvez à nouveau utiliser la commande –version pour vérifier si l’installation a réussi.
Étape 2 : Installation et configuration d’un environnement virtuel à l’aide de Python
Maintenant que Python et PIP sont prêts, vous pouvez configurer l’environnement virtuel de Python pour rendre l’environnement de la machine propice à l’installation et à l’exécution de ShellGPT. Les environnements virtuels sont idéaux pour l’exécution de programmes isolés, car ils permettent d’éviter les conflits de bibliothèques.
Avec un environnement virtuel, vous pouvez limiter les interactions entre les programmes de votre système et ceux de l’environnement virtuel tout en effectuant différentes exécutions en silos.
L’utilisation d’un environnement virtuel est une étape facultative, qui permet d’éviter tout imprévu lors de l’installation et de l’utilisation des bibliothèques Python.
Pour créer un environnement virtuel à l’aide de Python, vous devez installer le programme venv module :
sudo apt install python3-venv -y
Configurer l’environnement virtuel
Une fois l’environnement virtuel installé, vous pouvez le configurer afin qu’il puisse faciliter les commandes de ShellGPT de manière transparente.
Tout d’abord, créez un nouveau répertoire pour organiser et héberger les fichiers. Vous pouvez utiliser l’option mkdir suivie du nom du répertoire, comme suit :
mkdir cli-shellgpt
Naviguez vers ce répertoire nouvellement créé à l’aide de la commande cd :
cd cli-shellgpt
Créez ensuite un nouvel environnement virtuel à l’aide de la commande venv suivie d’un nom d’environnement :
python3 -m venv cli-shellgpt
L’environnement virtuel n’étant pas activé par défaut, vous devez l’activer manuellement à l’aide de la commande activer script :
source cli-shellgpt/bin/activate
Dès que vous exécutez la commande ci-dessus, vous remarquerez que l’invite de l’interpréteur de commandes par défaut de Linux change, comme indiqué ci-dessous :
(cli-shellgpt) sahil@vm:
Étape 3 : Générer une clé OpenAPI
Puisque l’environnement virtuel est prêt, vous devez connecter les services OpenAI et votre machine Ubuntu pour exécuter ShellGPT. Pour cela, vous devez vous rendre sur le site web d’OpenAI et y créer un compte.
Si vous avez déjà un compte, vous pouvez vous connecter avec vos identifiants et naviguer jusqu’à votre image de profil, située en haut à droite du site web.
Cliquez sur Voir les clés API, suivi de Créer une nouvelle clé secrète.
Ne partagez cette clé avec personne car la connexion est privée et ne doit être utilisée que sur votre machine.
Copiez la clé API à partir de la boîte de dialogue et enregistrez-la quelque part, car vous ne pourrez pas réutiliser la même clé.
Pour établir une connexion sur votre machine Ubuntu, créez une variable d’environnement avec l’extension export commande :
export OPENAI_API_KEY=<paste key details here>
Ajouter et vérifier la clé API dans une variable d’environnement virtuelle
Lorsque vous exécutez la clé API de cette manière, Linux ne l’utilise que pour une seule instance. Cependant, si vous souhaitez rendre l’exécution permanente, enregistrez-la dans le fichier .bashrc fichier.
Il suffit de taper la première commande et de saisir la suivante dans l’éditeur de texte :
nano ./bashrc
export OPENAI_API_KEY=<paste key details here>
Enregistrez et quittez l’éditeur. Ensuite, utilisez la commande source pour activer les modifications.
source ./bashrc
Enfin, vérifiez la clé API avec la commande env commande.
env
Votre CLÉ OPENAI_API_KEY doit être listée dans la sortie.
Étape 5 : Installer ShellGPT sur Ubuntu
Une fois que toutes les formalités d’installation sont terminées, vous pouvez simplement passer à la meilleure partie, l’installation de ShellGPT. Les étapes de l’installation sont assez simples, et vous pouvez installer l’outil avec la commande suivante :
pip3 install shell-gpt
Laissez l’installation se terminer ; pendant ce temps, vous pouvez découvrir quelques façons intéressantes d’utiliser l’outil AI via votre fenêtre de terminal.
Utiliser ShellGPT pour exécuter des requêtes via le terminal
Le but de l’installation de ShellGPT est de vous faciliter la vie. Pour utiliser le terminal comme un moteur de recherche et lancer des requêtes, vous pouvez utiliser la commande sgpt suivie de votre requête entre guillemets :
sgpt "How many galaxies exist within the universe"
Utilisation de ShellGPT pour générer du code
Vous pouvez également utiliser votre ShellGPT pour générer du code. Vous pouvez le faire en passant la bonne commande avec l’option sgpt commande :
sgpt --code "print the Fibonacci series"
La sortie consiste en un code que vous pouvez exécuter dans Python pour générer la série de Fibonacci.
Utiliser ShellGPT dans le terminal Ubuntu
Les commandes Linux deviennent faciles, surtout lorsque tout est disponible dans la fenêtre de votre terminal. De l’exécution de commandes shell à l’utilisation de votre terminal comme moteur de recherche, vous pouvez tout faire avec ShellGPT.
Mais comme ShellGPT est basé sur le même concept que ChatGPT, il a ses propres problèmes, ce qui peut prendre un certain temps pour le perfectionner. Jusqu’à ce que vous puissiez télécharger la nouvelle version sans bug, il est préférable de continuer à travailler avec les imperfections de l’outil et de vous faciliter la vie avec les commandes automatisées de ShellGPT.