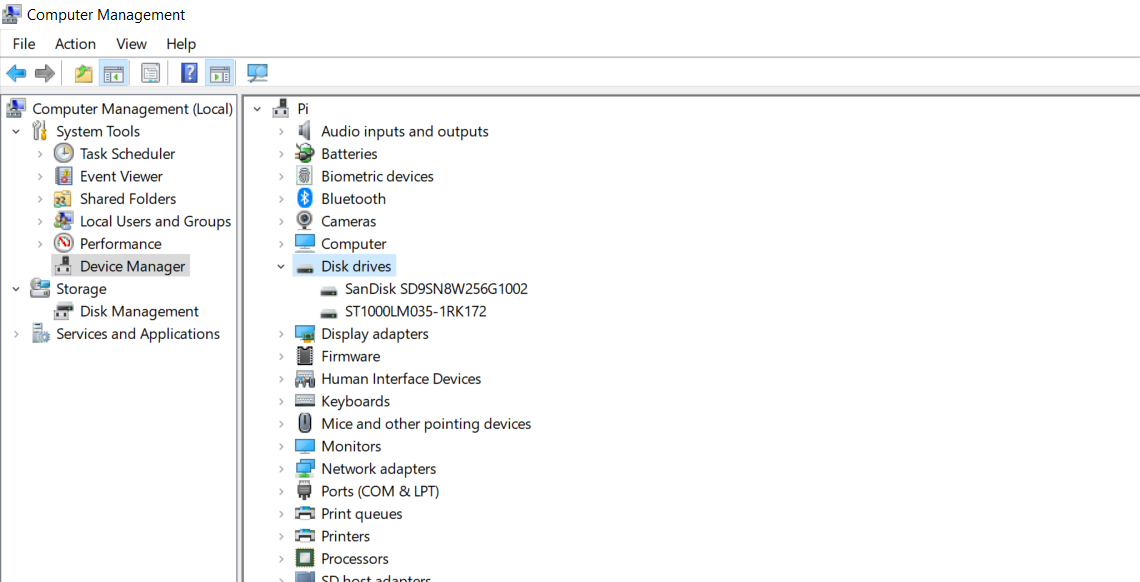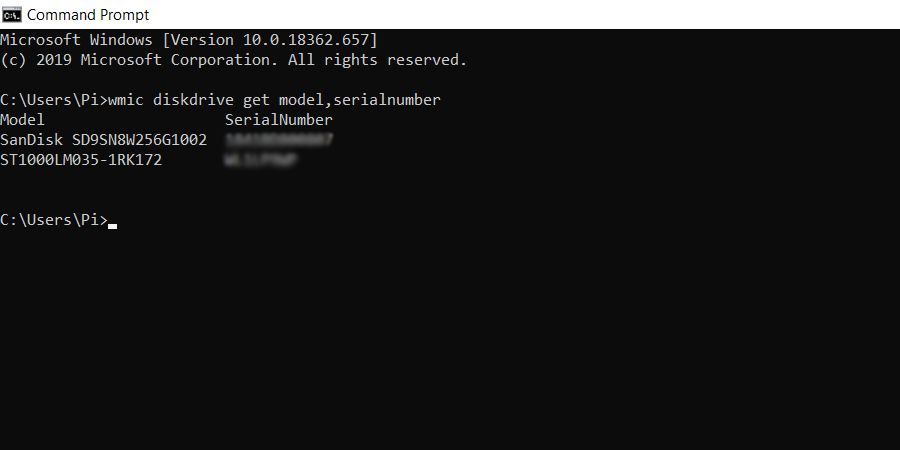Le modèle et le numéro de série de votre disque dur ne sont probablement pas des chiffres que vous utilisez tous les jours. Mais, lorsque vous voulez vérifier les spécifications exactes de votre disque dur ou l’enregistrer pour la garantie, ces numéros deviennent cruciaux.
Grâce au Gestionnaire de périphériques et à l’Invite de commandes de Windows 10, la recherche de ces détails est rapide et facile. Ces méthodes fonctionnent pour les disques durs, les disques SSD et tout autre type de disque dur.
Pourquoi devez-vous connaître le modèle et le numéro de série de votre disque dur ?
Dans certains cas, comme lorsque vous avez des problèmes de garantie, vous pouvez avoir besoin de connaître les spécifications exactes de votre disque dur. Les disques durs ont un modèle, qui est le même pour tous les disques durs de ce modèle et décrit quel type de disque dur il s’agit.
Si vous n’êtes pas satisfait de votre disque dur et que vous voulez en acheter un nouveau, c’est une bonne idée de vérifier le numéro de modèle et les spécifications de l’ancien afin de ne pas faire deux fois la même erreur. Vous pouvez également consulter toutes les informations à connaître lors de l’achat d’un nouveau disque dur pour éviter toute mauvaise surprise.
Outre le numéro de modèle, les disques durs et presque tous les composants informatiques ont également un numéro de série. Un numéro de série est unique et sert à identifier votre matériel.
Quelle que soit la raison, si vous avez besoin du numéro de modèle et de série de votre disque, une méthode simple consiste à vérifier la boîte du produit et à y trouver les détails dont vous avez besoin. Le plus souvent, le modèle et le numéro de série sont également gravés sur le disque dur lui-même.
Cependant, si vous possédez un ordinateur portable ou un PC préfabriqué, ou si vous ne voulez tout simplement pas vérifier la boîte, vous pouvez également accéder à ces informations sur votre ordinateur.
Comment trouver le modèle de votre disque dur dans le Gestionnaire de périphériques ?
Le gestionnaire de périphériques vous donne un résumé de tous les périphériques que vous avez installés sur votre ordinateur. Il vous permet également de vérifier leurs fonctions et leurs pilotes. Vous pouvez vérifier le modèle de disque dur avec le Gestionnaire de périphériques comme suit :
- Allez dans l’Explorateur de fichiers.
- Cliquez avec le bouton droit de la souris sur Ce PC.
- Dans le menu, sélectionnez Gérer. Cela ouvrira la fenêtre Gestion des ordinateurs fenêtre.
- Dans Gestion de l’ordinateur, sous Outils système, cliquez Gestionnaire de périphériques.
- Dans la liste des périphériques, cliquez sur Disques durs.
Vous pouvez maintenant voir les disques durs que vous avez installés sur votre ordinateur, ainsi que leurs modèles. Si vous avez branché un disque externe et qu’il ne s’affiche pas, vous pouvez prendre des mesures pour diagnostiquer et réparer votre disque externe.
Le gestionnaire de périphériques offre des informations précieuses, bien qu’il n’inclue pas le numéro de série du disque dur. L’invite de commande peut toutefois vous fournir ces informations et bien d’autres encore.
Comment trouver le numéro de série de votre disque dur avec Command Prompt
Les commandes WMI et WMIC vous donnent un accès en ligne de commande à Windows Management Instrumentation et vous permettent de visualiser les détails de votre matériel et de vos logiciels. Nous allons utiliser WMIC pour obtenir le modèle et le numéro de série des disques durs installés :
- Ouvrez le Démarrer et recherchez Invite de commande.
- Lancement Invite de commande.
- Dans l’Invite de commande, tapez la commande suivante et appuyez sur Enter:
wmic diskdrive get model,serialnumberCette commande utilise d’abord WMIC puis tape sur les lecteurs de disques pour obtenir leurs modèles et numéros de série.
- L’invite de commande renvoie les modèles et les numéros de série de vos disques durs.
Une fois que vous avez obtenu le numéro de modèle de votre disque dur, vous pouvez le rechercher sur Google pour en savoir plus sur lui. Vous pouvez également utiliser des bases de données telles que Hard Disk Sentinel pour obtenir plus d’informations sur votre disque dur.
C’est une bonne idée d’enregistrer votre appareil en utilisant le numéro de série dans la base de données du fabricant. De cette façon, le fabricant du disque dur saura que vous êtes le propriétaire de cet appareil, et vous aurez plus de facilité lorsque vous aurez besoin d’utiliser la garantie.
Mieux connaître son disque dur grâce au modèle et au numéro de série
Le modèle et le numéro de série de votre disque dur peuvent soudainement devenir des informations vitales si vous essayez de l’enregistrer pour une garantie. Il est également agréable de connaître le matériel avec lequel vous travaillez.
Le modèle et le numéro de série peuvent être obtenus à partir de la boîte du disque dur lorsque vous l’avez acheté, et sont également gravés sur le disque lui-même. Mais vous pouvez également les obtenir dans le confort de votre fauteuil d’ordinateur.
Le Gestionnaire de périphériques et l’Invite de commandes sont deux outils simples de Windows 10 qui peuvent vous fournir les numéros de série et de modèle de votre disque dur. Maintenant que vous connaissez deux méthodes pour cette tâche, il est temps de les utiliser et d’apprendre à connaître votre disque dur à un niveau personnel !