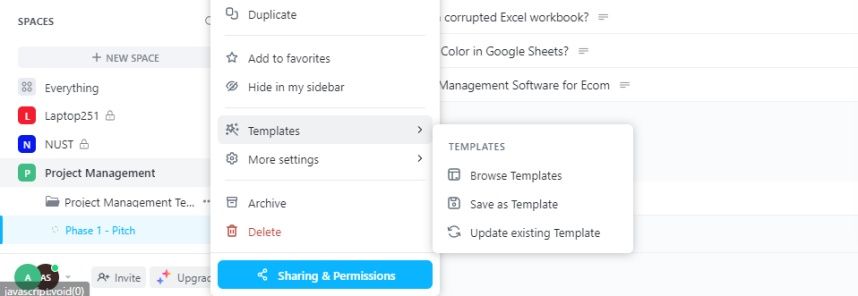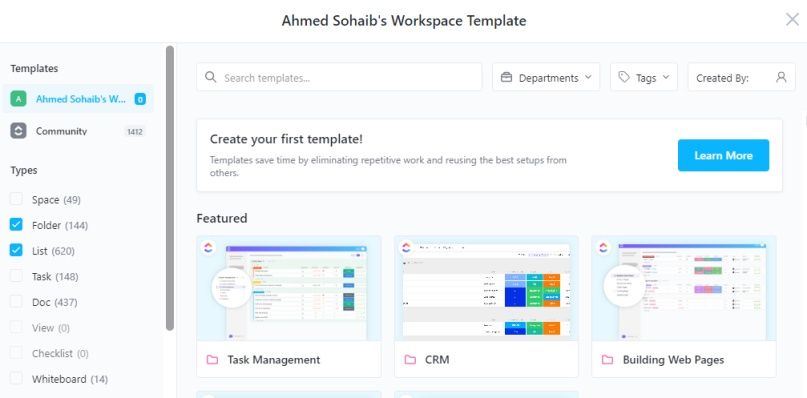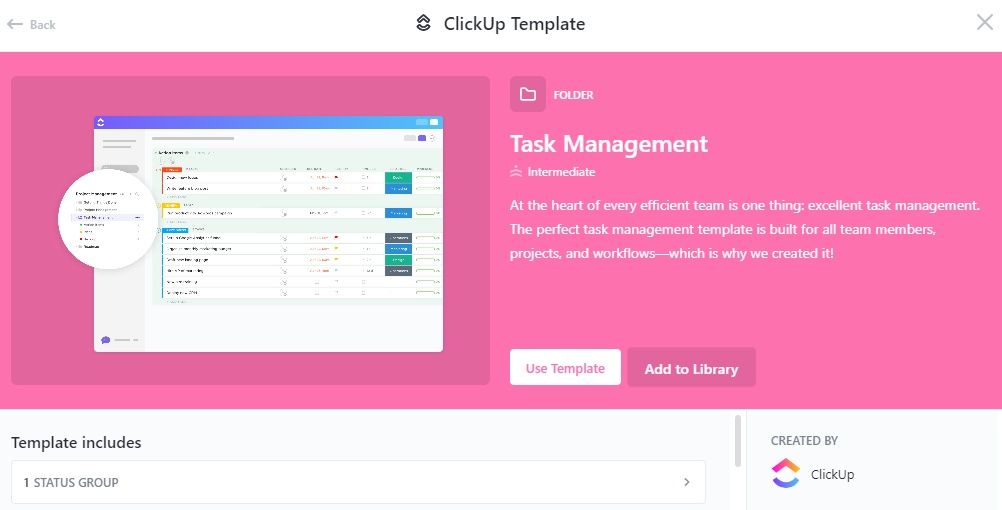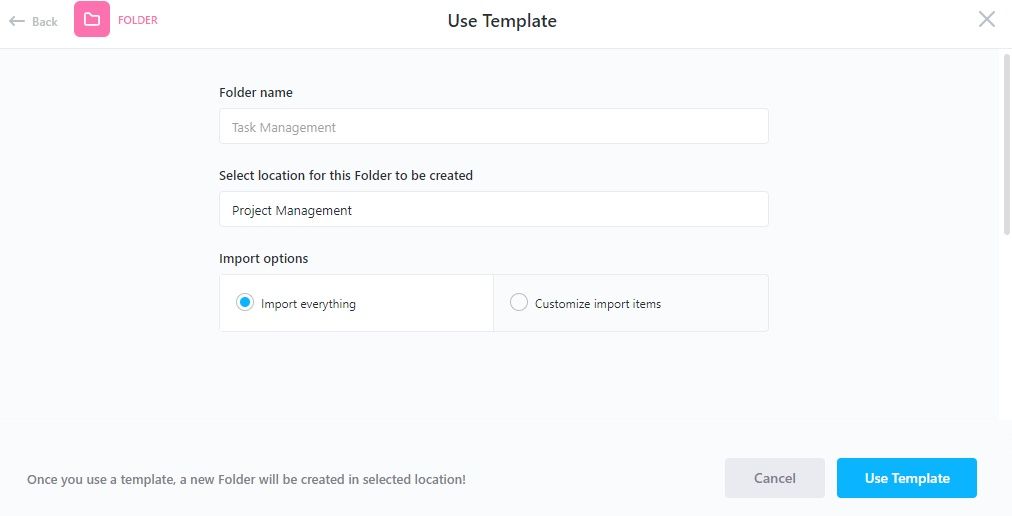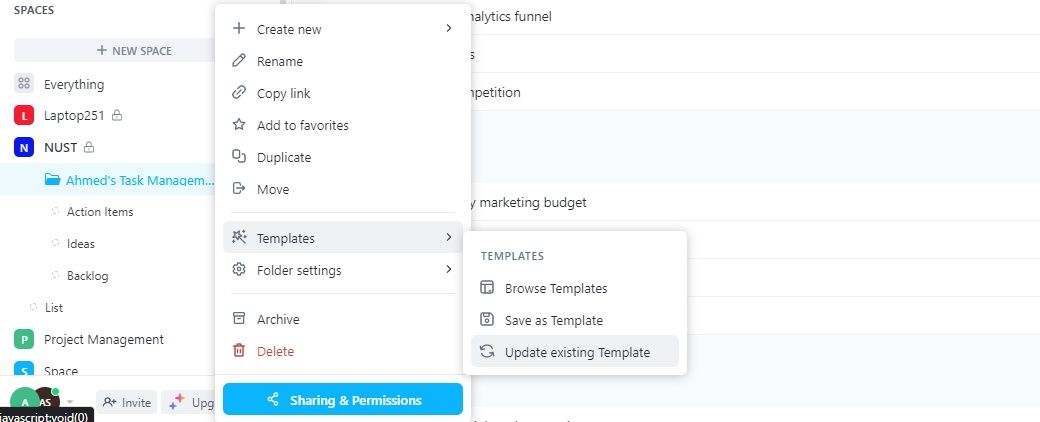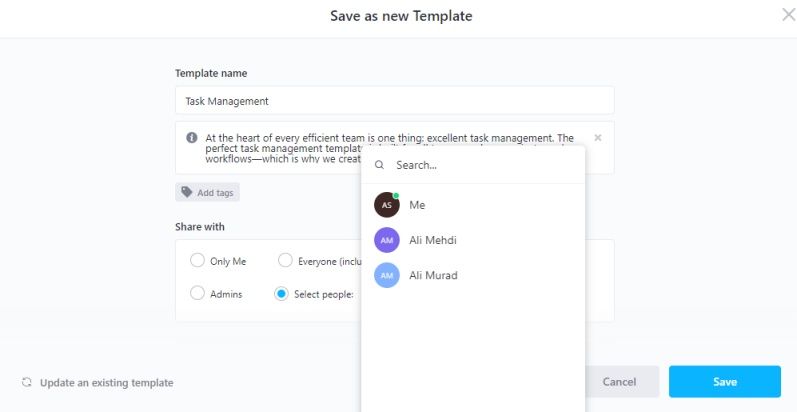De la gestion des projets et des tâches à la collaboration en équipe et à la création de rapports, ClickUp a tout prévu. Bien qu’il change déjà la donne dans sa configuration par défaut, l’ajout de modèles à ClickUp peut améliorer considérablement votre productivité et votre gestion de projet.
Et ce qu’il y a de mieux avec les modèles ClickUp, c’est qu’ils sont accessibles pour tous les plans ClickUp (même le plan gratuit). Mais comment faire pour ajouter des modèles à votre ClickUp ? C’est ce que nous allons voir.
Centre de modèles : La bibliothèque de modèles de ClickUp
ClickUp dispose d’un centre de modèles, essentiellement une bibliothèque de tous les modèles ClickUp. Vous trouverez dans ce centre des modèles pour presque tous les types de projets et d’activités. Les modèles sont conçus spécifiquement pour la comptabilité et les finances, les conceptions créatives, le CRM, etc. Les modèles ClickUp sont divisés en deux catégories principales :
Espace de travail
Les modèles d’espace de travail sont ceux que les membres de votre espace de travail ClickUp ont créés. Ces modèles ne sont accessibles à personne d’autre que les membres de l’espace de travail auxquels l’accès aux modèles d’espace de travail a été accordé.
Communauté
Les modèles communautaires sont ceux que les membres de la communauté ClickUp créent. Ces modèles peuvent être utilisés par tous.
Trouver les modèles ClickUp dans le centre de modèles
Si vous recherchez un modèle ClickUp à ajouter à votre espace de travail (si vous ne savez pas ce qu’est un espace de travail ClickUp, consultez notre guide d’initiation à la terminologie ClickUp), suivez les étapes ci-dessous :
- Ouvrez votre application de bureau ClickUp (ou connectez-vous au site Web de ClickUp).
- Dans la barre latérale sous SPACESvous trouverez tous vos espaces ClickUp.
- Passez le curseur sur l’un des espaces, et une icône ellipse et un signe plus apparaît.
- Cliquez sur le bouton ellipses.
- Sélectionnez Modèles et cliquez sur Parcourir les modèles.
- ClickUp’s Centre de modèles s’ouvrira.
- Vous pouvez saisir le nom du modèle que vous recherchez dans la zone de texte située en haut de la page d’accueil du site. Centre de modèles.
- Si vous n’êtes pas sûr de ce que vous recherchez, vous pouvez parcourir le centre de modèles pour rechercher différents modèles.
- Vous pouvez filtrer les résultats de votre recherche à l’aide des filtres de type, de niveau et de département disponibles dans la fenêtre de recherche. Centre de modèles.
Ajout d’un modèle à votre espace de travail ClickUp
Une fois que vous avez trouvé les meilleurs modèles ClickUp pour simplifier votre travail, suivez les étapes ci-dessous pour les ajouter à votre espace de travail :
- Cliquez sur le modèle (parmi les modèles disponibles dans la section Centre de modèles).
- Cliquez ensuite sur l’icône Ajouter à la bibliothèque bouton.
- Une fois que la tâche a été ajoutée, vous verrez une icône Votre modèle a été créé en bas à gauche de votre écran.
- Cliquez sur Voir dans la bibliothèquepuis cliquez sur Utiliser le modèle.
- Renommer le modèle.
- S’il s’agit d’un modèle de dossier, sélectionnez l’espace ClickUp auquel vous souhaitez l’ajouter dans la section Sélectionnez l’emplacement de création de ce dossier.
- Cliquez sur Utiliser le modèle. Le modèle nouvellement créé s’ouvrira dans quelques secondes.
Personnalisation de votre modèle ClickUp
Si vous souhaitez conserver toutes les options par défaut, les dates du projet, les tâches, etc., dans votre modèle nouvellement créé, cochez l’option Tout importer lors de l’ajout de votre modèle.
Cependant, si vous souhaitez personnaliser votre modèle ClickUp, il est important de cliquer sur l’option « Personnaliser ». Personnaliser les éléments d’importation avant de cliquer Utiliser le modèle. Vous pouvez maintenant décocher tous les éléments que vous ne voulez pas voir figurer dans votre modèle nouvellement créé.
Si vous voulez changer le nom de votre modèle nouvellement ajouté, modifier ses options de partage ou ajouter des balises, vous pouvez suivre les étapes ci-dessous :
- Passez le curseur sur l’un des espaces et cliquez sur l’icône ellipse.
- Sélectionnez Modèles et cliquez sur Mettre à jour le modèle existant.
- Une nouvelle fenêtre s’ouvre. Vous pouvez y renommer votre modèle ou modifier sa description afin que votre équipe sache de quoi il s’agit.
- Ajoutez des balises à votre modèle pour que vous et votre équipe puissiez facilement rechercher le modèle à l’aide de ces balises. Assurez-vous que les balises sont pertinentes pour le modèle et faciles à mémoriser.
- Vous pouvez également restreindre l’accès au modèle en cochant les options de partage appropriées. Si vous souhaitez que seules certaines personnes aient accès au modèle, cochez l’option de partage de l’information. Sélectionner les personnes et ajoutez les membres de l’espace de travail auxquels vous voulez donner accès.
Améliorez votre productivité grâce aux modèles ClickUp
Maintenant que vous savez comment trouver, ajouter et personnaliser les modèles ClickUp, il est temps de trouver un modèle et d’améliorer votre productivité. Pendant que vous y êtes, essayez les différentes fonctionnalités que chaque modèle a à offrir pour maximiser votre potentiel. Bien que ClickUp soit un outil précieux pour le travail, il existe un certain nombre de façons créatives de l’utiliser pour améliorer votre vie personnelle également.