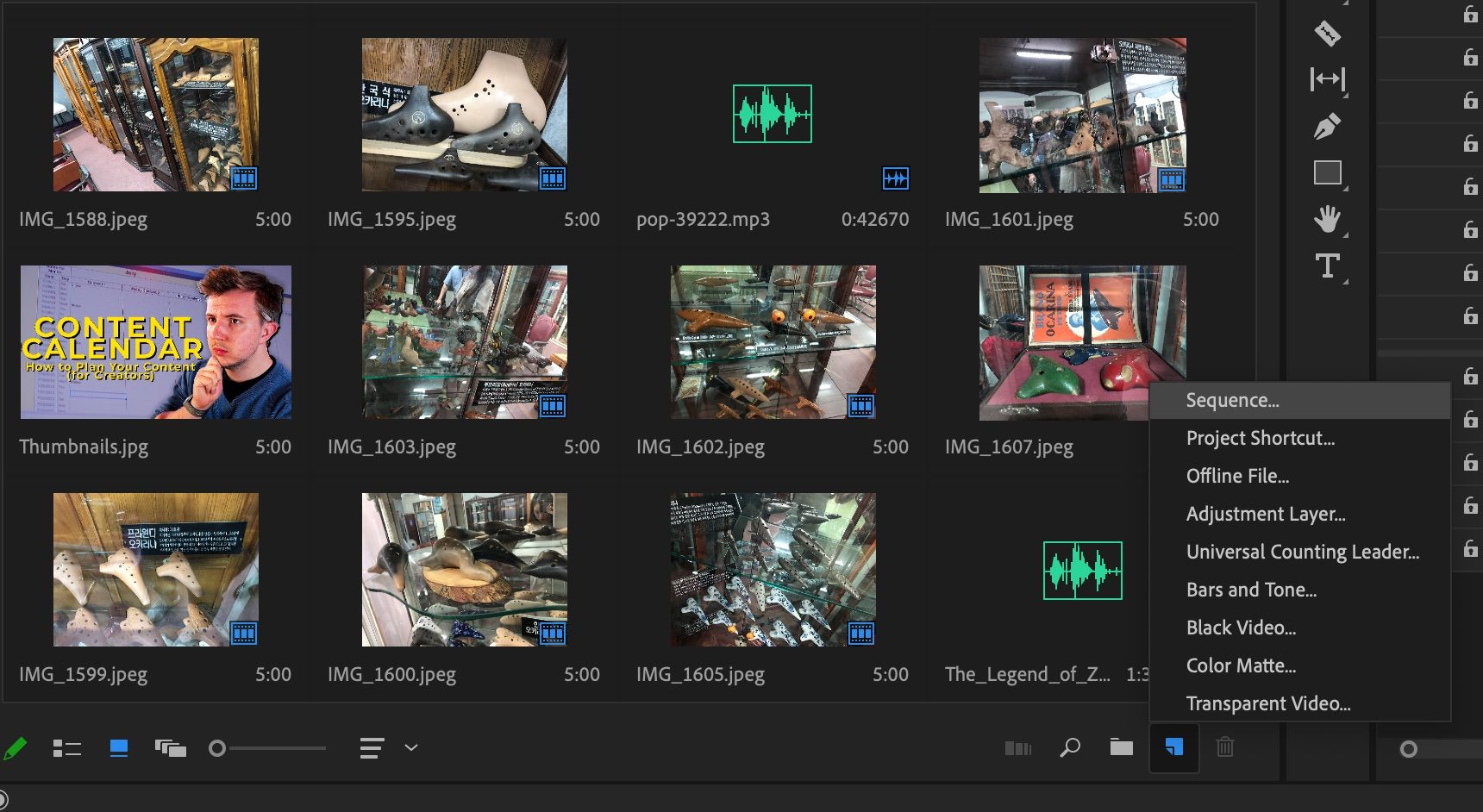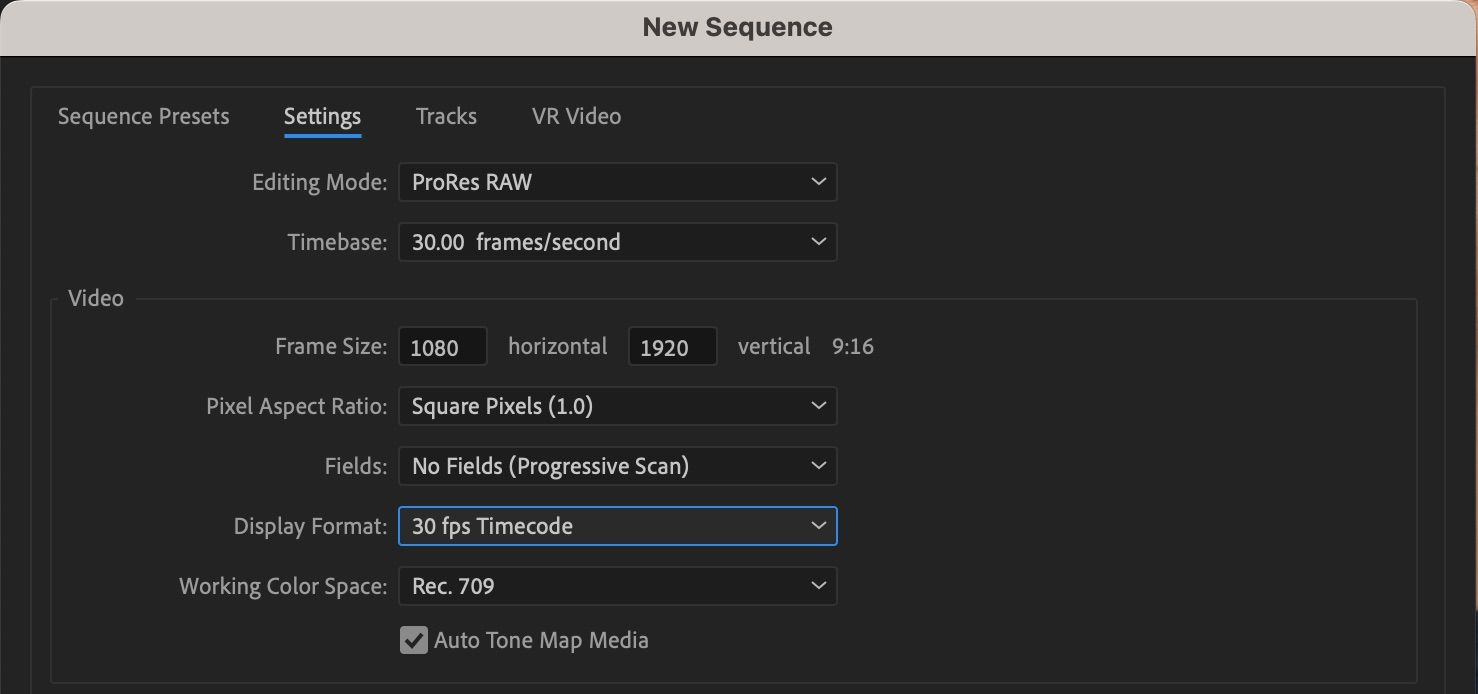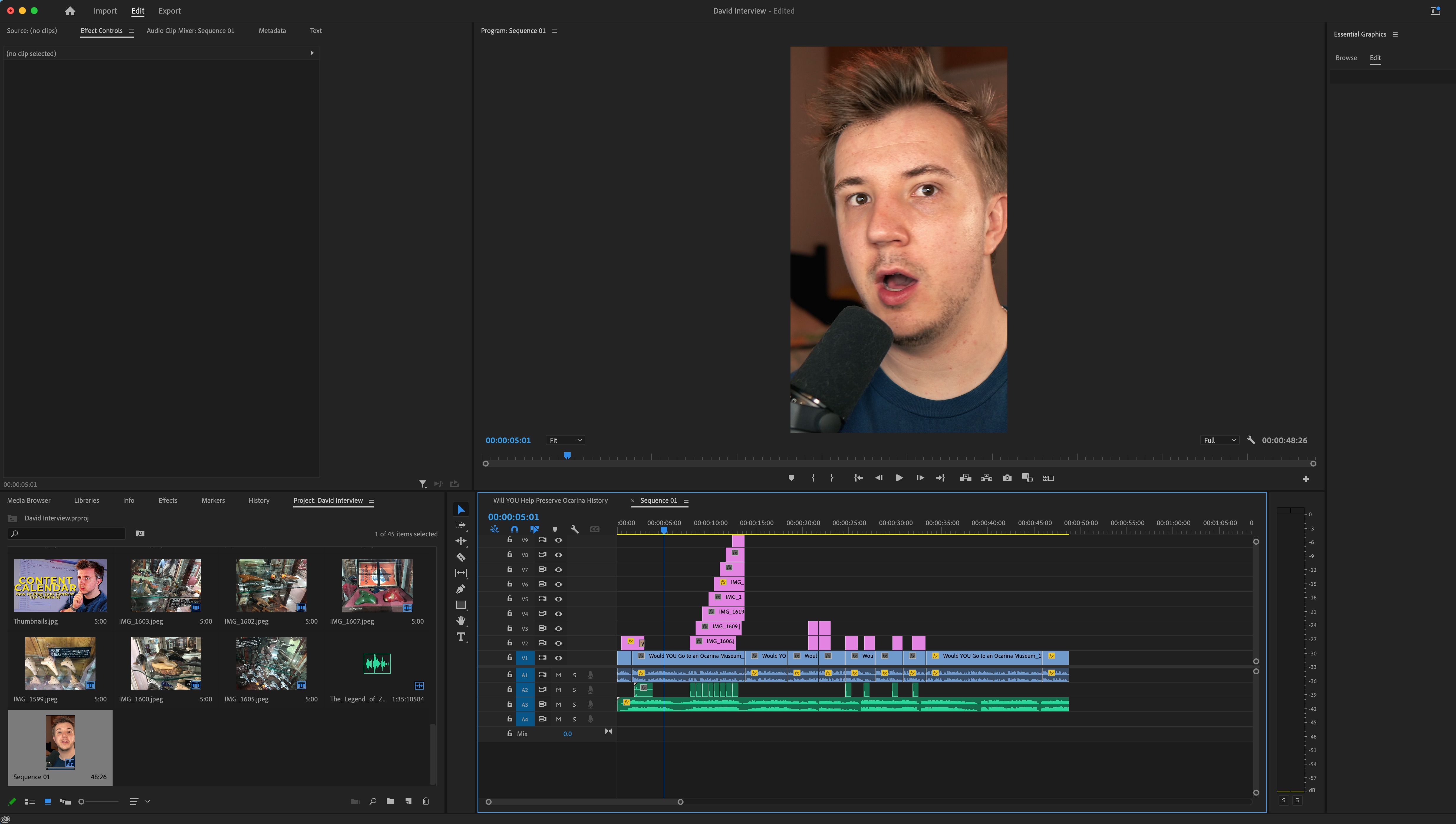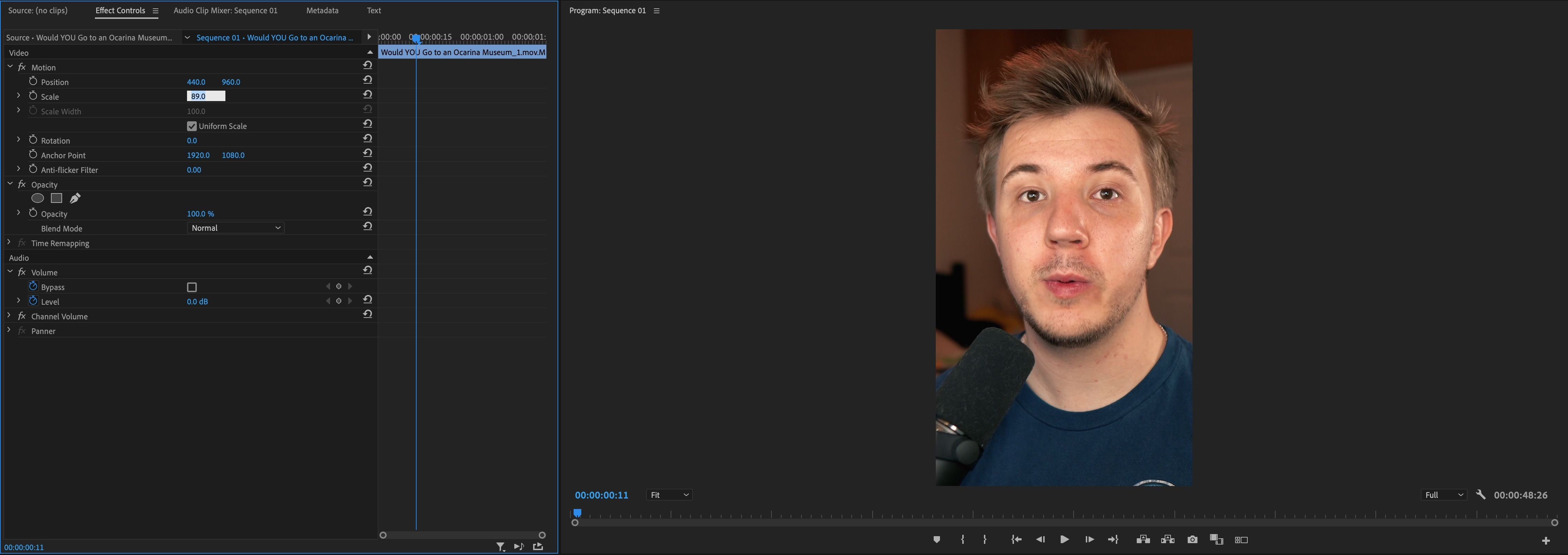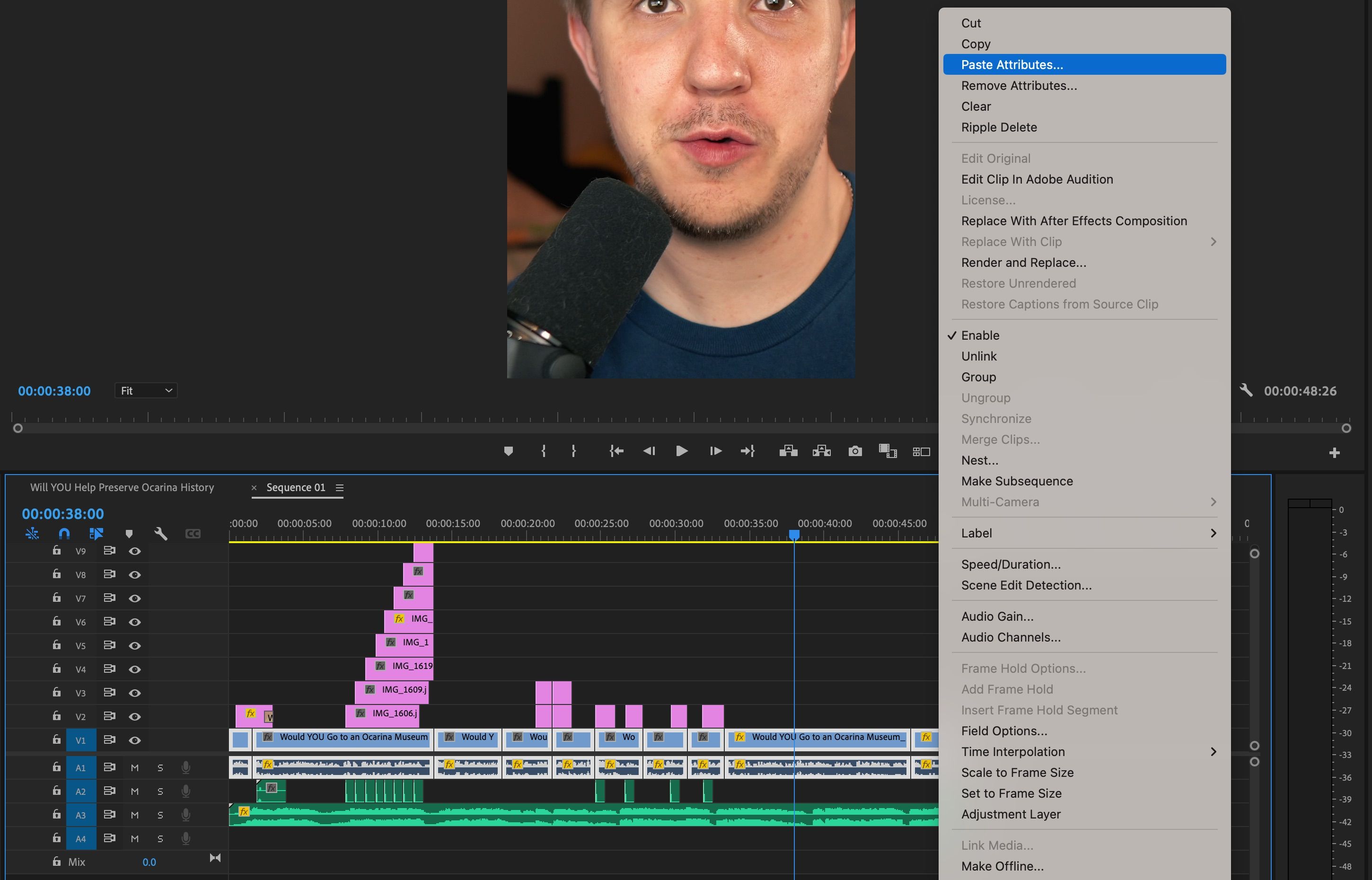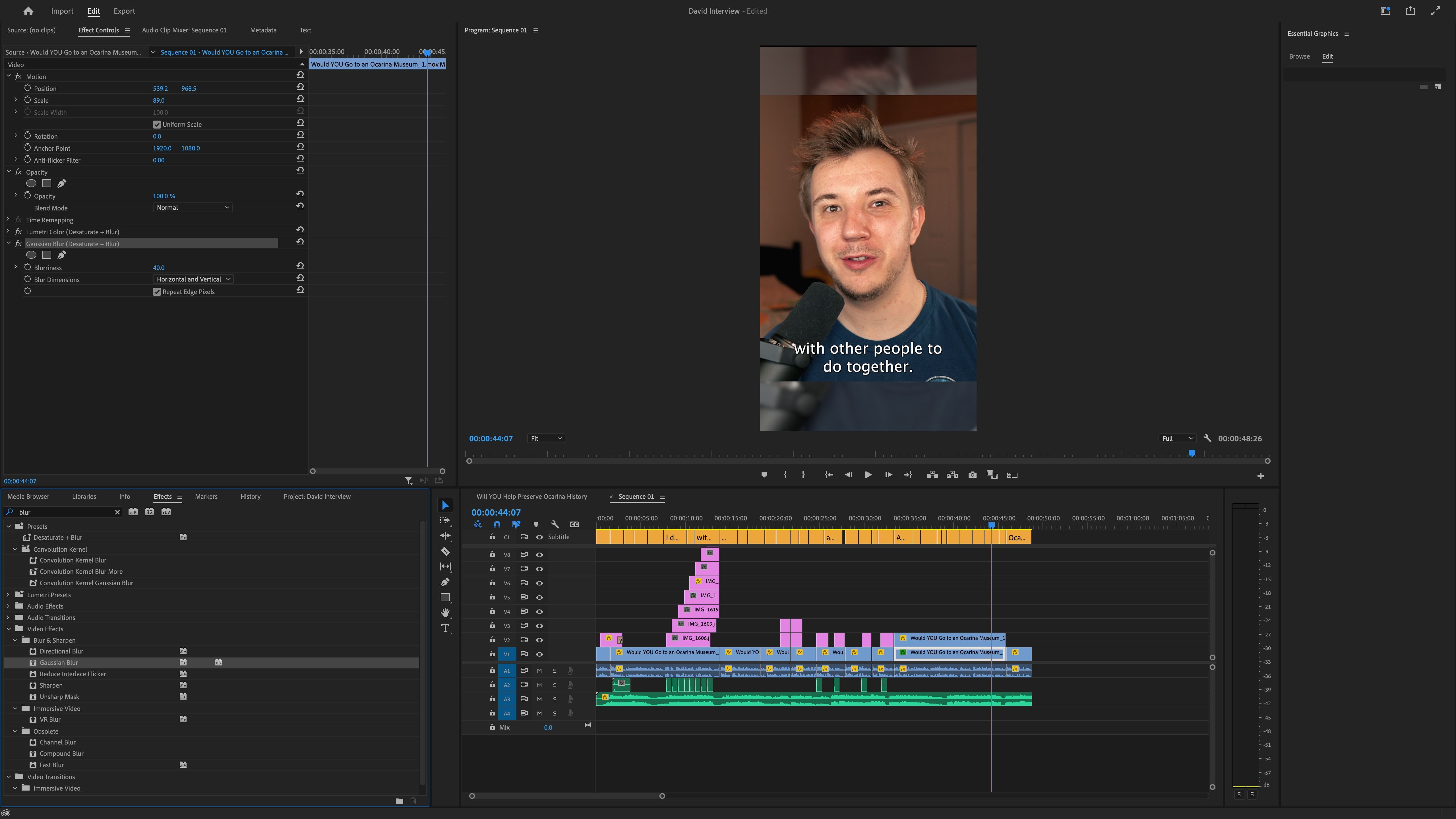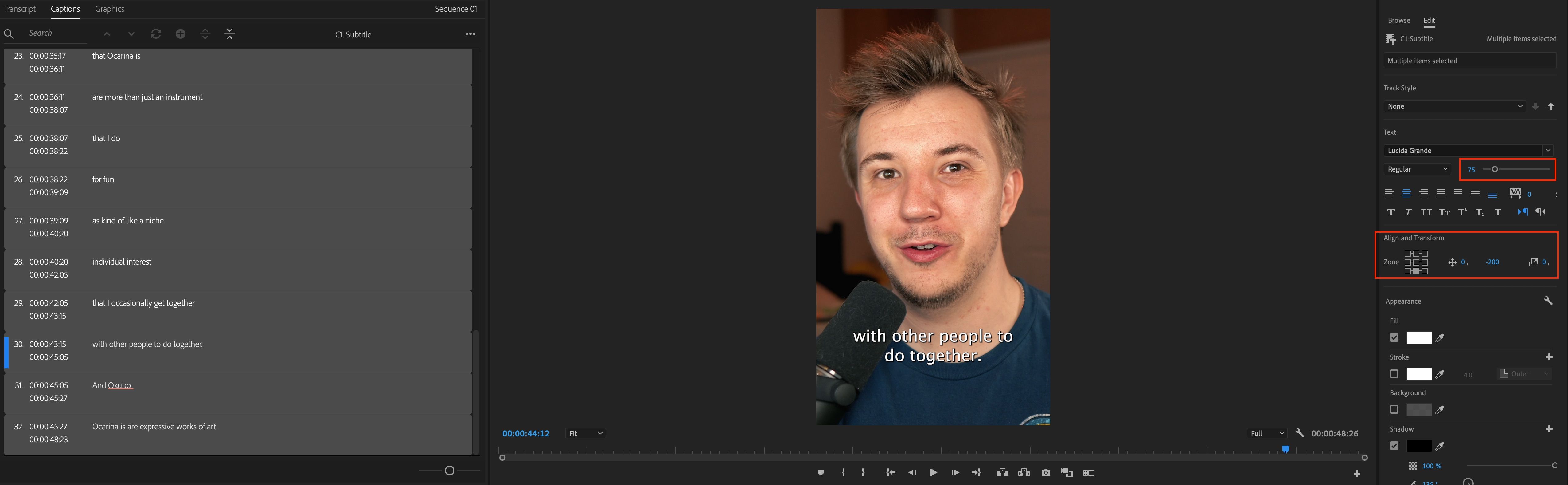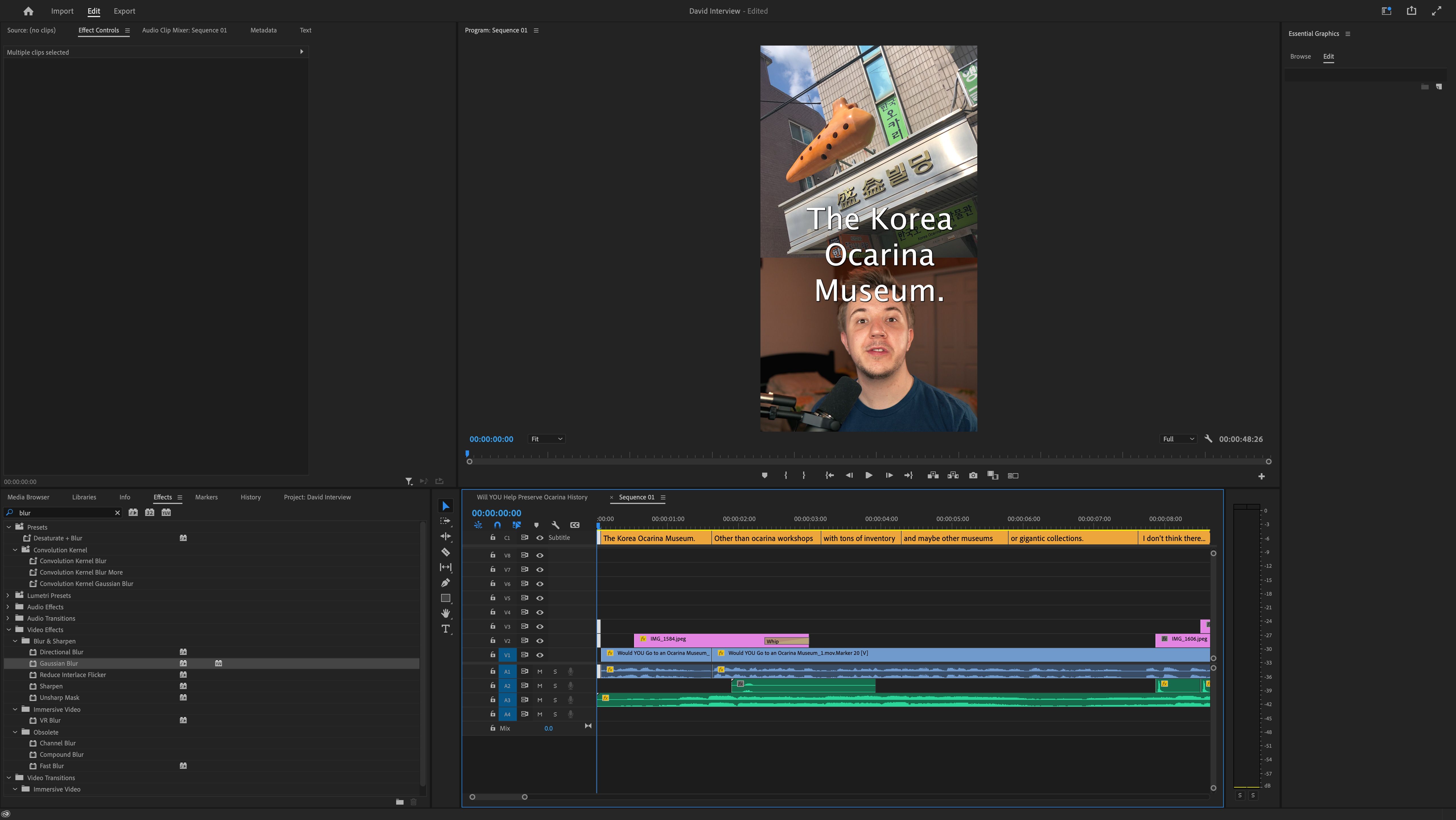De nombreux créateurs se sentent dépassés par la nécessité de créer du contenu sur plusieurs plateformes. Dans la plupart des cas, vous avez déjà du contenu : pourquoi ne pas réutiliser vos vidéos YouTube existantes pour les publier sous forme de contenu court sur TikTok, Instagram Reels et YouTube Shorts ?
Ce tutoriel vous aidera à utiliser efficacement vos vidéos YouTube pour créer du contenu court. Rappelez-vous que vous devez toujours vous concentrer en premier lieu sur la création d’un contenu de qualité et attrayant, mais sinon, suivez nos conseils d’édition technique.
1. Utiliser YouTube Remix
Dans l’application YouTube, vous pouvez utiliser n’importe quelle vidéo comme base pour créer des courts-métrages avec l’application Remix . Vous pouvez utiliser le son d’une vidéo, couper un segment d’une vidéo ou utiliser un effet d’écran vert pour utiliser la vidéo comme arrière-plan. S’il s’agit d’une vidéo que vous avez téléchargée, vous avez également la possibilité de Modifier en un court métrage.
4 Images
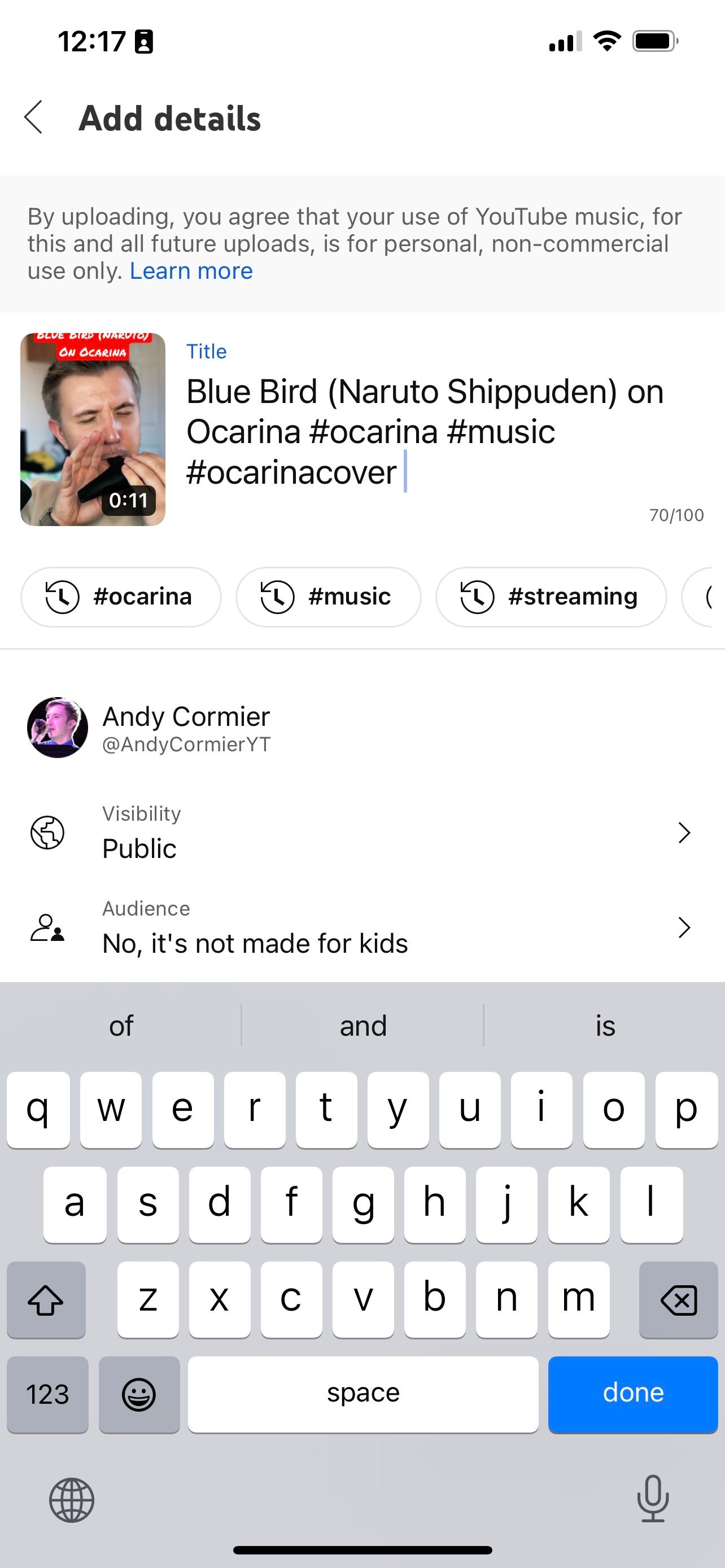
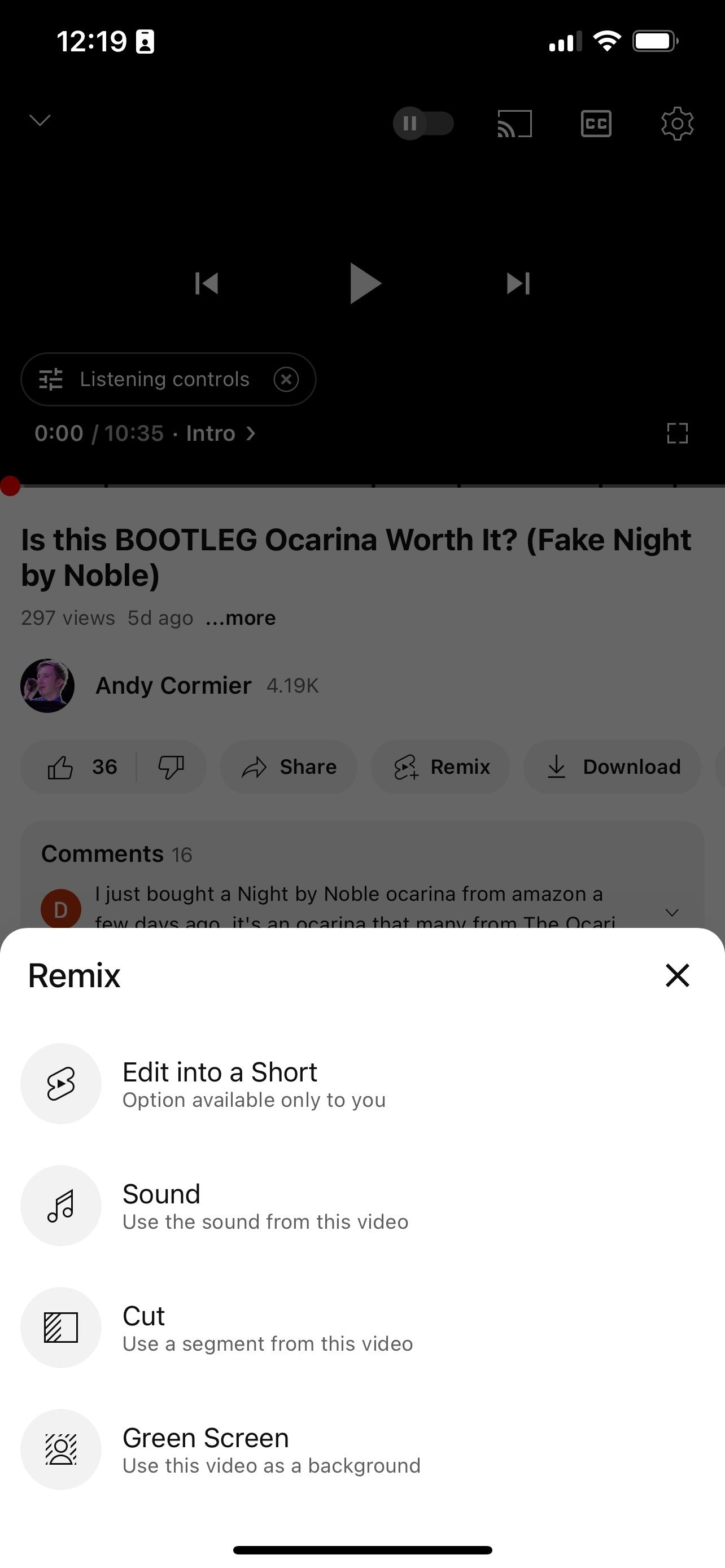
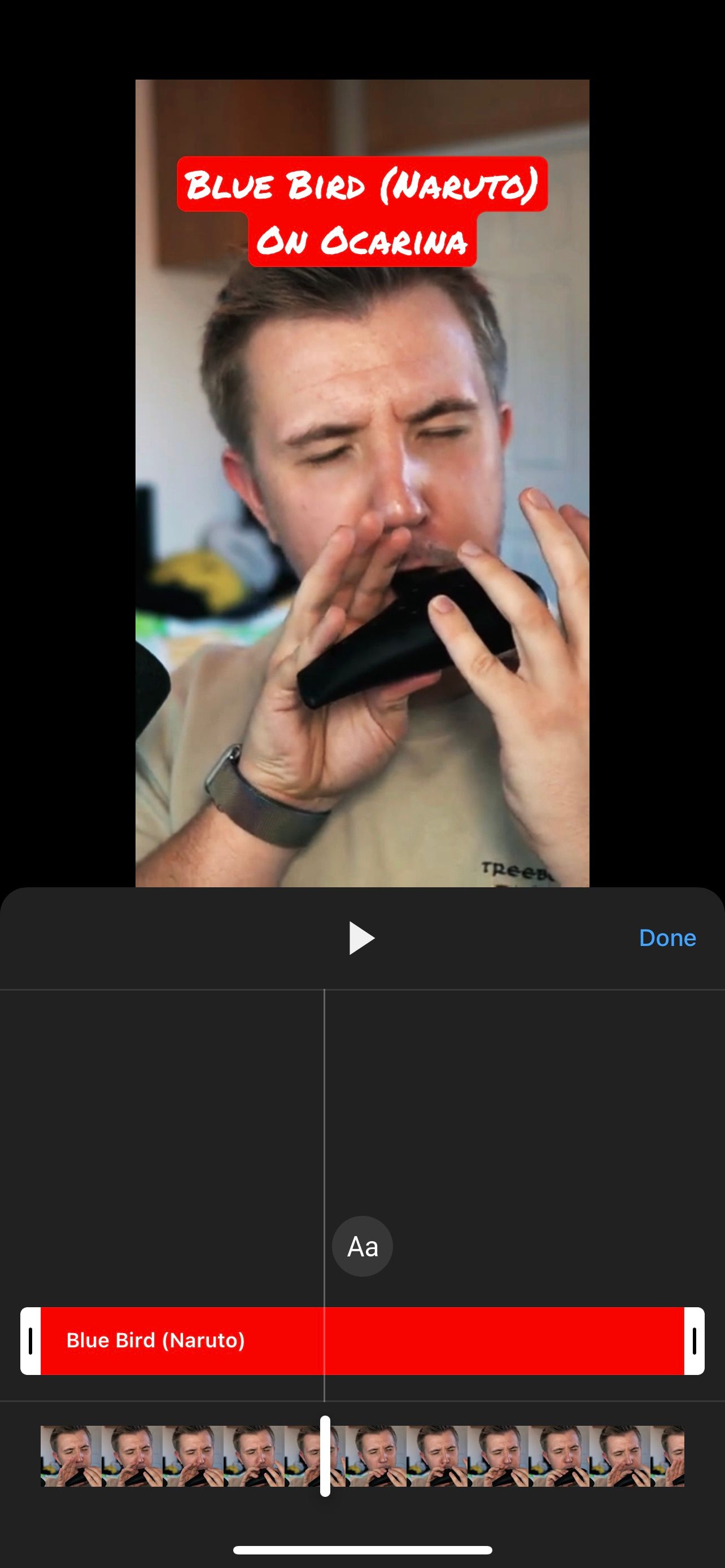
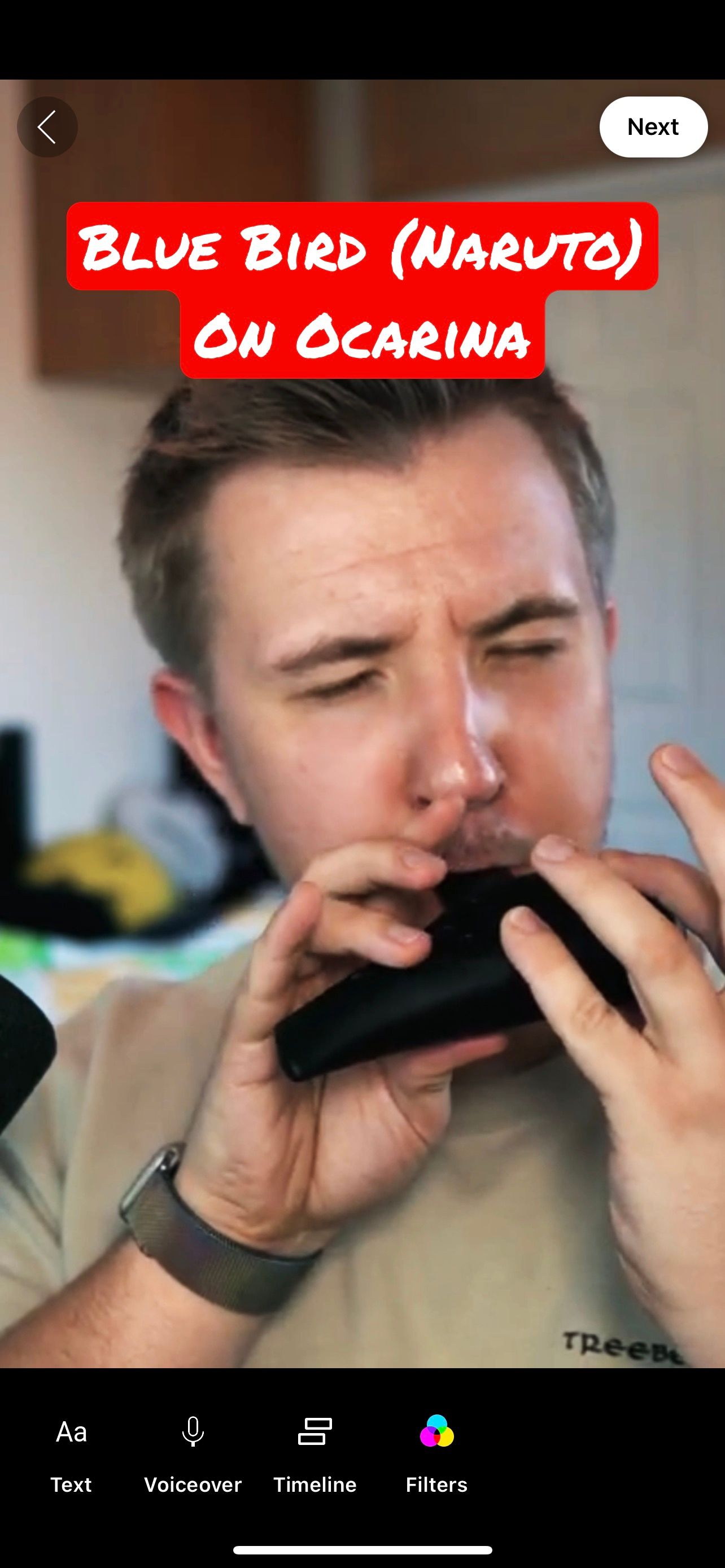
Cette option est pratique mais assez limitée : vous ne pouvez sélectionner qu’une séquence vidéo continue d’une durée maximale de 60 secondes. De plus, vos options d’édition sont très limitées par rapport aux outils de création TikTok, Reels ou Shorts habituels.
Vous pouvez sélectionner une partie d’une vidéo, puis ajouter des clips supplémentaires enregistrés dans l’application ou provenant de la mémoire de votre téléphone. Les principaux avantages sont la simplicité et le fait que le court métrage sera connecté à la vidéo originale, ce qui ajoute une couche supplémentaire de découvrabilité à votre contenu. Vous pouvez également enregistrer le court métrage sur votre appareil et le télécharger sur TikTok.
2. Recadrez votre vidéo à l’aide d’un logiciel de montage
Ce processus s’adresse principalement aux personnes qui ont déjà réalisé des vidéos horizontales dans un logiciel de montage tel que Premiere Pro et qui souhaitent optimiser ce contenu en le transformant en un ou plusieurs TikToks. Vous pouvez également éditer des TikToks à partir de zéro avec Adobe Premiere Rush.
Dans votre logiciel de montage, créez une nouvelle séquence dans votre projet vidéo existant. Dans Premiere Pro, il suffit de faire un clic droit dans le dossier du projet (qui se trouve par défaut en bas à gauche), puis de cliquer sur Nouvel élément, puis Séquence.
Réglez les paramètres de la séquence sur 1080×1920 (9×16) ou 1080×1080 (1×1) et sur la même fréquence d’images que votre vidéo existante (probablement 29,97, 30 ou 60). Cela correspond à l’orientation portrait des TikTok, Reels et Shorts.
Ensuite, copiez une partie ou la totalité de votre vidéo originale dans la nouvelle séquence où vous ferez des TikToks. Il y a de fortes chances que vos plans ne soient plus cadrés correctement ou qu’ils soient beaucoup trop zoomés, il est donc temps d’ajuster la position et l’échelle de vos clips originaux.
Si vous avez un angle de prise de vue statique, procédez de la sorte pour un seul clip au départ. Sinon, ajustez les clips un par un.
Pour une vidéo 4K (3840×2160) dans une séquence 1080×1920, réglez l’échelle de vos clips à 89% pour dézoomer au maximum sans sortir du cadre. Ensuite, ajustez le cadrage horizontalement pour vous cadrer au mieux.
Pour une vidéo 1080p (1920×1080) dans une séquence 1080×1920, réglez l’échelle du clip sur 180% pour faire un zoom avant afin de l’adapter au cadre. Ajustez ensuite horizontalement pour centrer. Si votre vidéo source est en 1920×1080, envisagez de créer votre séquence TikTok en 720×1280 (720p à 9:16) ou 1080×1080 (1080p à 1:1), afin que la résolution corresponde mieux à la réalité.
Dans le cas d’un plan statique sur l’ensemble de vos clips, cliquez avec le bouton droit de la souris et copiez le clip que vous avez ajusté. Ensuite, sélectionnez tous les clips ayant le même cadrage, faites un clic droit et sélectionnez Coller les attributs. Dans le menu contextuel, sélectionnez Mouvement pour copier les paramètres de position et d’échelle. Tous les clips doivent avoir les mêmes réglages d’échelle et de position que le clip ajusté.
Si votre vidéo est trop agrandie pour entrer raisonnablement dans le cadre avec la méthode ci-dessus, agrandissez-la pour qu’elle entre entièrement dans le cadre, puis ajoutez un arrière-plan. Une méthode amusante et plus élégante pour remplir le cadre consiste à copier les mêmes clips vidéo sous les clips principaux et à ajouter un effet de flou.
Si vous êtes un streamer et que vous préférez éviter la majeure partie du processus d’édition, vous pouvez également créer des TikToks préformatés dans OBS pendant que vous diffusez.
3. Créer des légendes stylisées à l’aide d’un logiciel de montage
Dans les contenus de courte durée tels que les TikToks, de nombreux spectateurs les regardent avec le son coupé ou les consomment de manière plus passive que les contenus de longue durée (c’est pourquoi vous pouvez regarder une heure de TikToks et ne vous souvenir d’aucun d’entre eux).
L’ajout de sous-titres à au moins une partie de la vidéo, voire à la totalité, peut aider ces spectateurs silencieux ou passifs en leur permettant de comprendre d’un seul coup d’œil les prémisses de la vidéo.
Nous disposons d’un tutoriel beaucoup plus approfondi sur l’utilisation des sous-titres dans Adobe Premiere Pro, mais nous allons résumer le processus. Tout d’abord, utilisez la synthèse vocale pour obtenir rapidement une transcription de votre séquence TikTok. Corrigez cette transcription (y compris la ponctuation), puis utilisez-la pour créer des sous-titres.
Vous avez maintenant des sous-titres ! Elles peuvent paraître simples, mais vous pouvez les modifier en bloc pour les rendre plus élégantes.
Pour ce faire, sélectionnez toutes les légendes dans votre nouvelle piste de légendes. Dans la fenêtre de réglage du texte située à droite de l’écran, vous trouverez des ajustements pour la police et la position du texte. Il existe également des paramètres tels que l’ombre portée pour la profondeur et le trait pour le contour.
Cette option est quelque peu limitée par rapport à la rédaction et à la modification manuelles des légendes à l’aide de l’outil texte, mais c’est un moyen beaucoup plus rapide de styliser vos légendes à votre convenance. Votre style de légende spécifique variera, mais nous vous recommandons de rapprocher le texte du centre de l’écran en utilisant une valeur Y négative dans le paramètre Alignement et transformation et d’agrandir la police de caractères.
4. Créer une vignette TikTok à partir de votre vidéo
La dernière étape technique à prendre en compte est la création d’une vignette TikTok dans la ligne de temps de votre montage. Vous pouvez sélectionner n’importe quelle image de la vidéo pour en faire la vignette du TikTok, mais lors du téléchargement, la première image est la vignette par défaut, il est donc plus efficace de créer une bonne première image.
Notez que sur le profil d’un utilisateur TikTok, la vignette coupe le haut et le bas de la vidéo au format 3:4, de sorte que ce que vous voulez y faire figurer doit se trouver dans les 75 % du milieu. Dans le cas d’une vidéo 1080×1920, la vignette spécifique est 1080×1440, donc les 240 pixels du haut et du bas seront coupés.
Il convient également de noter que les bobines Instagram ont un rapport d’aspect 1:1 pour les vignettes sur votre profil principal et un rapport d’aspect 9:16 dans votre onglet Bobines. Les courts métrages de YouTube, quant à eux, ont un format 9:16 avec une légère coupure en haut et en bas. Quoi qu’il en soit, le fait de cadrer une vignette de manière à ce qu’elle tienne dans les 75 % centraux de votre cadre l’optimisera pour la plupart des plateformes.
Pour créer une vignette, ajoutez un texte élégant qui résume le sujet de la vidéo et veillez à ce que les images soient attrayantes. Une autre stratégie consiste à créer une vignette attrayante et digeste dans un logiciel de retouche photo et à l’utiliser comme première image vidéo dans Premiere.
Sur TikTok, les vignettes ne sont pas l’étape la plus cruciale, car la plupart des gens découvrent le contenu par le biais de la page « Pour vous ». Cela dit, si quelqu’un consulte votre profil après vous avoir découvert, vos vidéos doivent être facilement identifiables grâce à des vignettes claires.
Modifiez moins en réutilisant votre contenu
Même si ces conseils techniques sont essentiels, n’oubliez pas de créer un contenu attrayant ! Plus la vidéo YouTube originale est intéressante en termes de composition des plans, de rouleau B, de séquences d’archives et d’audio, plus il sera facile de la transformer en TikTok.