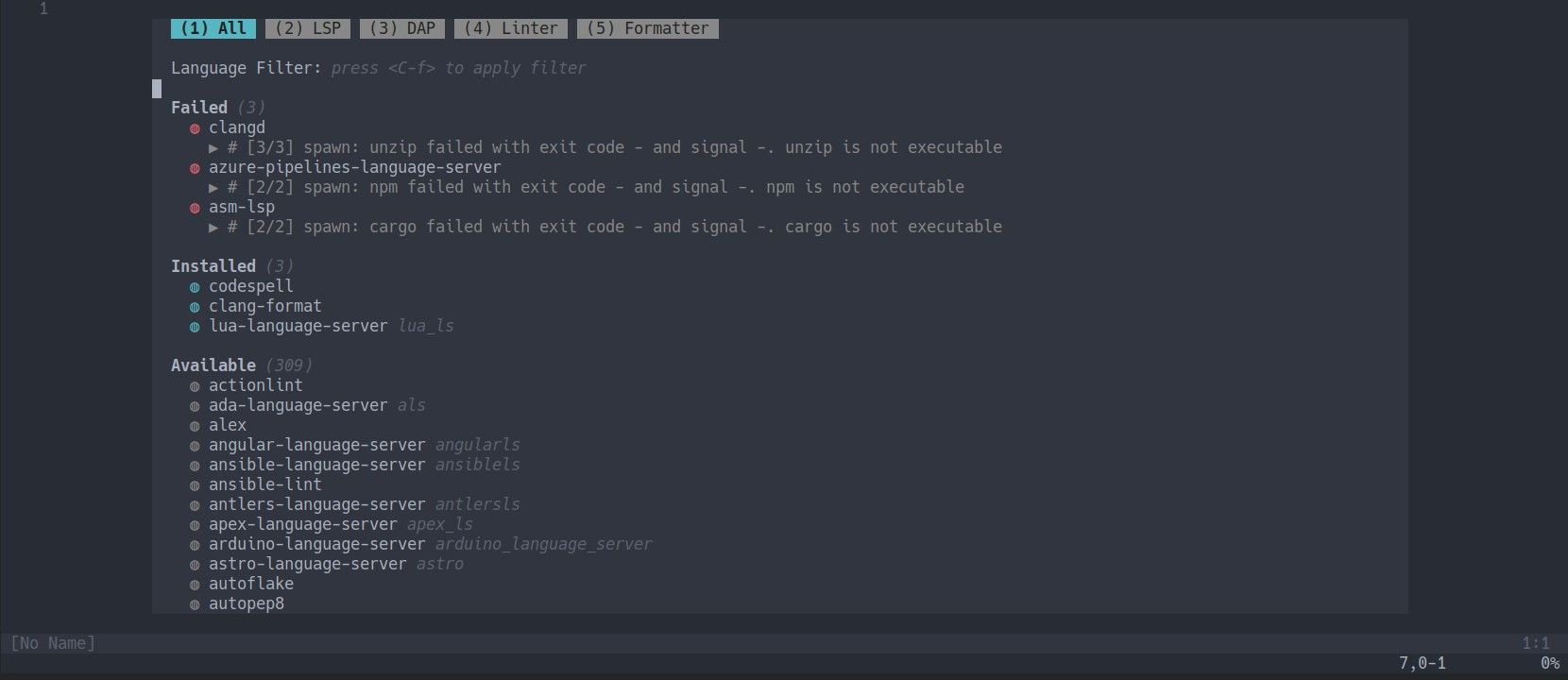Neovim est un éditeur de texte moderne, riche en fonctionnalités et hautement extensible qui est devenu de plus en plus populaire parmi les développeurs ces dernières années. Bien qu’il soit livré avec un large éventail de fonctionnalités, il peut également être transformé en un environnement de développement intégré (IDE) complet à l’aide de divers plugins et configurations.
Cela peut être particulièrement utile pour les développeurs qui préfèrent travailler dans un environnement unique et puissant, capable de gérer tous les aspects de leur flux de travail. Découvrez comment vous pouvez optimiser Neovim et le transformer en un véritable IDE sous Linux.
Etape 1 : Installer les plugins Neovim
Les plugins sont au cœur de tout éditeur de code, qu’il s’agisse de Vim, Neovim ou Visual Studio Code. Les plugins vous permettent d’améliorer et d’étendre les fonctionnalités de l’installation par défaut de Neovim. C’est aussi l’un des moyens les plus simples de rendre vos sessions de codage productives et beaucoup plus agréables.
Pour installer et gérer les plugins pour Neovim, vous devez d’abord télécharger et installer un gestionnaire de plugins. Vous avez le choix entre plusieurs options, mais les plus utilisées sont vim-plug, packer.nvim, dein, et lazy.nvim.
vim-plug est un gestionnaire de plugins couramment utilisé que vous pouvez choisir d’installer. Une fois installé, vous pouvez rechercher les plugins de votre choix pour les installer dans votre configuration Neovim en utilisant la syntaxe d’installation correspondante du gestionnaire de plugins.
Pour ajouter des fonctionnalités de type IDE à Neovim, je recommande l’installation de ces plugins :
- NERDTree : Explorateur de système de fichiers facile et ingénieux pour Neovim. NERDTree vous permet d’intégrer un explorateur d’arbre de répertoire dans votre configuration Neovim qui fonctionne de manière similaire à la barre latérale du gestionnaire de fichiers dans les éditeurs de code basés sur une interface graphique comme Visual Studio Code, Sublime Text, etc.
- Télescope : Un outil de recherche flou pour Neovim qui vous aide à rechercher et à naviguer rapidement dans les fichiers, les balises, les tampons, les symboles et d’autres parties de votre projet.
- mason.nvim : Gestionnaire de paquets pour Neovim que vous pouvez utiliser pour installer et gérer les serveurs LSP, les serveurs DAP, les linters et les formateurs.
Une fois ces trois éléments installés, vous constaterez déjà une augmentation significative de votre productivité. N’hésitez pas à rechercher et à installer d’autres plugins s’ils vous semblent adaptés à votre configuration.
Voici la syntaxe pour ajouter de nouveaux plugins à Neovim en utilisant les gestionnaires de plugins mentionnés ci-dessus. Pour la démonstration, nous installerons le plugin Telescope.
L’installation des plugins Neovim est similaire à celle d’un plugin dans Vim. Vous devez éditer le fichier init de Neovim situé à l’adresse suivante ~/.config/nvim/init.vim et ajoutez les lignes suivantes avant appeler plug#end().
La syntaxe de vim-plug :
Plug 'nvim-lua/planetray.nvim'
Plug 'nvim-telescope/telescope.nvim', {'tag': '0.1.1'}
Maintenant, lancez Neovim et exécutez la commande :PlugInstall pour installer les plugins.
Pour packer.nvim, entrez les lignes suivantes dans le fichier ~/.config/nvim/lua/plugins.lua:
use {
'nvim-telescope/telescope.nvim', tag = '0.1.1',
requires = { {'nvim-lua/plenary.nvim'} }
}
Les utilisateurs dein doivent ajouter les lignes suivantes au fichier init.vim fichier :
call dein#add('nvim-lua/plenary.nvim')
call dein#add('nvim-telescope/telescope.nvim', { 'rev': '0.1.1' })
La syntaxe de lazy.nvim est la suivante :
{
'nvim-telescope/telescope.nvim', tag = '0.1.1',
dependencies = { 'nvim-lua/plenary.nvim' }
}
return {
'nvim-telescope/telescope.nvim', tag = '0.1.1',
dependencies = { 'nvim-lua/plenary.nvim' }
}
Bien que cela ne soit pas nécessaire, vous pouvez sourcer vos fichiers de configuration avant de lancer Neovim. C’est tout ce que vous avez à faire pour ajouter un plugin à Neovim.
Etape 2 : Configurer les serveurs LSP et DAP
Les serveurs LSP (Language Server Protocol) ajoutent des fonctionnalités telles que l’auto-complétion sémantique, le linting, les gribouillis d’erreur, et bien plus encore à votre installation Neovim. En utilisant un plugin de gestionnaire de paquets comme mason.nvim, vous serez en mesure d’installer et de gérer rapidement les serveurs LSP pour plusieurs langages de programmation et de script pris en charge en quelques clics.
La prise en charge des langages de programmation va des langages courants comme le langage assembleur (ASM_x86_x64), C/C++ et JavaScript jusqu’aux langages ésotériques comme Brainf#ck.
Les serveurs Debug Adapter Protocol ou DAP vous permettent d’exécuter et de déboguer des applications comme vous le feriez avec un IDE traditionnel. Vous disposez des principales fonctionnalités d’un débogueur traditionnel, telles que la définition de points d’arrêt, l’entrée, la sortie et la traversée de blocs de code, l’attachement à des applications en cours d’exécution, la visualisation de l’état de l’application, etc.
Il est en cours de développement et s’améliorera au fur et à mesure des mises à jour. DAP vous permet de déboguer vos applications au sein de Neovim, de sorte que vous n’aurez pas à compter sur des outils de débogage et de journalisation externes pour des tâches simples.
Voici comment installer n’importe quel LSP, linter ou formatter avec Mason :
- Lancez une nouvelle instance de Neovim.
- Passez en mode commande et tapez :Mason.
- Cela devrait ouvrir la fenêtre du gestionnaire de paquets Mason. Recherchez et installez les paquets que vous souhaitez.
- Pour de meilleurs résultats, redémarrez Neovim.
C’est tout ce qu’il faut faire pour installer un paquet avec mason.nvim sur Neovim.
Étape 3 : Personnaliser Neovim avec des thèmes personnalisés
Les thèmes sont essentiels pour personnaliser votre installation Neovim. Neovim offre un support pour une large gamme de thèmes personnalisés. Si vous le souhaitez, vous pouvez même écrire votre propre thème en utilisant certains des thèmes personnalisés comme référence.
Gardez à l’esprit que vous devez être familier avec le langage de script Vimscript si vous souhaitez écrire vos propres thèmes.
Si vous ne voulez pas vous embêter, une recherche rapide sur Google vous permettra d’accéder à de nombreuses pages de thèmes.
Vous voulez une solution rapide pour installer Neovim ? Ne dites plus rien !
Bien qu’il soit recommandé de configurer manuellement votre Neovim à partir de zéro pour répondre à vos besoins, parfois, vous pouvez avoir besoin d’une configuration rapide qui ne prend pas de temps et d’efforts, et qui offre pourtant la plupart des fonctionnalités d’un IDE.
Vous avez de la chance car il existe un script d’installation de Neovim qui fait exactement cela ! Voici le script kickstart.nvim. C’est l’un des moyens les plus rapides de booster Neovim sans avoir à configurer chaque composant manuellement.
Tout ce que vous avez à faire est de copier le fichier de configuration, init.lua dans le fichier ~/.config/nvim/ répertoire.
Assurez-vous de sauvegarder le fichier de configuration préexistant de Nvim au cas où vous souhaiteriez annuler tous les changements. Une fois que vous avez copié le fichier de configuration, démarrez ou redémarrez simplement Neovim et le script devrait commencer à s’exécuter et à installer toutes les fonctionnalités.
Sélectionnez vos préférences au fur et à mesure qu’elles apparaissent et laissez-les finir l’installation. À la fin, vous devriez avoir mis en place une instance de Neovim entièrement fonctionnelle et riche en fonctionnalités.
Vous savez maintenant comment remanier Neovim pour le développement
Vous savez maintenant comment intégrer les fonctionnalités d’un IDE dans l’éditeur de code Neovim. Avec ces modifications en place, votre efficacité de codage et votre productivité globale vont certainement augmenter de façon exponentielle.
Gardez à l’esprit que même si les plugins peuvent réduire l’écart entre un éditeur de code comme Neovim et un IDE traditionnel, il y aura toujours des différences et des fonctionnalités qui ne peuvent pas être reproduites.
Si vous pensez que votre configuration Neovim manque d’une fonctionnalité particulière, essayez de trouver ou d’écrire un script pour celle-ci, ou envisagez d’installer un éditeur de code ou un IDE différent pour la programmation.