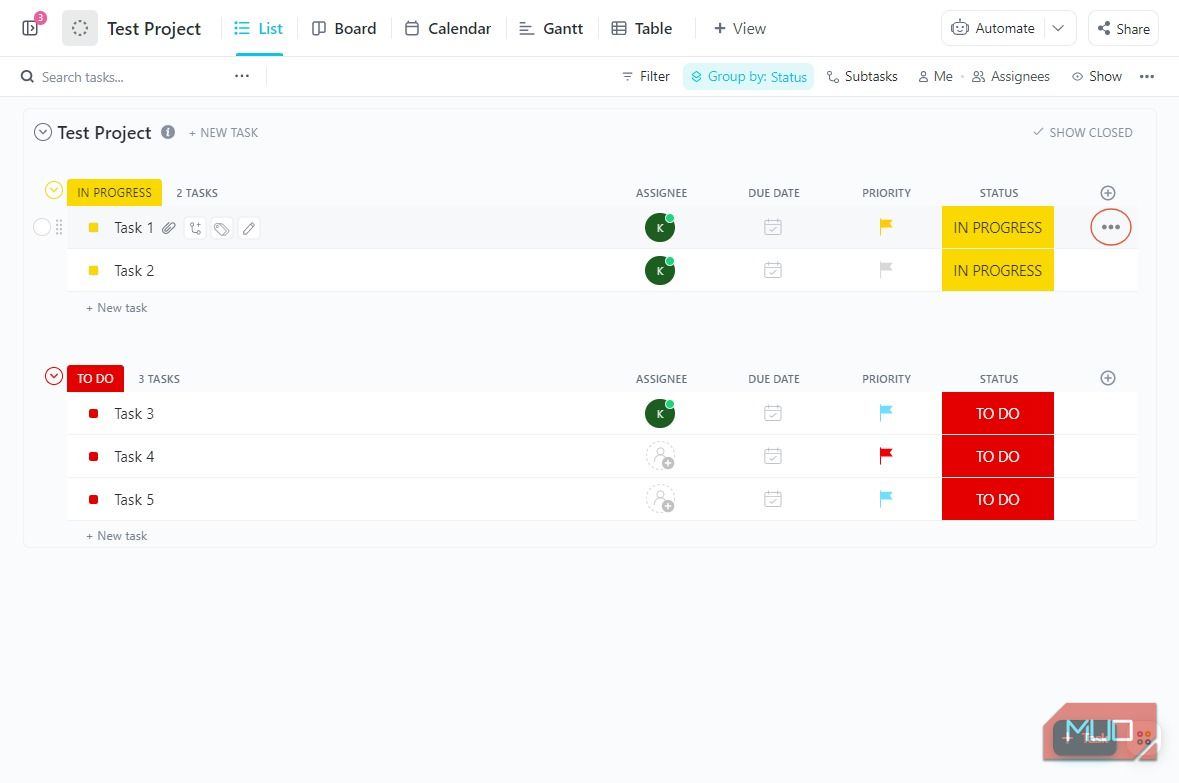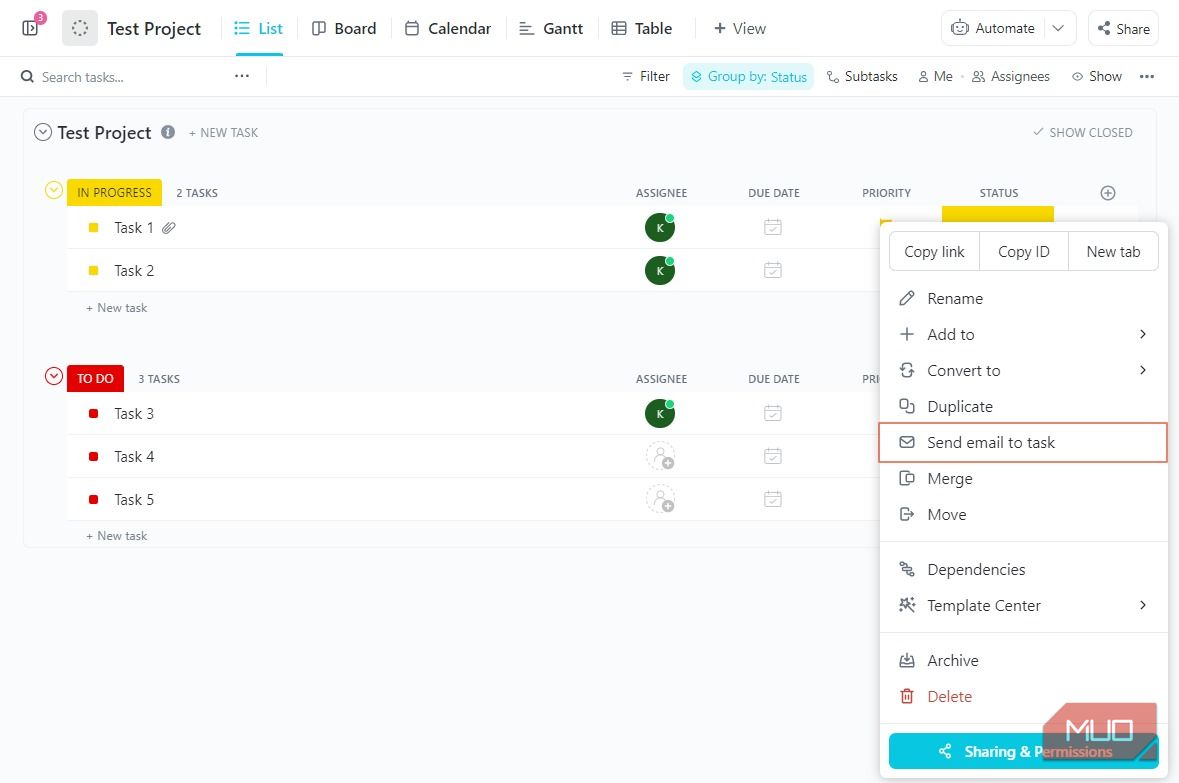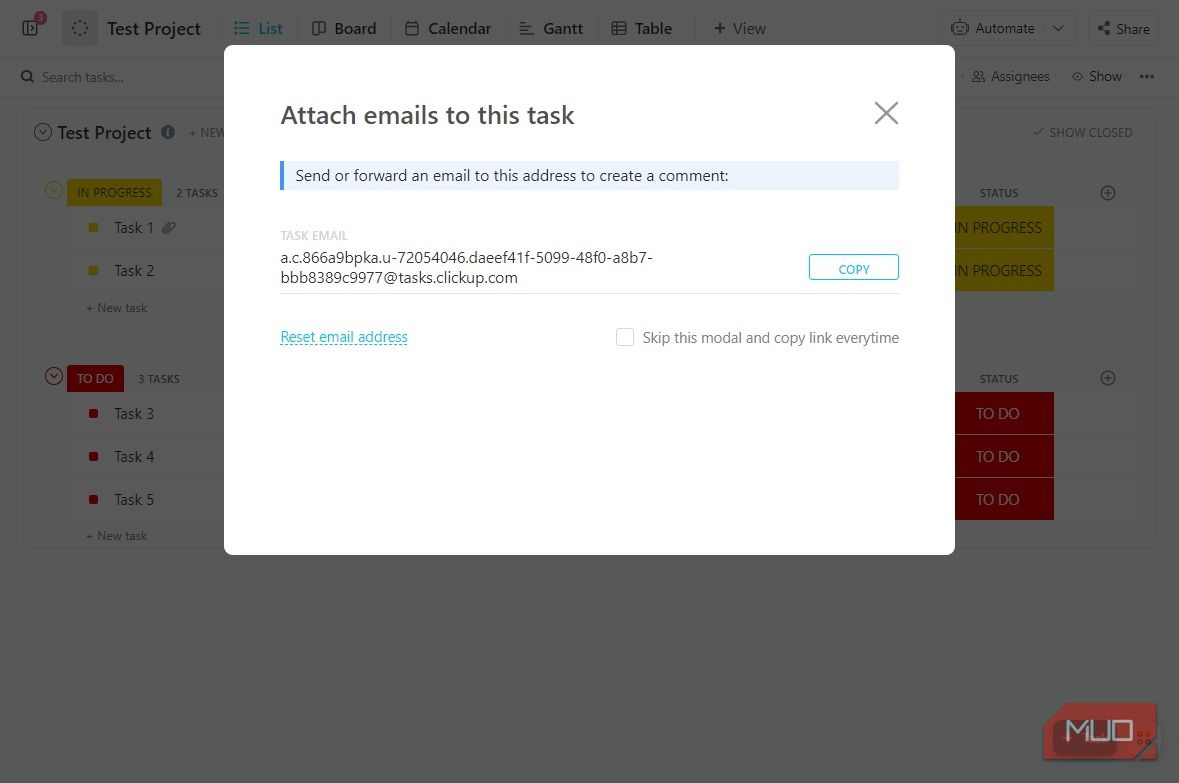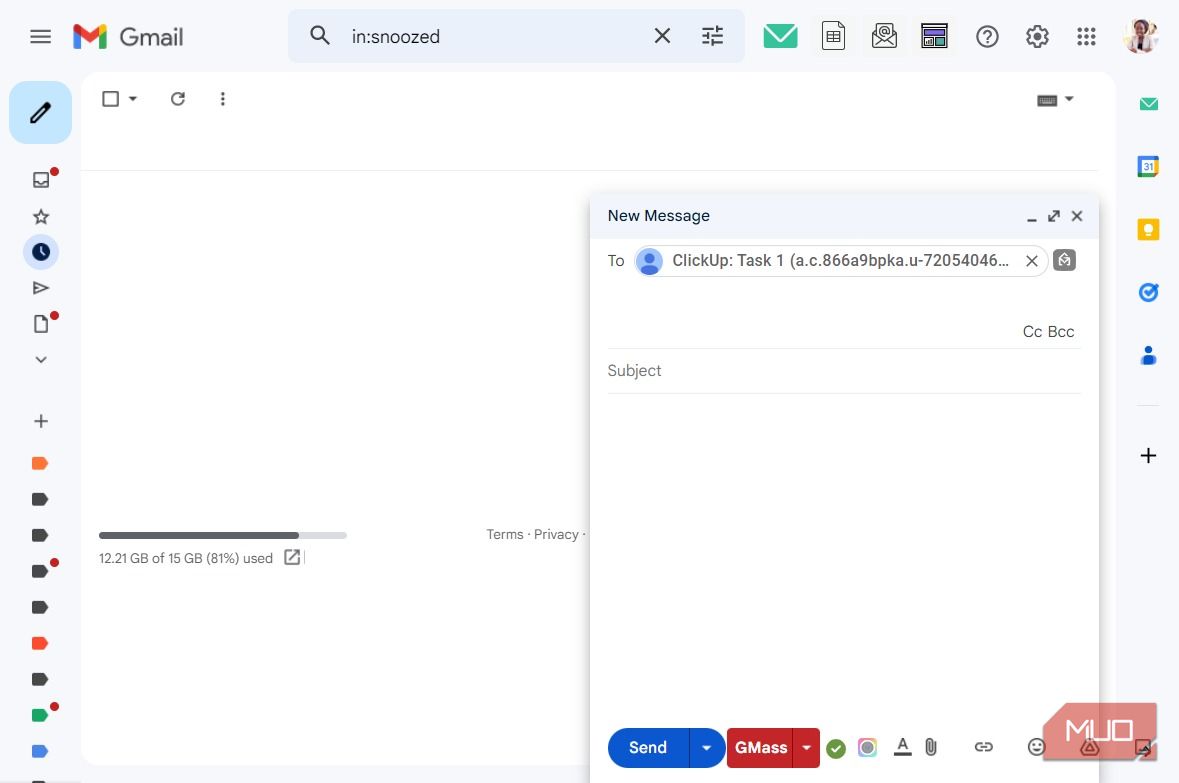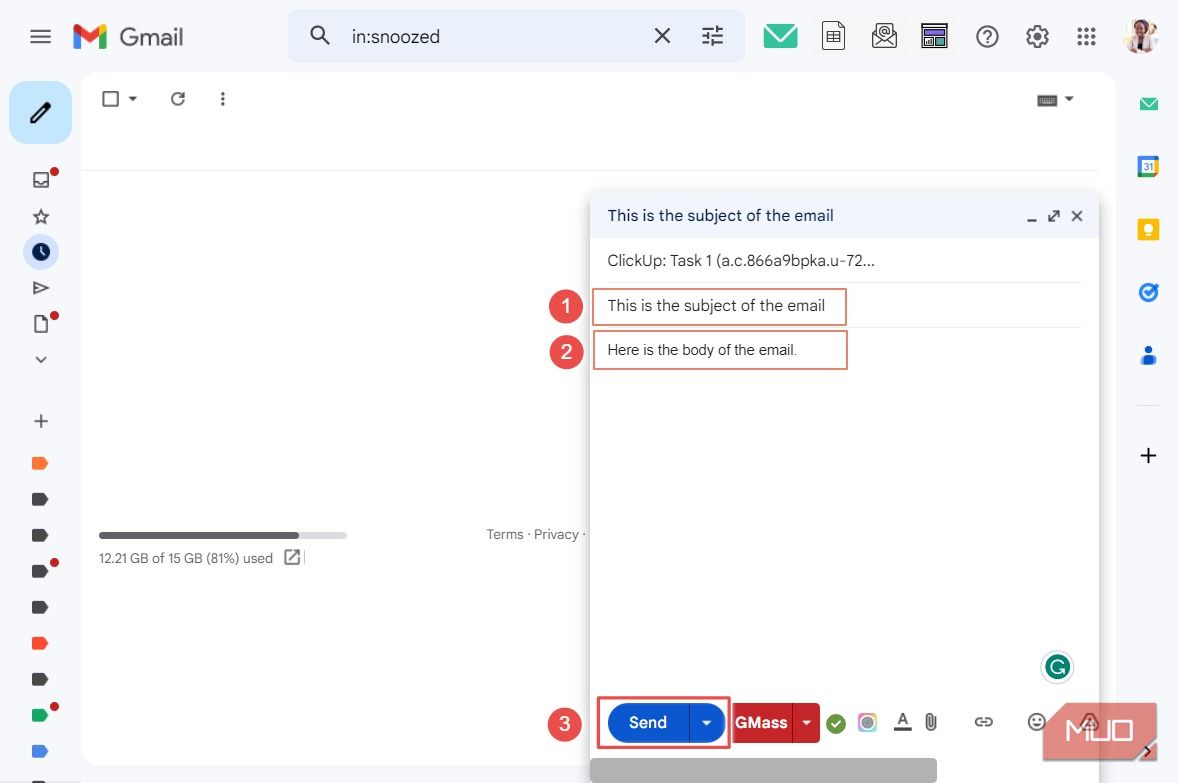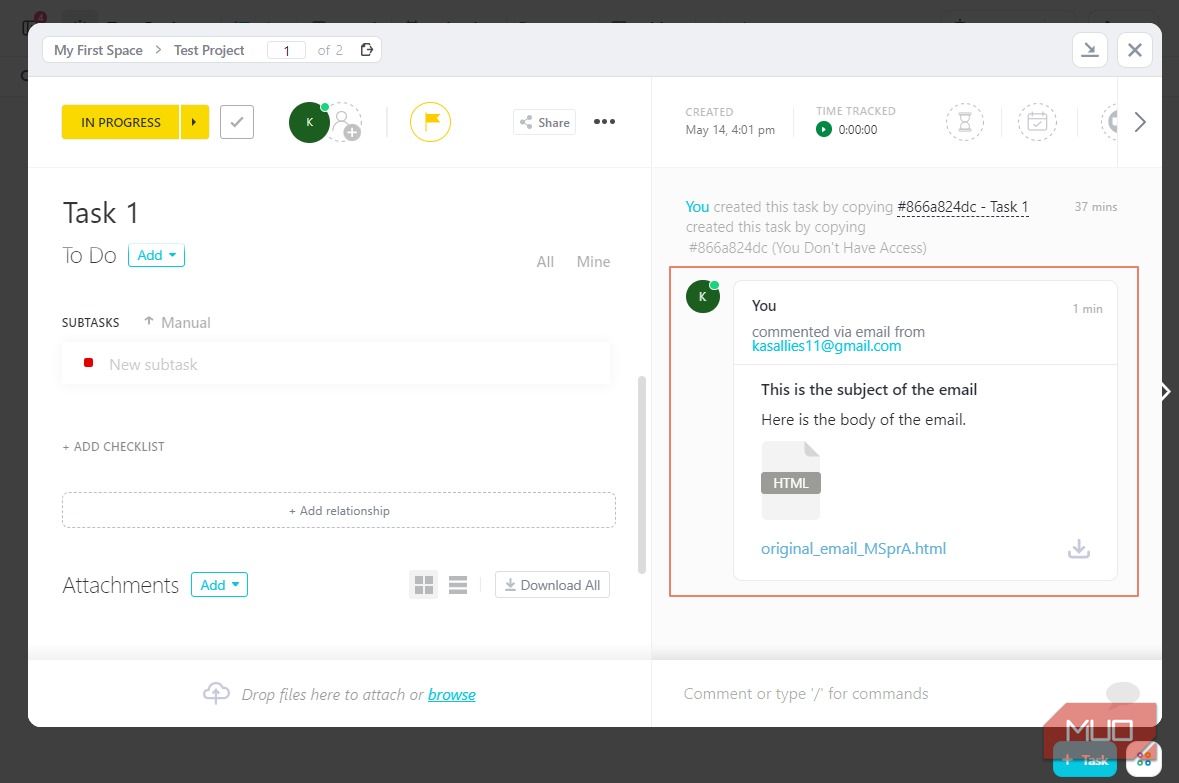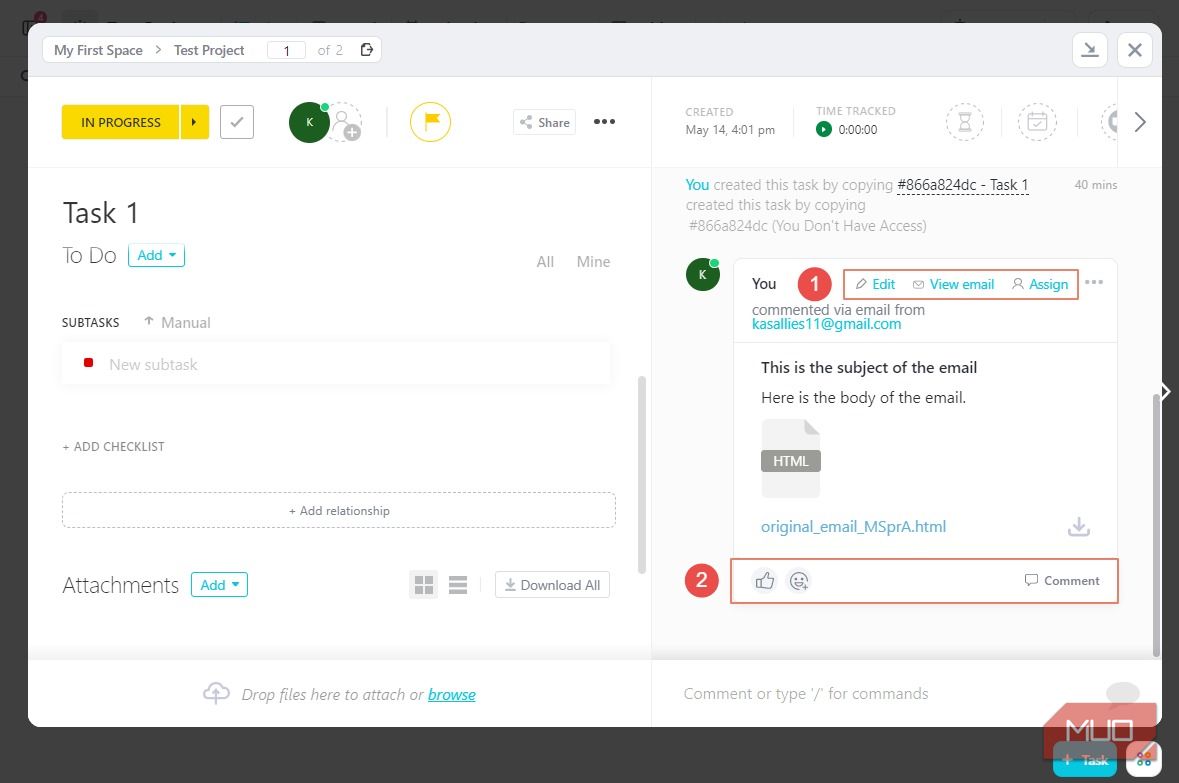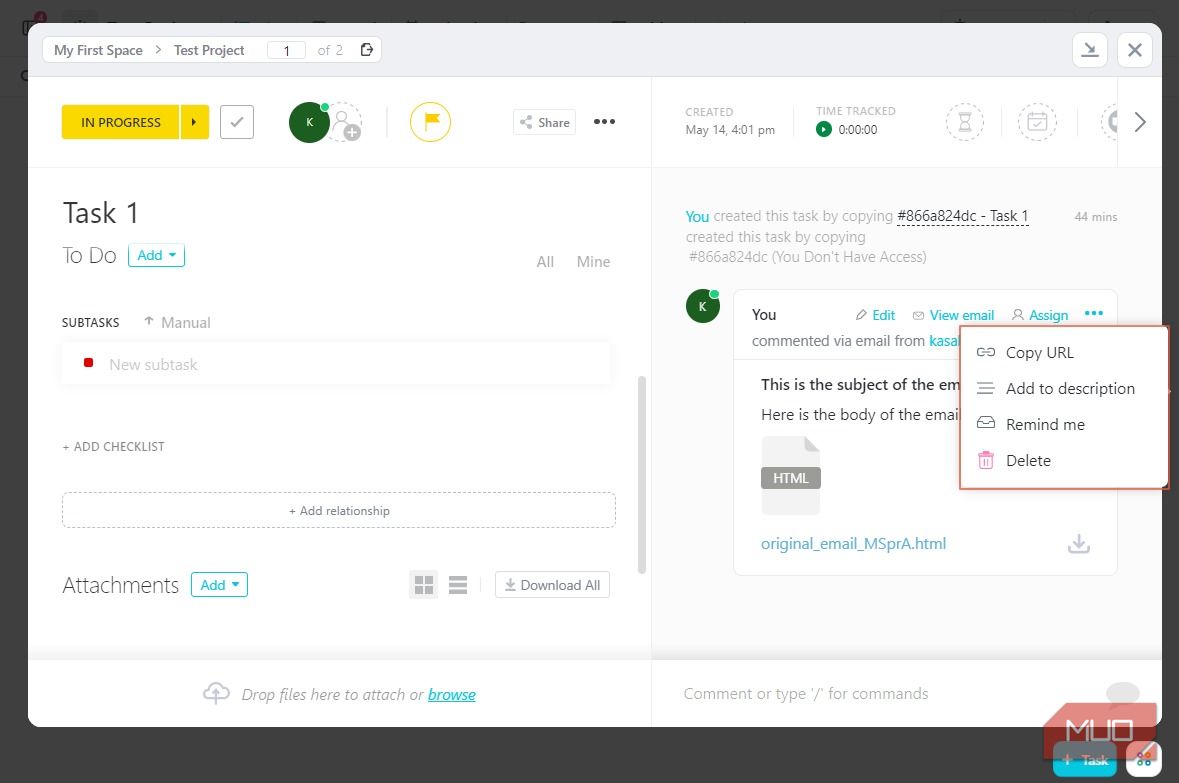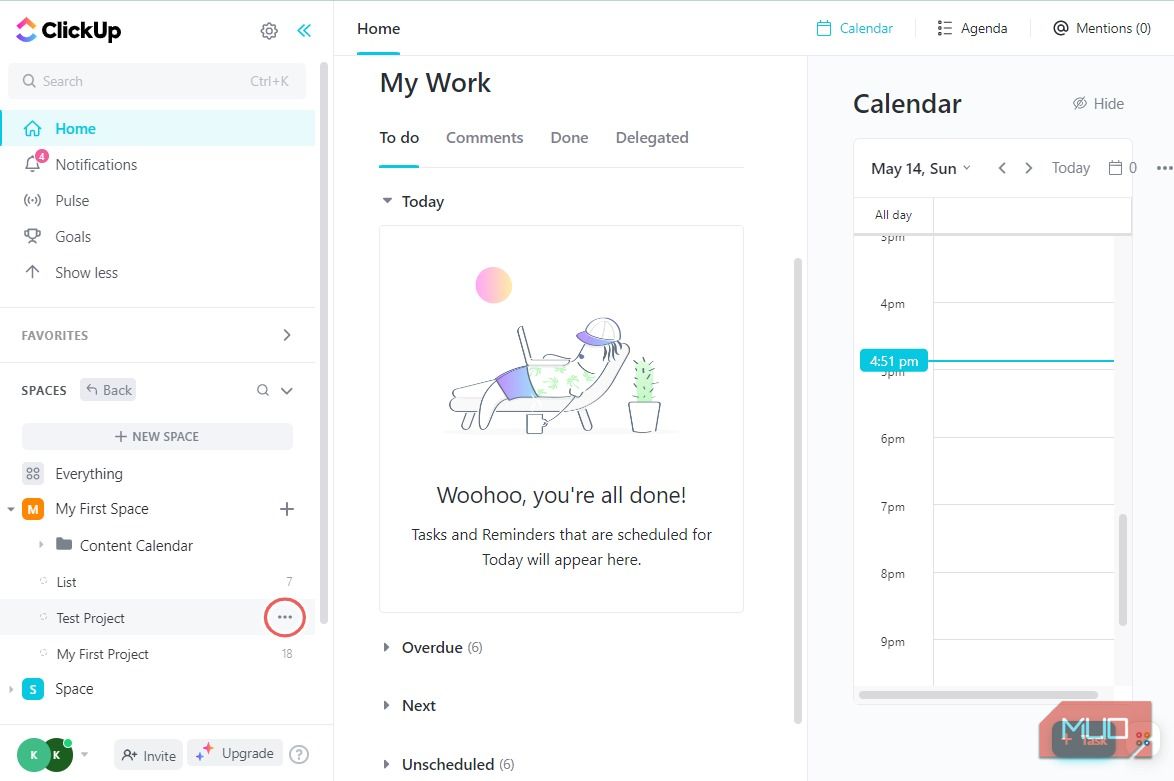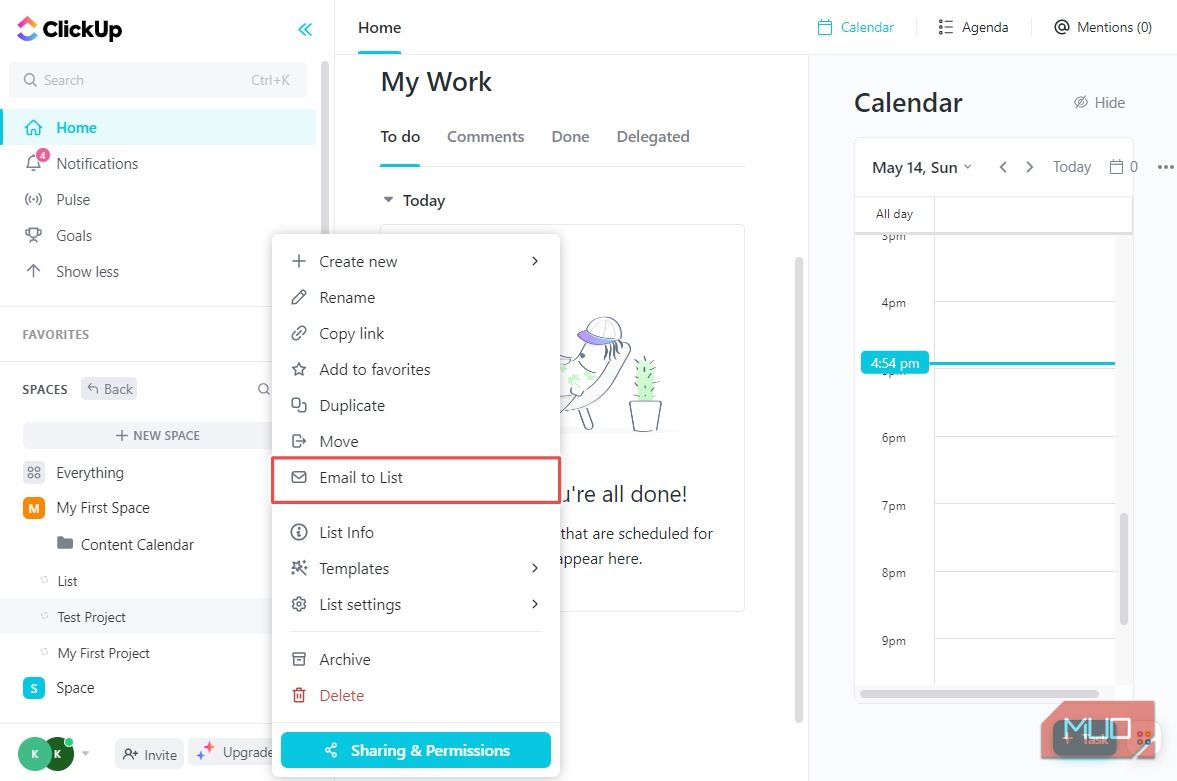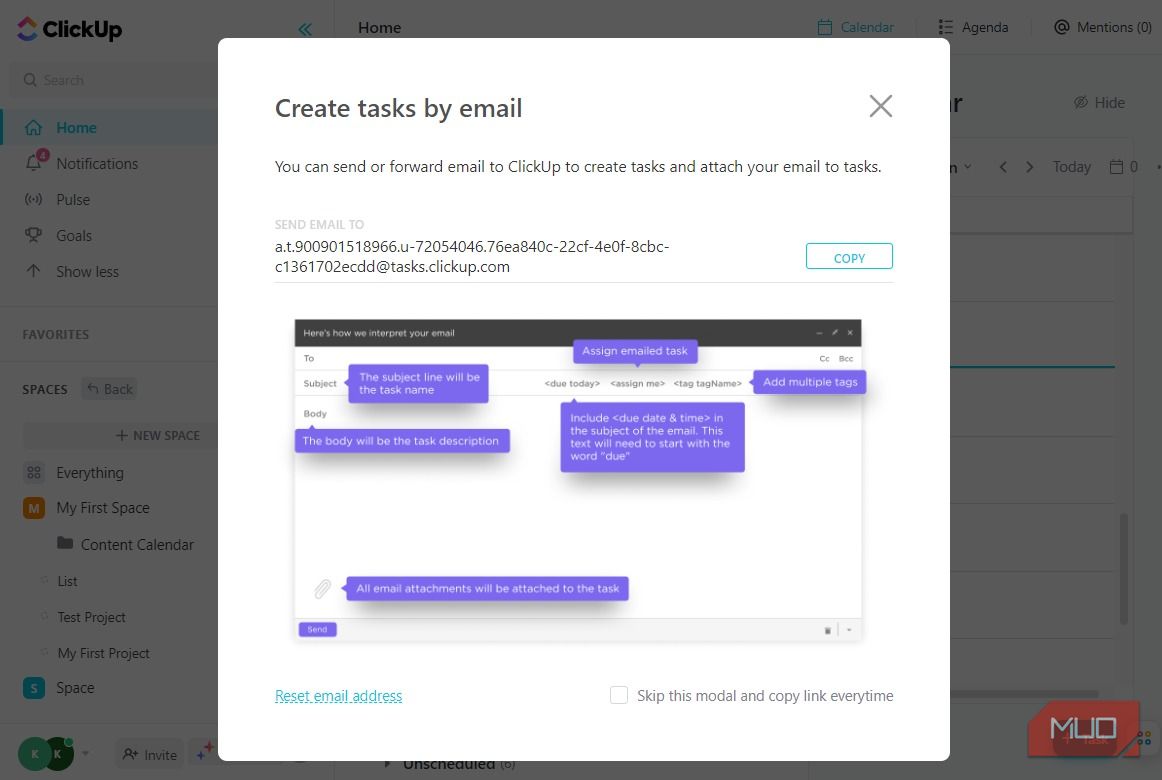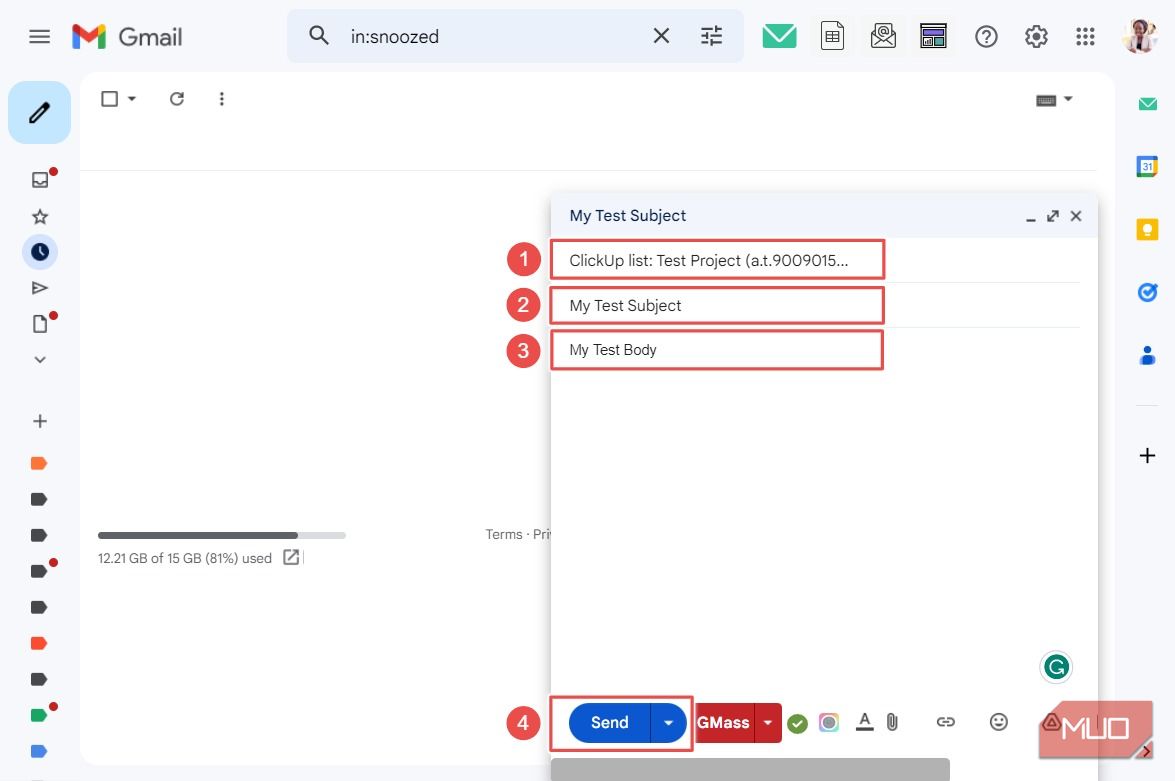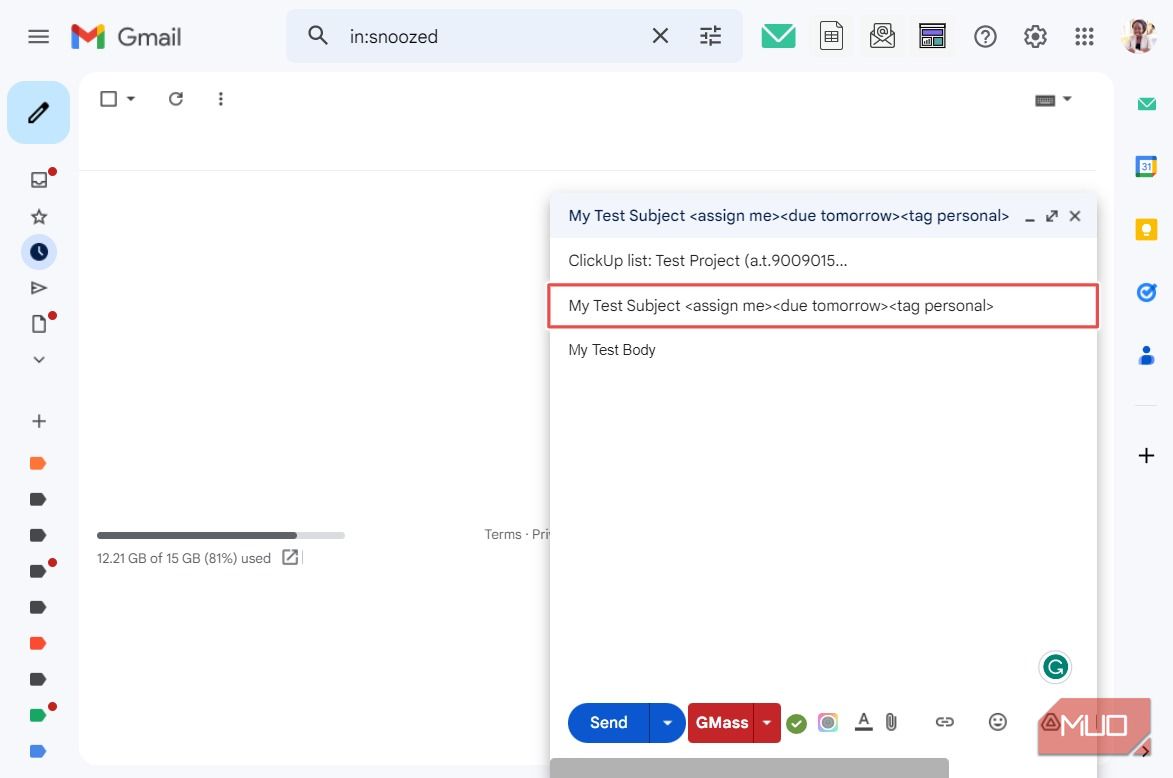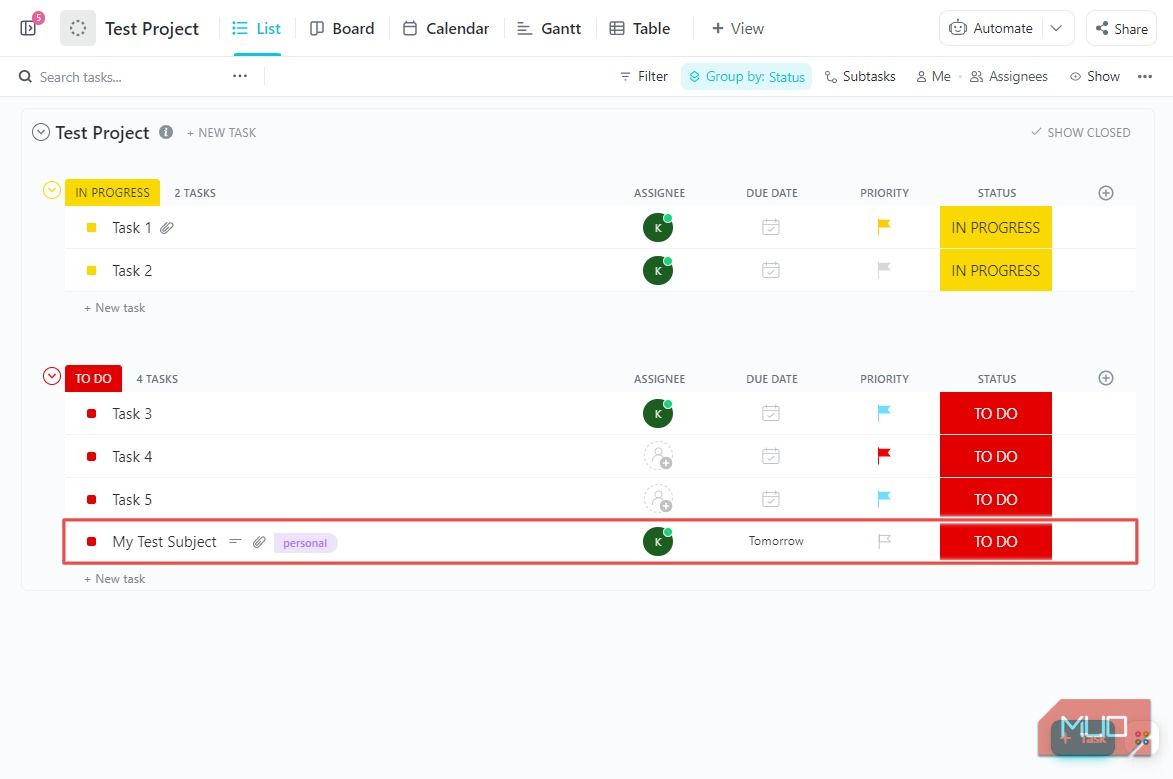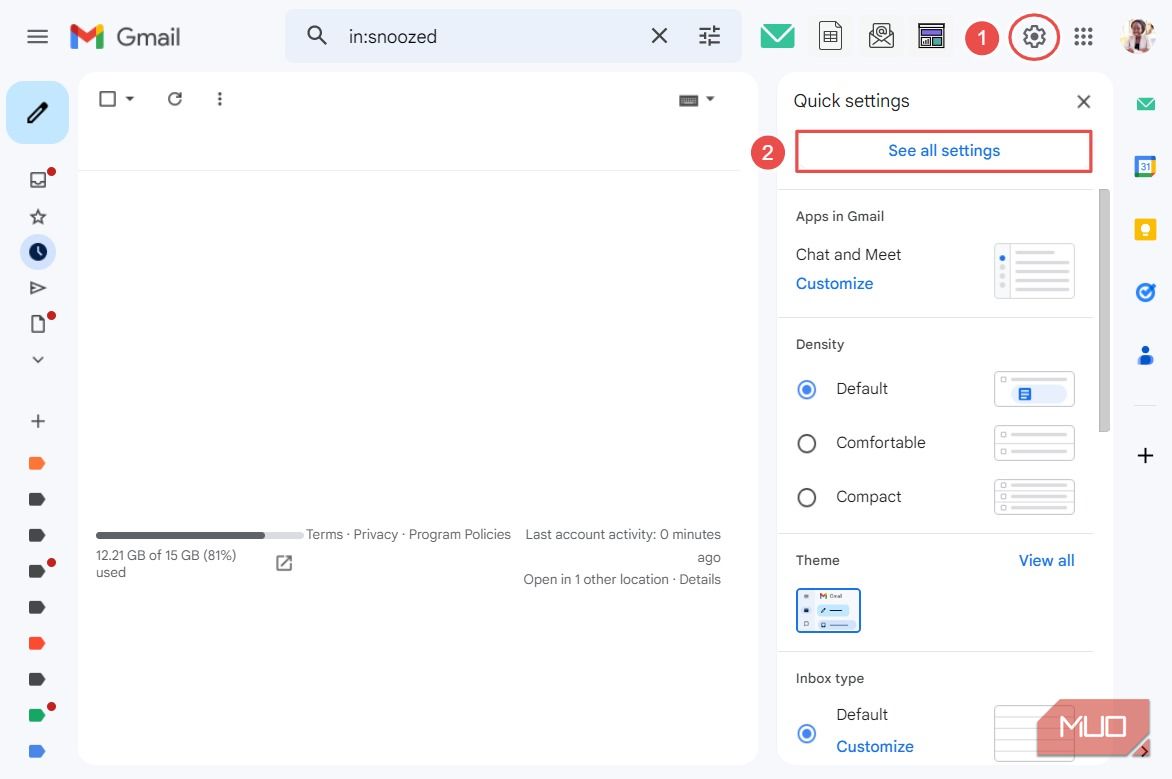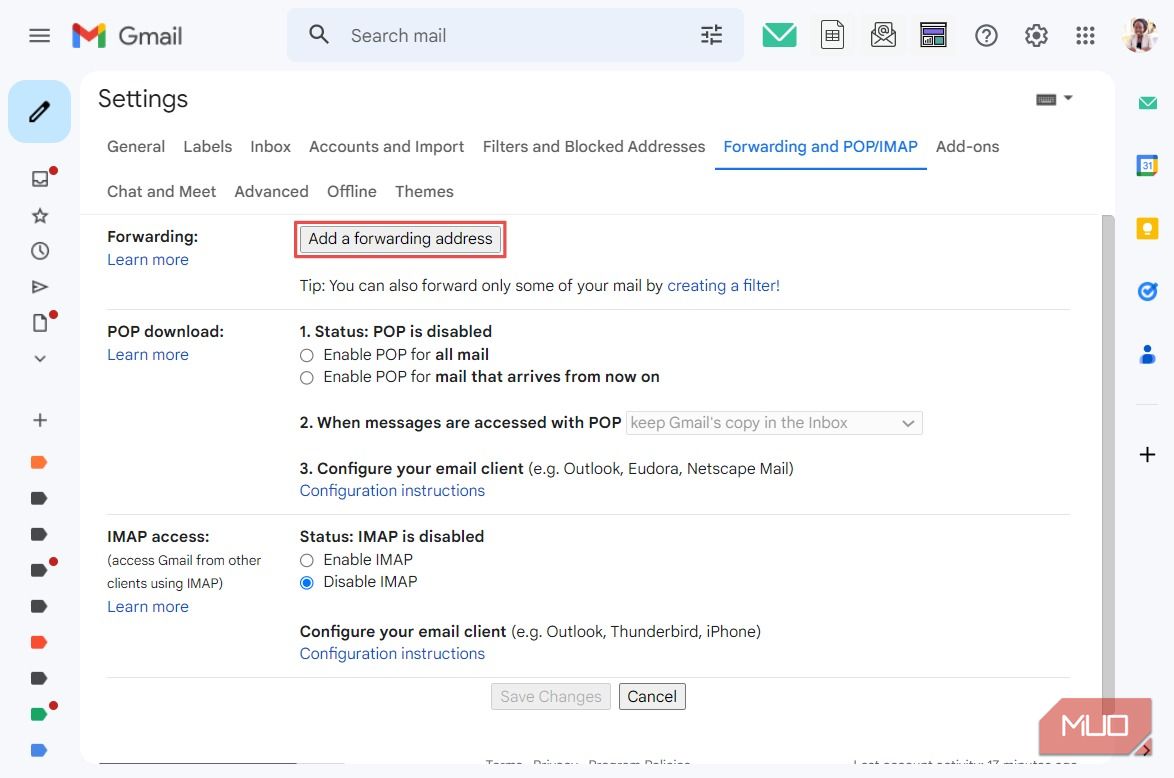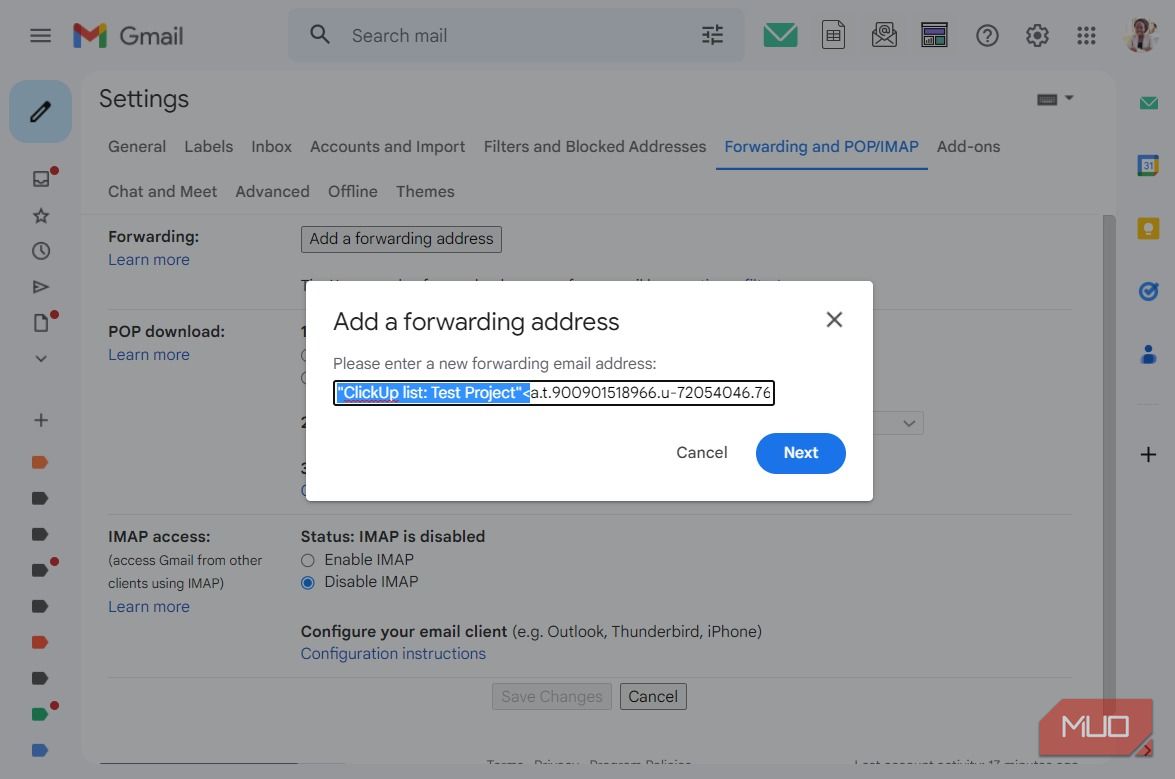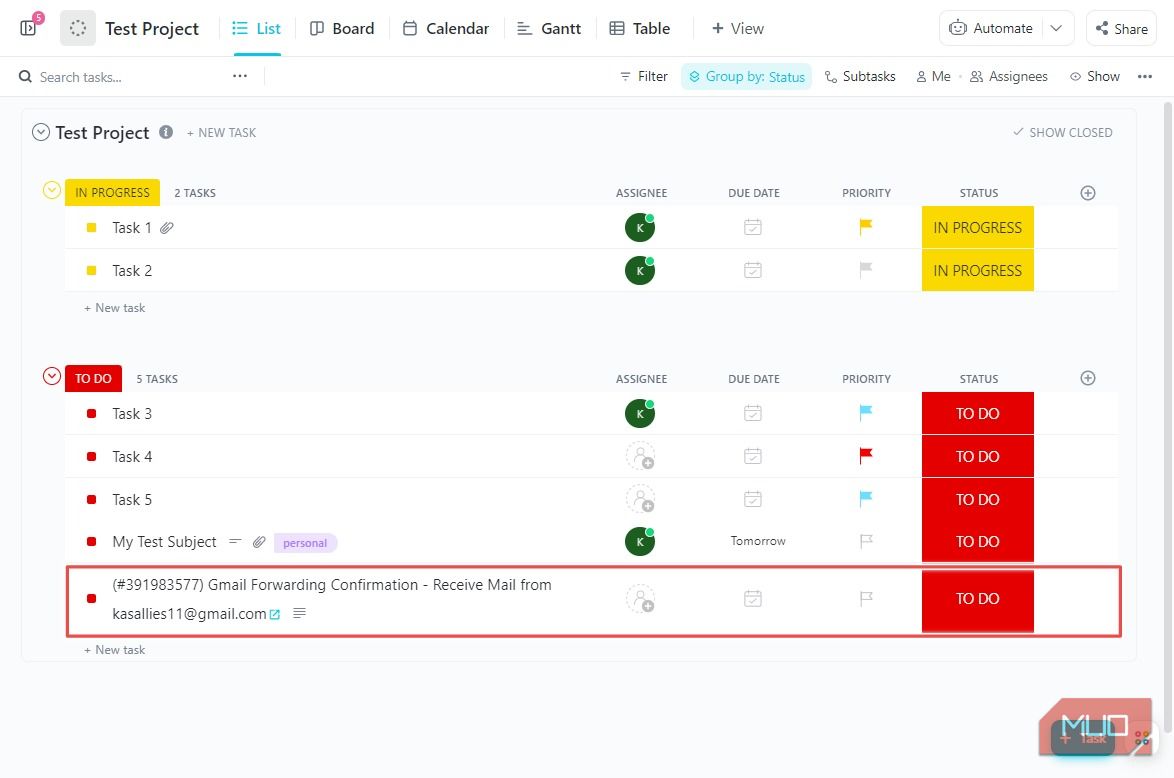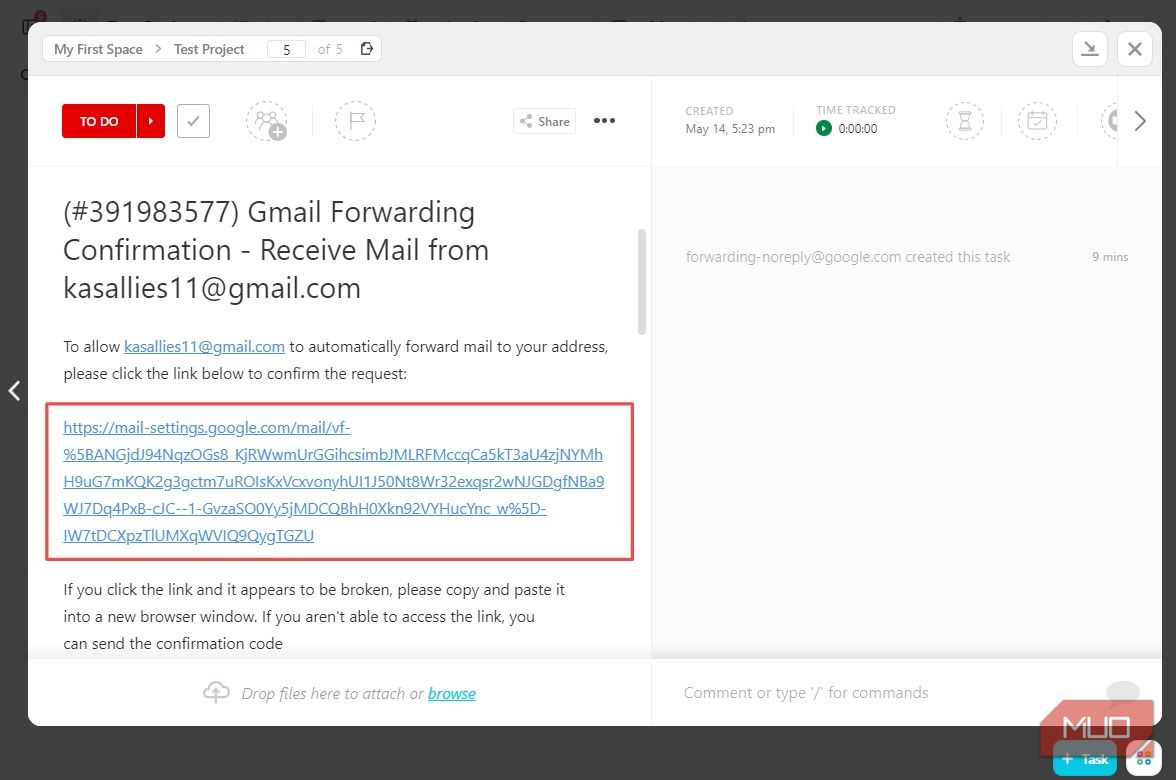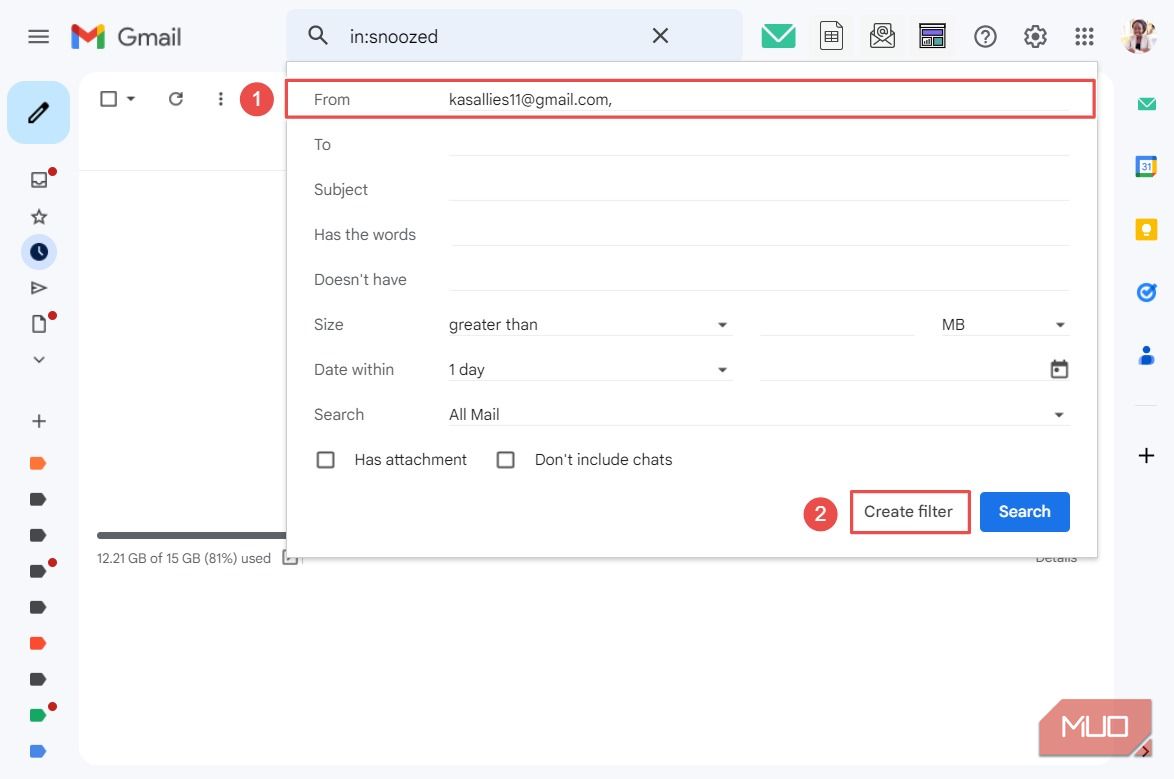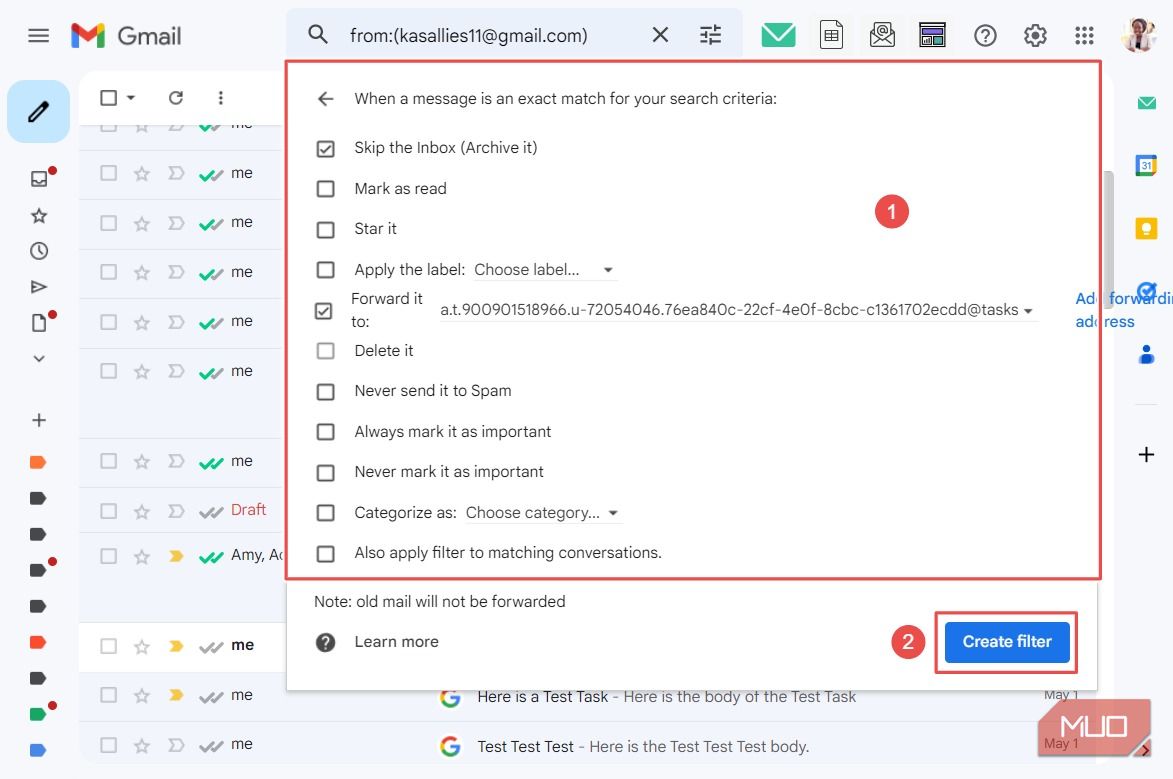Êtes-vous fatigué de garder votre liste de tâches à jour en passant constamment de votre boîte de réception Gmail à votre espace de travail ClickUp ? ClickUp a une solution pour éliminer ce problème.
Vous pouvez transformer vos e-mails en tâches et en commentaires dans ClickUp sans avoir à quitter Gmail. Nous allons vous guider à travers ce processus pour transformer votre façon de travailler et augmenter votre productivité globale.
Ajouter des commentaires aux tâches ClickUp par e-mail
Si vous souhaitez transférer un email dans la section commentaire d’une tâche dans ClickUp, vous devez obtenir l’adresse email unique de la tâche. Oui, vous avez bien entendu ! Chaque tâche que vous créez dans ClickUp possède une adresse unique. Pour obtenir cette adresse, survolez la tâche à laquelle vous souhaitez transférer les courriels et cliquez sur l’icône icône d’ellipse.
Dans la liste déroulante, sélectionnez Envoyer un courriel à la tâche.
Dans la fenêtre contextuelle, cliquez sur Copier pour copier l’e-mail de la tâche dans votre presse-papiers.
Ouvrez maintenant Gmail et appuyez sur Ctrl + V dans la barre d’adresse pour coller l’e-mail de la tâche. Vous remarquerez que le texte devient immédiatement le nom de la tâche ClickUp. C’est très utile si vous souhaitez envoyer un autre courriel à la même adresse : il vous suffit de taper le nom de la tâche et de le sélectionner dans les options déroulantes.
Ajoutez un objet et un corps à l’e-mail et cliquez sur le bouton Envoyer bouton.
Après l’envoi du courriel, celui-ci apparaît dans la section commentaire de la tâche (comme le montre l’image ci-dessous). Remarquez que ClickUp identifie l’expéditeur et affiche l’objet et le corps du message. Il inclut également un fichier HTML du contenu de l’e-mail, que vous pouvez télécharger sur votre ordinateur.
Comme pour tout commentaire ajouté à ClickUp, vous pouvez apporter un certain nombre de modifications à l’e-mail transféré. Lorsque vous survolez le commentaire, vous pouvez le modifier, l’afficher en mode plein écran ou l’attribuer à un membre de l’équipe. Les membres de votre équipe peuvent également s’engager dans le commentaire en réagissant avec un emoji ou en laissant une réponse directe.
En cliquant sur l’icône d’ellipse du commentaire, vous obtenez des options supplémentaires qui vous permettent de :
- Copier l’URL du commentaire.
- Ajoutez le commentaire à la zone de description de votre tâche.
- Fixer un rappel pour donner suite au commentaire.
- Supprimer le commentaire.
Créer de nouvelles tâches dans ClickUp par email
Comme pour les tâches dans ClickUp, chaque liste possède une adresse unique. Cela signifie que vous pouvez transférer des courriels en tant que tâche à cette liste. Pour obtenir l’adresse d’une liste, survolez le nom de la liste dans la barre de navigation latérale principale et cliquez sur le bouton icône d’ellipse pour ouvrir les paramètres de la liste.
Dans la liste déroulante, sélectionnez Envoyer un courriel à la liste.
Dans la fenêtre contextuelle, cliquez sur Copier pour copier l’email de la liste dans votre presse-papiers.
Collez le courriel dans la barre d’adresse de Gmail, ajoutez une ligne d’objet et un corps de texte, puis cliquez sur Envoyer. Cette fois-ci, l’objet sera le nom de votre tâche dans ClickUp et le corps sera ajouté à la zone de description de la tâche. Tous les fichiers que vous ajoutez à l’e-mail seront placés dans la section des pièces jointes de la tâche (en plus du fichier HTML que ClickUp joint automatiquement).
Vous pouvez définir des propriétés supplémentaires pour la nouvelle tâche en les ajoutant à la ligne d’objet :
- Cessionnaire : Attribuez la nouvelle tâche à vous-même ou à un membre de l’équipe (par exemple, John Doe) à l’aide de la fonction <assign me> ; ou <assign johndoe@gmail.com> ;.
- Date d’échéance : Définir des dates d’échéance en spécifiant des dates exactes comme <échéance 10 avril 2023> ; ou en utilisant un langage naturel tel que <due today> ;, <due tomorrow> ;ou <à rendre lundi prochain> ;.
- Tags : Ajoutez des tags à votre tâche en utilisant <tag tag_name> ;. Si le nom de la balise que vous spécifiez n’existe pas, il sera créé automatiquement.
Une fois l’e-mail envoyé, il s’affiche dans la liste ClickUp spécifiée, comme le montre l’image ci-dessous.
Si vous utilisez fréquemment certaines listes dans votre espace de travail, prenez le temps d’enregistrer leurs adresses dans Gmail, afin de pouvoir y accéder rapidement.
Comment transférer automatiquement des e-mails vers ClickUp
Si vous êtes constamment en train de transférer des e-mails d’un expéditeur particulier vers ClickUp en tant que tâche ou commentaire, la mise en place d’un système d’automatisation vous permettra de gagner un temps précieux. Ne vous laissez pas intimider par le terme « automatisation » : il vous suffit de configurer un filtre de transfert dans Gmail.
Ajouter une adresse e-mail de redirection à Gmail
Avant de commencer à transférer des e-mails, vous devez ajouter une adresse e-mail de transfert (de la tâche ou de la liste) à laquelle les e-mails seront envoyés. Pour ce faire, cliquez sur l’icône l’icône en forme de roue dentée dans le coin supérieur droit de Gmail et sélectionnez Voir tous les paramètres.
Sous l’onglet Transfert et POP/IMAP, cliquez sur le bouton Ajouter une adresse de transfert bouton.
Collez l’adresse de votre tâche ou de votre liste ClickUp dans le champ de texte. Veillez à effacer le texte supplémentaire et les crochets d’angle ajoutés au début et à la fin de l’adresse, puis cliquez sur Suivant. Dans les deux fenêtres contextuelles suivantes, cliquez sur Poursuivre ensuite OK.
Lorsque vous ouvrez votre espace de travail ClickUp, le lien de confirmation apparaît comme une nouvelle tâche dans la liste où vous ferez suivre les courriels.
Lorsque vous ouvrez la tâche, cliquez sur le lien de confirmation, qui se trouve dans la zone de description. Dans la fenêtre pop-up qui apparaît, cliquez sur Confirmer pour ajouter définitivement l’adresse électronique à Gmail.
Configurer les filtres pour transférer les courriels vers ClickUp
Après avoir ajouté l’adresse électronique de transfert, vous pouvez maintenant configurer un filtre pour envoyer des courriels à cette adresse. Dans l’image ci-dessous, le filtre vérifie uniquement que l’expéditeur d’un courriel possède une adresse spécifique.
Lorsqu’un e-mail répond aux critères définis, il est archivé et transféré à l’adresse ClickUp sélectionnée.
Vous avez terminé avec succès la configuration de l’automatisation pour transférer des e-mails spécifiques vers ClickUp. Si vous souhaitez aller plus loin, vous pouvez configurer des filtres pour transférer des e-mails vers Slack, et un autre filtre pour transférer des e-mails vers Outlook. Cette fonctionnalité est très utile pour désencombrer votre boîte de réception et la garder organisée tout en restant en tête de votre liste de tâches.
Désencombrez vos emails et restez organisé avec ClickUp
Transformer vos courriels en tâches et commentaires dans ClickUp change la donne lorsqu’il s’agit de gérer votre flux de travail. En quelques clics, vous pouvez transformer le chaos de vos courriels en une « tâche » rationalisée et organisée, facile à suivre et à gérer. Et ce n’est qu’un début : il existe d’autres façons créatives d’apprendre à utiliser ClickUp que vous ne connaissez peut-être pas.