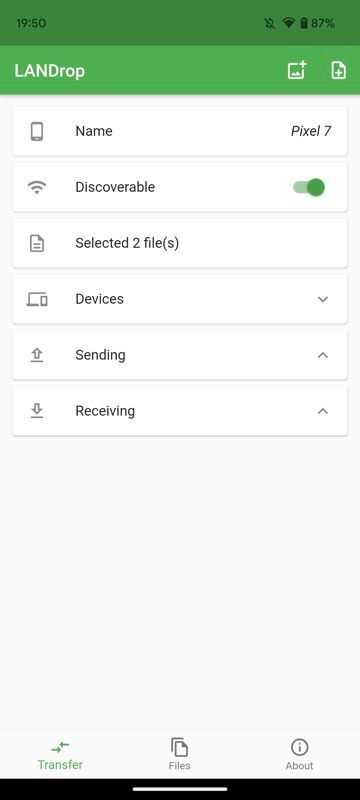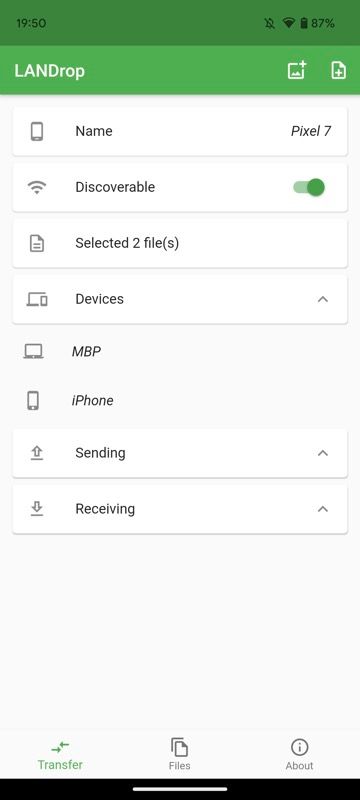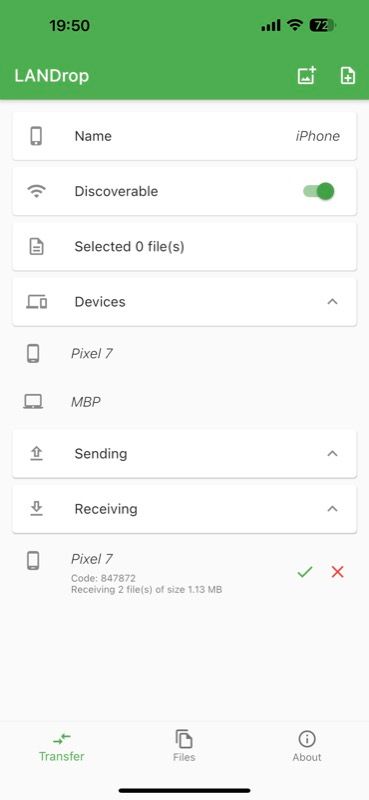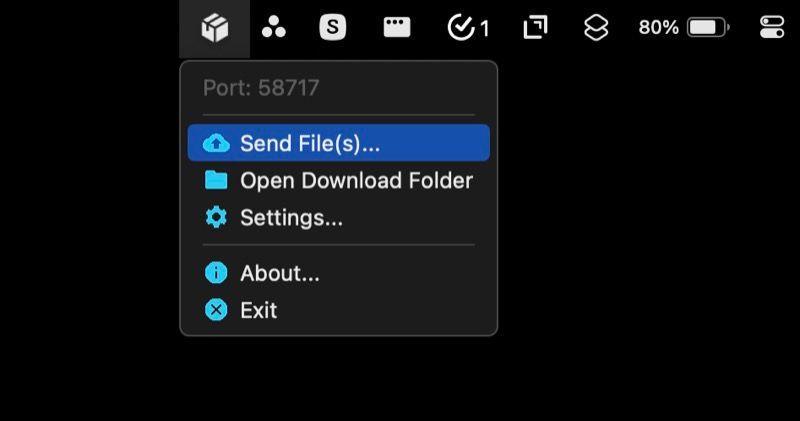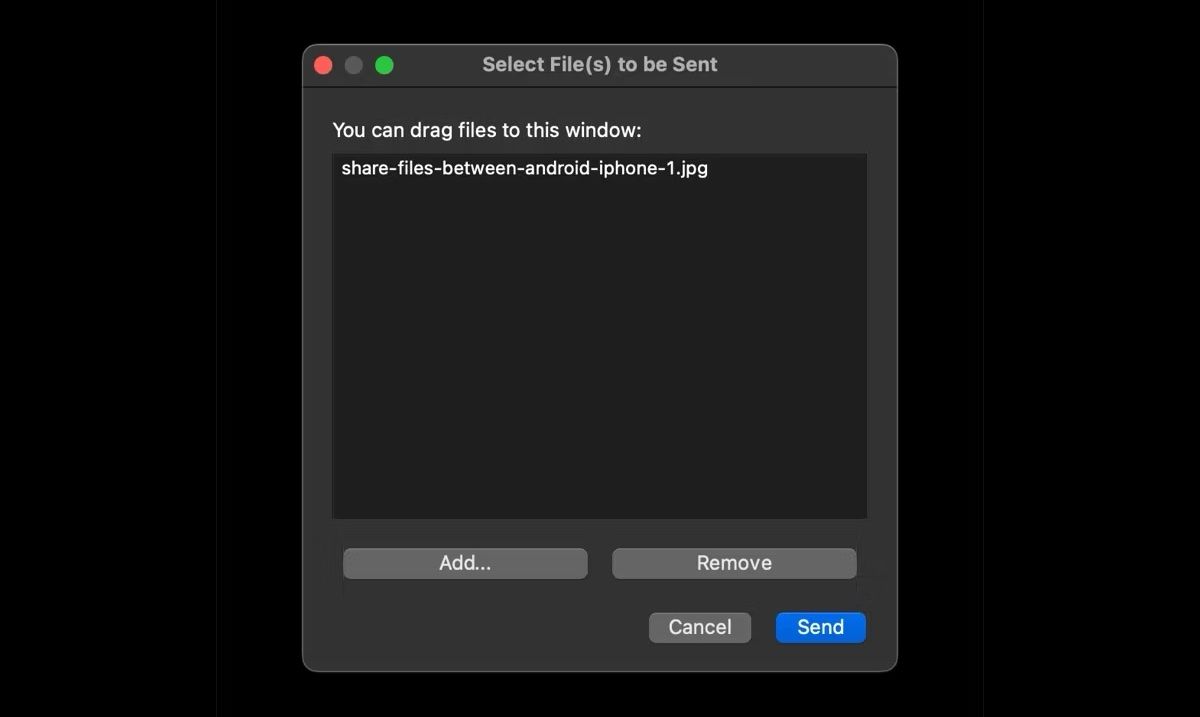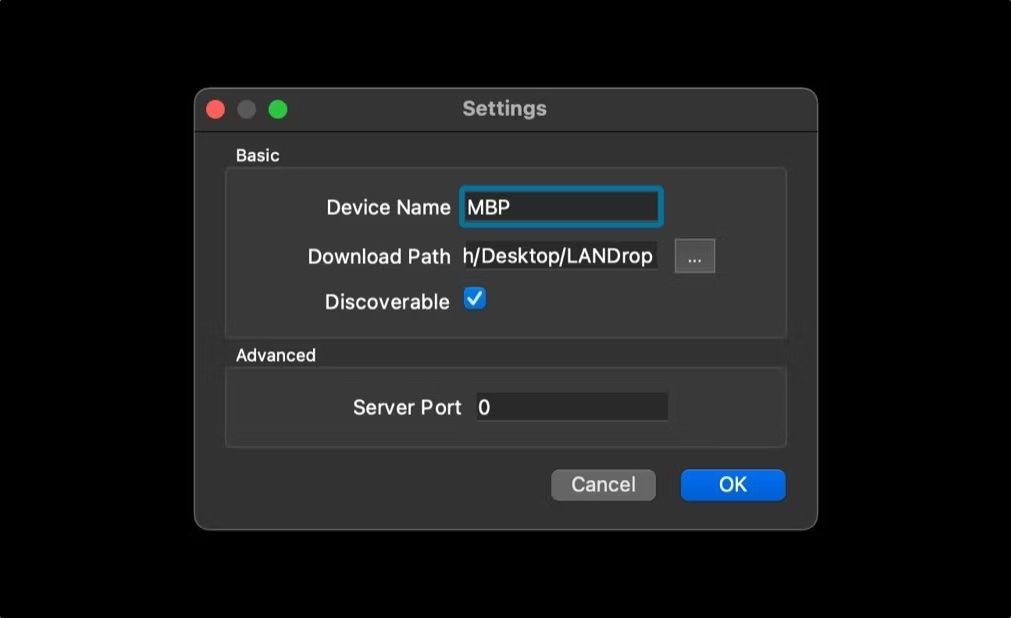Le partage de fichiers entre plates-formes n’est pas chose aisée. Si vous êtes un utilisateur d’Android, vous savez à quel point le partage de fichiers entre un téléphone Android et un iPhone, un iPad ou un Mac peut être fastidieux.
Bien sûr, il existe des services de partage de fichiers multiplateformes qui promettent de simplifier les choses. Mais certains d’entre eux sont payants, tandis que d’autres ne sont pas très fiables.
LANDrop est une exception. Il est gratuit, facile à utiliser et permet un échange de fichiers plus rapide entre différentes plateformes. Jetons un coup d’œil à LANDrop et voyons comment l’utiliser pour transférer des fichiers entre un Android et un iPhone, un iPad et un Mac.
Qu’est-ce que LANDrop ?
LANDrop est un outil de partage de fichiers gratuit et multiplateforme. Il vous permet de transférer des fichiers, tels que des photos, des vidéos, des documents, etc., entre des appareils situés sur le même réseau local ou LAN.
LANDrop est rapide, sécurisé et ne compresse pas les fichiers lors de la transmission. Tous les transferts de fichiers dans LANDrop s’effectuent via une connexion point à point, ce qui signifie qu’aucun serveur tiers n’est impliqué pour stocker vos fichiers dans le cadre du processus de transmission.
Bien qu’elle soit parfaite pour une utilisation sur le réseau Wi-Fi de votre domicile ou de votre bureau, l’application prend également en charge les transferts via une connexion hotspot, que vous pouvez utiliser lorsque vous êtes à l’extérieur ou que vous n’avez pas accès à un réseau Wi-Fi normal. Elle n’utilise même pas de données cellulaires.
Nous nous concentrons sur le partage de fichiers entre appareils Android et Apple, mais l’application est également disponible pour Windows et Linux.
Démarrer avec LANDrop
Tout d’abord, vous avez besoin de l’application LANDrop sur les appareils entre lesquels vous souhaitez partager des fichiers. Téléchargez-la sur vos téléphones, tablettes et ordinateurs portables à partir des liens respectifs ci-dessous.
Vous pouvez obtenir les applications iOS et iPad sur l’App Store, mais le Google Play Store n’héberge pas LANDrop. Vous devez donc la télécharger depuis le site officiel et l’installer manuellement sur votre appareil Android.
Télécharger : LANDrop pour Android | iOS | iPadOS | macOS | Windows | Linux (Gratuit)
Comment transférer des fichiers entre Android, iPhone et iPad avec LANDrop
Suivez les étapes ci-dessous pour transférer des fichiers d’un smartphone Android vers un iPhone ou un iPad, ou d’un iPhone ou d’un iPad vers un appareil Android :
- Connectez les appareils entre lesquels vous souhaitez partager des fichiers au même réseau Wi-Fi.
- Ouvrez l’application LANDrop sur votre téléphone Android et sur l’appareil destinataire, tel que votre Mac ou votre iPhone.
- Sur l’appareil expéditeur, appuyez sur la touche Galerie dans le coin supérieur droit pour ajouter des images et des vidéos de la galerie de votre téléphone. Vous pouvez également appuyer sur l’icône Fichier pour ajouter d’autres types de fichiers à partir de votre stockage interne ou externe.
- Appuyez sur la flèche pointant vers le bas à côté de Appareils pour obtenir une liste de tous les appareils présents sur le même réseau local.
- Tapez sur l’appareil vers lequel vous souhaitez transférer les fichiers sélectionnés. Vous trouverez le nom de l’autre appareil dans l’application LANDrop.3 Images



- Sur l’appareil récepteur, vous verrez une entrée dans le fichier Réception section. Cliquez sur la coche verte pour accepter le fichier et le télécharger sur votre appareil.
Si vous utilisez un iPhone et que le fichier reçu est une photo ou une vidéo, il sera enregistré directement dans l’application Photos de votre téléphone. S’il s’agit d’un autre fichier, vous le trouverez dans l’application Téléchargements dans l’application Fichiers.
Dans le cas d’Android, le fichier téléchargé est enregistré dans le dossier Téléchargements quel que soit son type. Vous pouvez ensuite utiliser un gestionnaire de fichiers tel que Files by Google pour y accéder.
Comment transférer des fichiers entre Android et Mac avec LANDrop
Le transfert de fichiers d’Android vers Mac implique la même série d’étapes énumérées ci-dessus. Cependant, si vous souhaitez faire l’inverse, voici les étapes à suivre :
- Assurez-vous que votre Mac et votre téléphone Android sont sur le même réseau.
- Lancez LANDrop sur le Mac et sur votre téléphone Android.
- Cliquez sur l’icône LANDrop dans la barre de menu de votre Mac et sélectionnez Envoyer le(s) fichier(s).
- Appuyez sur la touche Ajouter et sélectionnez les fichiers que vous souhaitez transférer. Vous pouvez également glisser-déposer les fichiers directement dans la fenêtre LANDrop.
- Cliquez sur Envoyeret sur l’écran suivant, sélectionnez l’autre appareil et appuyez sur Envoyer à nouveau.
- Sur votre téléphone Android, acceptez l’invitation à recevoir le(s) fichier(s) partagé(s).
Une fois de plus, les fichiers reçus seront enregistrés dans le dossier Téléchargements sur votre téléphone Android. De même, si vous avez reçu un fichier sur votre Mac, il sera enregistré dans le répertoire Téléchargements répertoire.
Si vous souhaitez modifier le lieu de téléchargement, vous pouvez le faire à partir des paramètres de LANDrop. Lancez LANDrop sur votre Mac, appuyez sur son icône dans la barre de menus et sélectionnez Paramètres. A partir de là, cliquez sur le bouton ellipses à côté de Télécharger le chemin et choisissez votre répertoire de téléchargement.
Partager des fichiers entre Android et un iPhone, iPad ou Mac lorsque vous êtes à l’extérieur
LANDrop exige que l’expéditeur et le destinataire se trouvent sur le même réseau pour pouvoir transférer et recevoir des fichiers avec succès. Cependant, il peut arriver que vous n’ayez pas de réseau commun auquel vous connecter et que vous souhaitiez partager des fichiers entre un téléphone Android et un iPhone, un iPad ou un Mac.
Dans une telle situation, vous pouvez utiliser une connexion hotspot pour partager des fichiers en déplacement avec LANDrop. Il vous suffit d’activer le hotspot sur votre téléphone Android et de vous y connecter sur votre autre appareil. Une fois cette opération effectuée, les deux appareils seront sur le même réseau et vous pourrez alors suivre les mêmes étapes que celles indiquées ci-dessus pour transférer des fichiers entre vos appareils.
Peu importe que vous souhaitiez transférer des fichiers d’un appareil Android vers un appareil Apple, ou vice versa. L’activation du hotspot sur votre Android fonctionne dans les deux cas.
Dépannage d’un appareil non détectable
Si, pour une raison quelconque, vous ne voyez pas l’autre appareil dans l’application LANDrop, il se peut que vous ne soyez pas connecté au même réseau. Gardez à l’esprit que c’est le SSID qui doit être le même, donc si vous êtes connecté à deux SSID différents sur le même réseau, cela ne fonctionnera pas.
De même, assurez-vous que l’appareil récepteur est également détectable. Sur l’iPhone, allez dans l’application et activez le bouton pour Découvrable s’il ne l’est pas déjà. S’il s’agit d’un Mac, allez à Paramètres et cochez la case à côté de A découvrir.
Transférer sans effort des fichiers entre Android, iPhone, iPad et Mac
LANDrop facilite le transfert de fichiers entre votre téléphone Android et d’autres appareils, comme vous l’avez vu ci-dessus. Que vous soyez à l’intérieur ou à l’extérieur, sans connexion Internet, vous pouvez toujours utiliser LANDrop pour partager des fichiers sans effort.
LANDrop fonctionne également avec les ordinateurs de bureau Windows et Linux. Si vous utilisez l’un de ces systèmes, vous pouvez donc transférer des fichiers entre eux en toute transparence. Les différentes plates-formes ne fonctionnent pas toujours bien ensemble, mais avec LANDrop, c’est un jeu d’enfant, et en plus, c’est gratuit et open-source.