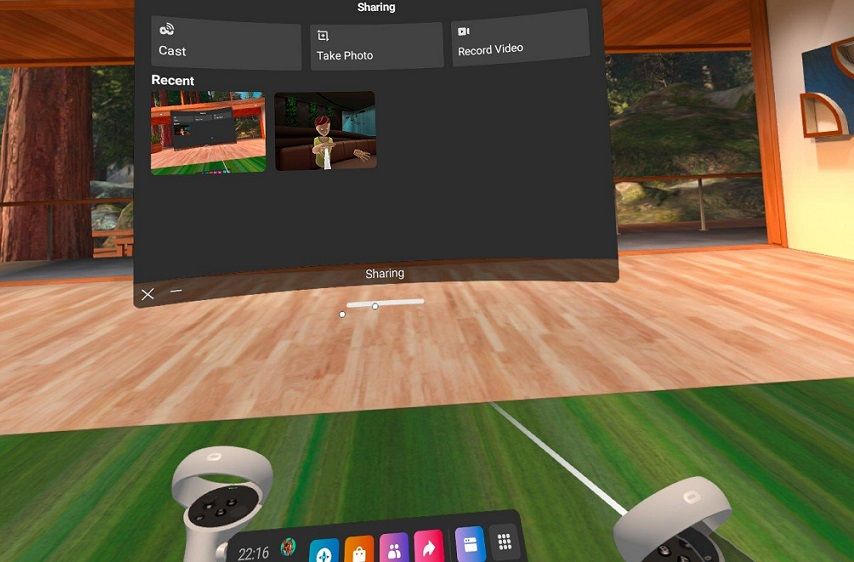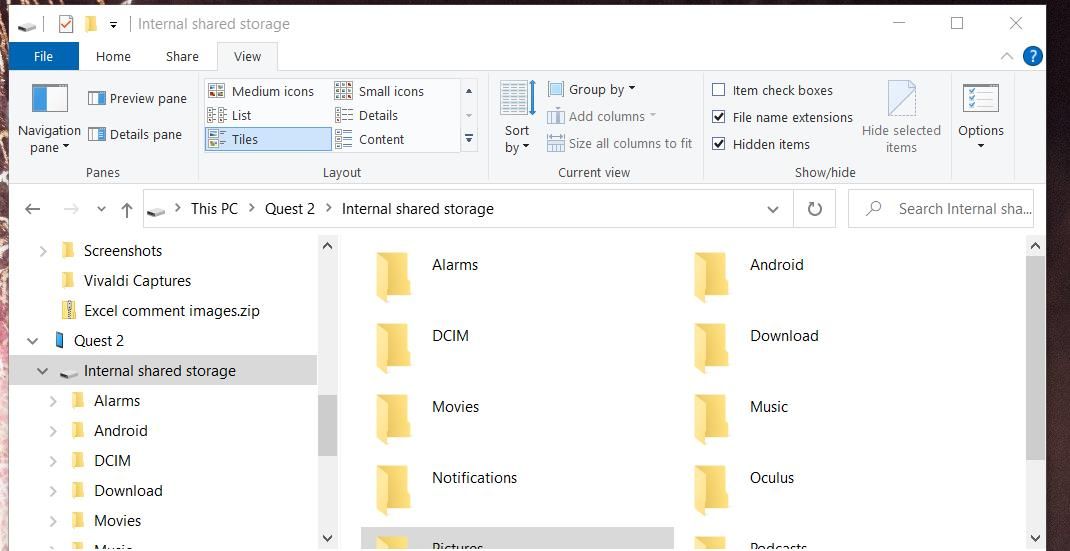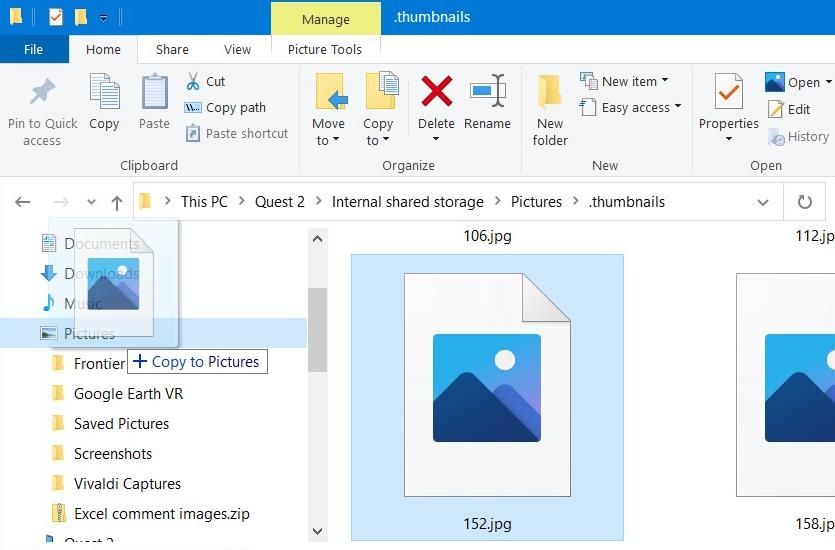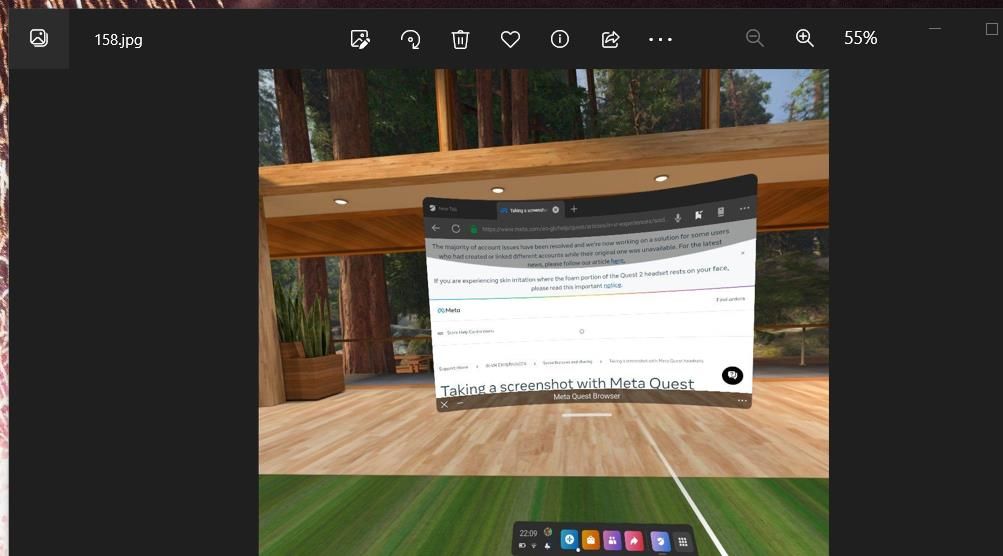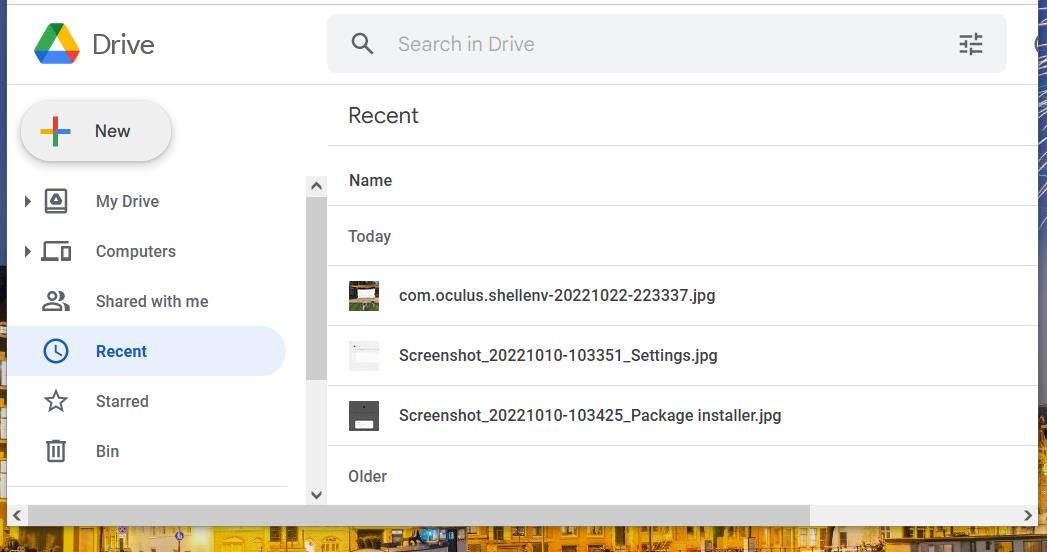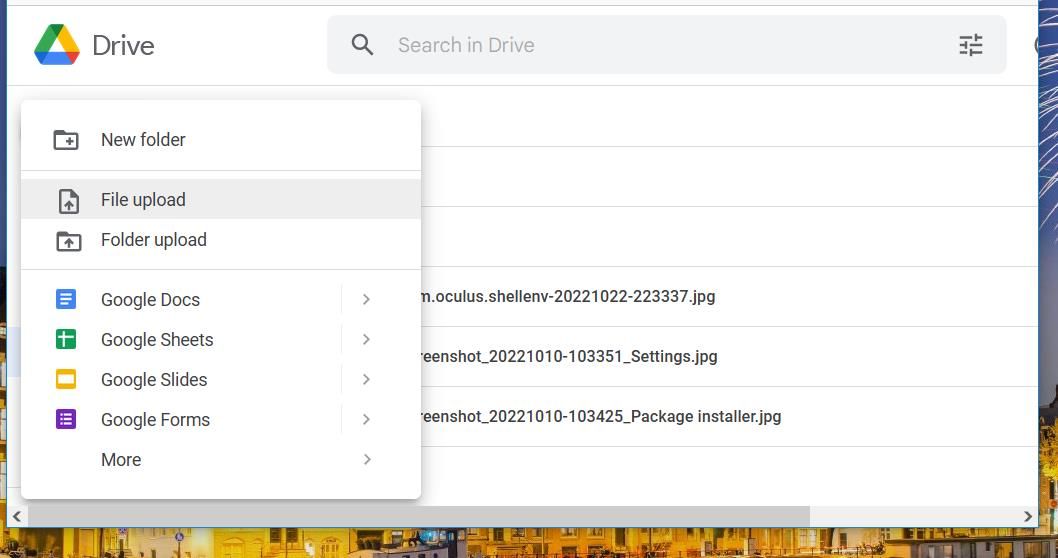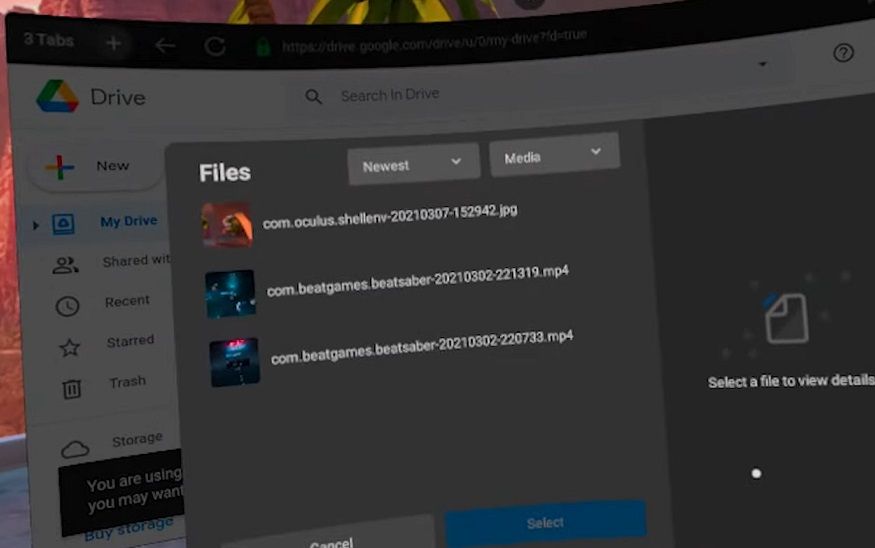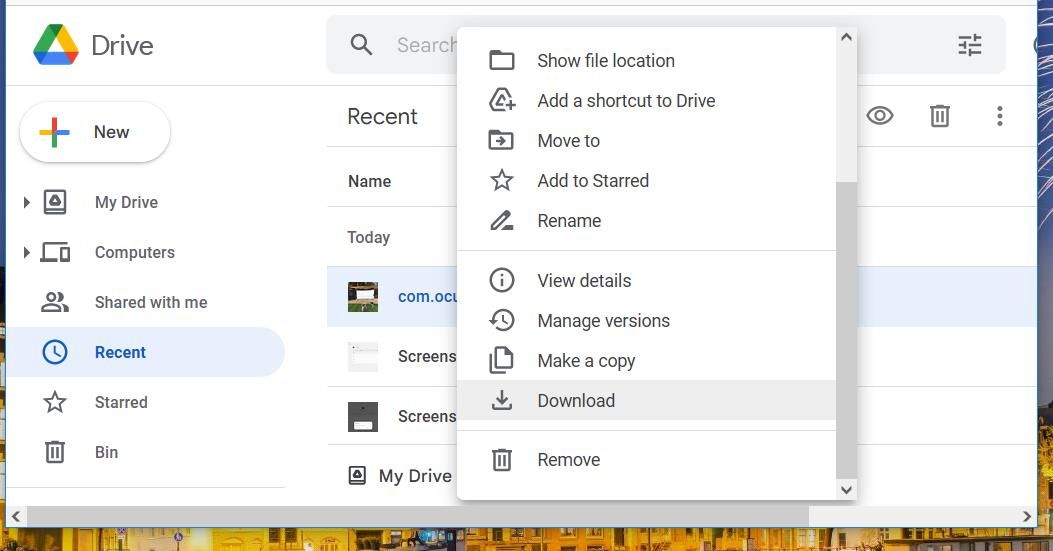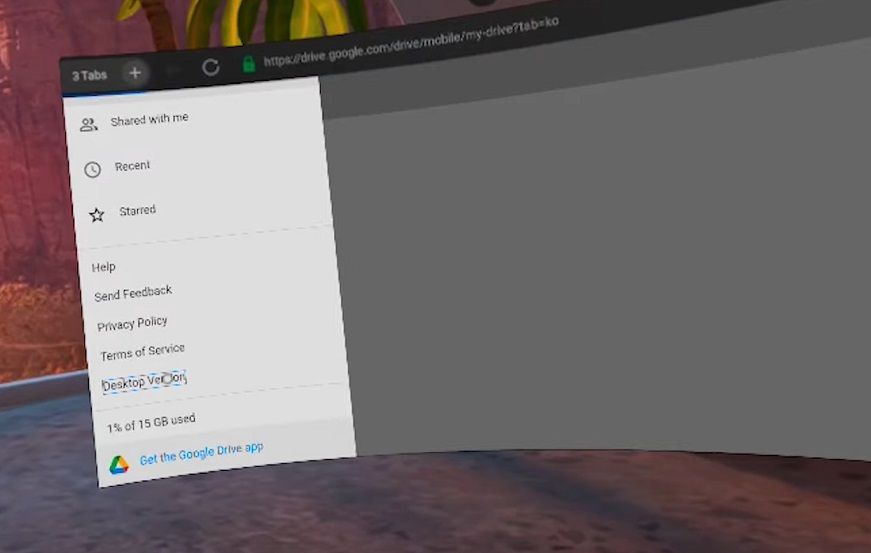L’Oculus Quest 2 est l’un des meilleurs casques de réalité virtuelle pour le jeu, la navigation sur le Web et le divertissement en général. Vous pouvez capturer des captures d’écran et des vidéos de vos plus grands moments de jeu dans ce casque. Les utilisateurs peuvent également télécharger des fichiers musicaux et documentaires tout en naviguant sur le Quest 2.
Si vous avez une collection de fichiers sur un Quest 2, ils ne doivent pas rester bloqués sur le casque. Vous pouvez transférer des fichiers de votre Quest 2 vers un PC Windows 11/10 de plusieurs façons, comme indiqué ci-dessous. Le transfert des fichiers vers un PC vous donnera plus d’options logicielles pour les ouvrir.
Comment transférer des fichiers de l’Quest 2 vers un PC avec un câble de liaison
Connecter un Oculus Quest 2 à un PC Windows 11/10 avec un câble de liaison est l’un des moyens de transférer des fichiers depuis ce casque VR. Pour ce faire, vous devez d’abord acheter un câble de liaison approprié, car il n’est pas fourni avec le Quest 2. Le câble de liaison officiel du Quest 2 est vendu au détail à un prix un peu trop élevé de 79,00 $ sur Amazon (et dans la plupart des autres endroits).
Cependant, il existe de nombreux câbles de liaison tiers d’un meilleur rapport qualité-prix pour le Quest 2. Les câbles de liaison KIWI, VOOKO et Amavasion sont de bonnes alternatives, et on peut tous les trouver facilement dans les magasins en ligne.
Une fois que vous vous êtes procuré un câble de liaison, vous pouvez découvrir un nouveau monde de contenu VR pour PC et transférer des fichiers entre votre Quest 2 et votre PC Windows. Le transfert de fichiers entre le casque et le PC (et inversement) est très simple avec un câble de liaison.
Voici comment vous pouvez transférer des fichiers d’un casque VR Quest 2 vers un PC Windows via un câble de liaison :
- Mettez votre Quest 2, et allumez le casque.
- Entrez votre modèle Quest 2, et confirmez la limite de Guardian.
- Enlevez le casque quand vous êtes dans l’environnement de Quest 2.
- Allumez votre PC Windows 11/10, puis connectez-vous à votre compte utilisateur.
- Connectez votre casque Quest au PC avec le câble de liaison. Vous pouvez brancher le câble de liaison dans un emplacement USB 2.0 ou 3.0 de votre PC.
- Remettez votre casque Quest 2 en place.
- Ensuite, sélectionnez le Autoriser pour permettre au PC connecté d’accéder aux données de Quest 2.
Vous en avez fini avec le casque maintenant, alors posez-le dans un endroit sûr avant de continuer.
- Ouvrez l’application Windows File Explorer (cliquez sur le bouton de la barre des tâches avec une icône de bibliothèque de dossiers).
- Vous devriez maintenant voir un dispositif Quest 2 dans la barre latérale de l’explorateur. Double-cliquez sur Quest 2 pour l’agrandir.
- Sélectionnez Stockage partagé interne pour voir les 2 dossiers de Quest.
- Cliquez sur un dossier qui contient des fichiers que vous voulez transférer sur le PC. Par exemple, cliquez sur Pictures > ; thumbnails pour accéder aux captures d’écran.
- Cliquez avec le bouton gauche sur un fichier à transférer, maintenez le bouton de la souris enfoncé, puis faites-le glisser dans un dossier de votre PC.
- Relâchez la souris lorsque vous voyez une Copier vers infobulle.
Vous pouvez maintenant accéder au fichier que vous avez choisi de transférer depuis le Quest 2 sur votre PC. Affichez le dossier dans lequel vous avez glissé le fichier. Double-cliquez ensuite sur le fichier transféré pour l’ouvrir dans une application par défaut.
Ce transfert de fichiers fonctionne également dans les deux sens. Vous pouvez transférer des fichiers de votre PC sur le Quest 2, mais n’oubliez pas que le casque VR ne prend pas en charge un grand nombre de formats. L’application Fichiers du casque Oculus reconnaît les formats JPG, PNG, TXT, DOCX, MP4, PPT, MOV et M4V.
Glissez et déposez un fichier d’un répertoire de votre PC dans l’un des dossiers du stockage partagé interne de Quest 2. Ouvrez l’application Fichiers du Quest 2 pour accéder aux images, documents et vidéos à partir de là.
Comment transférer des fichiers de l’Quest 2 vers le PC avec Google Drive
Si vous n’avez pas de câble de liaison, vous pouvez quand même transférer des fichiers de votre Quest 2 vers un PC sans câble. Les services de stockage en nuage comme Google Drive vous permettent de télécharger et de stocker des fichiers sur Internet, que vous pouvez ensuite télécharger sur d’autres appareils via des navigateurs Web.
Vous pouvez utiliser un compte Google Drive pour transférer des fichiers d’un casque Quest 2 vers un PC. C’est une méthode un peu moins directe pour transférer des fichiers, mais c’est un bon moyen de le faire pour les utilisateurs qui n’ont pas de câbles.
Bien entendu, vous devrez disposer d’un compte Google Drive pour utiliser cette méthode. Si vous ne disposez pas d’un tel compte de stockage en nuage, ouvrez la page Google dans votre navigateur. Cliquez sur le bouton Créer un compte et remplissez les cases requises. Suivez ensuite les étapes suivantes pour transférer les fichiers de l’Oculus Quest 2 vers votre PC avec Google Drive.
- Mettez et démarrez le casque Oculus Quest 2.
- Ouvrez l’application Meta Quest Browser.
- Puis connectez-vous à votre compte Google dans le navigateur.
- Ouvrez votre compte de stockage en nuage Google Drive.
- Appuyez sur le bouton Nouveau sur la gauche de la page Google Drive.
- Sélectionnez Téléchargement de fichiers sur le menu.
- Ensuite, sélectionnez l’option Autoriser pour le navigateur Oculus.
- Choisissez un fichier à télécharger sur Google Drive dans le menu de sélection qui s’ouvre.
- Appuyez sur le bouton Sélectionnez pour le télécharger.
- Après avoir téléchargé certains fichiers de votre casque vers Google Drive, éteignez le Quest 2.
Nous en avons fini avec le casque maintenant, alors n’hésitez pas à le ranger si vous en avez fini avec lui.
- Allumez votre PC pour entrer dans votre compte utilisateur.
- Ouvrez votre navigateur Web Windows.
- Ouvrez votre espace de stockage Google Drive dans le navigateur Windows.
- Cliquez sur Récent pour voir les fichiers téléchargés.
- Faites un clic droit sur l’un des fichiers Quest 2 téléchargés et sélectionnez Télécharger.
- Ensuite, appuyez sur le bouton Win + E pour voir Explorer.
- Ouvrez le répertoire de téléchargements par défaut de votre navigateur.
- Double-cliquez sur le fichier Quest 2 téléchargé pour le visualiser dans le logiciel Windows.
Google Drive vous offre 15 gigaoctets de stockage gratuit, ce qui en fait l’un des meilleurs fournisseurs de stockage en nuage gratuit. Vous pouvez également télécharger et installer une application Google Drive sur Windows pour intégrer le stockage en nuage à l’Explorateur de fichiers. Vous pourrez alors naviguer dans vos dossiers de stockage en nuage dans l’Explorateur. Consultez notre guide sur l’ajout de Google Drive à l’Explorateur de fichiers pour plus de détails.
Notez que Google Drive doit être dans sa version de bureau sur votre navigateur Quest 2 pour télécharger des fichiers. Si vous ne pouvez pas voir le Nouveau dans Google Drive, cliquez sur le bouton de menu en haut à gauche. Faites ensuite défiler la liste et sélectionnez Version de bureau sur la barre latérale.
Accéder à vos fichiers Quest 2 sur un PC Windows
Le transfert des fichiers Quest 2 vous permettra de les ouvrir, de les visualiser et de les modifier avec une pléthore de logiciels Windows, ce qui n’est pas possible avec le casque VR. L’utilisation d’un câble de liaison est le meilleur moyen de transférer des fichiers puisque vous n’aurez pas besoin de les charger et de les télécharger. Toutefois, les utilisateurs qui ne disposent pas de PC adaptés à la RV pour les câbles de liaison peuvent toujours transférer des fichiers depuis leur casque avec la méthode de stockage dans le nuage.