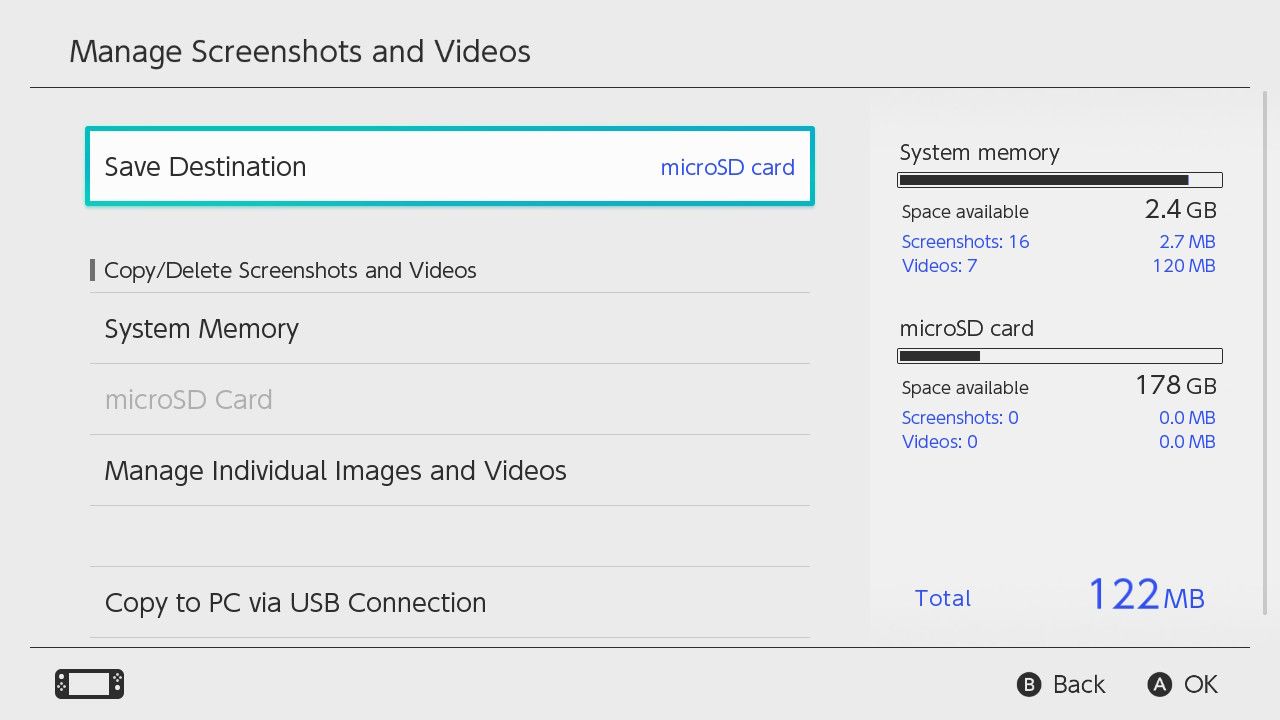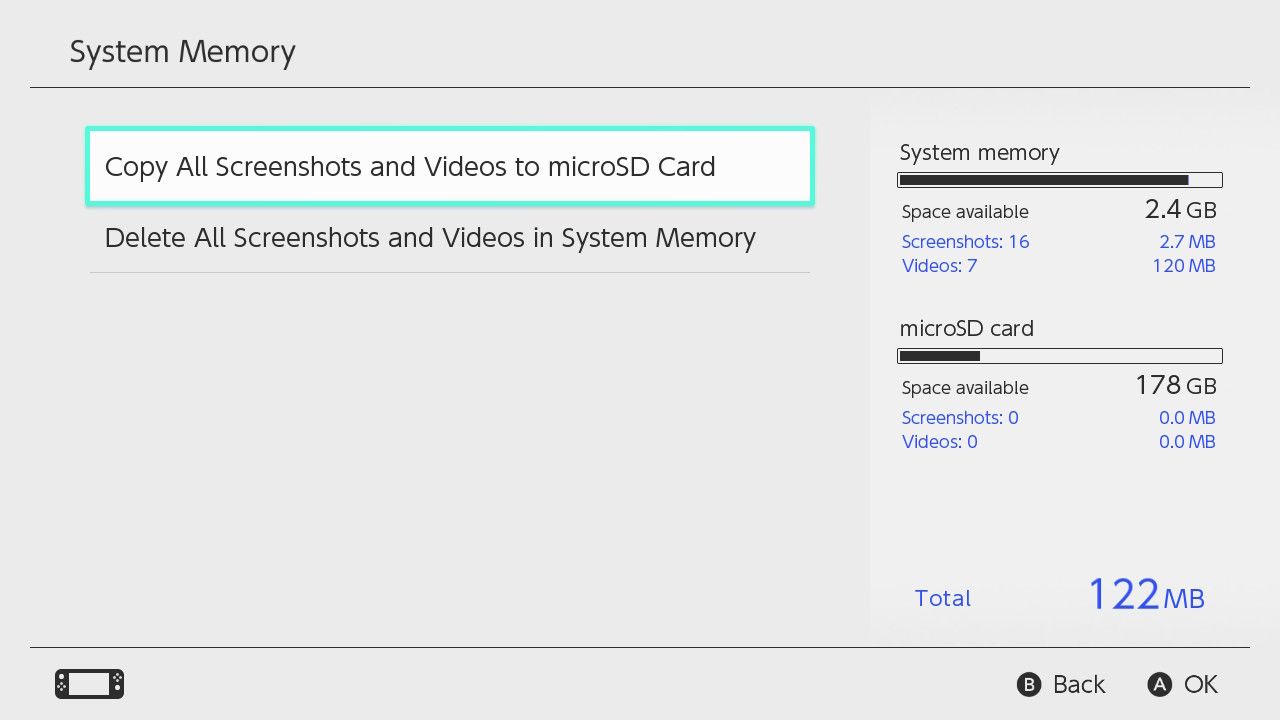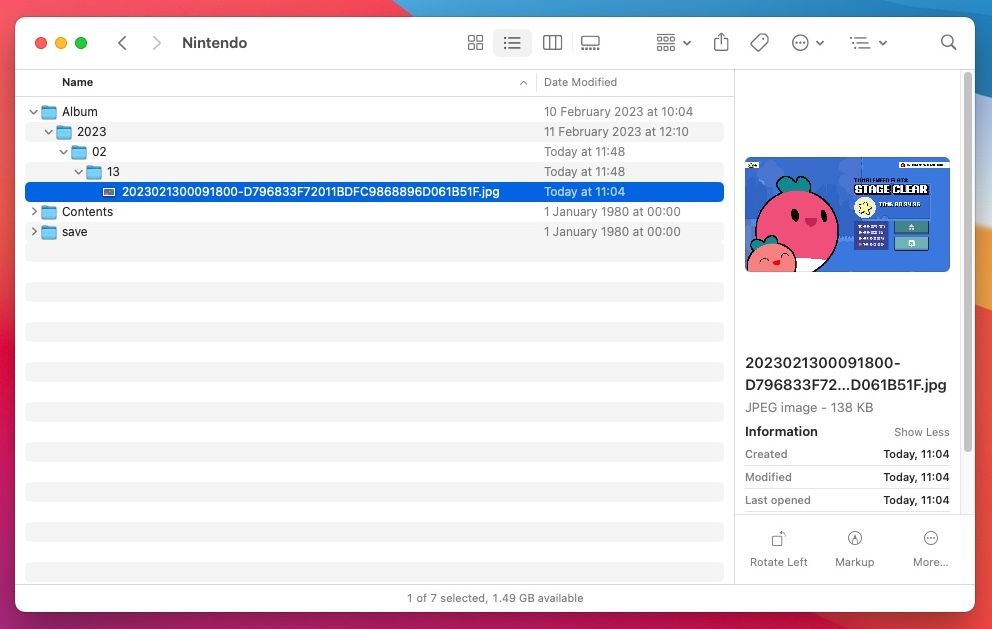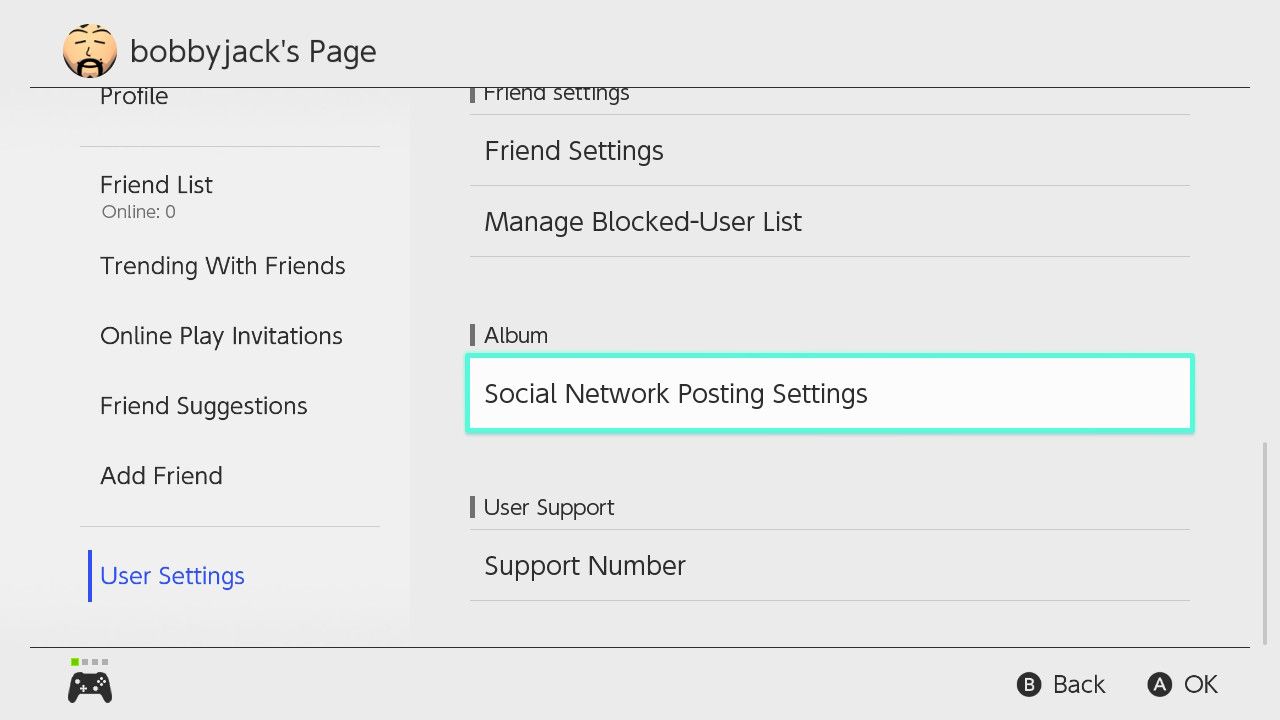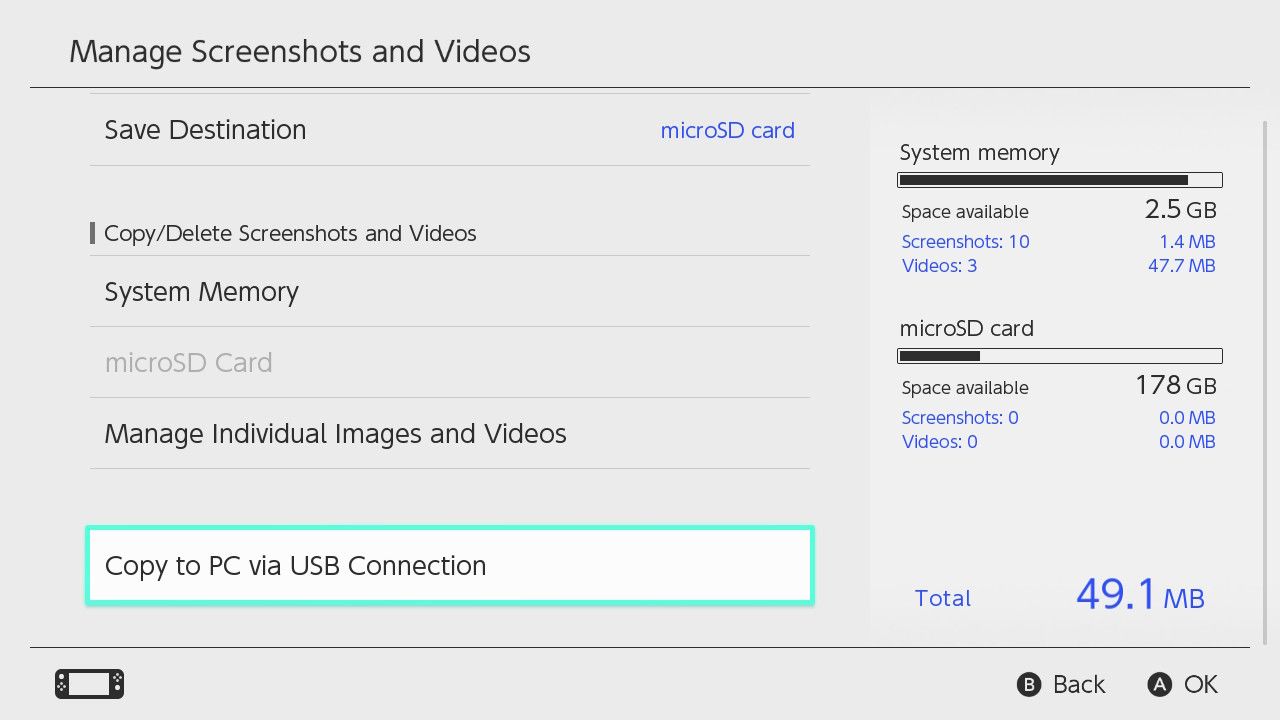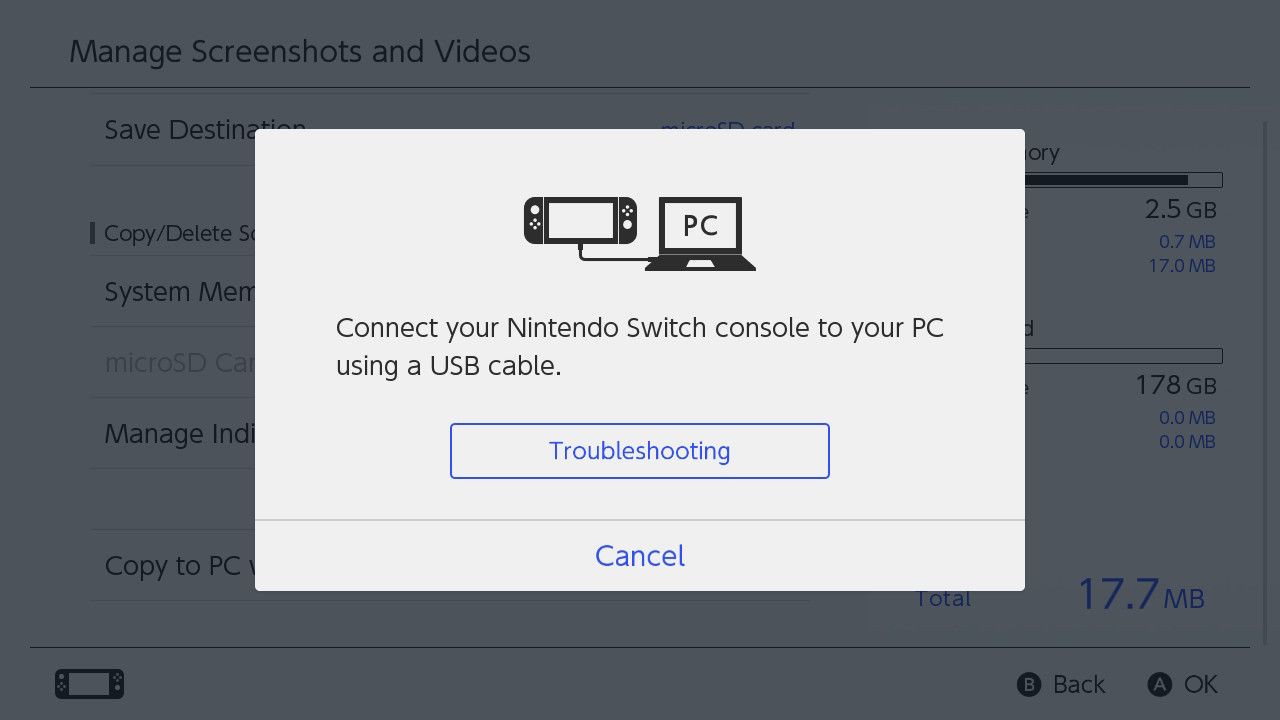Vous souhaitez peut-être conserver un enregistrement de votre jeu pour la postérité ou vous vanter de vos talents de joueur sur les médias sociaux. Vous pouvez même vous procurer des images pour un travail de critique ou d’écriture. Quelle que soit votre raison, la difficulté de transférer des captures d’écran de votre Nintendo Switch vers un Mac est réelle.
Heureusement, il existe plusieurs méthodes que vous pouvez essayer, et chacune a ses avantages.
Prendre des captures d’écran de la Nintendo Switch
Le bouton de capture d’écran est présent sur toutes les manettes de la Switch, y compris le Joy-Con gauche et la manette Pro. Il s’agit d’un bouton carré avec une icône en forme de cercle creux, juste en bas à droite des boutons directionnels du Joy-Con.
Appuyez sur le bouton une fois pour prendre une capture d’écran de ce qui est actuellement à l’écran. Maintenez le bouton enfoncé brièvement pour enregistrer un clip vidéo des 30 dernières secondes.
Vous pouvez trouver vos captures d’écran et vos vidéos dans le dossier de l’ordinateur. Albumvia l’icône centrale du sept en bas de votre écran d’accueil. Par défaut, votre Switch enregistre les captures d’écran dans la mémoire système, mais vous pouvez définir la destination d’enregistrement sur votre carte SD via Paramètres système > ; Gestion des données > ; Gérer les captures d’écran et les vidéos..
Transfert vers Mac via la carte SD
La méthode traditionnelle, probablement la plus longue mais la plus simple, consiste à transférer des fichiers en échangeant des supports physiques.
Vous aurez besoin d’un adaptateur ou d’un concentrateur capable de lire les cartes microSD, car les Mac qui disposent d’un lecteur intégré n’acceptent que le format SD, plus grand. Les meilleurs concentrateurs USB-C pour le MacBook Pro comprennent tous un lecteur de cartes microSD.
- Assurez-vous que votre Switch est configurée pour stocker les captures d’écran sur la carte SD. Faites-le via Paramètres système > ; Gestion des données > ; Gérer les captures d’écran et les vidéos..
- Si vous avez des captures d’écran dans la mémoire interne que vous voulez transférer, déplacez-les d’abord sur la carte SD. Pour ce faire, allez dans la page Gérer les captures d’écran et les vidéos comme à l’étape précédente, puis Copier/Supprimer les captures d’écran et les vidéos > ; Mémoire système > ; Copier toutes les captures d’écran et les vidéos sur la carte microSD.
- Éteignez votre Switch. Assurez-vous de l’éteindre complètement, sinon vous recevrez un avertissement concernant d’éventuels dommages aux données.
- Retirez la carte SD, insérez-la dans votre lecteur, et attendez que le périphérique s’affiche dans le Finder.
Vous pouvez maintenant transférer vos fichiers en utilisant le Finder ou une application de fichiers de votre choix. La carte SD étant un volume distinct, le transfert de fichiers les copiera généralement par défaut plutôt que de les déplacer. Assurez-vous de supprimer les fichiers de votre carte SD si vous n’en avez plus besoin.
La Switch utilise une structure de fichier automatique pour les captures d’écran, en stockant les fichiers d’image dans des dossiers de type Album > ; {Année} > ; {Mois} > ; {Jour}
L’avantage de cette approche est qu’il y a peu de risques de se tromper. Une fois que vous êtes habitué au processus, il devient automatique. Mais c’est un peu compliqué, surtout à cause de la taille minuscule de la carte micro SD.
Poster sur Twitter, puis télécharger
Vous pouvez poster vos captures d’écran sur les médias sociaux directement depuis votre Switch. Vous pouvez utiliser votre compte de médias sociaux comme intermédiaire pour transférer des médias vers votre Mac.
Si vous avez un compte Twitter, cette option peut vous convenir, surtout si vous avez déjà l’habitude de poster des captures d’écran. Il existe également une alternative à Facebook.
Si vous n’avez pas encore configuré Twitter sur votre Nintendo Switch, vous pouvez le faire en suivant ces étapes :
- Sous votre profil, allez à Paramètres de l’utilisateur > ; Album > ; Paramètres d’affichage sur les réseaux sociaux.
- Cliquez sur Lien à côté de la Twitter service.
- Suivez les instructions à l’écran pour terminer la configuration.
Une fois que vous avez établi une connexion avec votre compte Twitter, vous pouvez poster des captures d’écran individuellement ou plusieurs à la fois. La limite actuelle est de quatre à la fois.
- Aller à Album depuis votre écran d’accueil.
- Sélectionnez une capture d’écran avec A.
- Presse A à nouveau pour entrer dans le Affichage et édition écran.
- Appuyez sur A pour sélectionner Post.
- Sélectionnez soit Poster individuellement ou Postes multiples. Si vous publiez plusieurs images, vous devrez les sélectionner avant de passer à l’étape suivante.
- Sélectionnez votre compte utilisateur.
- Sélectionnez Publier sur Twitter.
Votre tweet apparaîtra sous peu. Vous pourrez alors télécharger l’image de la capture d’écran sur votre ordinateur.
Cette méthode est facile à utiliser pour transférer une poignée de captures d’écran. Cependant, vous aurez besoin d’un compte Twitter, et vous devrez poster vos captures d’écran en public, ce qui n’est pas forcément idéal. Vous ne pouvez poster qu’entre une et quatre captures d’écran à la fois, donc cette approche prendra beaucoup de temps si vous avez beaucoup d’images à transférer.
Malheureusement, cette méthode n’est pas non plus aussi facile à utiliser pour transférer des vidéos. Bien qu’il soit possible d’enregistrer des vidéos à partir de Twitter, il s’agit d’un processus long et fastidieux.
Transfert à l’aide d’un câble USB
Cette option est plus facile avec un PC qu’avec un Mac, mais c’est un bon choix si vous avez des problèmes avec les autres.
- Installez un client MTP. Android File Transfer et OpenMTP sont deux bons choix.
- Connectez le port USB-C de votre Switch à votre Mac, en utilisant un câble qui prend en charge le transfert de données.
- Paramètres système > ; Gérer les captures d’écran et les vidéos > ; Copier sur le PC via la connexion USB.
- Vous devriez voir un message indiquant que votre console est connectée. Si ce n’est pas le cas, vous verrez une instruction pour la connecter :
Vous devriez maintenant être en mesure d’utiliser le client MPT sur votre Mac pour transférer vos fichiers. Android File Transfer et OpenMTP fournissent chacun une interface de gestion de fichiers, similaire à Finder.
Alors que cette méthode devrait, en théorie, être la plus pratique, elle s’avère peu fiable. Vous aurez besoin du bon câble USB, du bon logiciel MTP et d’une bonne dose de chance. Il est fort probable que vous rencontriez l’erreur « Impossible de se connecter au périphérique » et que vous abandonniez par frustration.
Nintendo ne prend pas officiellement en charge cette méthode pour les utilisateurs Mac, il n’est donc pas surprenant qu’elle ait des défauts. Mais si vous arrivez à la faire fonctionner, c’est la moins compliquée et la plus rapide des trois options.
Plusieurs options, aucune d’entre elles n’est parfaite
Chacune de ces méthodes de transfert de captures d’écran présente des avantages, mais aussi des inconvénients. Au moins, il existe des options ; espérons que l’une d’entre elles vous convienne et soit suffisamment pratique pour une utilisation à long terme.
N’oubliez pas que vous pouvez également partager des photos avec un smartphone ou un PC Windows. Essayez l’une ou l’autre de ces méthodes si le transfert sur Mac est trop problématique.