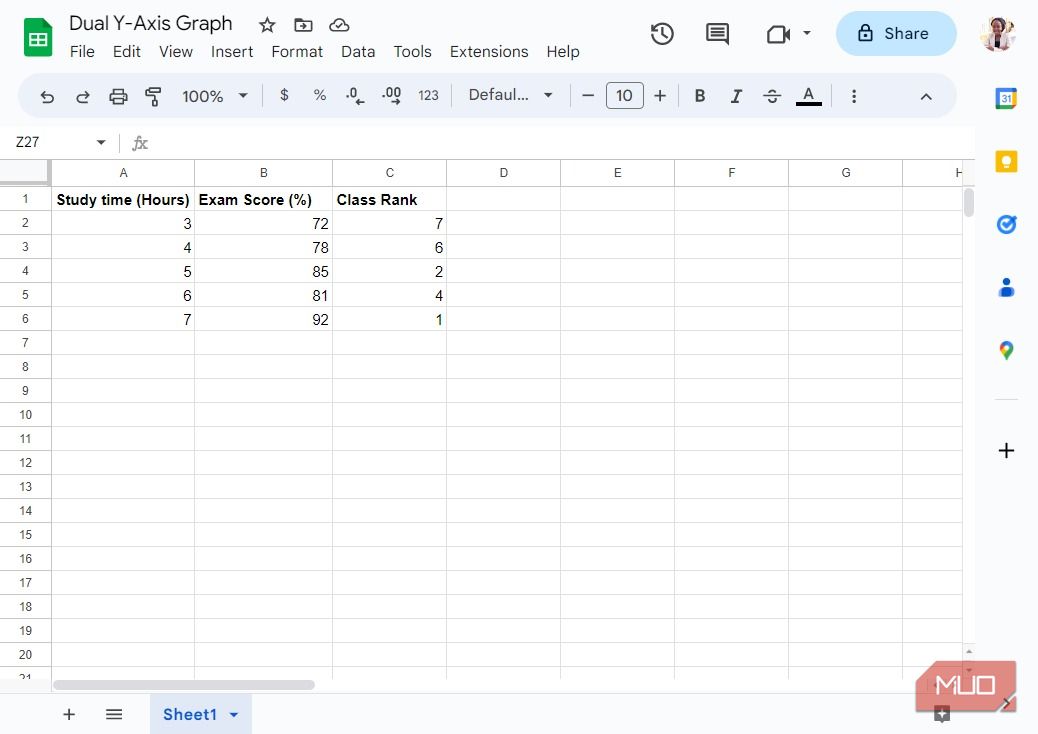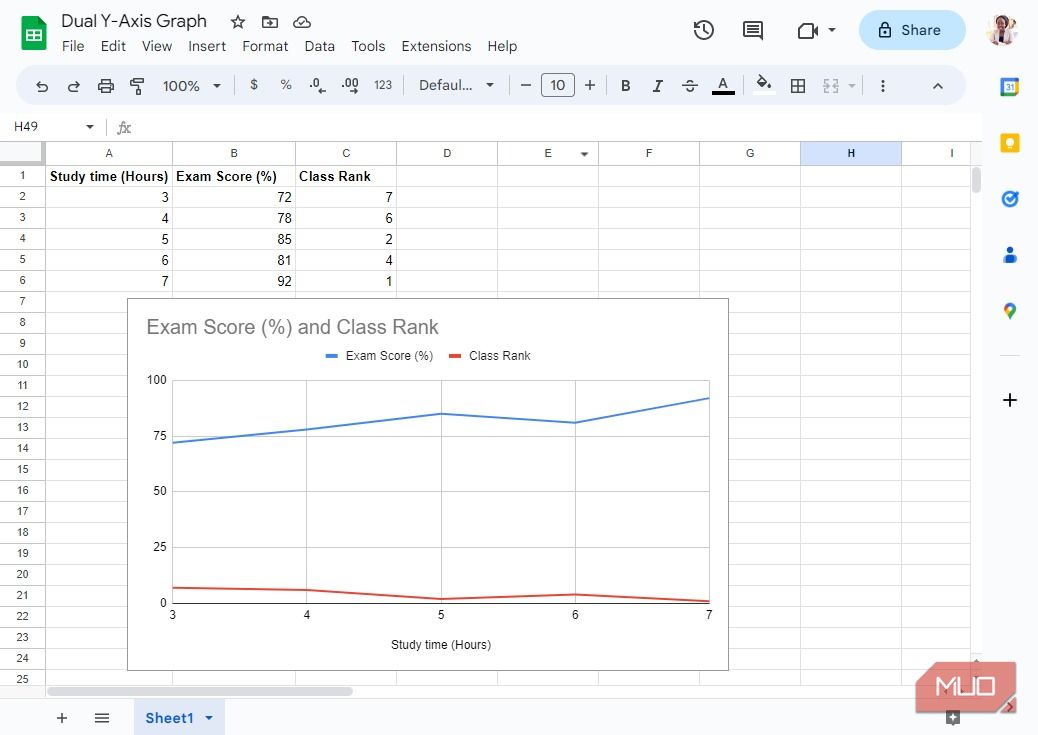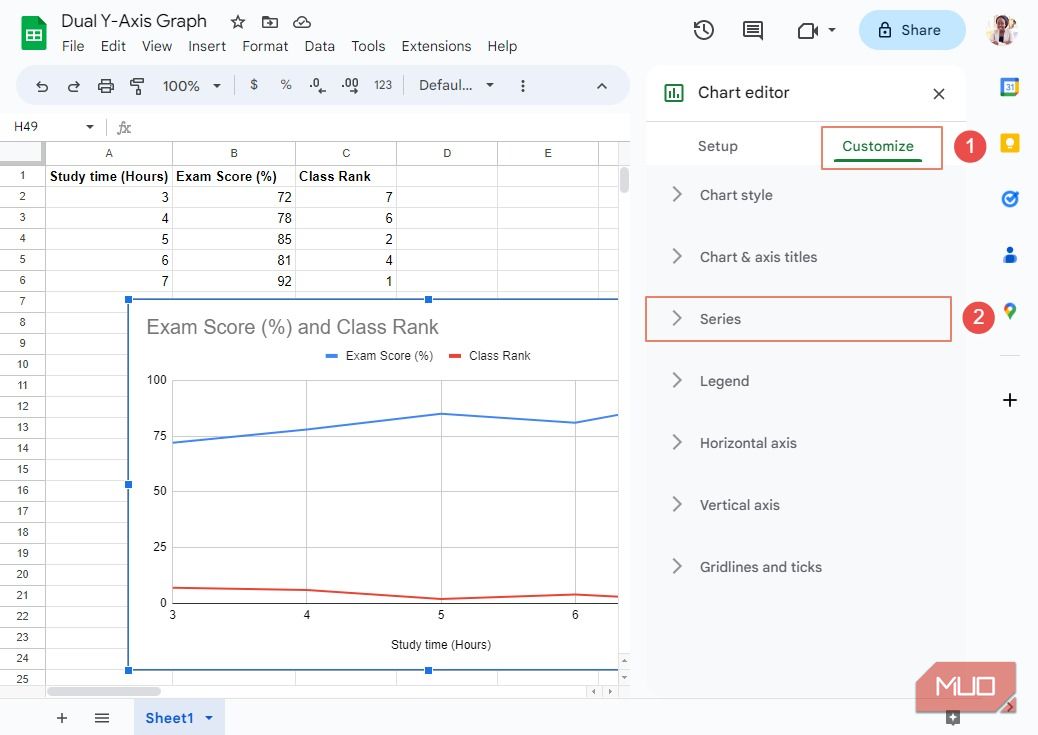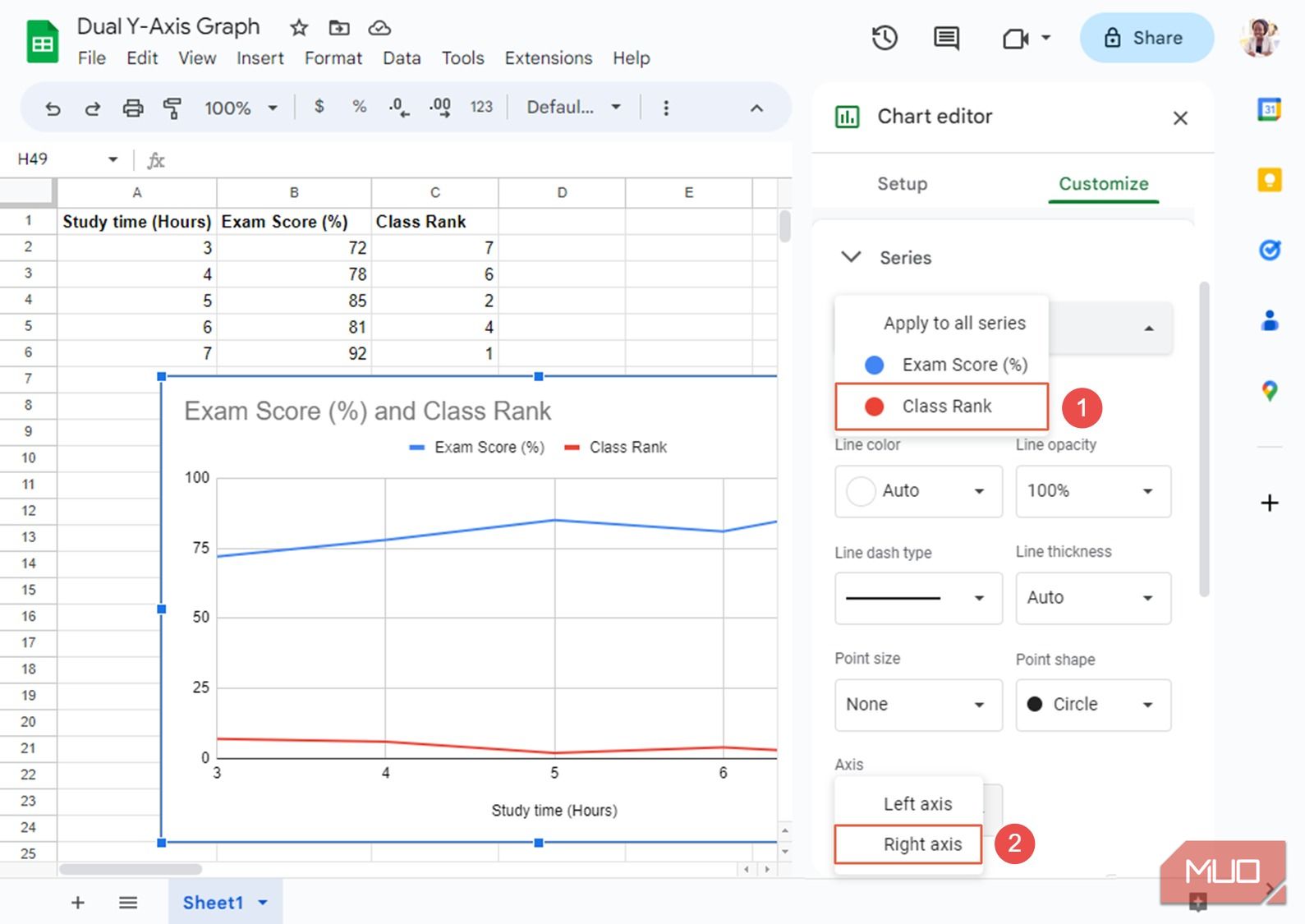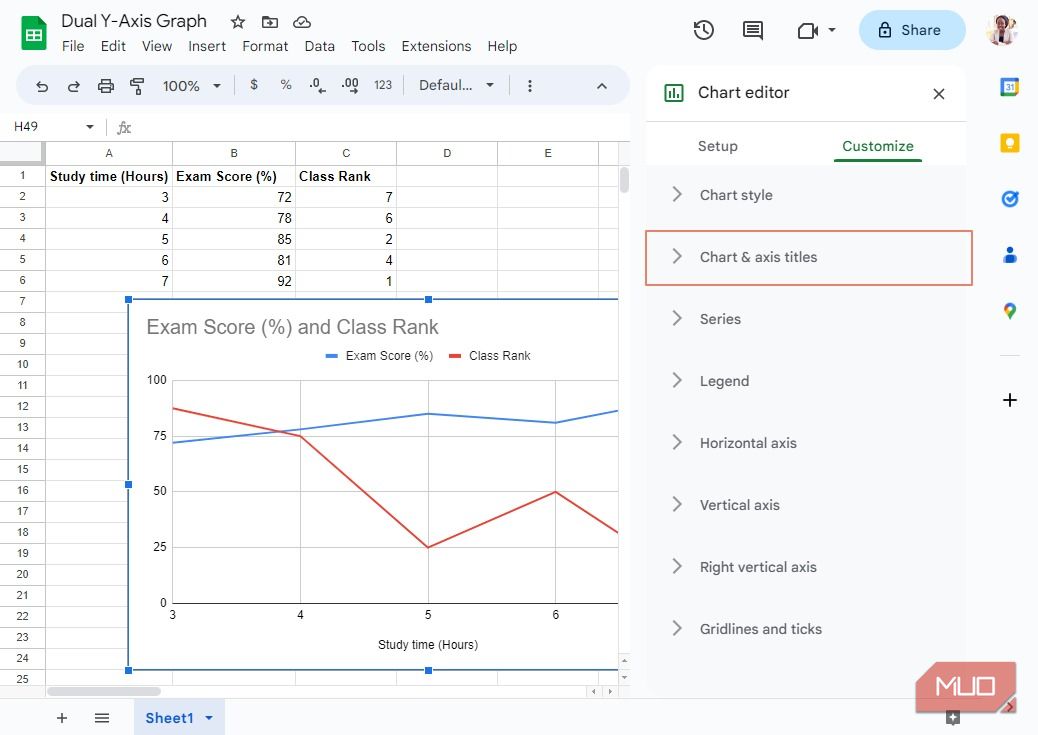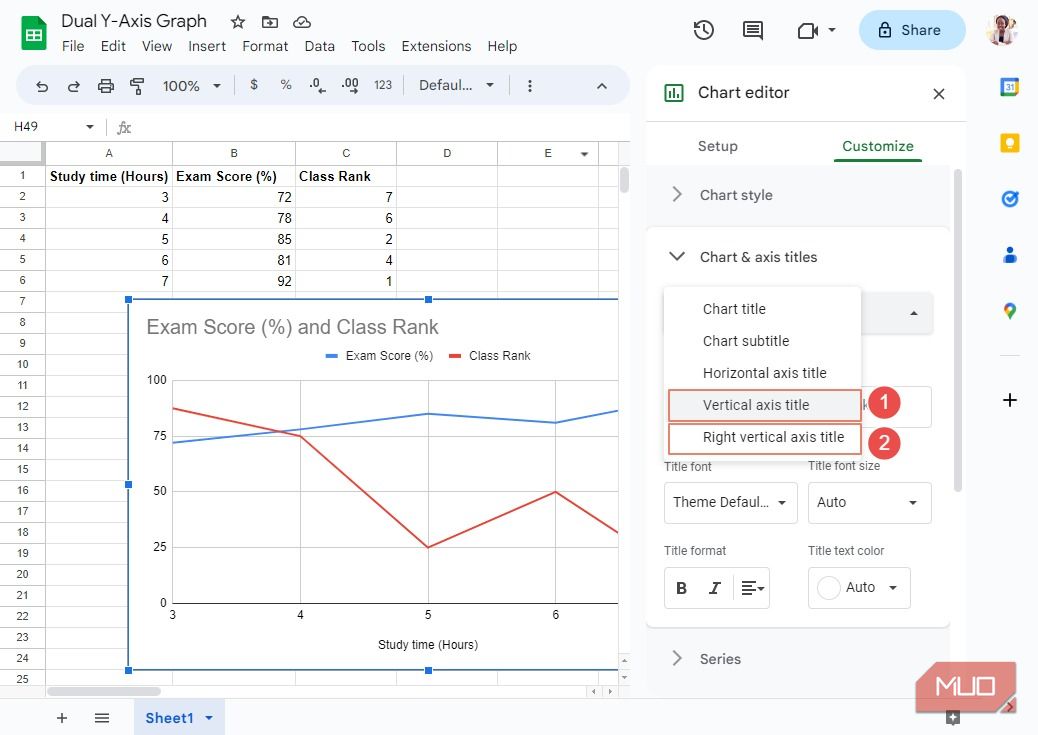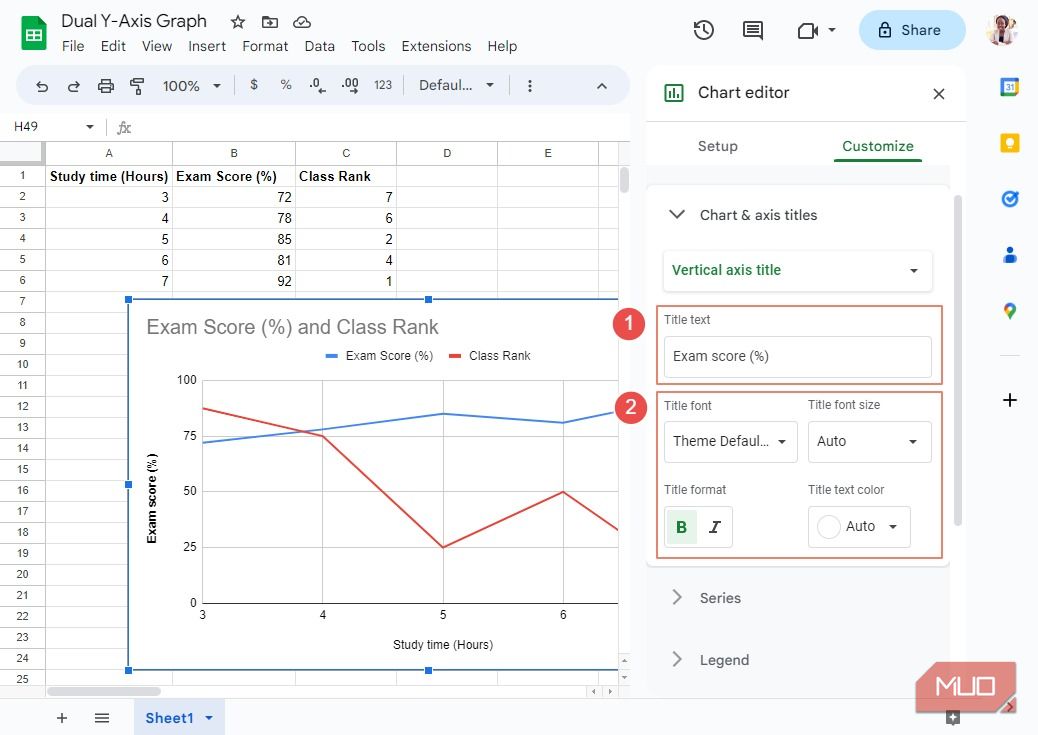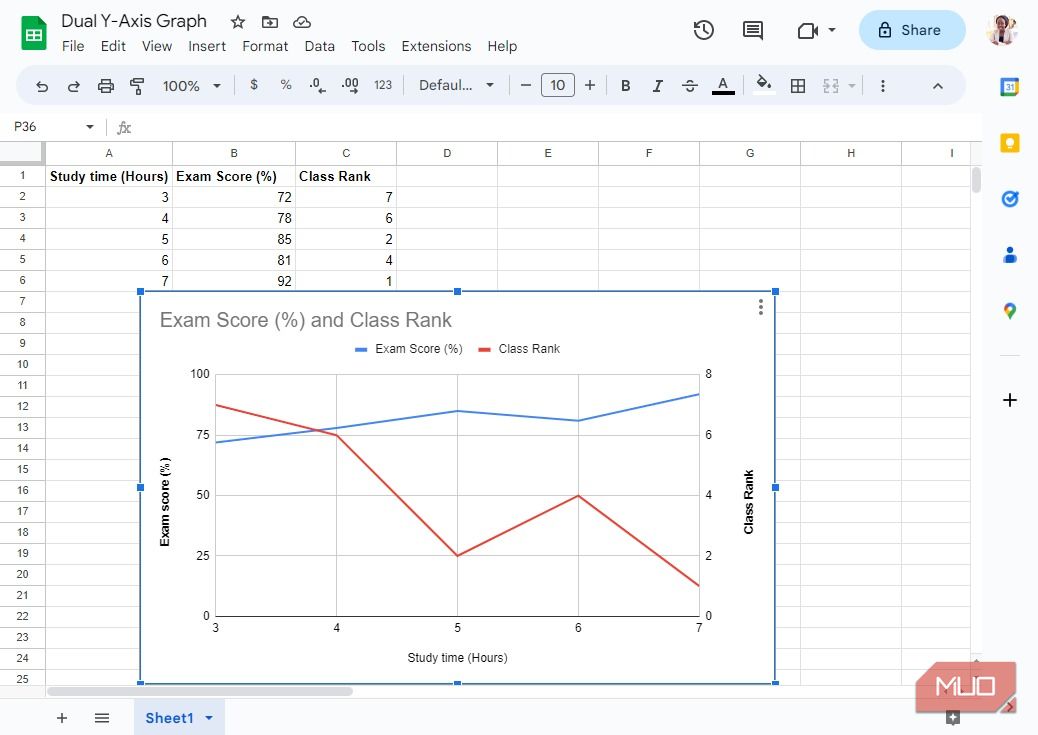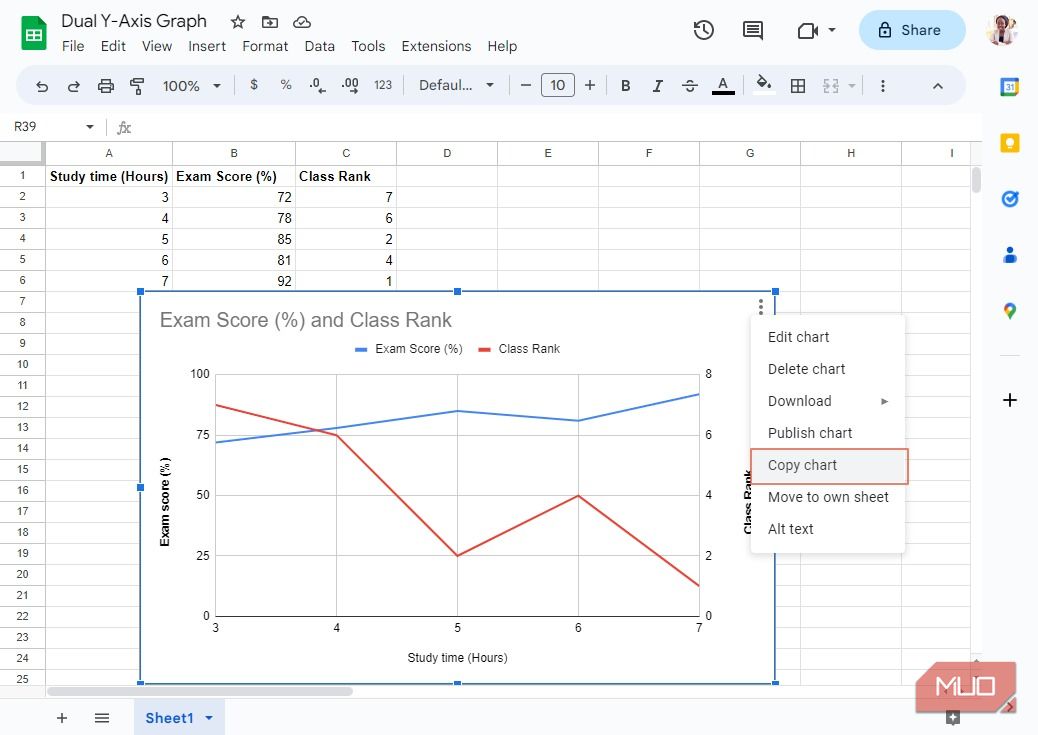Lors de la représentation graphique de plusieurs variables dépendantes, l’utilisation d’une échelle d’axe des ordonnées commune peut donner une image inexacte de leur véritable relation. La solution consiste souvent à utiliser un graphique à deux axes des ordonnées.
Cela vous permet de représenter deux ensembles de données différents avec des échelles différentes sur le même graphique, ce qui facilite l’observation des tendances ou des modèles qui peuvent exister. Dans cet article, nous allons voir comment créer un graphique avec deux axes des ordonnées dans Google Sheets. C’est parti !
1. Saisissez vos données
Que vous deviez saisir vos données manuellement ou les importer à partir d’une feuille de calcul Excel, assurez-vous que vos données se trouvent dans Google Sheets. À titre d’exemple, nous allons tracer un graphique sur l’influence du temps d’étude des étudiants sur leurs résultats à l’examen final et sur leur rang dans la classe.
2. Insérer un graphique
Sélectionnez vos données et insérez un graphique linéaire. La création de graphiques linéaires dans Google Sheets est l’un des moyens les plus simples et les plus efficaces de représenter vos données. Si un graphique linéaire ne répond pas à vos besoins, vous pouvez en savoir plus sur les six types de graphiques de Google Sheets et sur la manière de les utiliser efficacement.
3. Ajouter le deuxième axe Y
Maintenant que vous avez inséré votre graphique, vous pouvez ajouter le deuxième axe des ordonnées. Double-cliquez sur votre graphique pour ouvrir l’éditeur de graphiques et sélectionnez Série sous l’onglet Personnaliser.
Sélectionnez Toutes les séries et choisissez les données dont l’échelle doit figurer sur l’axe des ordonnées de droite. Pour cet exemple, nous choisirons le rang de la classe. Sous Axis, sélectionnez Axe droit.
4. Etiqueter vos axes
Pour étiqueter vos axes, sélectionnez Graphique & ; titres des axes sous l’onglet Personnaliser.
Sélectionnez si vous souhaitez ajouter une étiquette à l’axe vertical (celui de gauche) ou à l’axe vertical de droite.
Ajoutez votre texte de titre et définissez vos options de style préférées : police du titre, taille de la police du titre, format du titre et couleur du texte du titre. Lorsque vous avez terminé, répétez le même processus pour l’axe des ordonnées opposé.
Lorsque vous fermez l’éditeur de graphiques, votre graphique devrait ressembler à l’image ci-dessous.
Si vous souhaitez utiliser le graphique dans un document séparé, assurez-vous que le graphique est sélectionné, cliquez sur les trois points verticaux dans le coin supérieur droit et sélectionnez Copier le graphique. A partir de là, vous pouvez ouvrir votre document et coller le graphique en cliquant sur Ctrl + V sur votre clavier.
Vous pouvez également choisir de partager votre feuille Google avec d’autres personnes ou de l’enregistrer au format PDF.
Le traçage de graphiques à deux axes Y améliore la visualisation des données
Le tracé d’un graphique à deux axes des ordonnées dans Google Sheets permet d’améliorer considérablement la visualisation de vos données, afin que vous puissiez en tirer des informations utiles. Ouvrez donc Google Sheets, essayez-le et reportez-vous à cet article si vous êtes bloqué à un moment ou à un autre. Il existe d’autres façons d’apprendre à utiliser Google Sheets comme un pro.