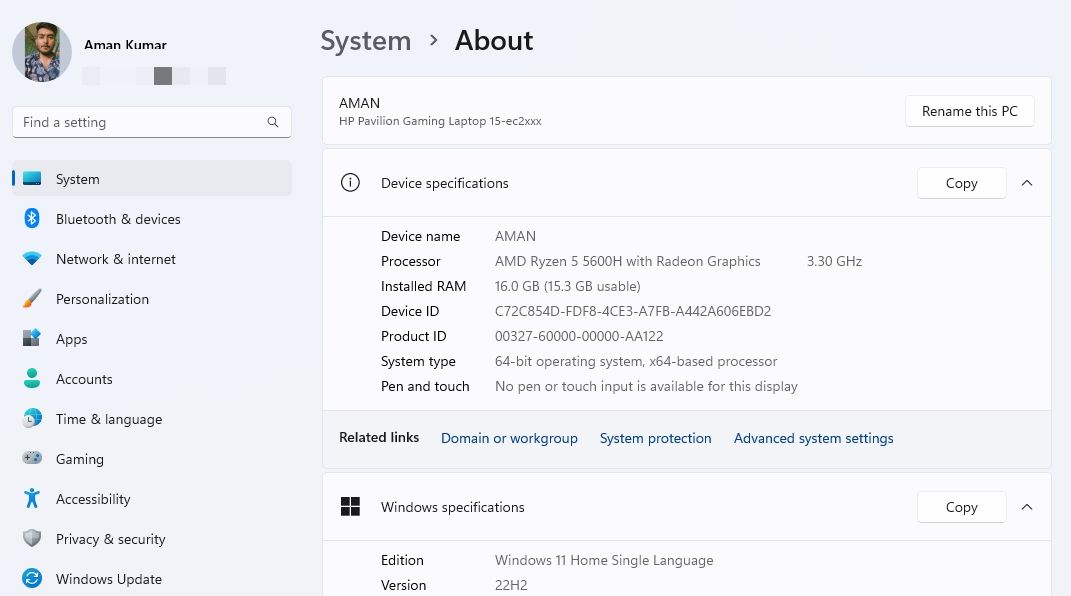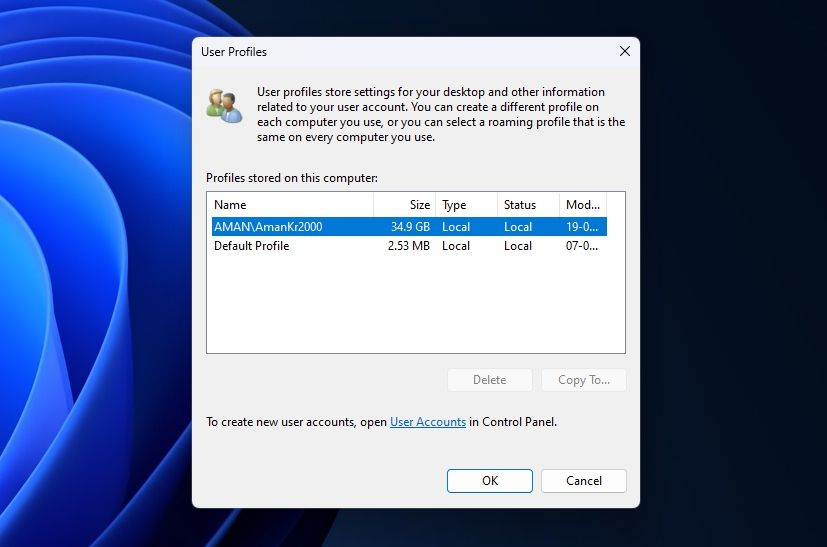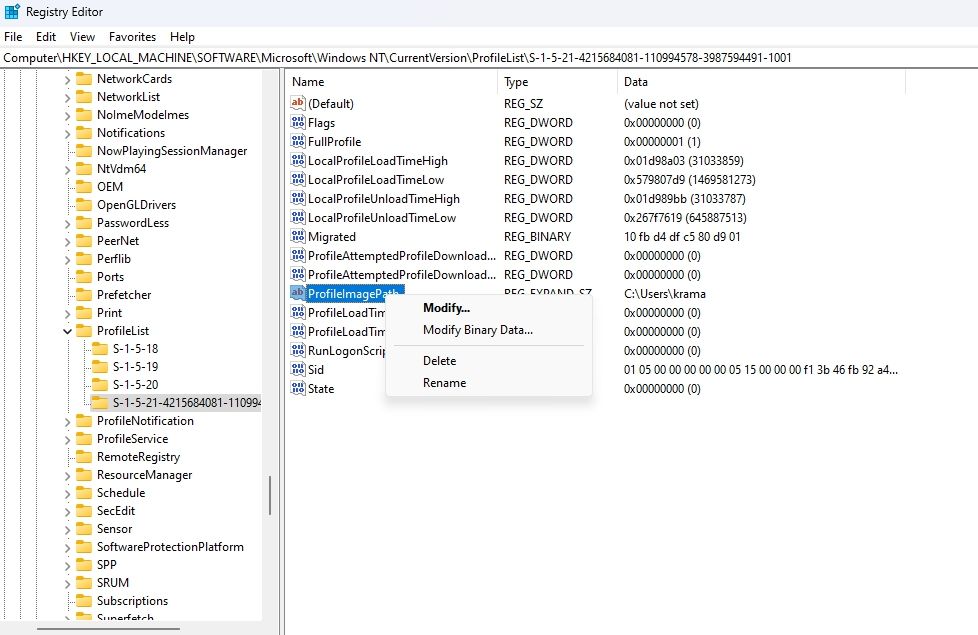Windows vous permet de créer plusieurs profils d’utilisateur, chacun avec ses propres paramètres et préférences. Cependant, il peut arriver que votre profil d’utilisateur soit corrompu, ce qui entraîne différents problèmes d’utilisation. Si vous avez essayé toutes les réparations essentielles, mais que rien n’a fonctionné, la suppression du profil utilisateur problématique devient la seule option viable.
Ce guide complet présente deux façons de supprimer un profil utilisateur dans Windows 11. Voyons voir ce qu’il en est.
1. Utilisation des paramètres avancés du système
Le moyen le plus rapide de supprimer un profil d’utilisateur dans Windows est de passer par les paramètres avancés du système. Il s’agit d’un ensemble d’options de configuration que vous pouvez utiliser pour gérer les performances de votre système, modifier les paramètres de démarrage de Windows, etc.
Les paramètres avancés du système peuvent également s’avérer utiles pour supprimer un profil d’utilisateur. Voici comment procéder :
- Appuyez sur la touche Win + I pour ouvrir le Paramètres app.
- Choisir Système dans la barre latérale gauche et À propos de dans le volet de droite.
- Cliquez sur le bouton Paramètres système avancés option.
- Cliquez sur le bouton Paramètres sous le bouton Profils d’utilisateur.
- Sélectionnez le profil problématique et cliquez sur le bouton Supprimer bouton.
- Cliquez sur Oui à la fenêtre contextuelle qui s’affiche.
2. Utilisation de l’éditeur de registre
L’éditeur du registre est un outil important de Windows qui permet de gérer les entrées du registre. Pour utiliser l’éditeur du registre afin de supprimer un profil d’utilisateur, suivez les instructions ci-dessous :
La modification du registre comporte des risques, car une seule erreur peut entraîner l’instabilité du système. Il est donc essentiel de sauvegarder le registre et de créer un point de restauration avant de procéder aux étapes suivantes.
- Appuyez sur la touche Win + R raccourci clavier pour ouvrir le Exécuter l’outil.
- Type regedit dans la barre de recherche et appuyez sur Entrée.
- Dans l’éditeur du registre, dirigez-vous vers l’emplacement suivant :
HKEY_LOCAL_MACHINE\SOFTWARE\Microsoft\Windows NT\CurrentVersion\ProfileList - Développer Liste de profils et sélectionnez le dernier sous-dossier.
- Cliquez avec le bouton droit de la souris sur le Chemin d’accès à l’image du profil en accédant au nom du profil qui pose problème, puis sélectionnez Supprimer.
- Cliquez sur Oui pour confirmer votre sélection.
Supprimer un profil utilisateur corrompu sous Windows
Un profil utilisateur corrompu peut transformer votre expérience informatique en cauchemar. Si rien ne semble pouvoir y remédier, vous pouvez supprimer le profil en dernier recours.