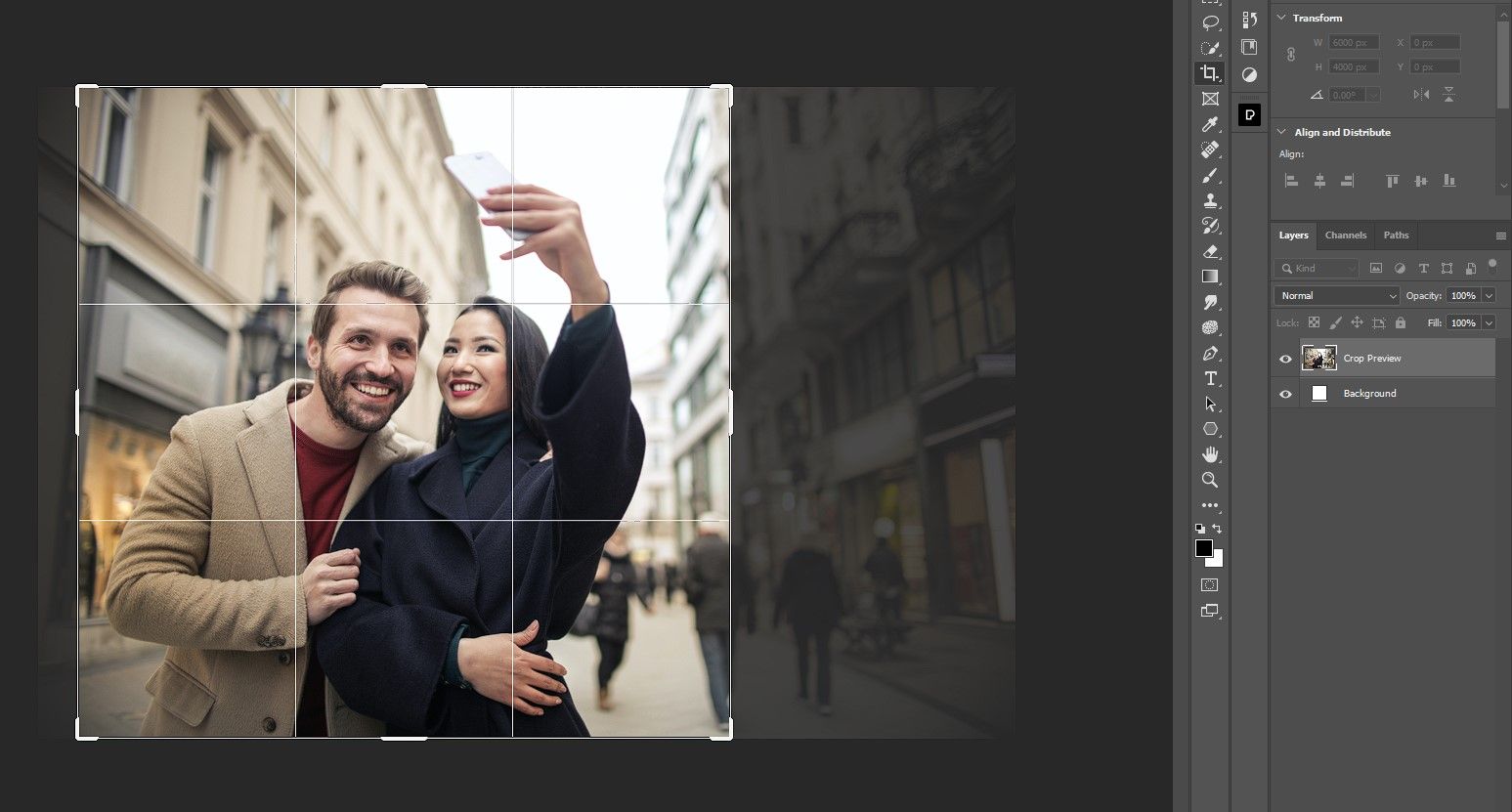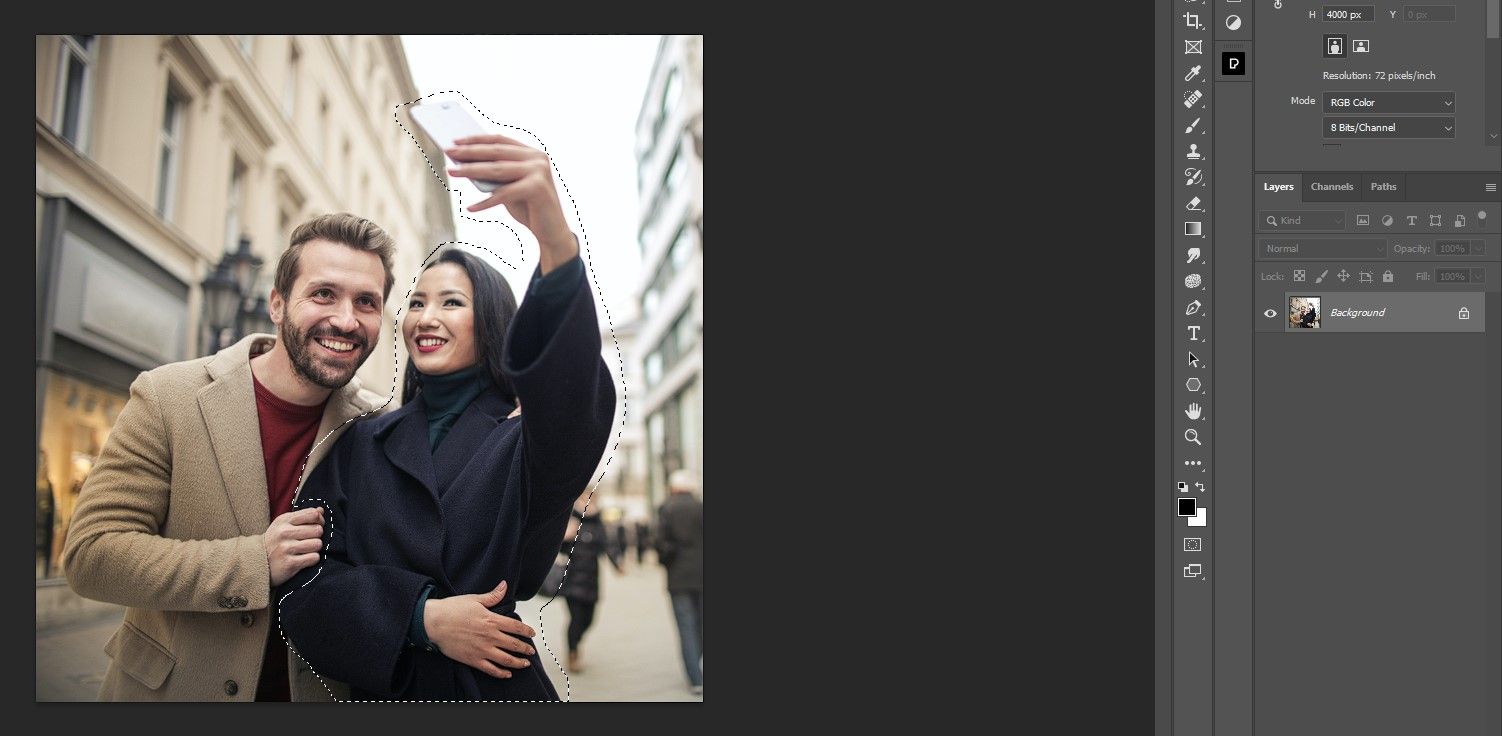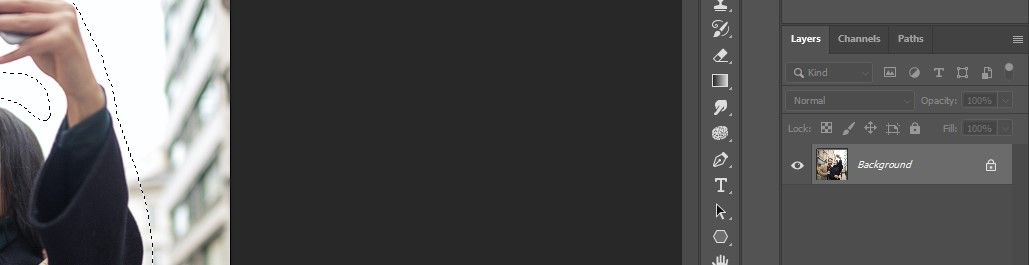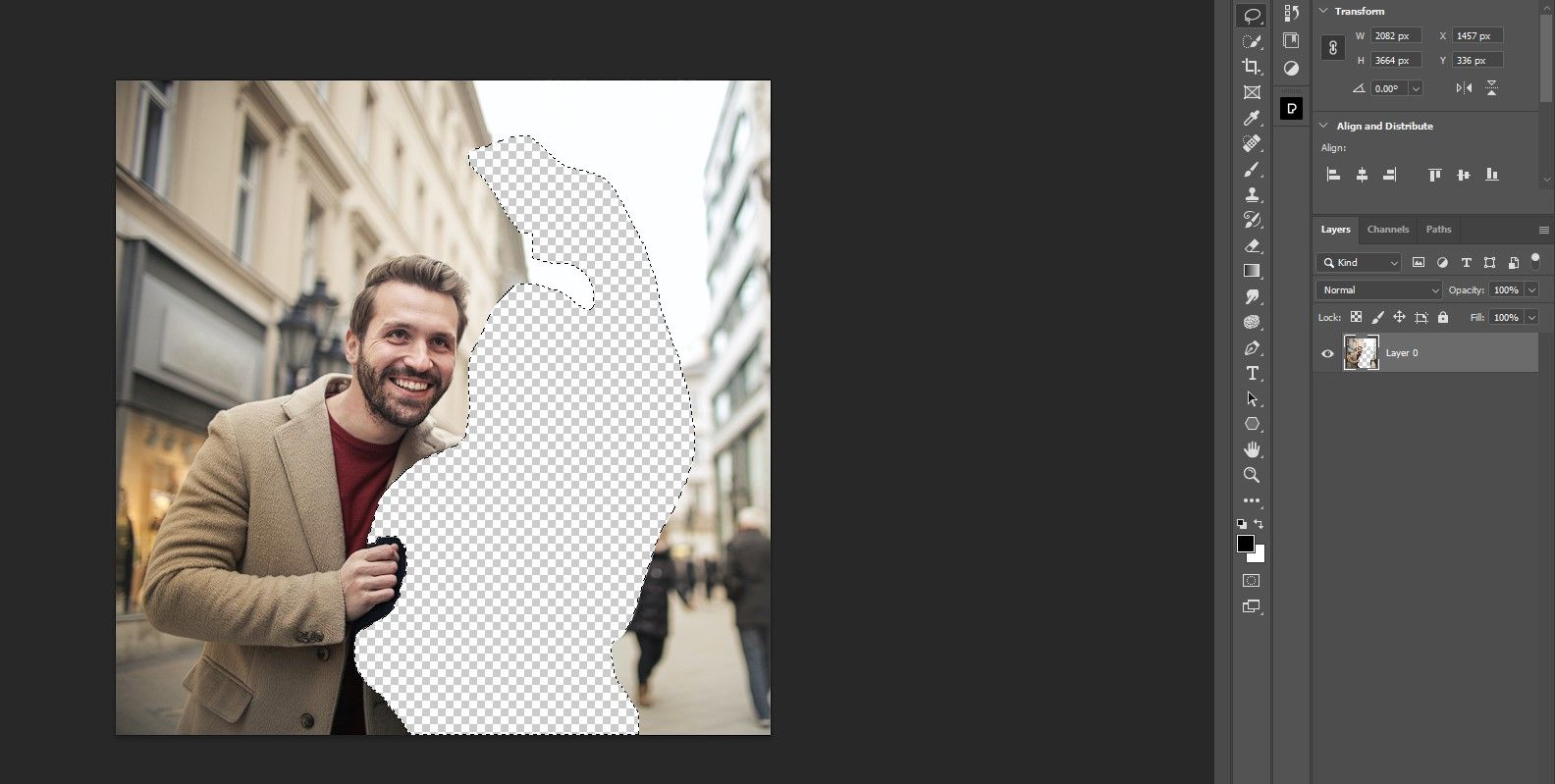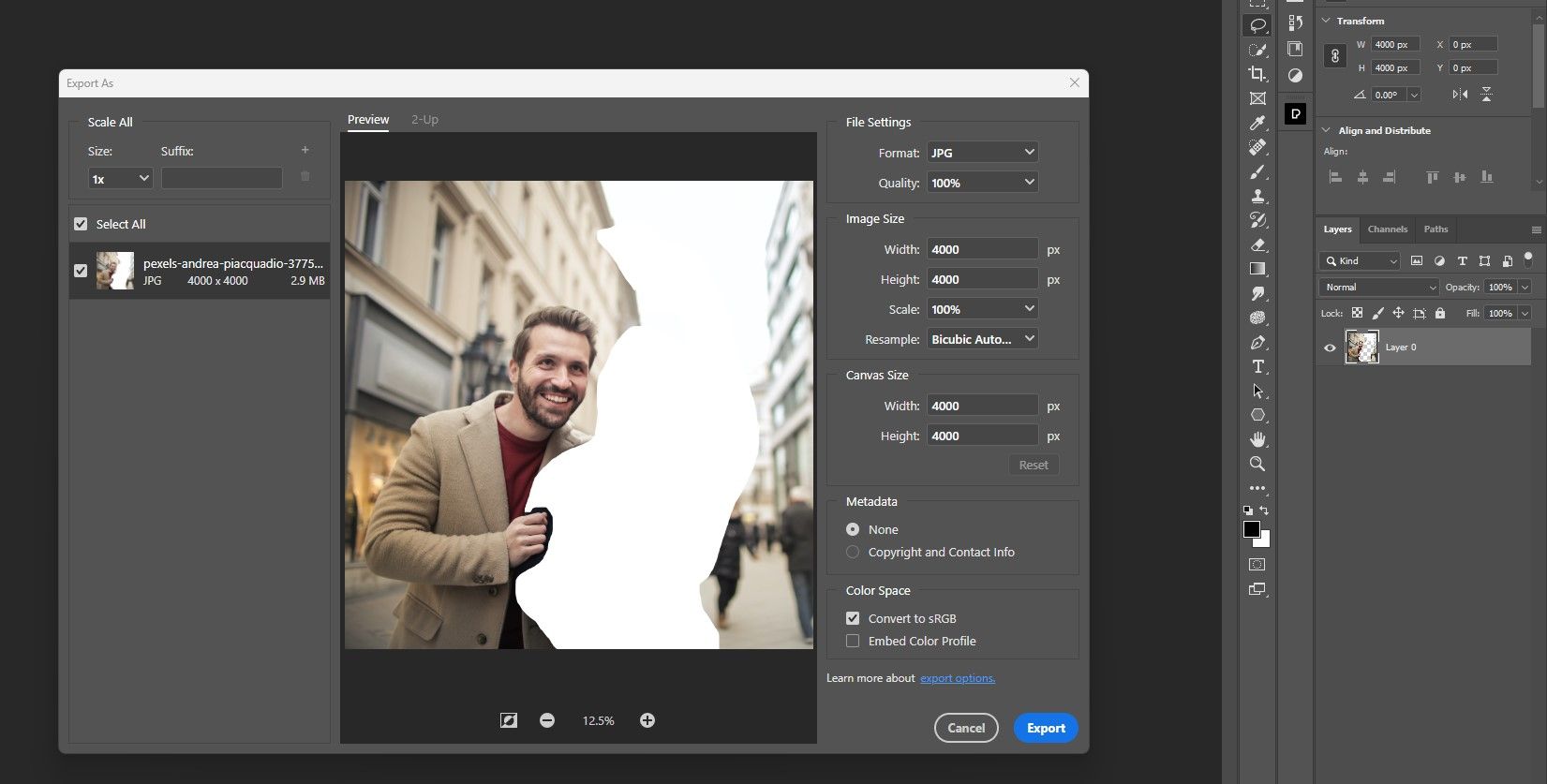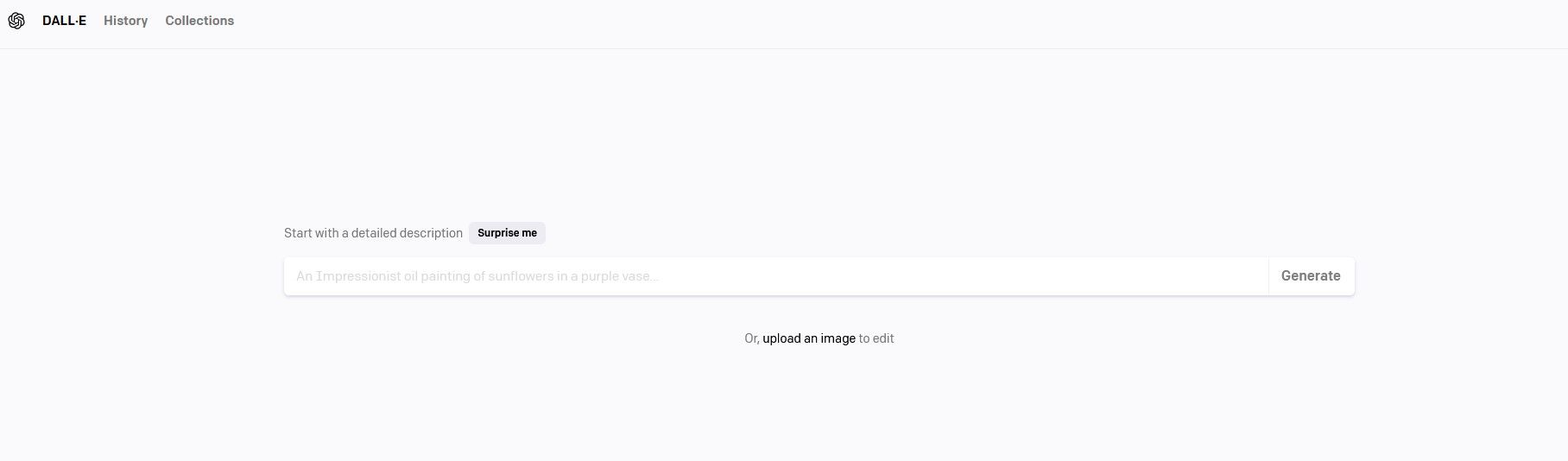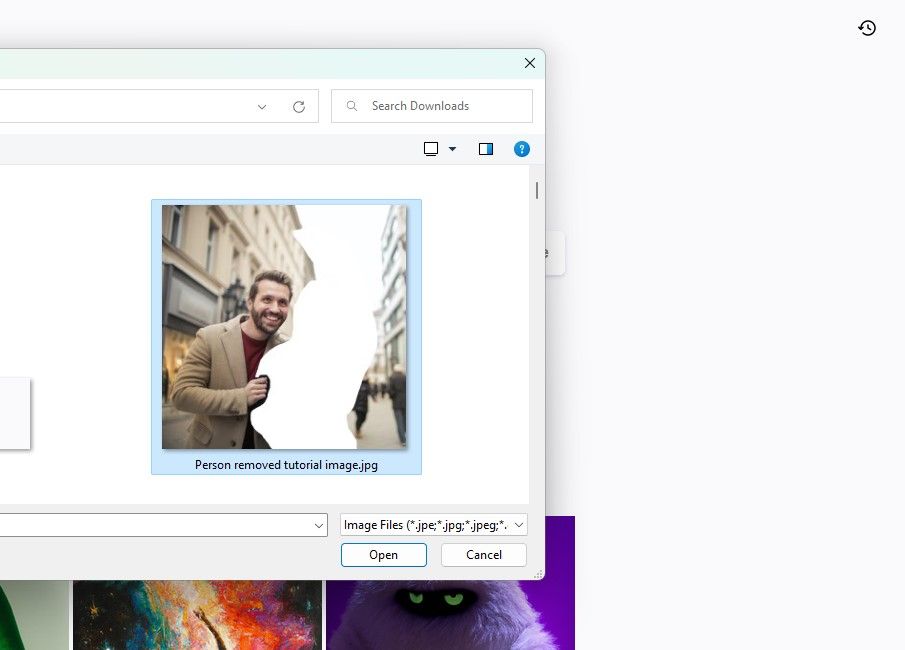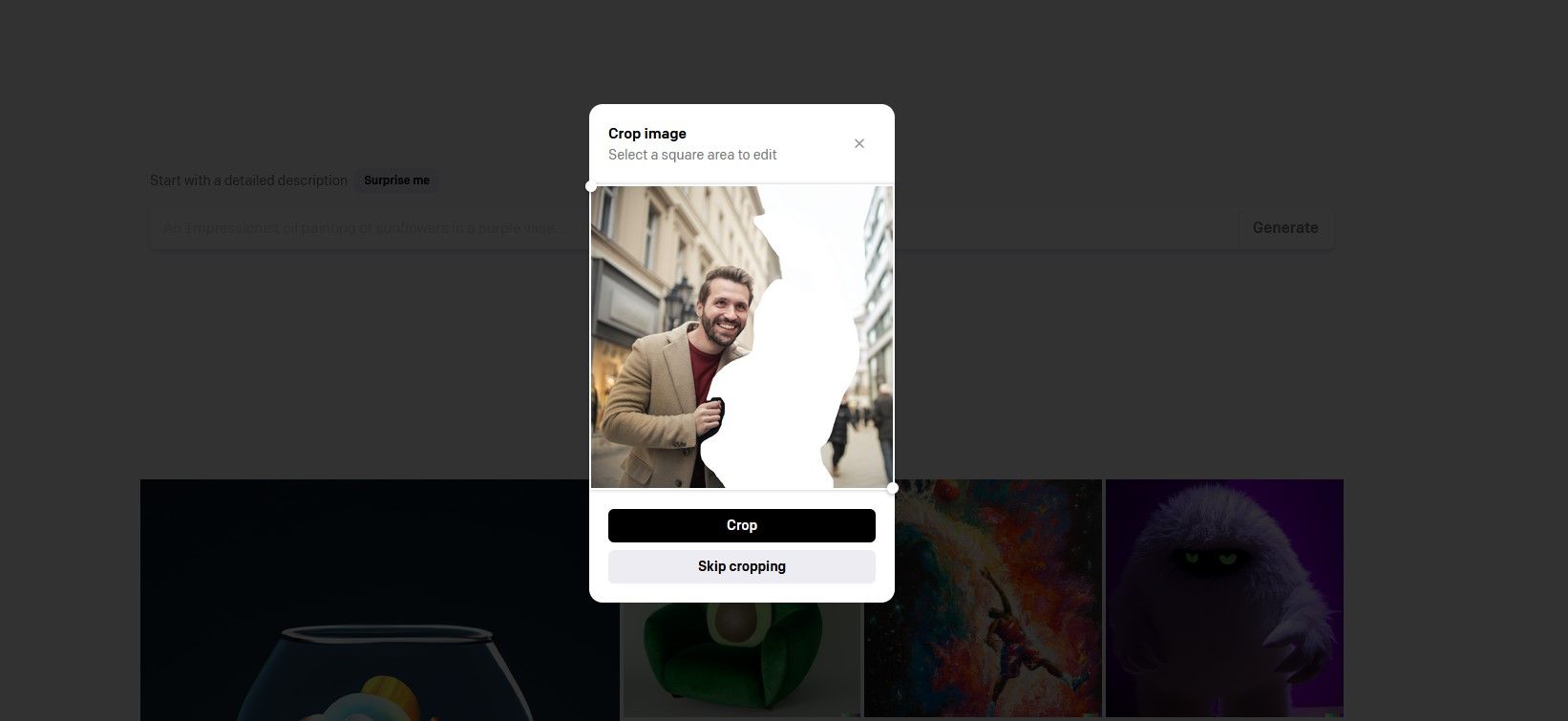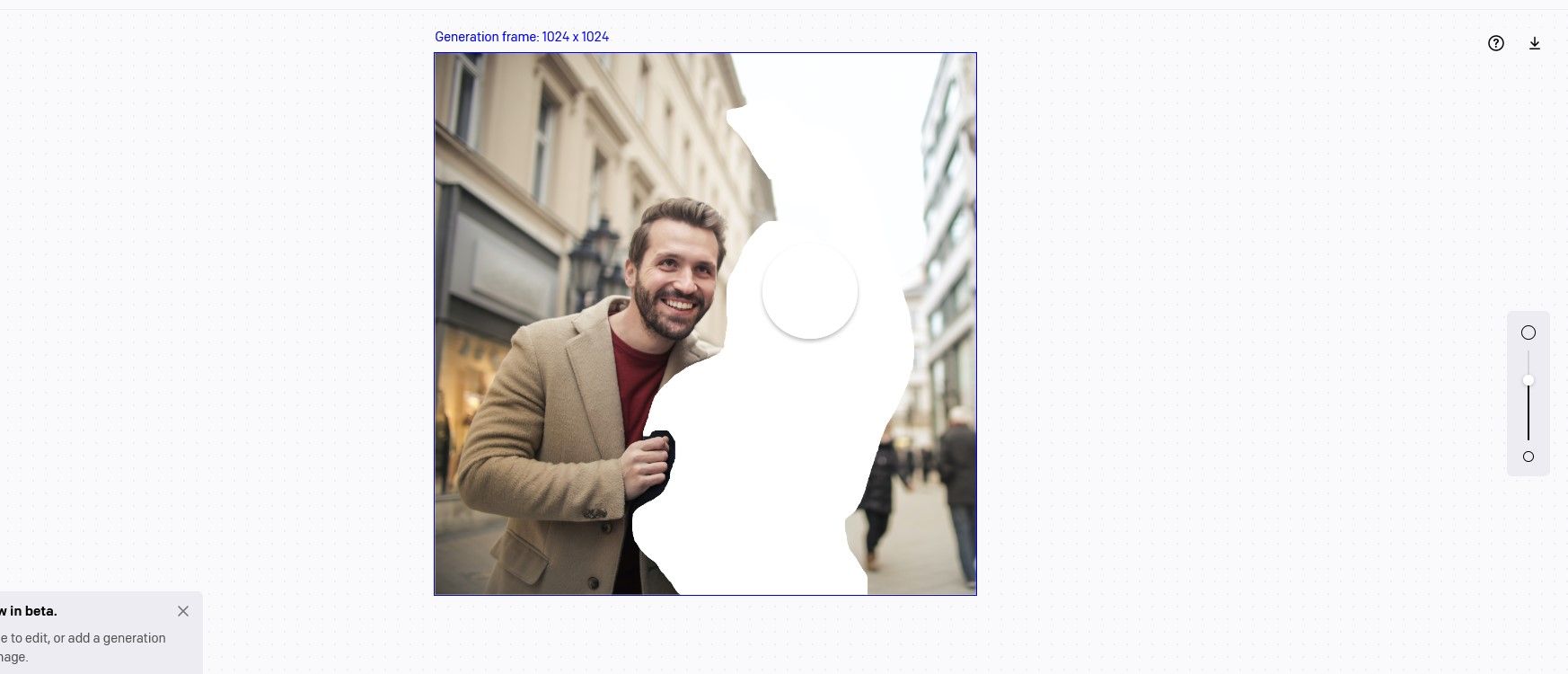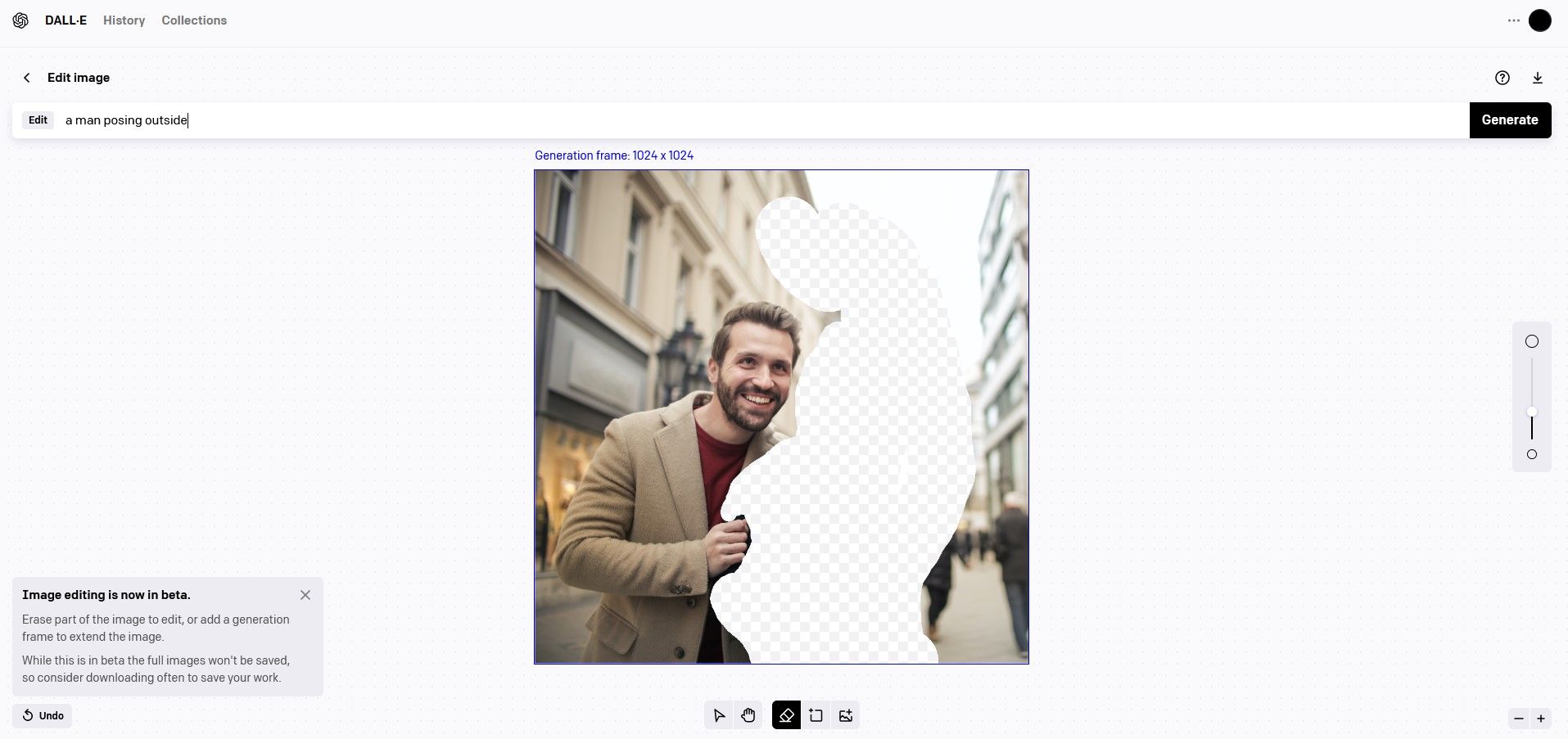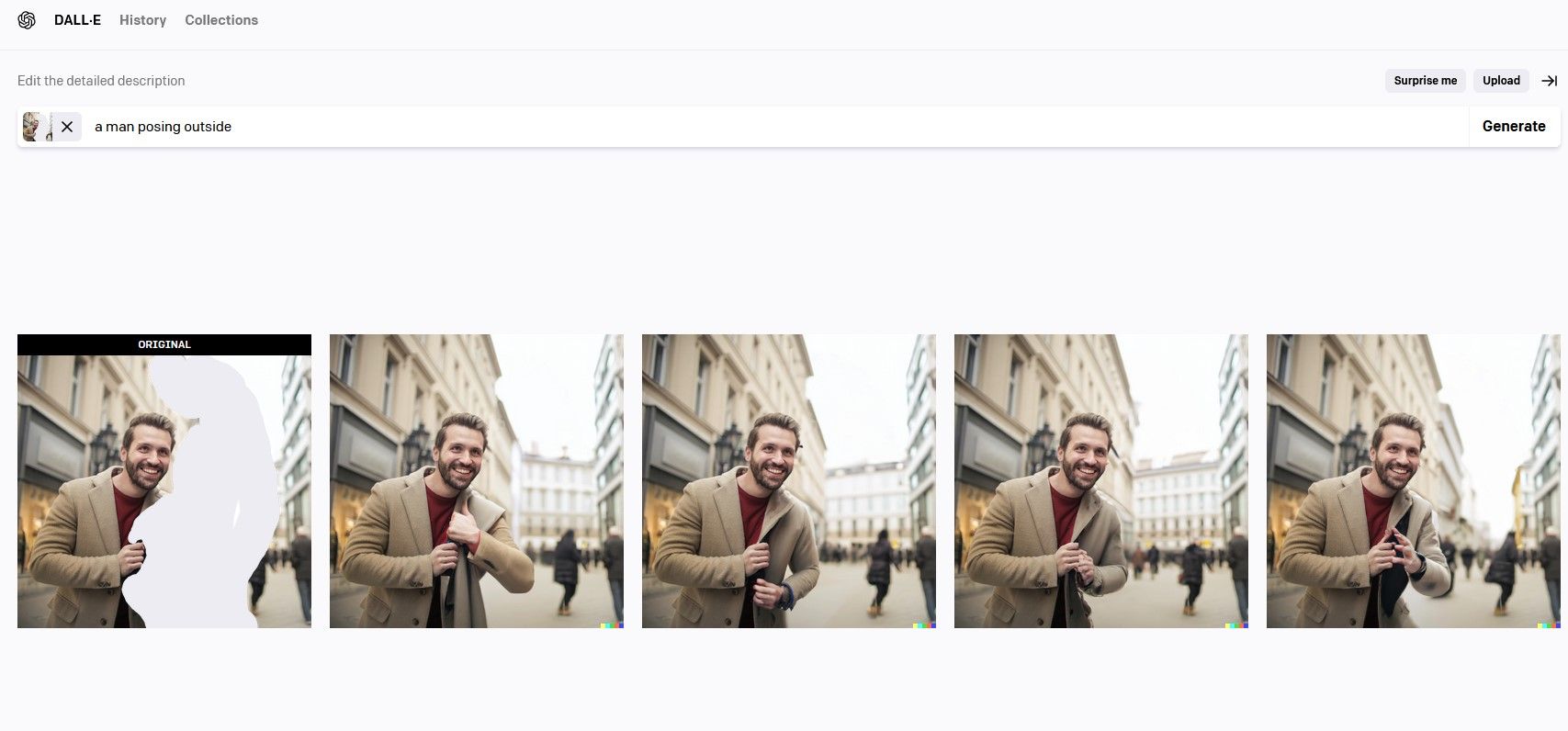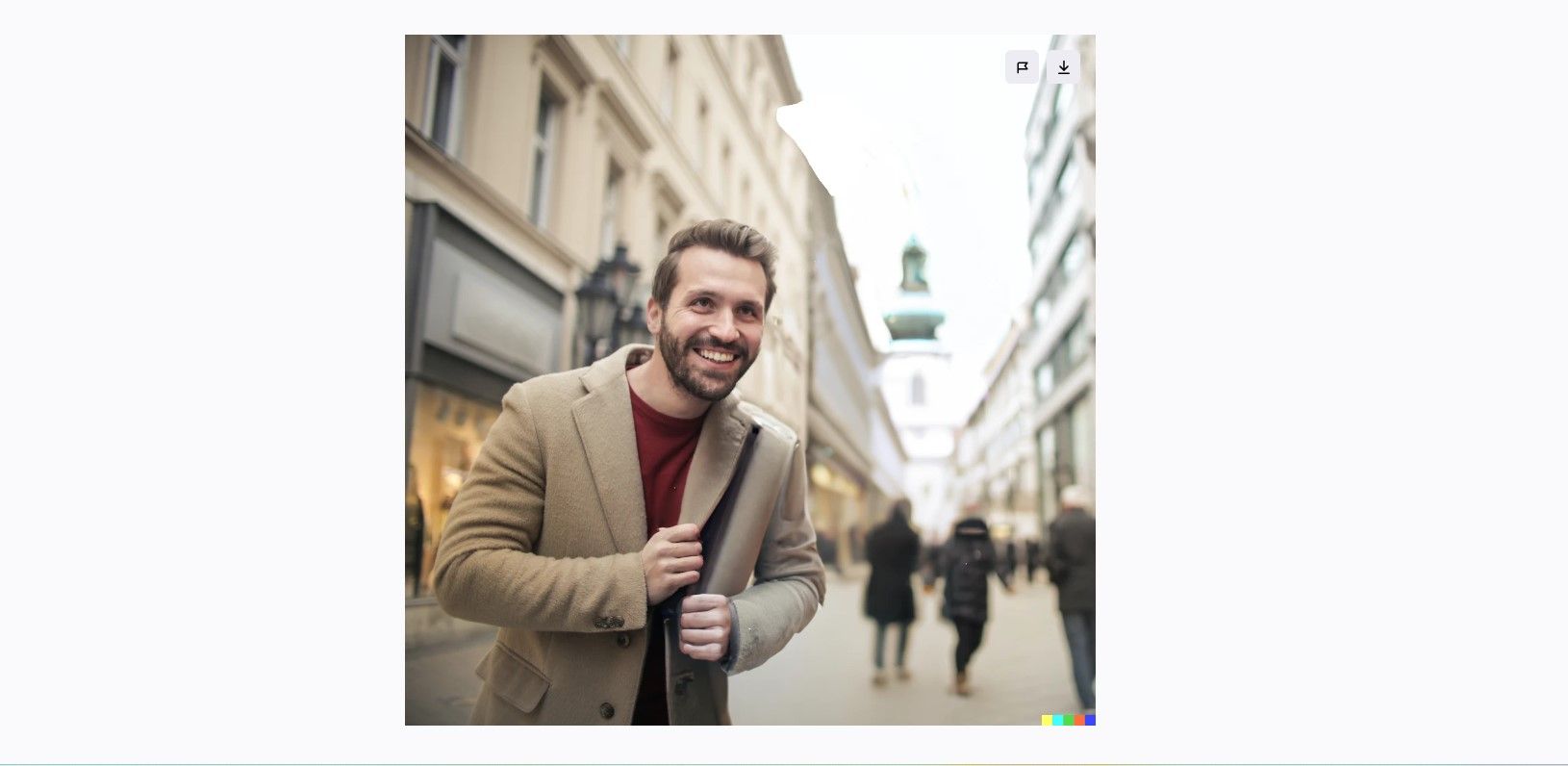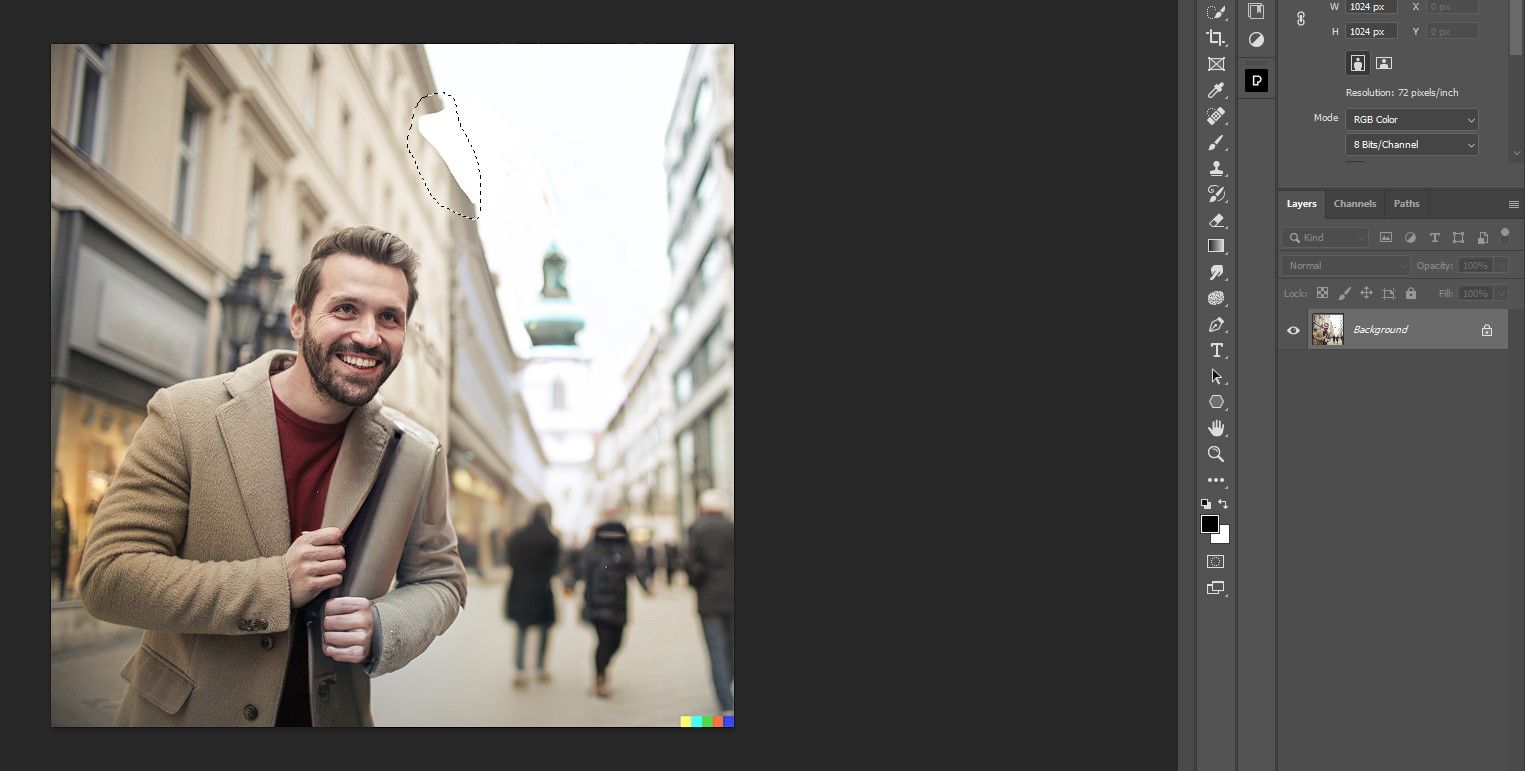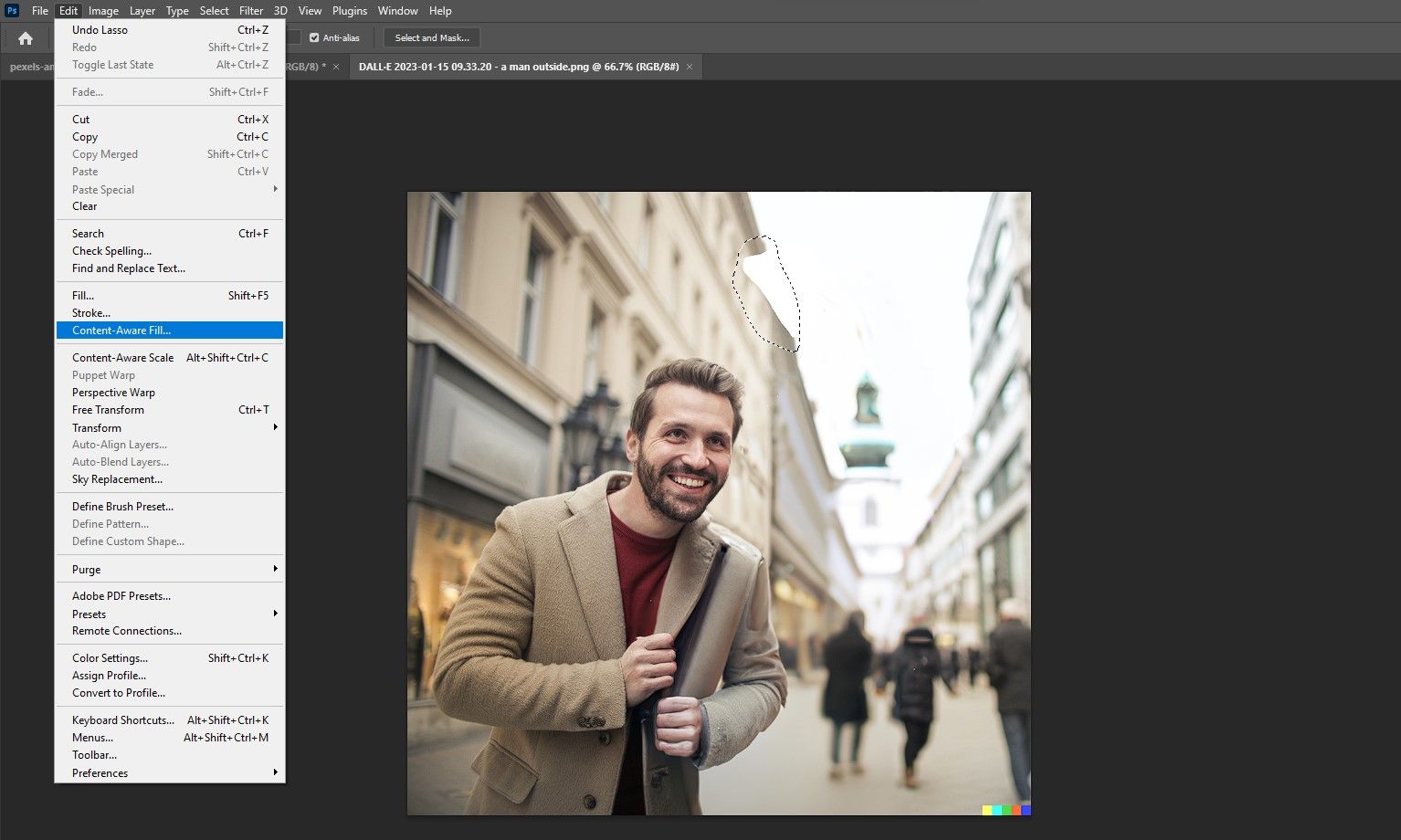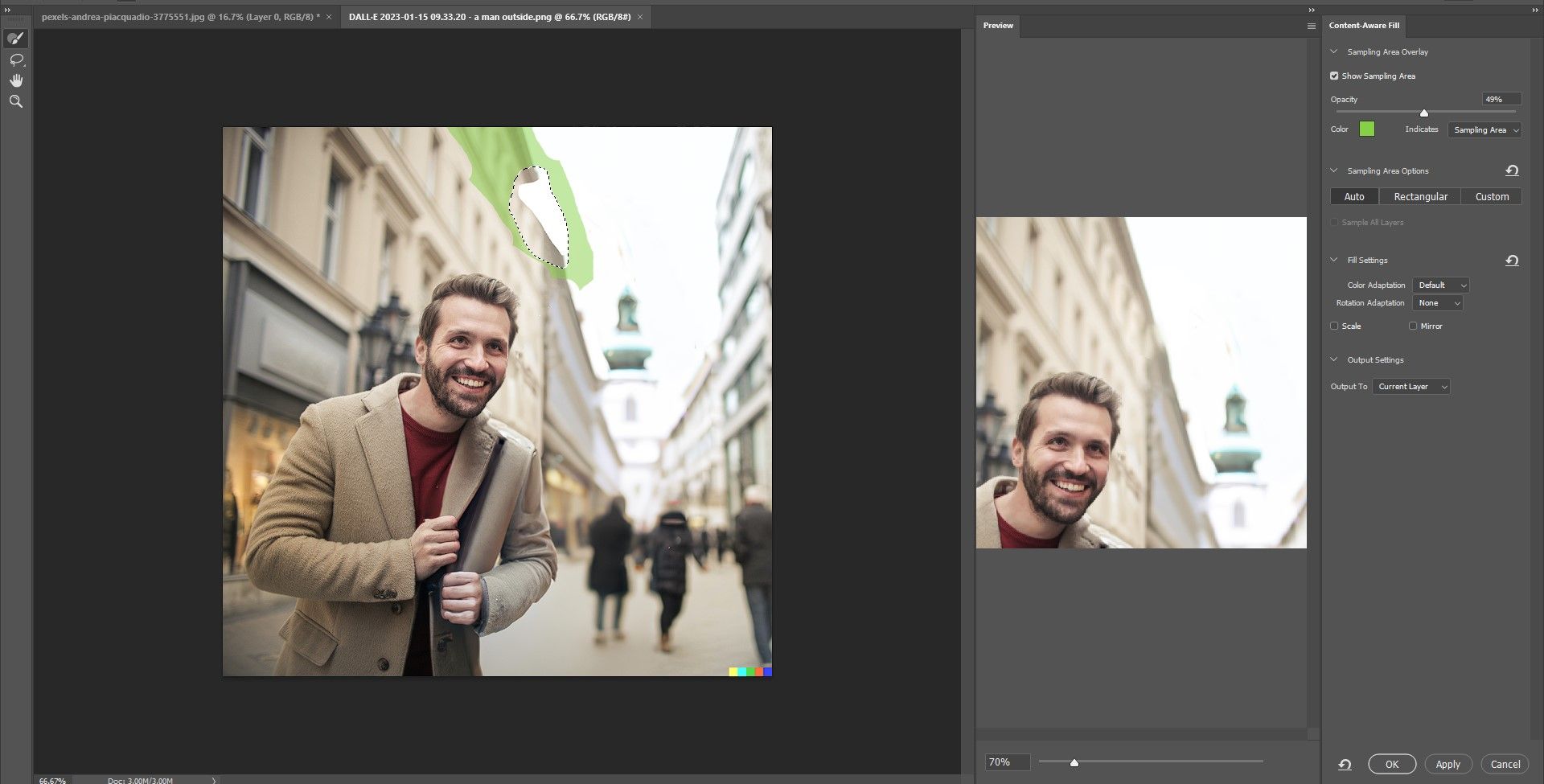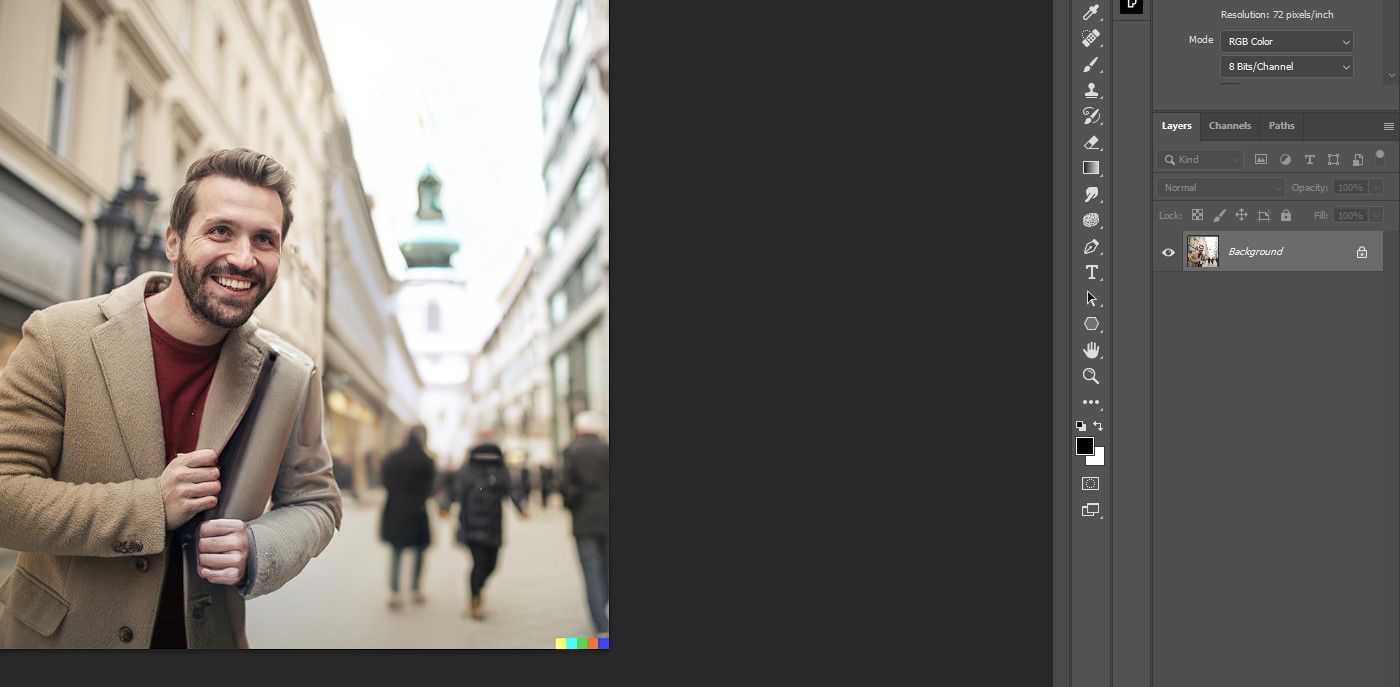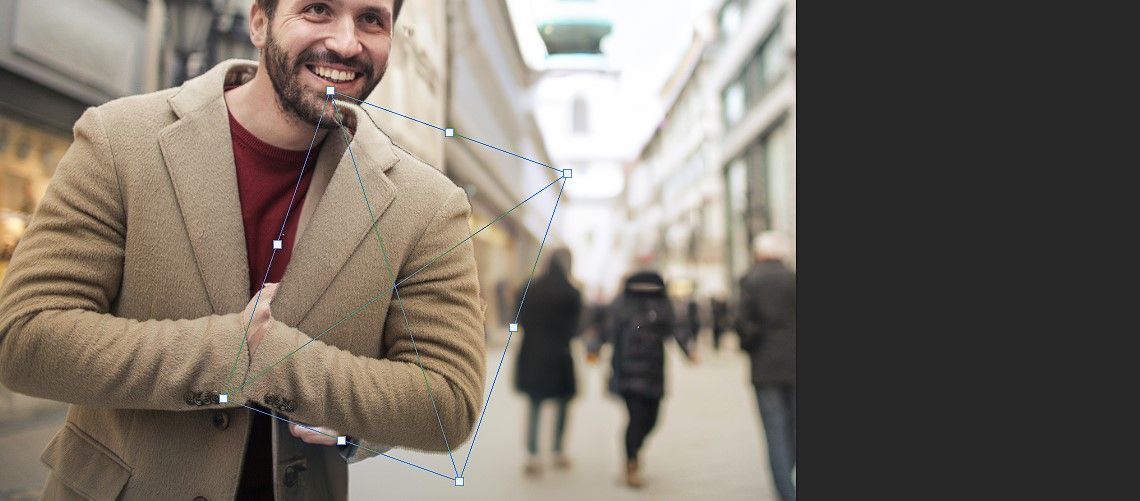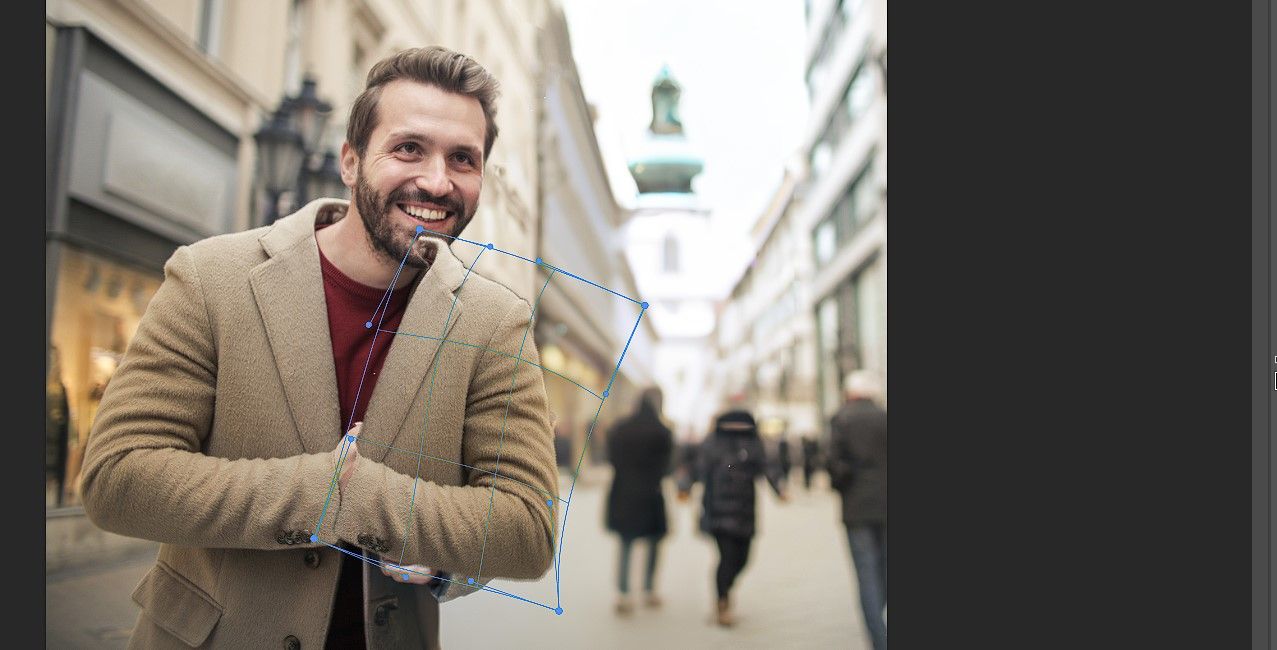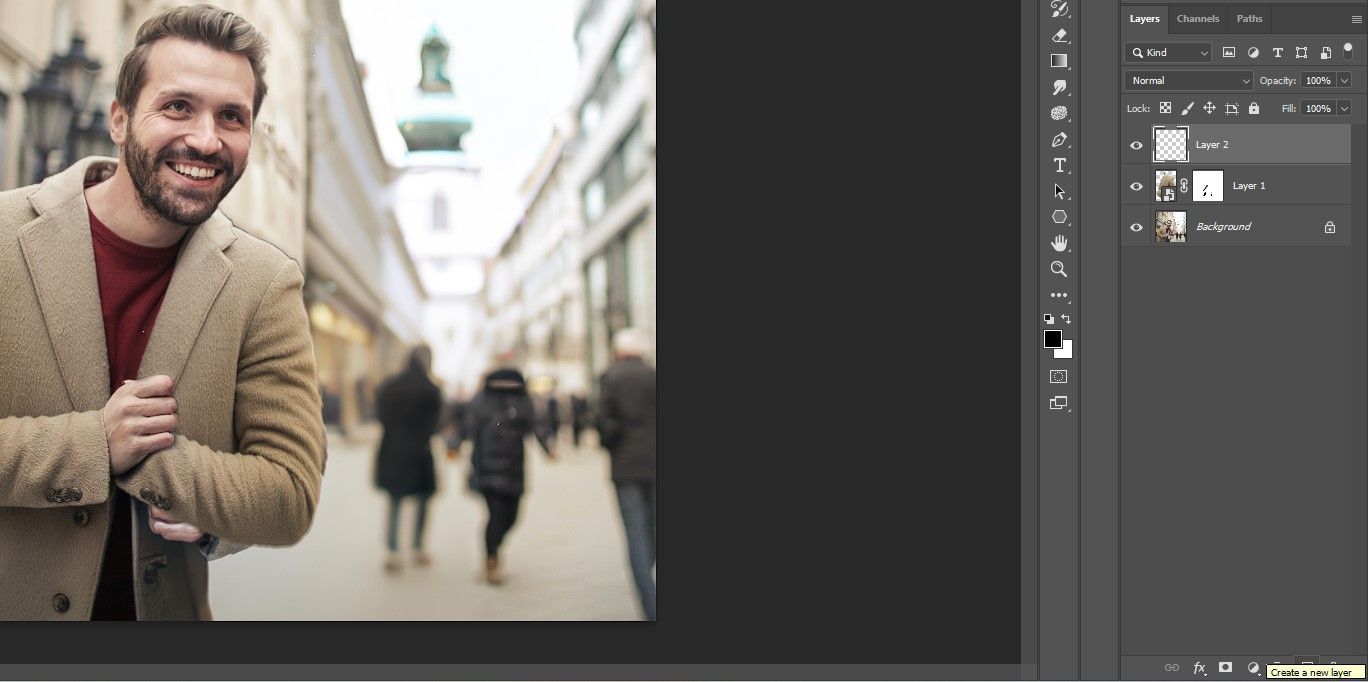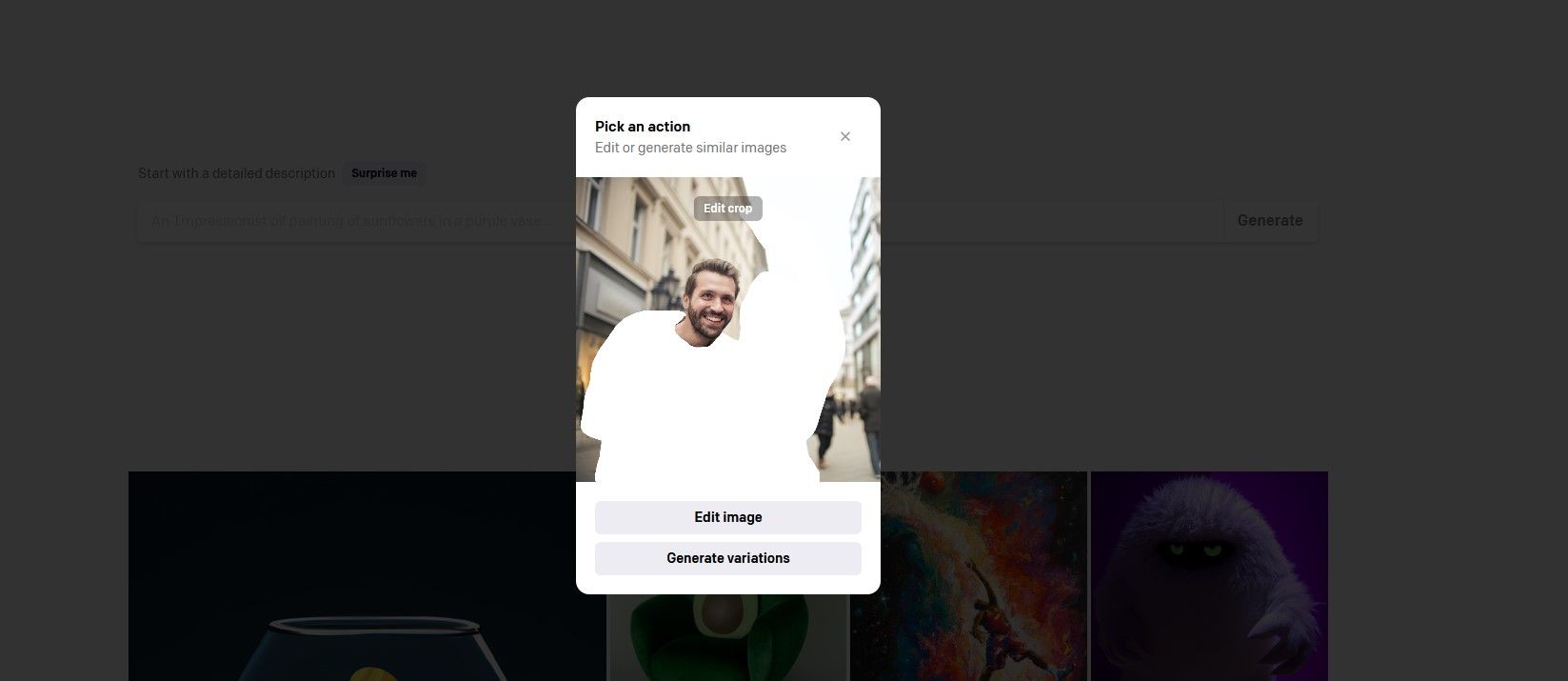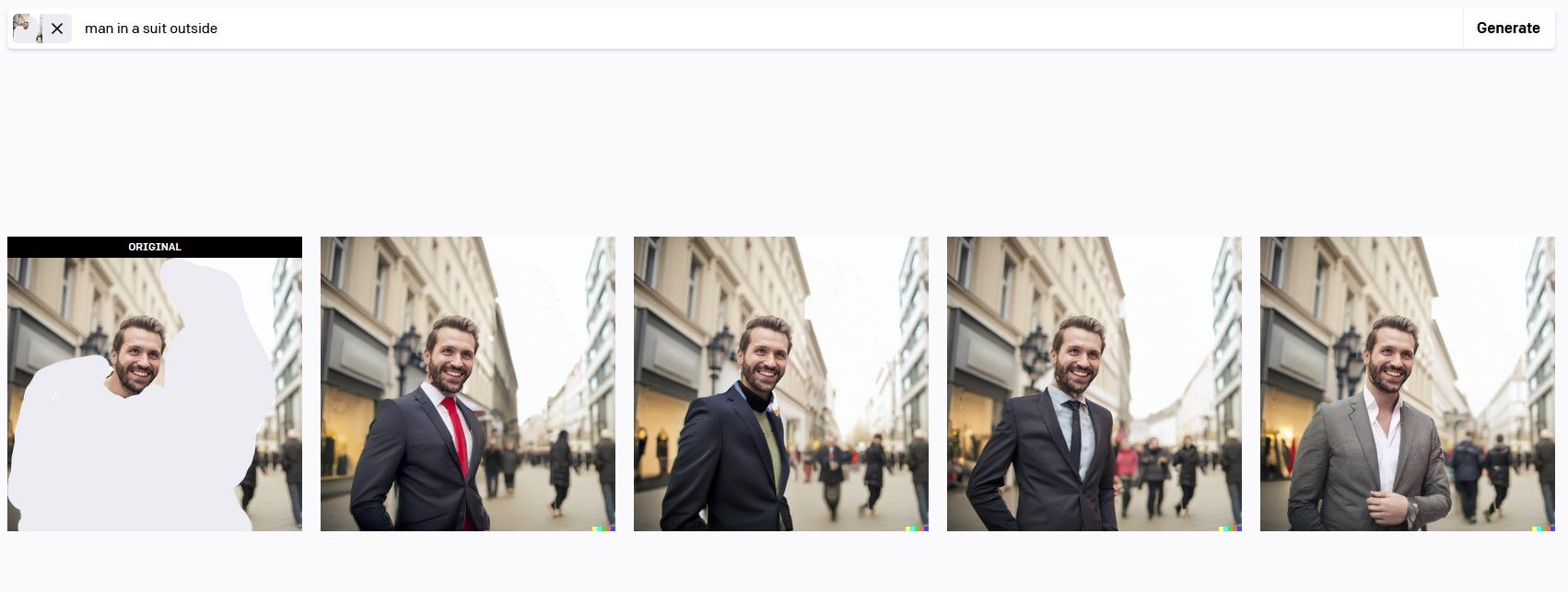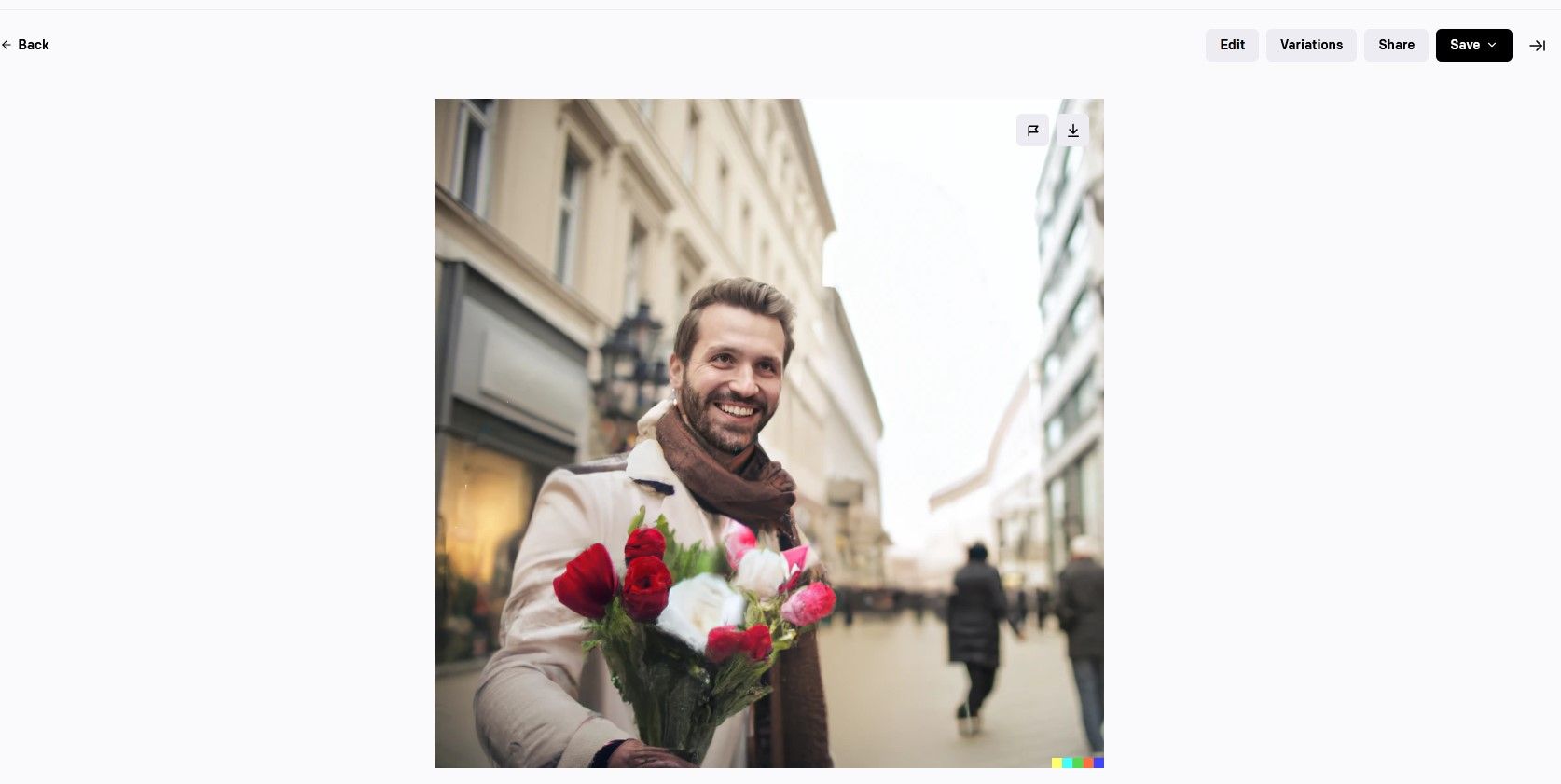Les photobombes et autres personnes dont vous ne voulez plus sur vos précieuses photos peuvent parfois être difficiles à supprimer dans Photoshop. L’une des principales raisons en est que la personne indésirable peut masquer la personne que vous souhaitez garder sur la photo.
Cela peut créer un scénario cauchemardesque de pixels manquants qu’il est pratiquement impossible de remplacer à l’aide des outils standard de Photoshop, tels que l’outil Tampon de clonage, l’outil Patch et les brosses de traitement. C’est pourtant le travail parfait pour DALL-E 2.
Dans ce tutoriel, nous allons vous montrer comment supprimer facilement une personne indésirable à l’aide de Photoshop et remplacer les pixels manquants avec la magie de l’IA de DALL-E 2. Commençons !
Étape 1 : Sélectionnez la personne que vous voulez supprimer dans Photoshop.
Tout d’abord, nous devons faire une sélection du photobomber (nous utiliserons ce terme pour désigner toute personne indésirable sur la photo) et le supprimer de l’image.
- Recadrez l’image au format carré puisque DALL-E 2 produit une image carrée. Appuyez ensuite sur Entrez ou cliquez sur le bouton cochez la case. Il existe plusieurs méthodes de recadrage dans Photoshop que vous pouvez utiliser.
- Appuyez sur L pour le Lasso que vous allez ensuite utiliser pour sélectionner le photobomber. Dans cet exemple, nous avons laissé quelques pixels du manteau autour de la main de l’homme pour que DALL-E 2 n’essaie pas de le remplacer.
- Déverrouillez le calque Arrière-plan en cliquant sur le bouton cadenas icône.
- Appuyez sur le bouton Supprimer pour supprimer le photobomber sélectionné de l’image.
- Appuyez sur Ctrl + D pour désélectionner les pixels supprimés.
- Exportez l’image en tant que fichier JPEG. Vous pouvez utiliser la fonction d’exportation rapide de Photoshop pour accélérer votre flux de travail.
Maintenant nous sommes prêts pour que DALL-E 2 remplisse les pixels manquants du photobomber, et certains détails de l’arrière-plan aussi.
Étape 2 : Recréer les pixels manquants avec DALL-E 2
Dans cette étape, nous faisons appel à notre créativité et nous remplissons les pixels manquants du photobomber à l’aide de DALL-E 2. Une fois le fichier téléchargé sur le site, vous pourrez faire de nombreuses expériences pour trouver la version parfaite. L’objectif est de trouver quelque chose qui aura l’air réaliste et qui contiendra le moins de défauts possible à corriger plus tard dans Photoshop.
- Dans DALL-E 2, cliquez sur Ou téléchargez une image à modifier.
- Sélectionnez votre fichier et appuyez sur Ouvrir.
- Puisque l’image est déjà dans un format carré, cliquez simplement sur Recadrage. Cliquez ensuite sur Modifier l’image.
- En utilisant le bouton Gomme à effacer (actif par défaut), passez sur les zones en blanc où se trouvait le photobomber. Vous pouvez régler la taille de la brosse à l’aide du curseur situé à droite de l’écran.
- Dans l’écran Editer saisissez une description textuelle de ce que vous voulez voir. Dans cet exemple, nous avons entré « un homme posant pour une photo à l’extérieur ». Cliquez ensuite sur Générer.
- Les résultats varieront en fonction de l’image et chaque fois que vous cliquez sur Générer. Pour notre premier résultat, nous n’avons pas trouvé de version adéquate, nous avons donc cliqué sur Générer encore.
- Après quelques essais, nous avons trouvé une version qui conviendrait pour une modification ultérieure dans Photoshop. Cliquez sur le bouton Télécharger pour le sauvegarder sur votre ordinateur.
Le photobomber n’étant plus qu’un lointain souvenir, finissons-en avec Photoshop.
Étape 3 : Retouches finales dans Photoshop
Cette étape peut potentiellement être facile ou très difficile selon la version que vous avez choisie dans DALL-E 2. Vous pouvez aussi choisir quelque chose qui prend du temps mais qui en vaut la peine si vous savez que vos compétences dans Photoshop sont à la hauteur du défi. Quoi qu’il en soit, c’est ici que commence le travail de nettoyage dans Photoshop.
Ce qu’il faut faire exactement à cette étape varie selon l’image et le travail rendu dans DALL-E 2. Ce qui suit n’est donc qu’un exemple et non ce qu’il faut faire à chaque fois.
- Avec la version de DALL-E 2 chargée dans Photoshop, appuyez sur L pour le Lasso et sélectionnez la première zone qui doit être nettoyée.
- Aller à Modifier > ; Remplissage conscient du contenu.
- Avec le Gomme à effacer soustrayez toutes les zones vertes que Photoshop ne devrait pas échantillonner afin de générer les bons pixels. Cliquez ensuite sur OK pour accepter les changements une fois que l’aperçu est bon.
- Répétez les trois étapes précédentes pour toute autre déformation du ciel ainsi que pour le filigrane de DALL-E dans le coin inférieur droit.
- Nous allons utiliser le Sélection rapide pour sélectionner le côté gauche de la veste de l’homme, puis nous allons la dupliquer et la retourner. Les étapes suivantes sont facultatives mais utiles si votre image est similaire.
- Appuyez sur Ctrl + J pour créer une couche dupliquée de la sélection.
- Cliquez avec le bouton droit de la souris sur Couche 1 et sélectionnez Convertir en objet intelligent.
- Presse Ctrl + T pour le Transformer outil.
- Cliquez avec le bouton droit de la souris à l’intérieur de la sélection et choisissez Retournement horizontal.
- Faites glisser la sélection et placez-la là où vous le souhaitez, dans notre cas, sur le côté droit du costume de l’homme. Utilisez les poignées pour faire pivoter et redimensionner la sélection.
- Cliquez avec le bouton droit de la souris à l’intérieur de la sélection et choisissez Warp.
- À l’aide de la souris, remodeler la sélection pour qu’elle corresponde aux pixels sous-jacents. Lorsque vous êtes satisfait de l’apparence, cliquez sur l’icône cochez la case.
- Ajouter un Masque de calque au calque 1 en cliquant sur l’icône (rectangle avec un cercle) en bas dans Photoshop.
- Utilisation d’un Soft Round brosse, masque les pixels indésirables. Nous vous montrons comment utiliser les calques et les masques dans Photoshop si vous avez besoin d’un rafraîchissement.
- Créez un nouveau calque vierge au-dessus du calque 1 en cliquant sur l’icône + icône.
- Appuyez sur S pour le Tampon de clonage et recouvrez les pixels indésirables, dans notre cas, juste sous le bras droit de l’homme. Consultez notre guide détaillé sur l’utilisation de l’outil Tampon de clonage de Photoshop si vous avez besoin d’aide pour cette partie.
Notez que si vous passez plus de temps à trouver la bonne version dans DALL-E 2, cela réduira considérablement le temps que vous passez à faire des corrections dans Photoshop. Et comme la puissance de l’IA de DALL-E 2 s’améliore, il se peut que des corrections supplémentaires ne soient pas nécessaires dans un avenir proche.
Des solutions plus créatives dans DALL-E 2
Vous pouvez tirer parti de tous les pouvoirs créatifs de l’IA de DALL-E 2 si vous n’êtes pas satisfait des corrections apportées par Photoshop, ou si vous souhaitez donner à l’image une direction totalement différente.
C’est là que les choses deviennent intéressantes et amusantes ! Par exemple, nous pouvons télécharger une version de la photo originale mais avec seulement la tête de l’homme.
Puis entrez un nouveau texte, par exemple « homme en costume à l’extérieur ». Voici les résultats après avoir appuyé sur la touche Générer bouton.
Votre imagination est la seule limite à ce que vous pouvez créer.
Avec moins de pixels pour travailler, c’est incroyable ce que DALL-E 2 peut faire pour transformer complètement votre photo. Et Photoshop est toujours là si vous avez besoin de peaufiner l’image.
Utilisez Photoshop et DALL-E 2 pour supprimer les personnes indésirables de vos photos.
Grâce à Photoshop et à l’IA, vous pouvez supprimer les photobombes qui étaient auparavant presque impossibles à supprimer à cause du problème des pixels manquants. Utilisez votre imagination pour recréer à peu près tout ce que vous voulez. Il est temps de revoir vos vieilles photos !