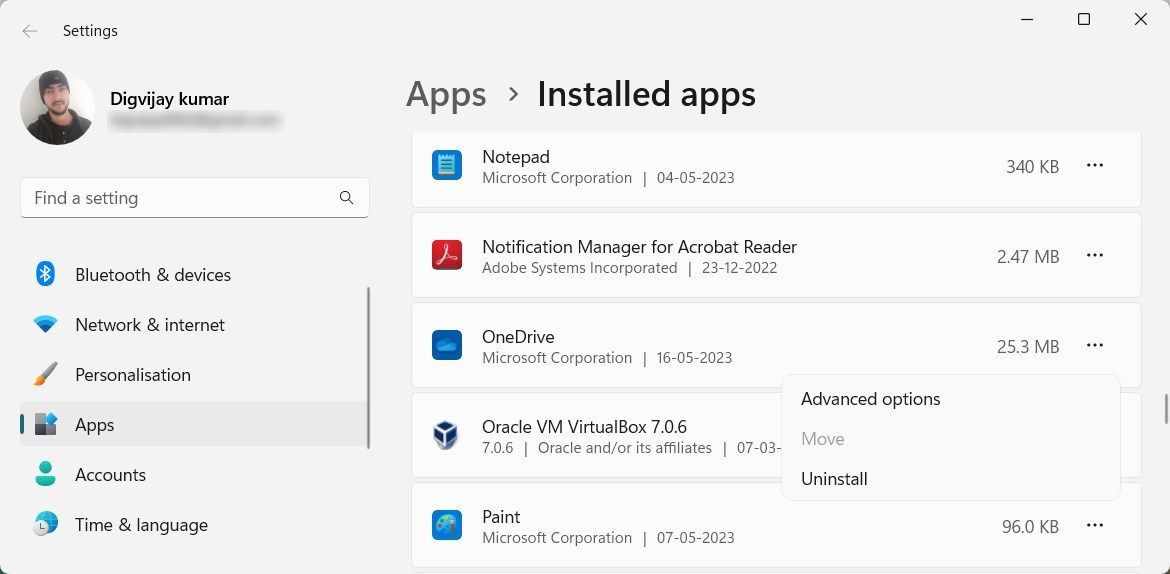Avez-vous déjà remarqué une étrange fenêtre vide dans la barre des tâches de Windows, intitulée « DesktopWindowXamlSource » ? Si c’est le cas, vous vous demandez peut-être ce que c’est et comment la supprimer. Cette fenêtre apparaît mystérieusement dans la barre des tâches et sème la confusion.
Cette chose n’est pas malveillante et ne ralentit pas votre ordinateur, mais elle perturbe votre écran. Voyons donc ce qu’est DesktopWindowXamlSource et comment le supprimer de votre barre des tâches en toute sécurité.
Qu’est-ce que la fenêtre vide DesktopWindowXamlSource ?
DesktopWindowXamlSource est un composant UWP qui permet aux développeurs d’héberger du contenu XAML dans des applications de bureau Win32 traditionnelles. Si vous voyez cette fenêtre vide dans votre barre des tâches, cela signifie qu’il y a eu une erreur lors de l’initialisation ou du rendu du contenu XAML. En cliquant sur la fenêtre, vous ouvrirez une fenêtre virtuelle vide, et en la fermant, vous mettrez fin à l’application OneDrive.
La cause la plus fréquente de l’apparition de DesktopWindowXamlSource dans la barre des tâches est l’installation ou l’exécution par l’utilisateur d’une application utilisant DesktopWindowXamlSource. Dans ce cas, DesktopWindowXamlSource apparaît comme une fenêtre distincte dans la barre des tâches.
DesktopWindowXamlSource peut également apparaître si certains services et processus Windows fonctionnent mal ou si des programmes tiers sont en cours d’exécution.
1. Mettre à jour ou réinitialiser OneDrive
Si l’application OneDrive est installée sur votre ordinateur, la fenêtre vide est due à un problème lié à OneDrive. Pour résoudre ce problème, essayez de mettre à jour OneDrive vers la dernière version et voyez si cela résout le problème. Voici comment procéder :
- Accédez au Microsoft Store. Pour ce faire, cliquez sur Démarrer et recherchez le Microsoft Store.
- Dans la barre latérale gauche du Microsoft Store, cliquez sur le bouton Bibliothèque icône.
- Cliquez sur l’icône Recevoir des mises à jour bouton sous Mises à jour et téléchargements. Le Microsoft Store recherchera des mises à jour pour toutes les applications installées, y compris OneDrive.
- Si une mise à jour est disponible pour OneDrive, vous la trouverez dans la section Mises à jour.
- Cliquez sur Tout mettre à jour pour lancer le processus de mise à jour.
Si vous avez déjà mis à jour OneDrive et que la fenêtre DesktopWindowXamlSource s’affiche toujours, vous pouvez essayer de réinitialiser OneDrive. Pour ce faire, procédez comme suit :
- Appuyez sur Win + R sur votre clavier pour ouvrir la commande Exécuter.
- Dans la boîte de dialogue, tapez la commande suivante et appuyez sur Entrée.
%localappdata%\Microsoft\OneDrive\onedrive.exe /reset
Cette opération réinitialise l’application OneDrive. L’icône OneDrive disparaîtra de la barre des tâches, puis réapparaîtra.
2. Désinstaller et réinstaller OneDrive
Si la réinitialisation de OneDrive ne fonctionne pas, vous pouvez désinstaller et réinstaller l’application pour résoudre le problème. Voici comment procéder :
- Cliquez avec le bouton droit de la souris sur Démarrer et sélectionnez Applications installées.
- Faites défiler vers le bas et localisez OneDrive dans la liste des applications.
- Cliquez sur les trois points et choisissez Désinstaller.
- Cliquez sur Désinstaller puis suivez les instructions pour supprimer complètement l’application.
Après la désinstallation, ouvrez le Microsoft Store et téléchargez la dernière version de OneDrive.
3. Configuration du multitâche
Si vous continuez à rencontrer des problèmes avec DesktopWindowXamlSource sur votre ordinateur, essayez de configurer le menu multitâche. Voici comment procéder :
- Appuyez sur la touche Win + I pour ouvrir l’application Paramètres.
- Dans la partie gauche, sélectionnez Système > ; Multitâche.
- Élargir Ordinateurs de bureau dans le volet de droite.
- Suivant Dans la barre des tâches, afficher toutes les fenêtres ouvertes, sélectionnez Seulement sur le bureau que j’utilise.
Après avoir effectué les modifications, fermez la fenêtre Paramètres et vérifiez si le problème est résolu.
$. Effectuer quelques corrections génériques
Il existe également des correctifs génériques que vous pouvez essayer pour résoudre les problèmes DesktopWindowXamlSource. Il s’agit notamment d’exécuter la commande SFC pour rechercher les fichiers manquants ou corrompus et l’outil Deployment Image Servicing and Management pour réparer toute image système corrompue. Vous pouvez également essayer de désinstaller la dernière mise à jour de Windows et voir si cela peut aider.
Si toutes les solutions ci-dessus échouent, vous pouvez utiliser la restauration du système pour annuler les modifications apportées à votre système et réparer les fichiers corrompus ou manquants.
Se débarrasser de la fenêtre vide DesktopWindowXamlSource
Les problèmes DesktopWindowXamlSource peuvent être dus à OneDrive ou à certains services et processus Windows. Mais avec les correctifs que nous avons énumérés ci-dessus, nous espérons que vous avez supprimé cette fenêtre fantôme et que tout est rentré dans l’ordre.