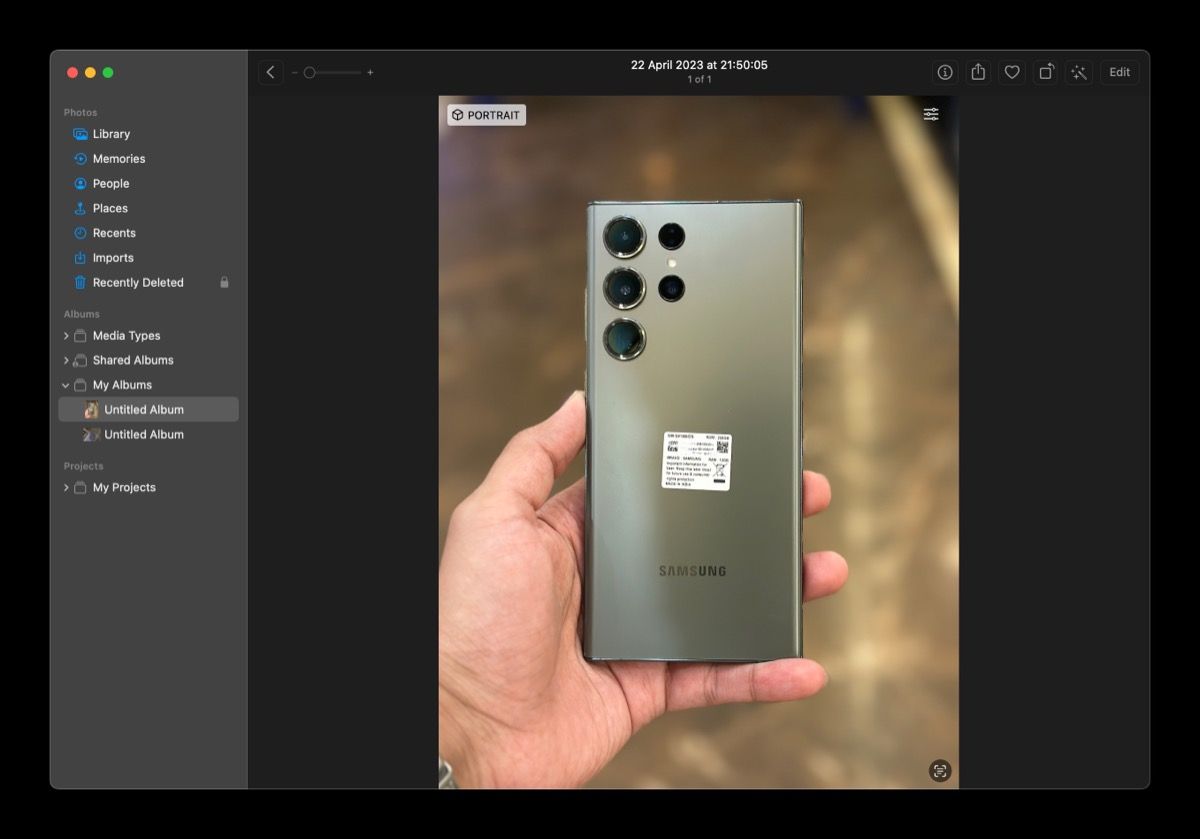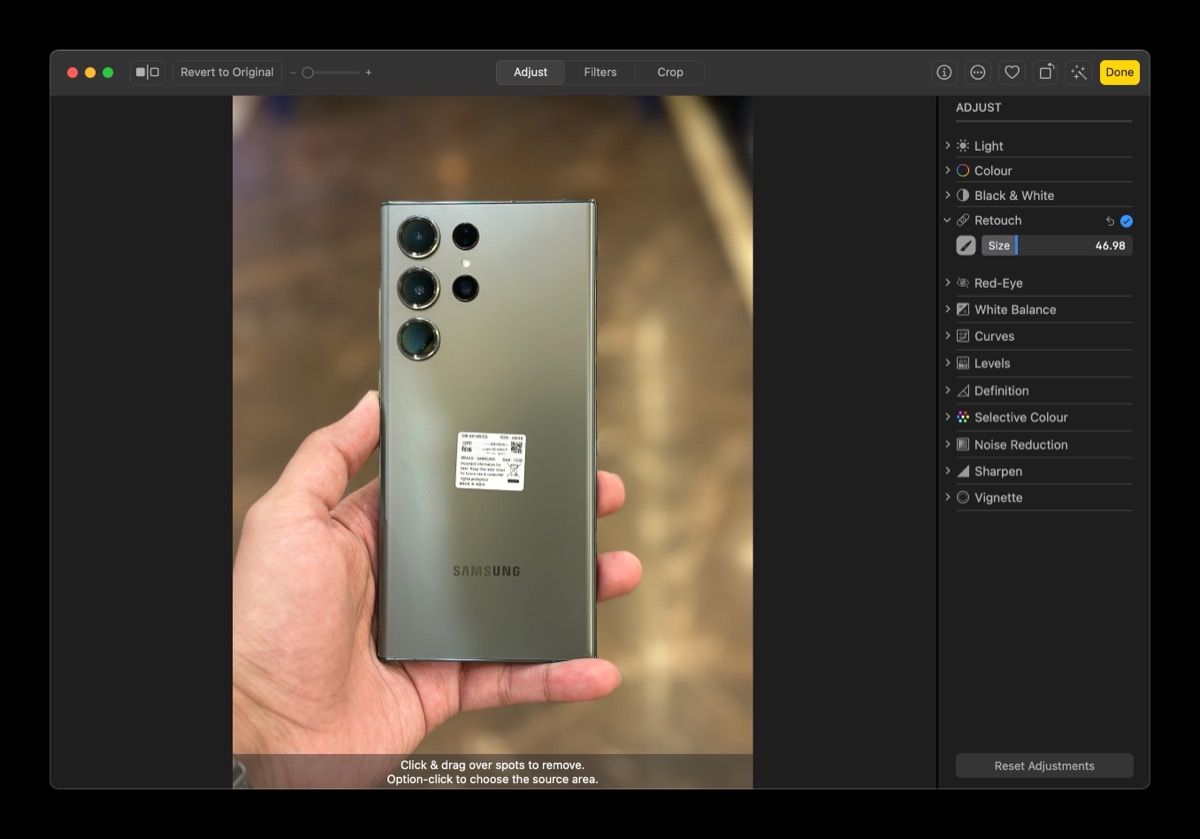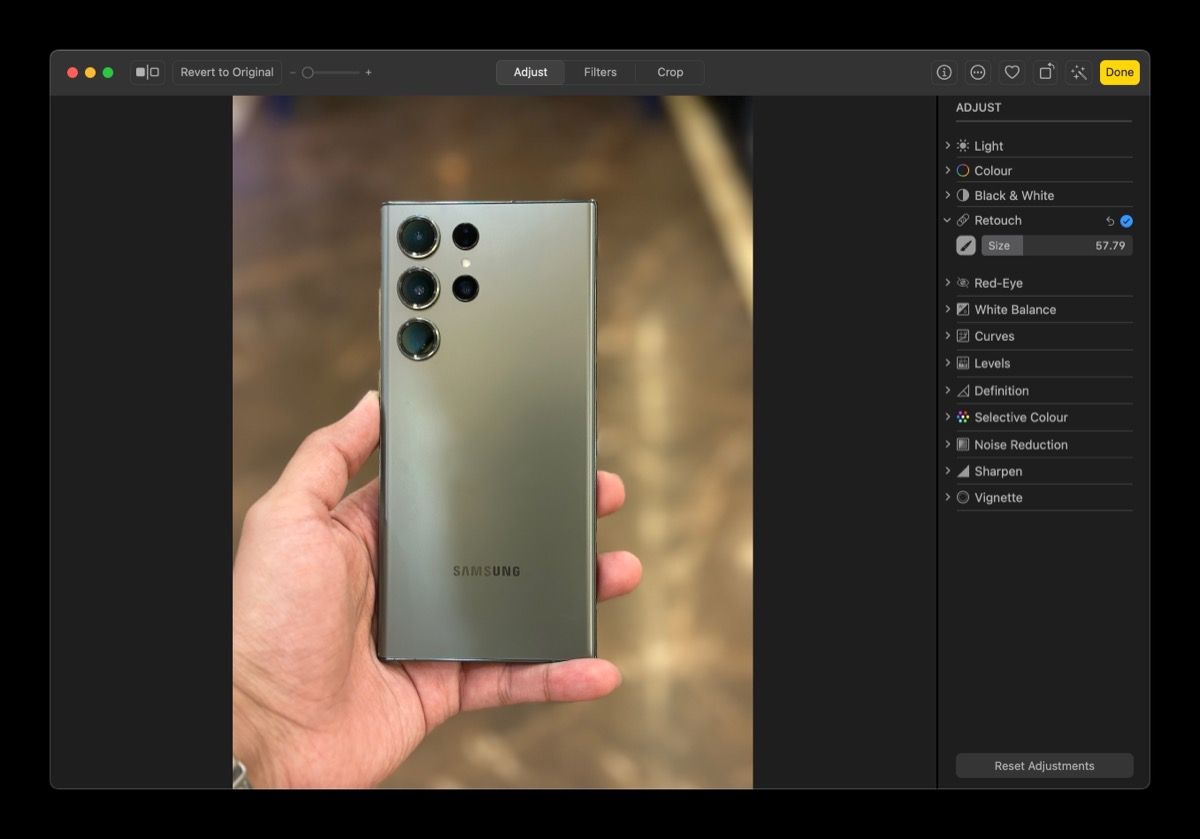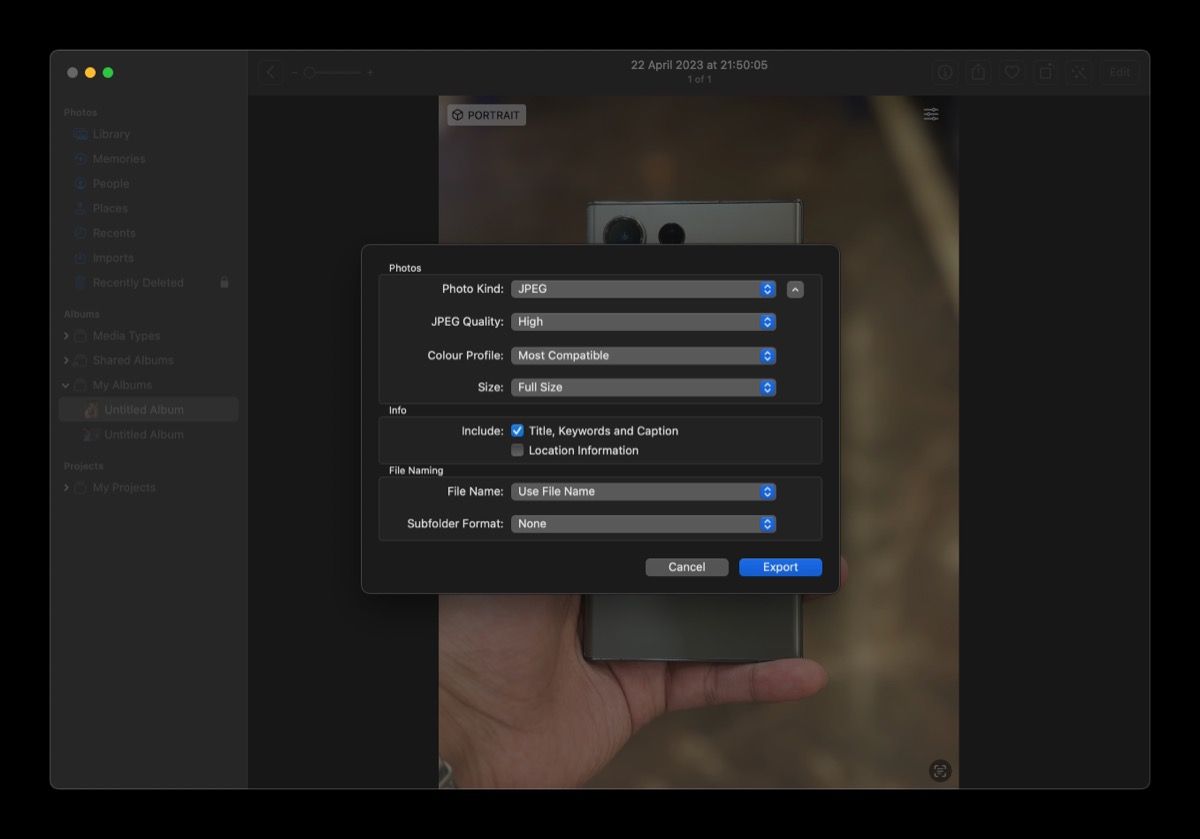Plusieurs facteurs peuvent gâcher une photo, et les objets indésirables en font partie. Bien qu’il existe de nombreux outils pouvant vous aider à supprimer les objets indésirables de vos photos, la plupart d’entre eux nécessitent l’installation d’une application ou une connexion Internet active pour fonctionner.
Cependant, il existe une astuce peu connue qui permet d’effectuer cette opération de manière native sur un Mac. Il s’agit d’utiliser l’outil Retouche dans l’application Photos. Et le mieux, c’est que vous n’avez pas besoin d’Internet ni de télécharger quoi que ce soit pour l’utiliser. Suivez-nous et nous vous montrerons comment procéder.
Comment utiliser la retouche pour supprimer les objets indésirables d’une photo
Apple a introduit l’outil Retouche dans l’application Photos il y a plusieurs années. Il s’agit d’un outil assez simple qui consiste à remplacer les pixels de l’objet que vous supprimez par des pixels voisins afin d’harmoniser l’ensemble de la scène.
Voici comment l’utiliser pour supprimer les objets indésirables d’une image sur votre Mac :
- Lancez l’application Photos sur votre Mac.
- Importez l’image dont vous souhaitez supprimer les objets indésirables. Cliquez sur Fichier > ; Importer dans la barre de menu, sélectionnez l’image dans le Finder sous macOS et cliquez sur Importer. Vous pouvez également faire glisser l’image d’une fenêtre du Finder vers l’application Photos.
- Une fois l’image importée, sélectionnez Bibliothèque dans la barre latérale gauche et double-cliquez sur l’image pour l’ouvrir.
- Cliquez sur le bouton Modifier dans le coin supérieur droit.
- Sélectionner Retouche dans la barre latérale droite sous ADJUST.
- Faire glisser le Taille pour ajuster le côté du pinceau.
- À l’aide de la souris ou du trackpad, marquez soigneusement l’objet que vous souhaitez supprimer. Lâchez le curseur lorsque vous avez terminé, et l’objet sera supprimé. Utilisez la touche Commande + Z pour annuler une modification et répéter le processus jusqu’à ce que les pixels se fondent parfaitement avec les pixels voisins.
- Si les pixels autour de l’objet sont mauvais ou manquants, vous pouvez choisir des pixels dans une autre zone de la photo. Sélectionnez la zone Retouche outil et Option-Cliquez sur la zone où vous souhaitez utiliser les pixels. Marquez ensuite l’objet que vous souhaitez supprimer.
- Cliquez sur Terminé pour enregistrer les modifications.
Lorsque vous enregistrez le fichier, l’application Photos remplace la photo d’origine par les modifications que vous venez d’apporter et l’enregistre dans la galerie. Vous pouvez ensuite utiliser les autres outils de retouche d’image intégrés à Photos pour peaufiner la photo.
Si vous souhaitez annuler toutes les modifications, cliquez sur le bouton Revenir à l’original et la photo sera restaurée dans sa version originale.
De même, si vous souhaitez exporter la photo dans le Finder, vous pouvez le faire. Pour cela, cliquez sur Fichier > ; Exporter dans la barre de menu et définissez vos préférences d’exportation dans la boîte de dialogue suivante.
Enfin, cliquez sur Exportersélectionnez le dossier dans lequel vous souhaitez enregistrer le fichier et cliquez sur Exporter.
Retirer un objet d’une photo est assez facile
Avec l’outil Retouche, Apple simplifie grandement le processus de suppression d’objets sur les photos sur Mac.
Bien sûr, un éditeur d’images complet peut vous donner de meilleurs résultats. Mais si vous avez besoin de supprimer rapidement un objet d’une photo ou de vous débarrasser de taches sur un sujet, l’outil Retouche vous conviendra parfaitement. Il est rapide, ne nécessite pas beaucoup de savoir-faire et vous permet d’obtenir des photos très nettes, sans abrasion de pixels, que vous pouvez partager immédiatement.
Dans d’autres cas, par exemple lorsque vous avez affaire à une image comportant plusieurs sujets imbriqués, il est préférable d’utiliser des éditeurs d’images spécialisés.