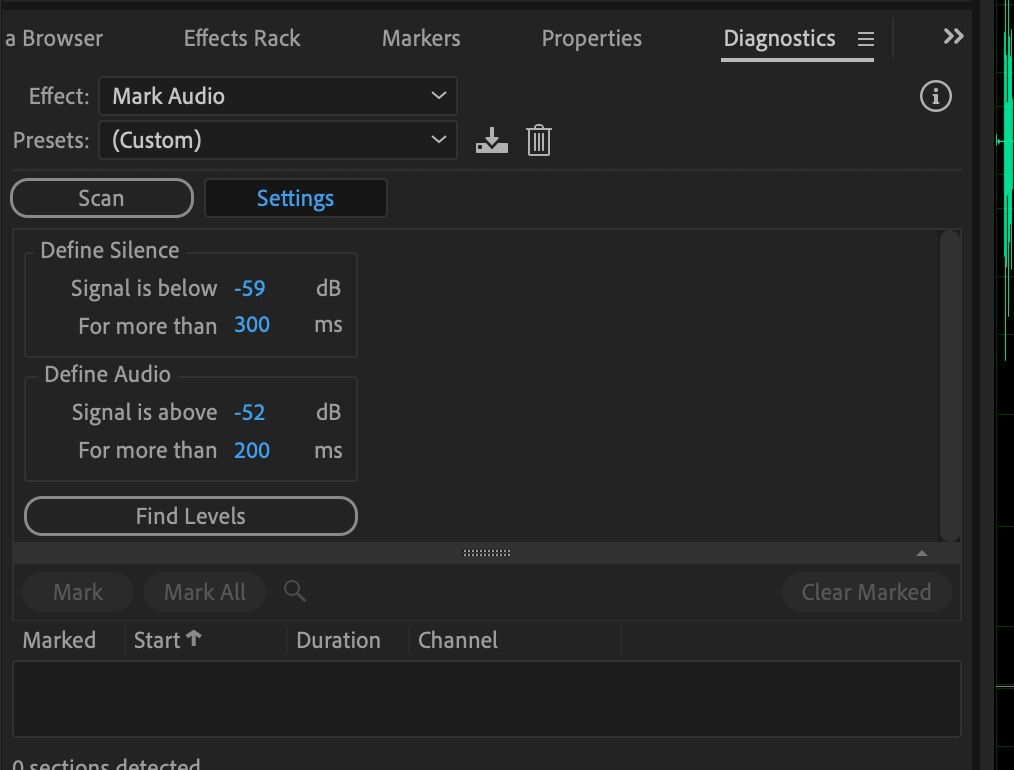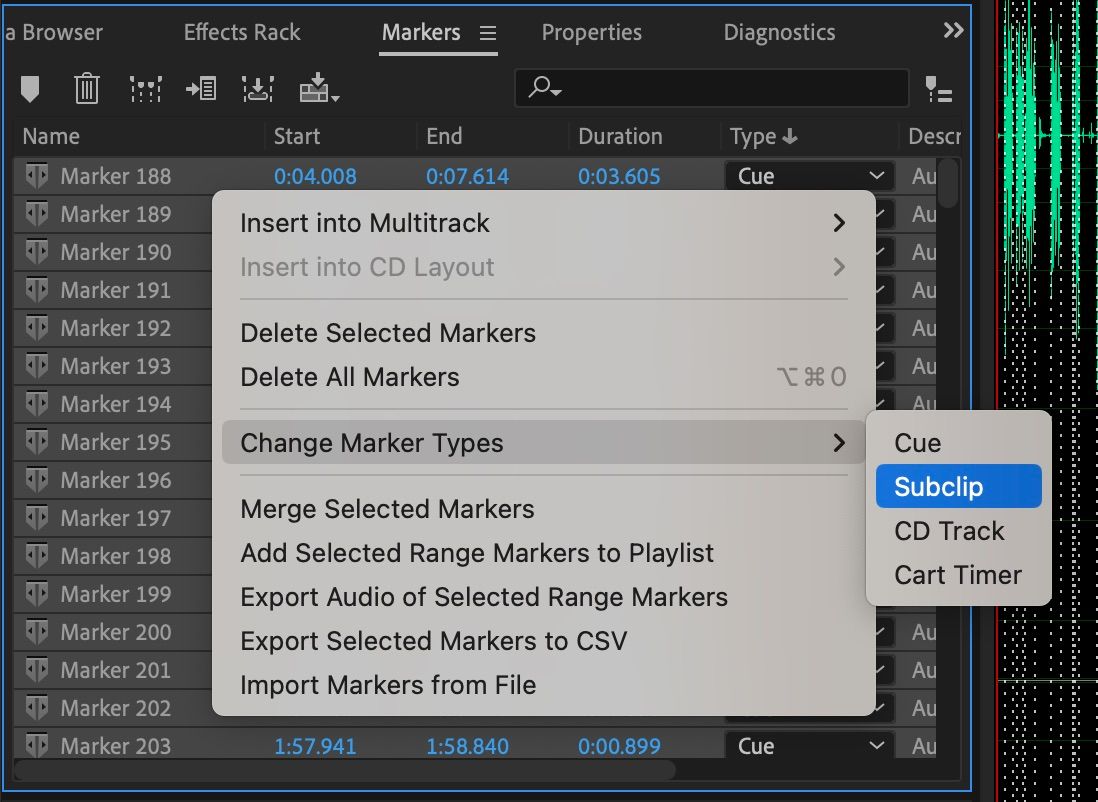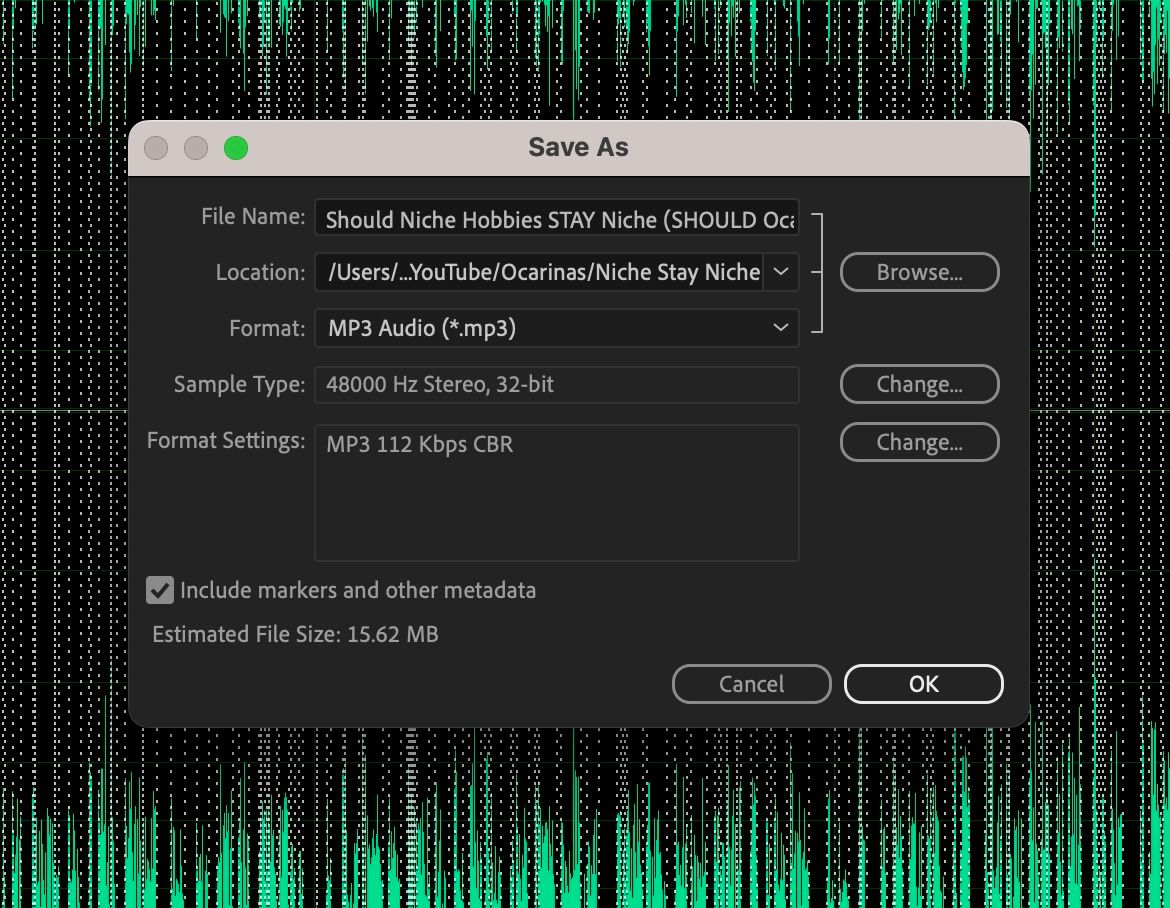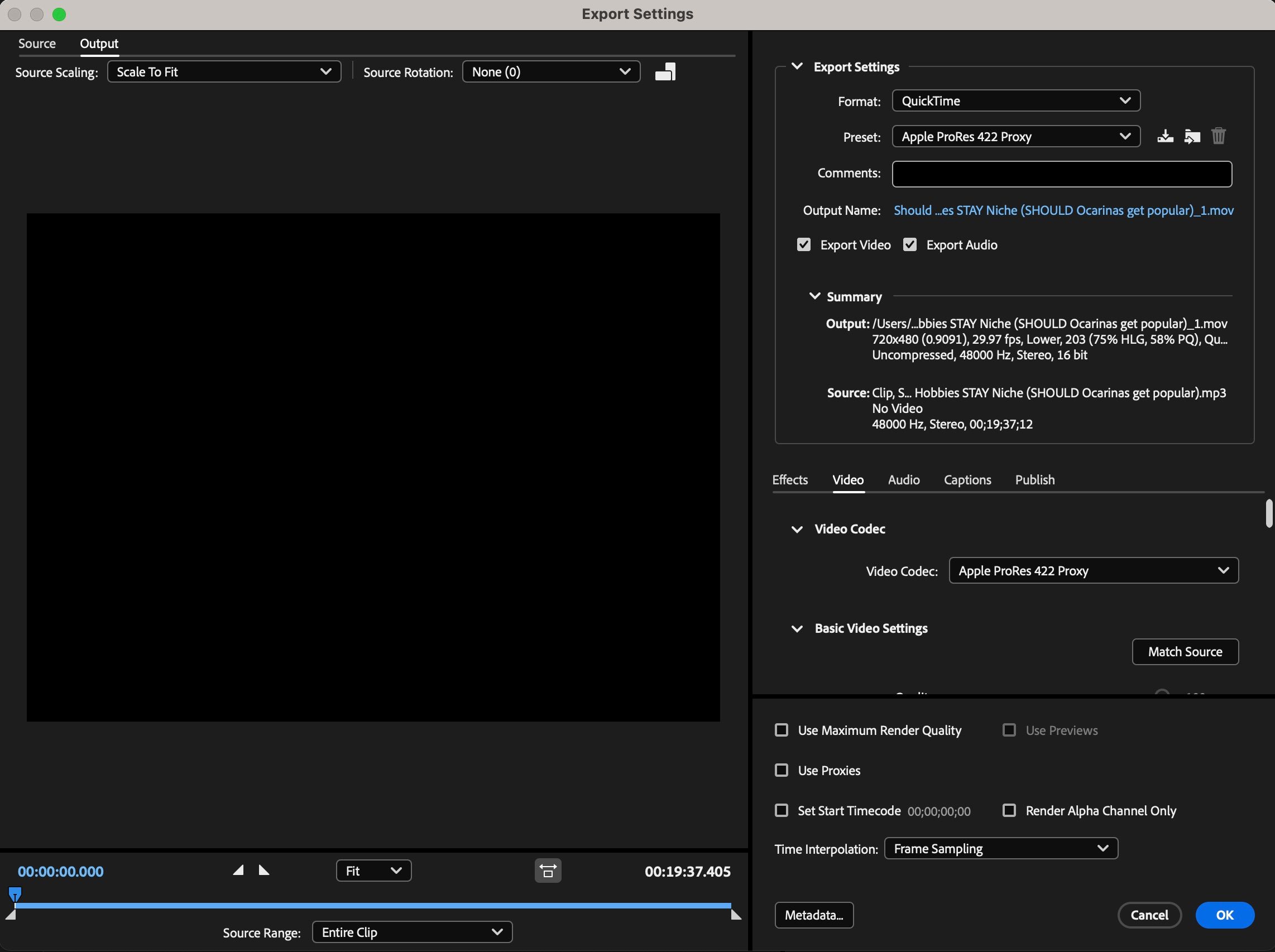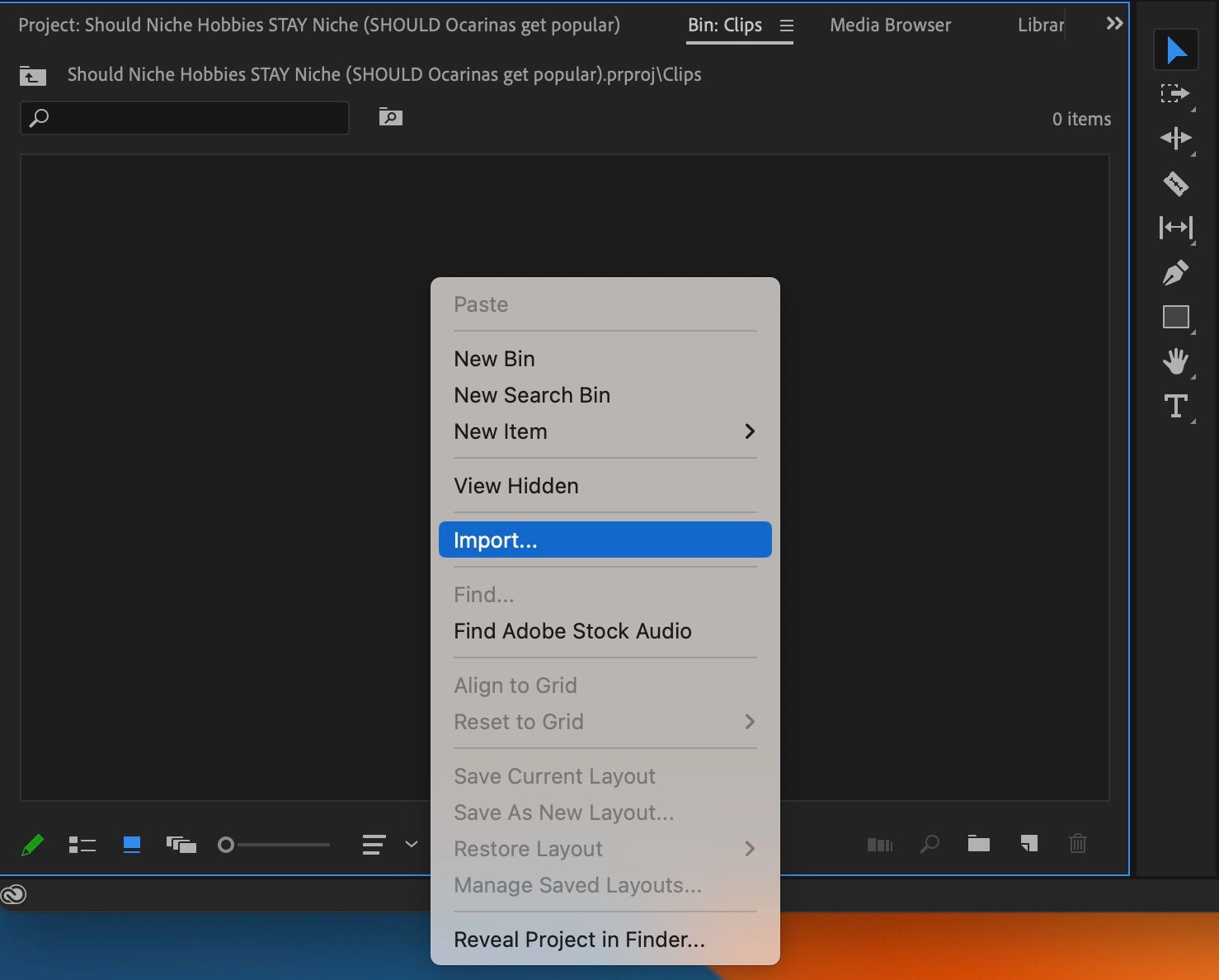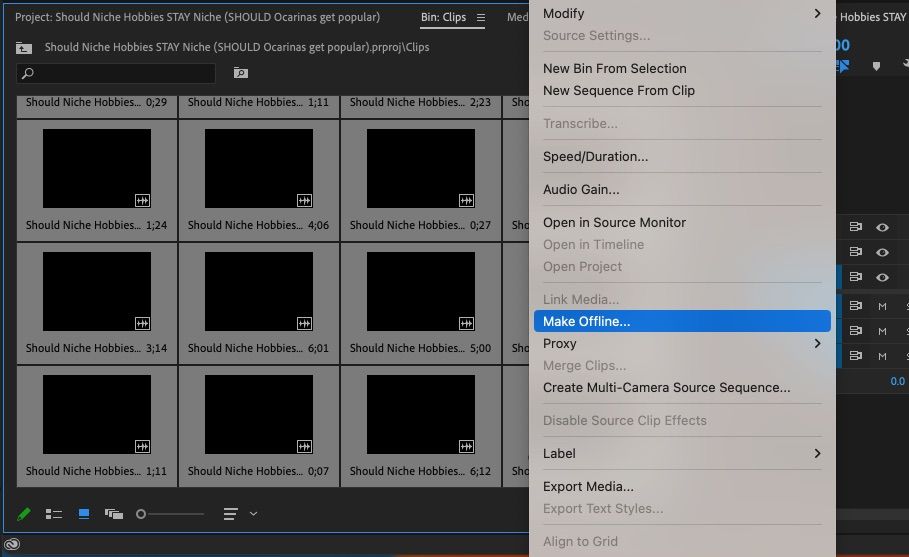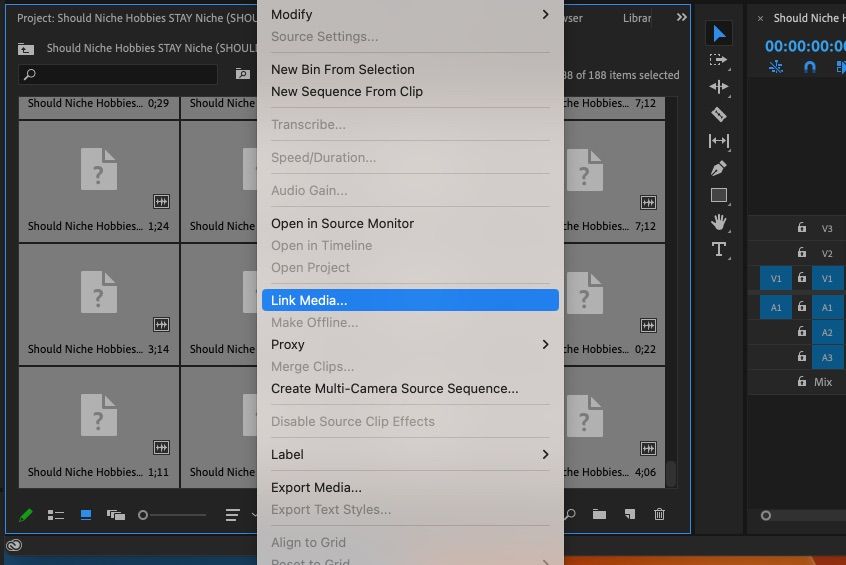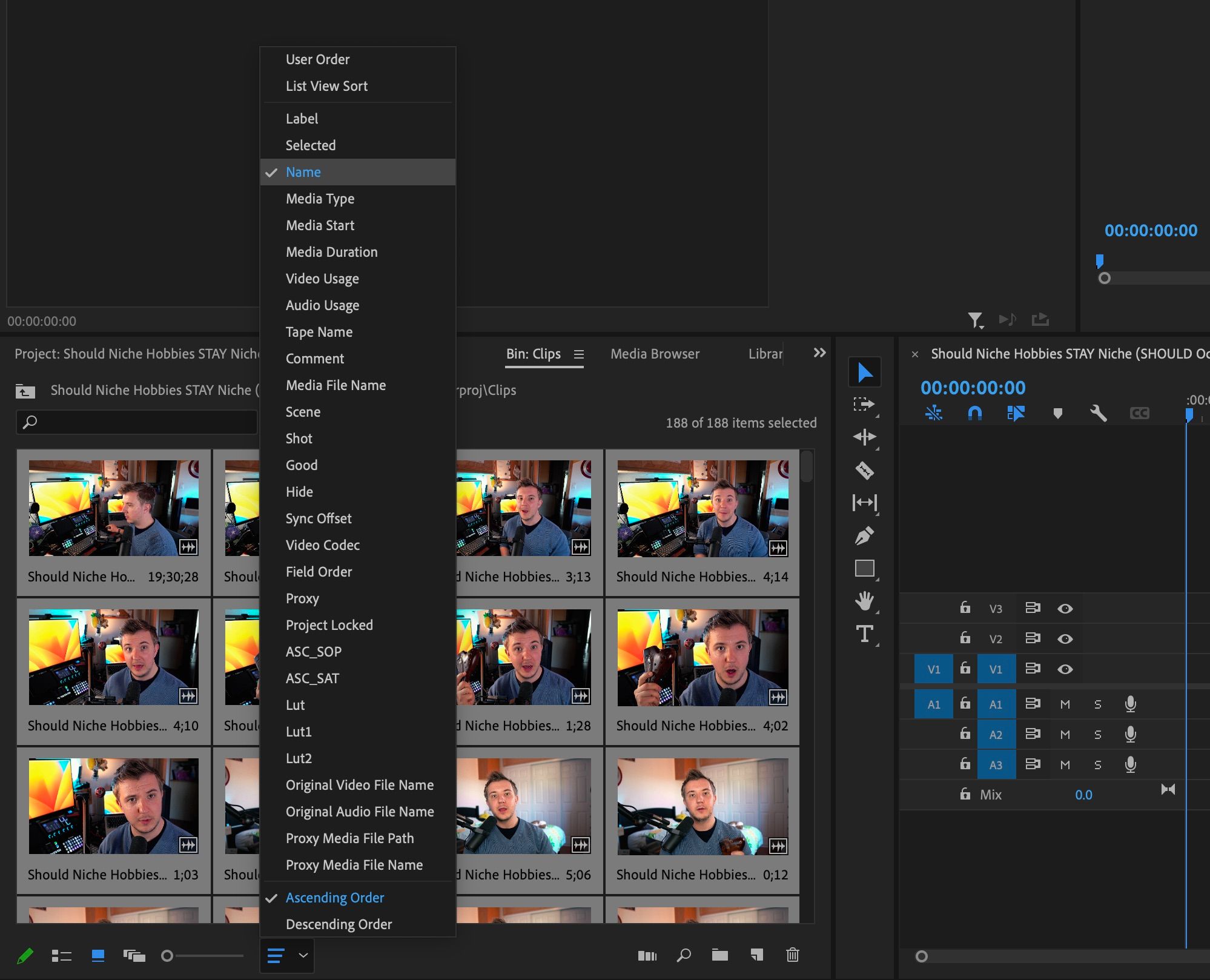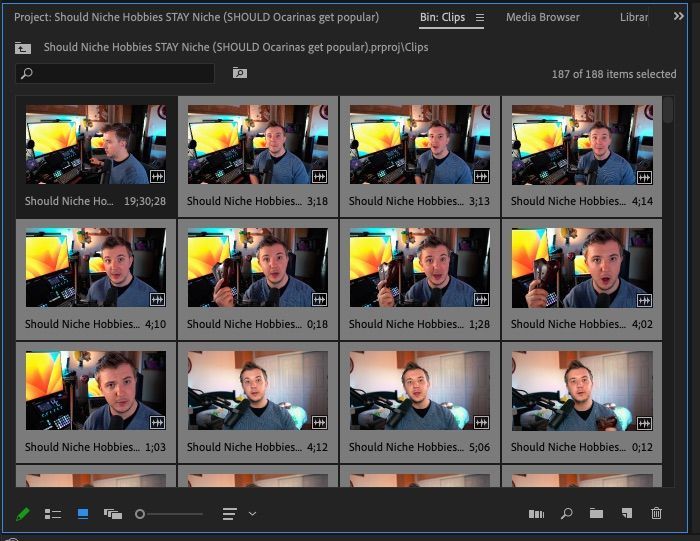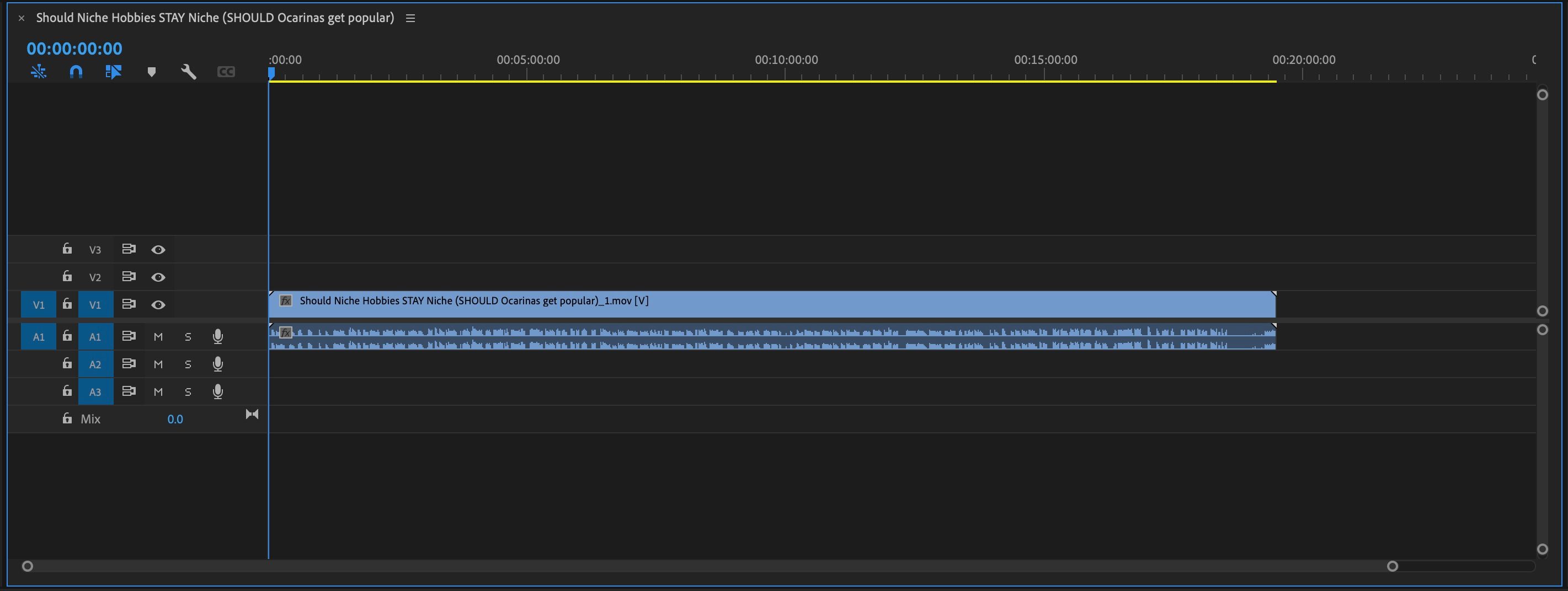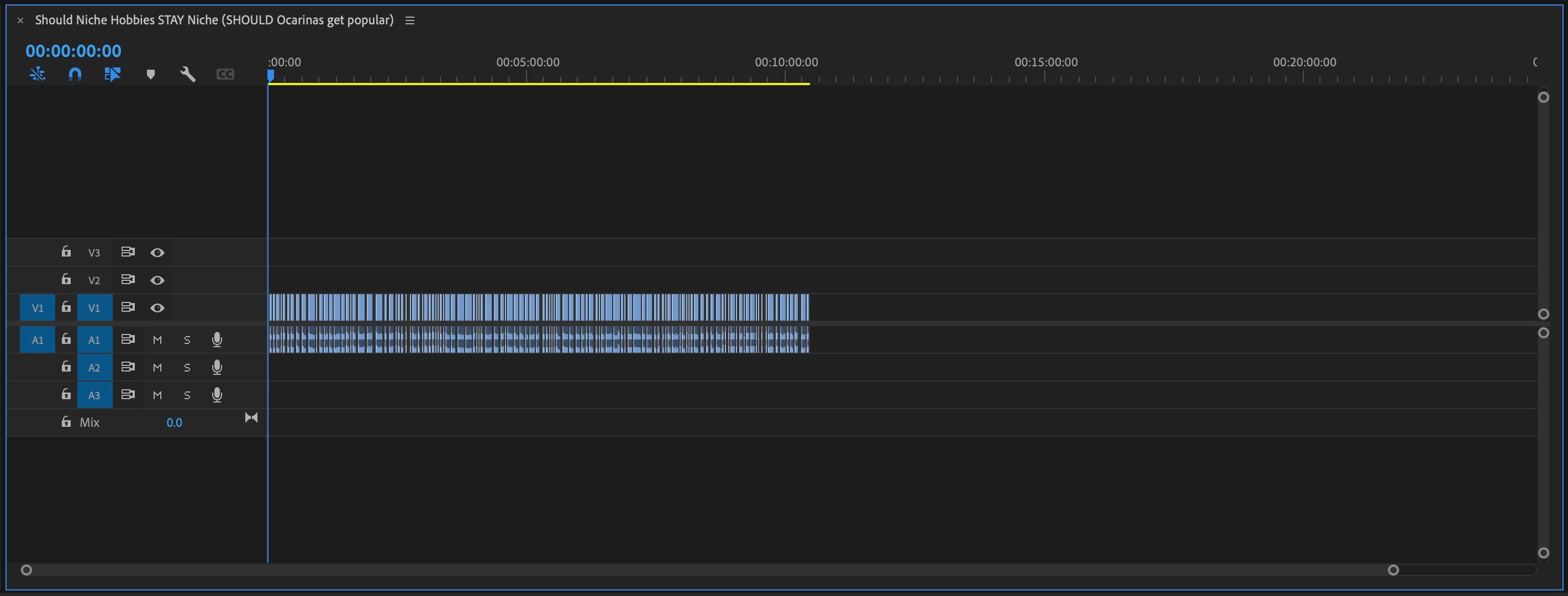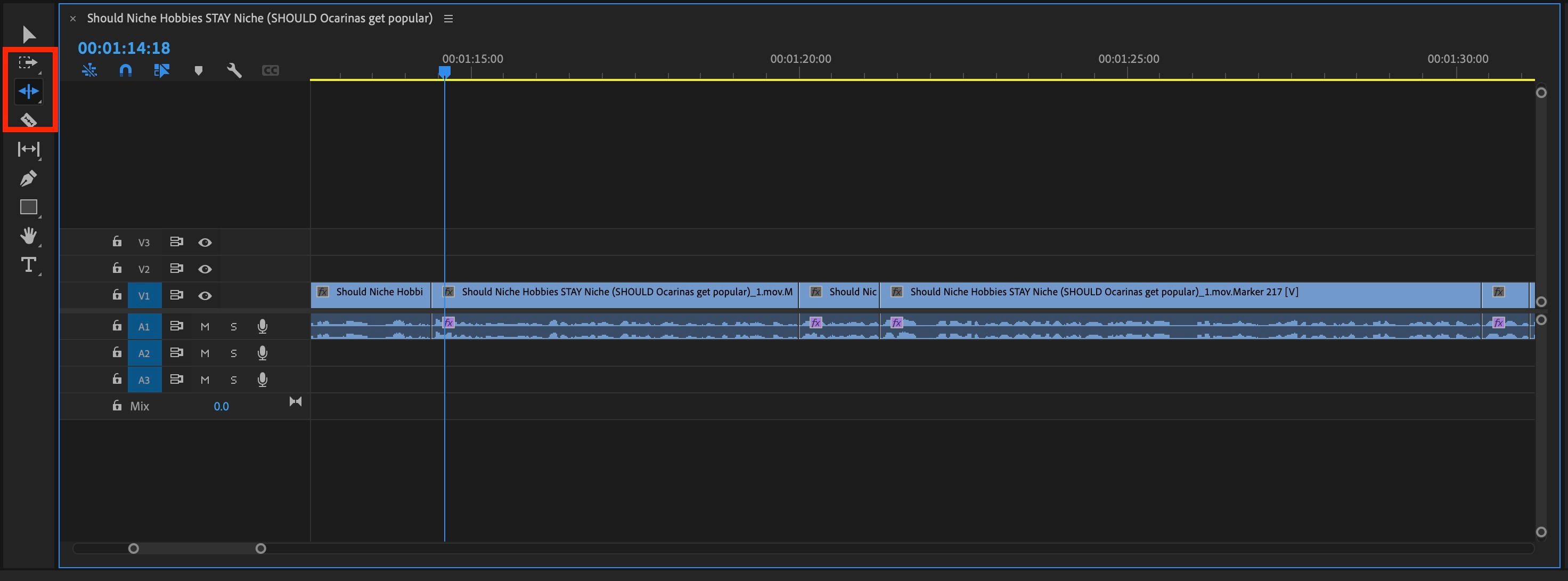Le premier montage d’une longue vidéo, d’un flux ou d’un podcast peut être incroyablement fastidieux. L’une des étapes les plus fastidieuses consiste à supprimer les silences entre les prises d’une vidéo ou les moments intéressants d’un flux VOD.
Aujourd’hui, nous allons vous présenter une méthode utilisant la Creative Suite d’Adobe pour couper facilement et automatiquement ces temps morts, et gagner ainsi un temps considérable lors du montage. Nous utiliserons Adobe Premiere Pro, Audition et Media Encoder, qui sont tous nécessaires.
Étape 1 : Marquer l’audio dans Adobe Audition
Vous pouvez lire les principes de base d’Adobe Audition pour vous assurer que vous comprenez les termes. Marqueur et Forme d’onde avant de se lancer.
Tout d’abord, ouvrez Adobe Audition et faites-y glisser votre fichier vidéo. Vous devriez voir apparaître une forme d’onde audio sur la ligne de temps. Ensuite, ouvrez la fenêtre Diagnostics . Sélectionnez la fenêtre Mark Audio et cliquez sur Trouver des niveaux. Audition analyse votre audio pour définir le silence et l’audio.
Il se peut que vous deviez ajuster manuellement ces définitions en procédant par essais et erreurs, car les niveaux définis par Audition peuvent être trop sensibles et ne pas supprimer autant de silence que vous l’espérez. Les définitions du silence et de l’audio doivent avoir une différence d’environ 7 dB.
Nous avons utilisé un réglage de -59 dB pour 300 ms sur le silence et de -52 dB pour 200 ms sur le son avec un Shure SM7B à 50 dB de gain et un bruit de fond minimal, mais les réglages idéaux varient d’un micro à l’autre.
Une fois que vous avez défini le silence et le son, cliquez sur Numériser. Cliquez ensuite sur Marquer tout créer des marqueurs pour indiquer les frontières entre le son et le silence.
Ensuite, allez à la page Marqueurs et appuyez sur Ctrl + A (Cmd + A sur Mac) pour les sélectionner tous. Cliquez avec le bouton droit de la souris n’importe où dans la fenêtre du marqueur, sélectionnez Changer le type de marqueuret cliquez sur Sous-clip.
Lorsque tous les marqueurs sont réglés sur Subclip, il suffit d’enregistrer le fichier. Ce fichier n’a d’importance que pour ses marqueurs – l’audio ici ne sera pas utilisé dans le produit final – donc exporter dans un format avec perte comme le mp3 pour économiser de l’espace disque. Assurer Inclure les marqueurs et autres métadonnées est également vérifié avant de cliquer sur OK.
Étape 2 : Création d’un fichier vidéo marqué dans Media Encoder
Adobe Media Encoder est un outil d’encodage vidéo puissant mais quelque peu complexe, et il peut être utile d’apprendre d’abord quelques-unes de ses fonctions.
Maintenant que vous avez un fichier audio marqué, nous devons le transformer en un fichier vidéo fictif avec ces marqueurs intacts. Ouvrez Adobe Media Encoder et faites glisser votre fichier mp3 marqué dans la file d’attente.
Les paramètres d’exportation n’ont pas d’importance, car la vidéo et l’audio ne seront pas utilisés dans le produit final, mais l’un des préréglages d’exportation les plus rapides sur Mac, sans taille de fichier gigantesque, est le suivant QuickTime → Apple ProRes 422 Proxy. Le fichier exporté doit être un écran noir avec de l’audio.
Une fois le fichier vidéo fictif exporté, ouvrez Adobe Premiere Pro.
Étape 3 : Importer des sous-clips dans Premiere Pro
Avant de faire quoi que ce soit avec votre fichier vidéo fictif contenant vos marqueurs, créez un projet dans Adobe Premiere Pro et importez votre fichier vidéo original de haute qualité. Par sécurité, faites-le glisser sur la ligne de temps pour créer une séquence avec les paramètres vidéo corrects, puis supprimez-le de la ligne de temps tout en conservant cette séquence intacte dans votre dossier de projet.
Ensuite, créez une corbeille dans votre projet, car vous aurez de nombreux clips courts à importer, et une corbeille dédiée évitera que ces centaines de clips n’encombrent votre projet au fur et à mesure que vous travaillez. Ouvrez ce dossier, faites un clic droit n’importe où à l’intérieur, puis sélectionnez Importer un fichier et importez votre fichier vidéo fictif.
Vous verrez le fichier lui-même et de nombreux sous-clips courts créés à partir des marqueurs. Sélectionnez tous les clips dans le bac – ils devraient tous avoir des vignettes noires, car il n’y a pas de vidéo réelle dans le fichier, puis cliquez avec le bouton droit de la souris et sélectionnez Rendre hors ligne.
Gardez tous les clips sélectionnés, cliquez à nouveau avec le bouton droit de la souris, puis sélectionnez Lier le média, sélectionner Localiseret dans la fenêtre suivante, sélectionnez votre vidéo originale comme média à lier.
Cela remplacera la vidéo factice dans Premiere Pro par votre fichier vidéo original de haute qualité, tout en conservant tous les sous-clips sans aucun des silences que vous auriez dû couper fastidieusement. Avant d’utiliser ces clips, assurez-vous que le bac dans lequel ils se trouvent est trié par nom afin de garantir que vos clips se retrouvent dans le bon ordre.
Sélectionnez tous les clips de haute qualité dans la corbeille, à l’exception du fichier complet, et faites-les glisser dans votre ligne de temps vidéo.
À partir de là, hormis quelques corrections à apporter à cette automatisation, continuez le montage normalement. Comme vous pouvez le voir ci-dessous, cette méthode permet de réduire considérablement le nombre de silences inutiles dans votre séquence.
Avant
Après
Limitations, solutions de contournement, et quand c’est le plus utile
Ce processus ne prend que quelques minutes si vous pouvez effectuer chaque étape rapidement, mais il présente quelques limites. Certaines d’entre elles peuvent être atténuées en améliorant vos paramètres, tandis que d’autres nécessitent des solutions de contournement ou une diligence accrue lors de l’édition.
Tout d’abord, si vos définitions de silence et d’audio sont incorrectes, vous risquez de couper des éléments que vous n’avez pas l’intention de couper, comme des consonnes ou des pauses silencieuses pour un effet dramatique. Cependant, vous pouvez les réintégrer en prolongeant les clips concernés sur la ligne de temps de Premiere Pro.
Il suffit d’utiliser le bouton Ripple Edit pour découper ou développer des clips. Comme ces clips sont liés à votre fichier vidéo original complet, ils peuvent être étendus autant que nécessaire. Envisagez d’apprendre d’autres raccourcis d’Adobe Premiere Pro pour accélérer le montage.
De la même manière, ce processus permet également d’enregistrer des sons non intentionnels, tels que des clics, des respirations bruyantes et des bruits de fond tels que la circulation.
Ensuite, cette méthode ne fonctionne que sur les fichiers vidéo avec une seule piste audio, du moins en suivant les étapes exactes indiquées. Si vous avez plusieurs pistes audio, comme dans le cas d’un enregistrement dans OBS ou d’outils de podcasting, vous devrez convertir ces fichiers en une version à piste unique. Vous pourrez peut-être trouver d’autres solutions avec un peu de créativité, mais nous recommandons actuellement de n’utiliser cette méthode qu’avec des fichiers audio à piste unique afin d’éviter les problèmes.
Cette méthode est également très utile pour les vidéos longues dont l’audio est relativement contrôlé et cohérent, par exemple lorsque le bruit de fond est faible et que le volume du micro est constant. Vous pouvez probablement utiliser cette méthode pour le vlogging en extérieur, mais les résultats peuvent varier lorsque le bruit n’est pas constant. Cette méthode est plus utile pour les vidéos en intérieur dans un environnement contrôlé, telles que les vidéos à tête parlante et les podcasts.
Préparez-vous à gagner du temps au montage
Malgré ses limites, la méthode consistant à marquer l’audio dans Audition, à créer une vidéo fictive dans Media Encoder, puis à remplacer les clips vidéo fictifs dans Premiere Pro, permet de gagner un temps considérable. Plus le fichier est long, plus le gain de temps est important, étant donné que cette opération ne prend que quelques minutes. Qu’allez-vous créer avec le temps gagné ?