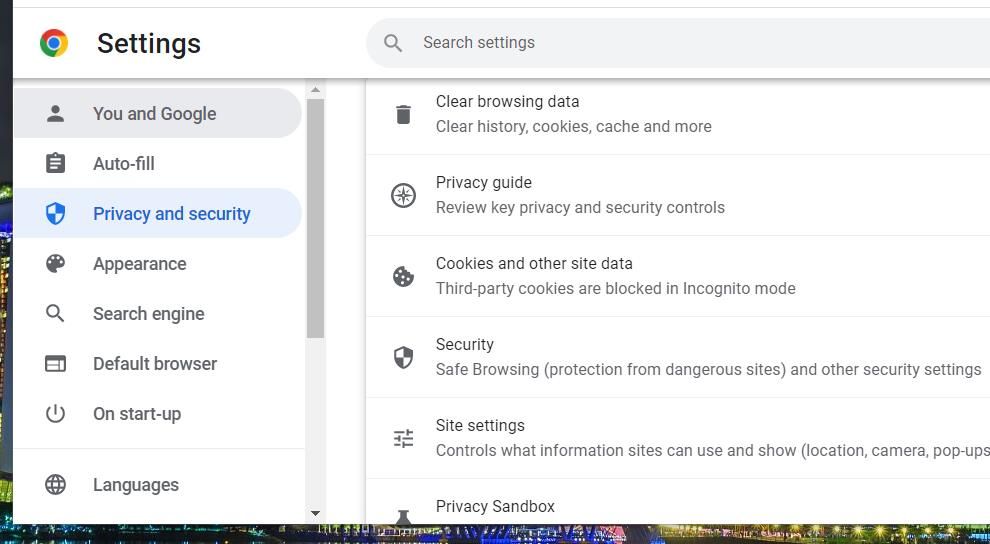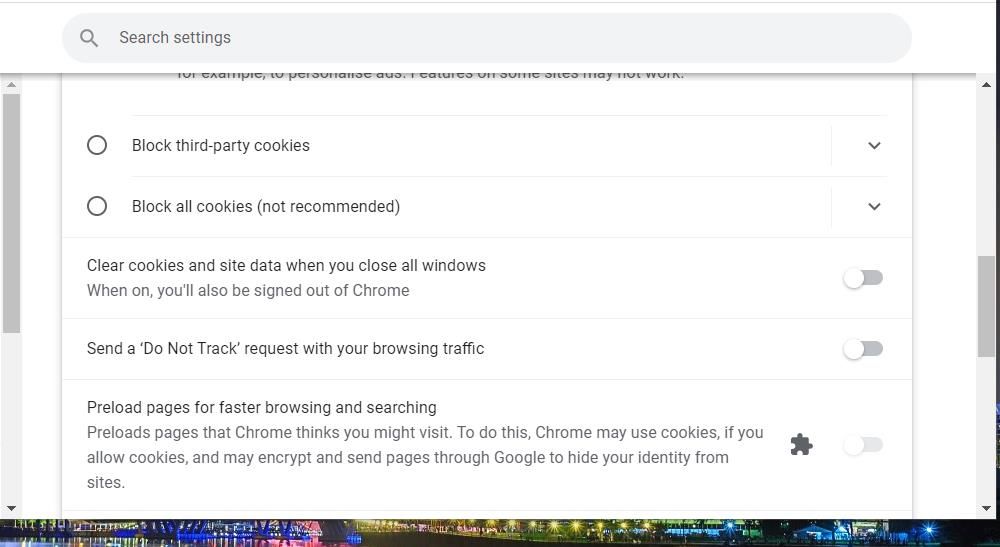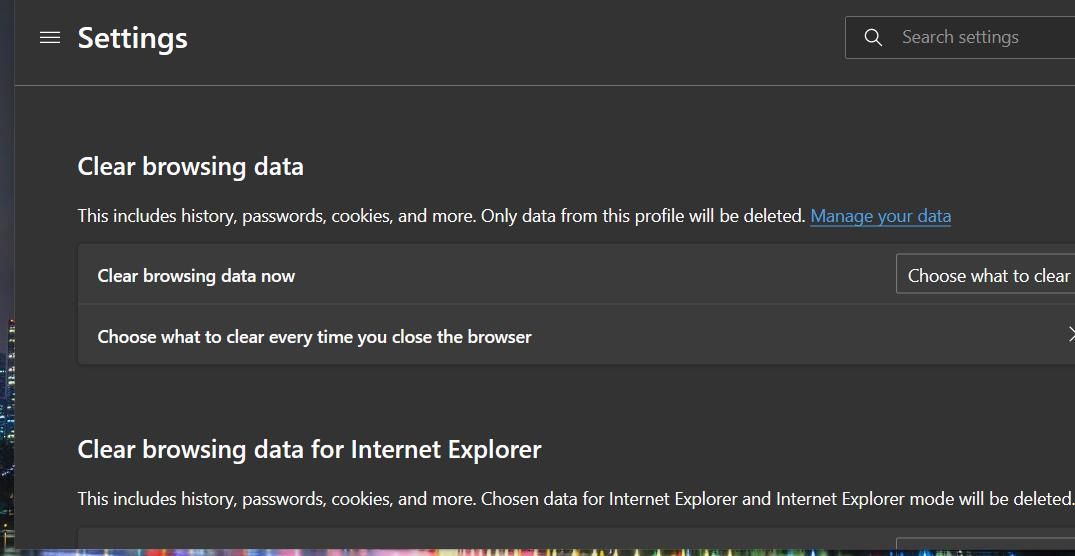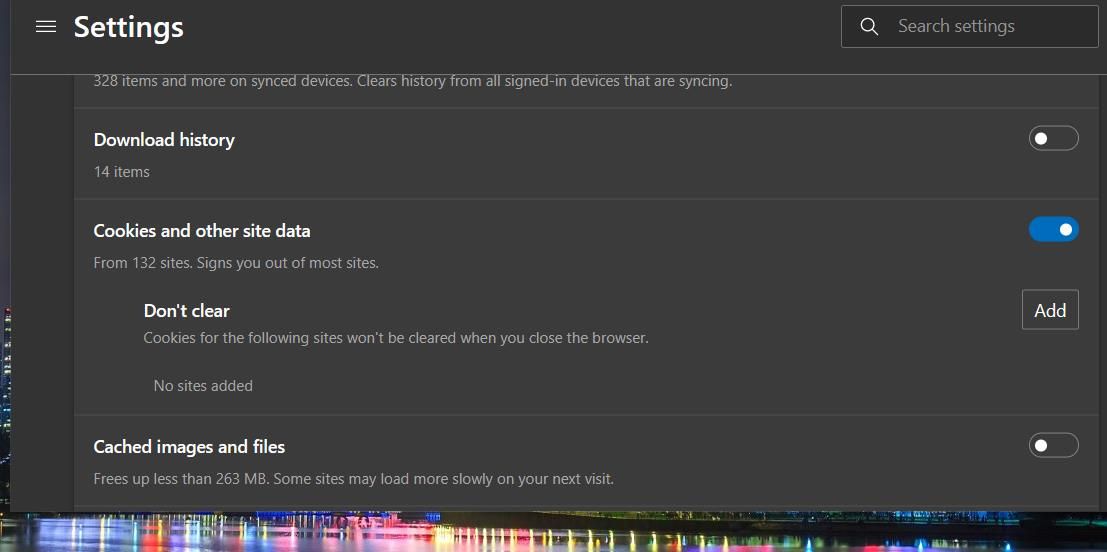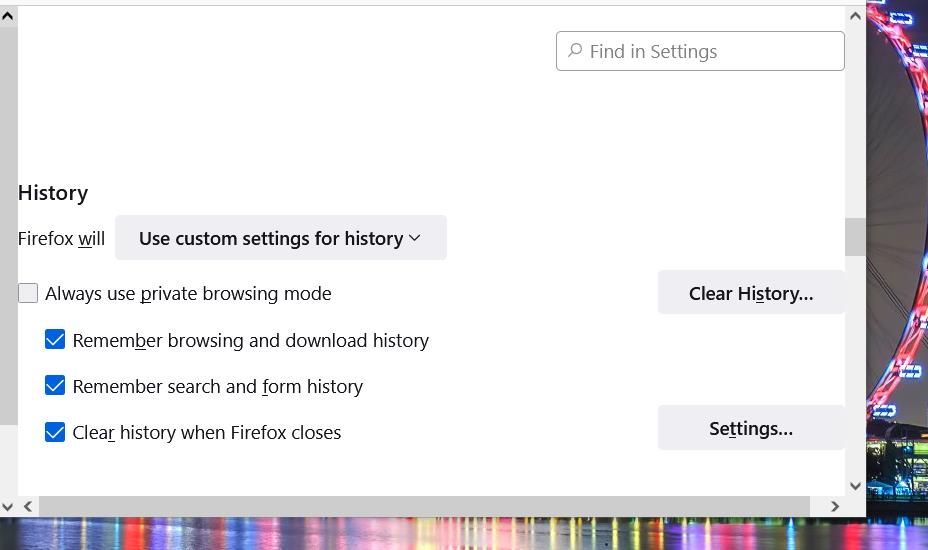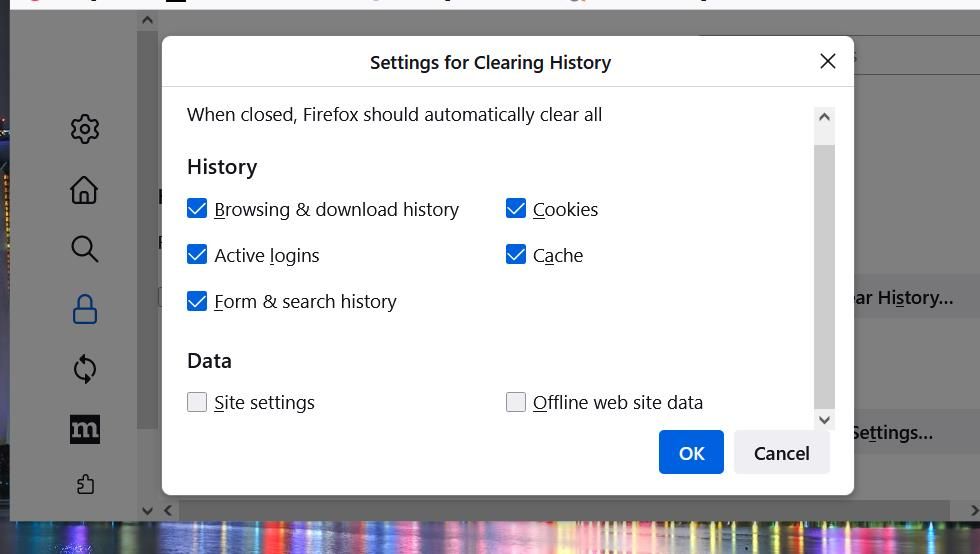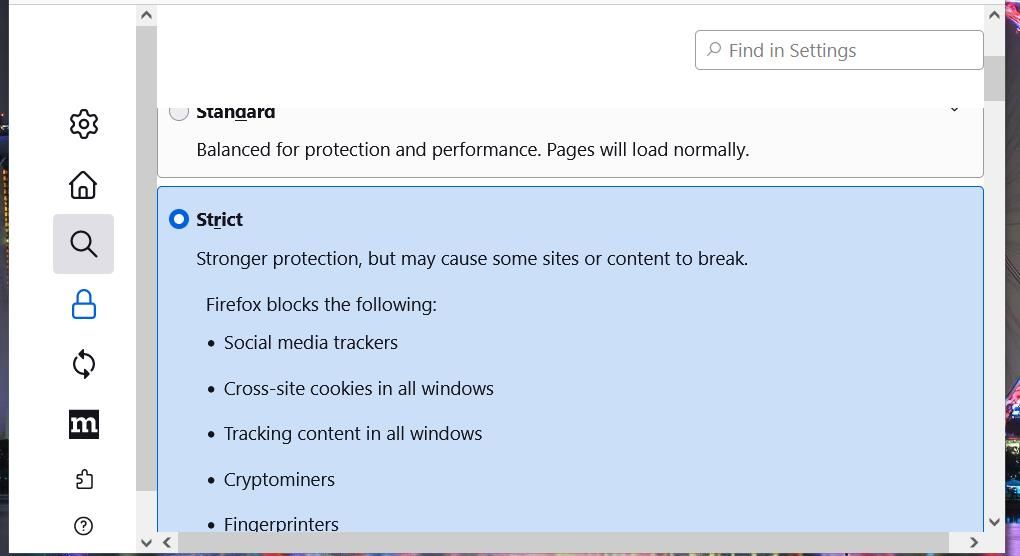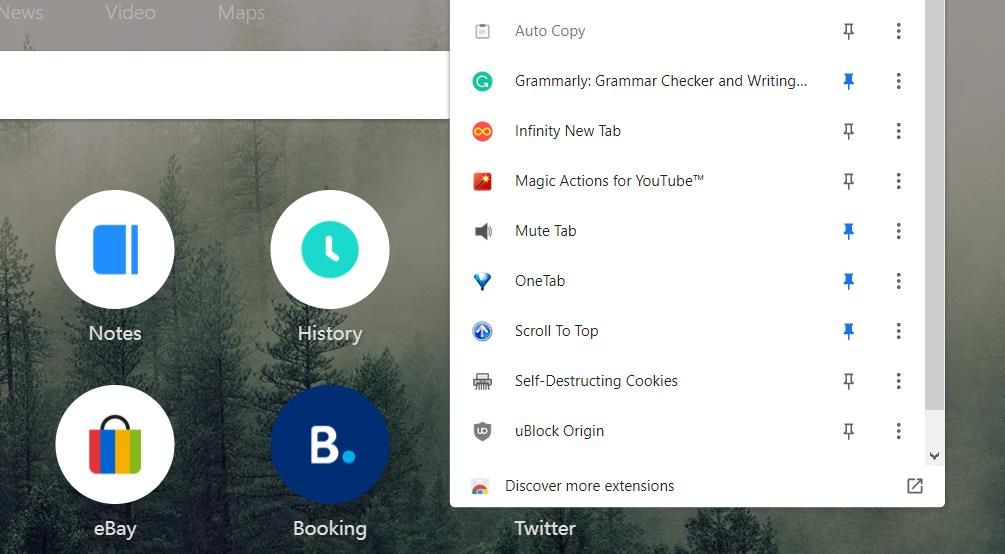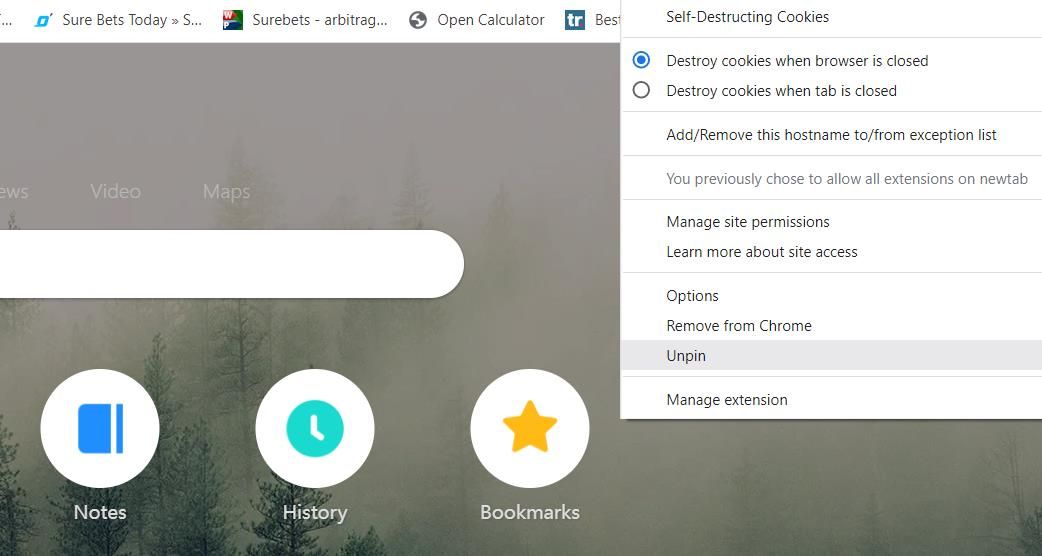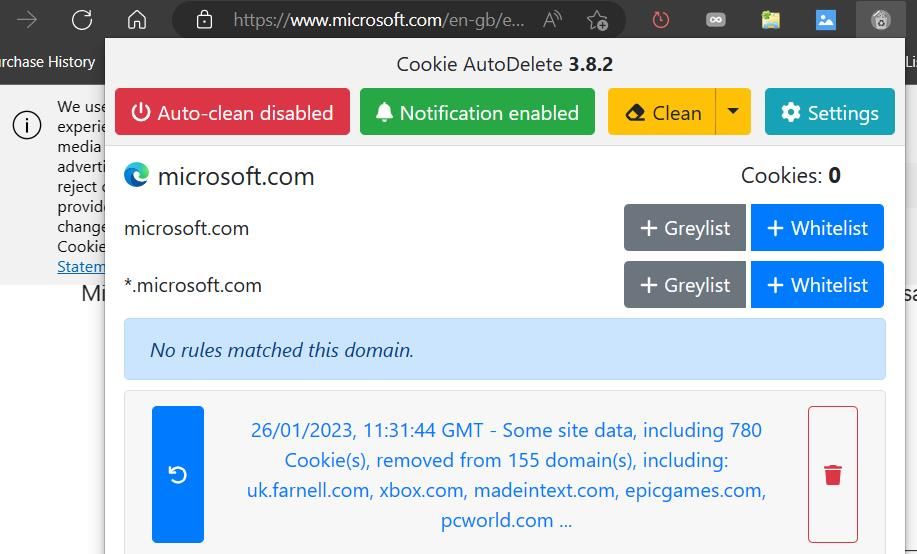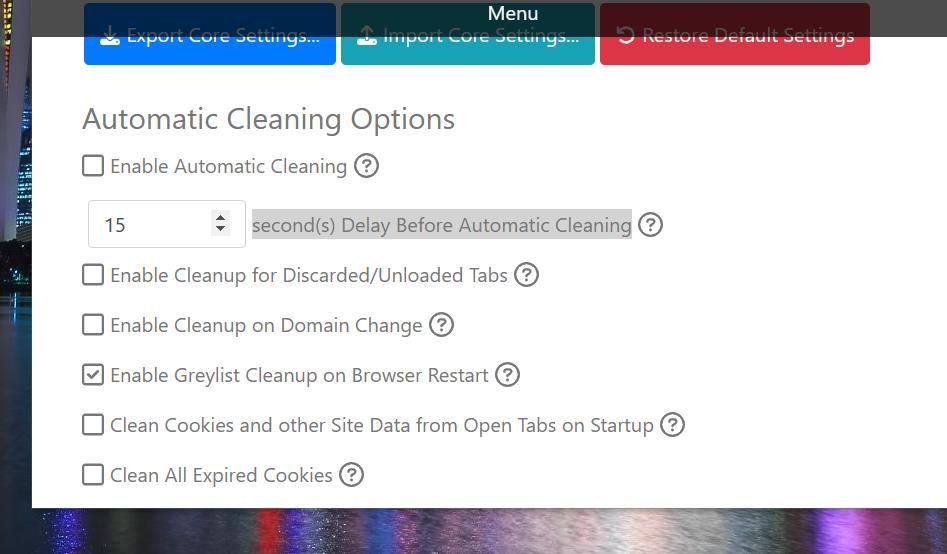Les cookies sont des données de navigation envoyées par les sites Web pour que votre navigateur les stocke. Ces données sont conservées pour enregistrer les préférences de navigation sur le site, les informations de connexion et à des fins de ciblage publicitaire. Les cookies de suivi sont ceux pour lesquels l’UE a établi une législation sur les sites web autorisant les cookies. Toutefois, les cookies de suivi restent moins réglementés aux États-Unis.
Certains utilisateurs préfèrent effacer les données des cookies tiers. Cependant, vous n’êtes pas obligé de supprimer manuellement les cookies à chaque fois que vous voulez éradiquer ces données. Vous pouvez au contraire configurer Google Chrome, Firefox et Edge pour qu’ils suppriment automatiquement les cookies, comme indiqué ci-dessous.
Google Chrome, Edge et Firefox comportent tous des paramètres intégrés permettant de supprimer automatiquement les cookies lorsque vous fermez les navigateurs. Ainsi, vous n’aurez plus jamais besoin d’effacer manuellement les cookies dans Chrome ou d’autres navigateurs si ces options sont activées. Voici comment vous pouvez configurer Chrome pour qu’il efface automatiquement les cookies.
- Cliquez sur le bouton de menu à trois points de Chrome, à l’extrême droite de sa barre d’outils.
- Sélectionnez Paramètres pour afficher cet onglet Chrome.
- Cliquez sur Confidentialité et sécurité à gauche de l’onglet.
- Sélectionnez Cookies et autres données secondaires pour accéder aux options de Chrome concernant les cookies.
- Cliquez sur Effacer les cookies et les données du site lorsque vous fermez toutes les fenêtres pour activer ce paramètre. Chrome efface désormais automatiquement les données des cookies lorsque vous fermez sa fenêtre.
Edge comprend des options plus générales pour effacer automatiquement les données lorsque vous quittez le navigateur que Chrome. Outre la suppression automatique des cookies, vous pouvez configurer Edge pour qu’il efface l’historique de navigation et les données mises en cache à la fermeture. Voici les étapes à suivre pour configurer Edge afin qu’il efface automatiquement ses données de cookies :
- Tout d’abord, cliquez sur le bouton Bouton « Paramètres et plus (qui possède également un bouton Alt + F hotkey).
- Sélectionnez le Confidentialité, recherche et services tab.
- Cliquez ensuite sur le bouton Choisissez ce qui doit être effacé chaque fois que vous fermez le navigateur. option.
- Cliquez sur Cookies et autres données du site pour activer cette option.
- Vous pouvez également activer Images en cache, Historique de navigationet Remplissage automatique des données du formulaire pour que Edge efface ces données chaque fois que vous fermez le navigateur.
Firefox comprend une fonction de protection améliorée contre le pistage, que vous pouvez configurer pour un blocage plus strict des cookies tiers. Il intègre également des paramètres d’historique plus généraux pour effacer automatiquement les cookies et autres données de navigation. Vous pouvez configurer Firefox pour qu’il efface l’historique des cookies lorsqu’il est fermé, comme ceci :
- Appuyez sur le bouton Menu d’ouverture de l’application bouton.
- Cliquez sur le bouton du menu Paramètres pour accéder aux options du navigateur.
- Ensuite, sélectionnez l’option Confidentialité et sécurité pour afficher les options de données.
- Sélectionnez Utiliser les paramètres personnalisés pour l’historique sur le Firefox va menu déroulant.
- Cliquez sur le bouton Effacer l’historique à la fermeture de Firefox case à cocher.
- Appuyez sur le bouton Paramètres pour le bouton Effacer l’historique option.
- Sélectionnez l’option Cookies si vous souhaitez que seules ces données soient automatiquement effacées. Si toutes les options sont déjà sélectionnées par défaut, décochez toutes les autres cases de données d’historique.
- Appuyez sur OK pour définir l’option.
Si vous n’êtes pas un fan des cookies de suivi, autant activer une protection plus stricte du suivi tant que vous y êtes. Sélectionnez l’option Strict pour la fonction de protection contre le pistage. Vous pouvez également cliquer sur Personnalisé pour sélectionner quatre options alternatives de blocage des cookies dans le menu déroulant. Vous pouvez y sélectionner une Tous les cookies tiers option de blocage.
Les options par défaut de Edge, Firefox et Chrome sont suffisantes pour effacer automatiquement les cookies. Cependant, certaines extensions qui ajoutent plus d’options de suppression des cookies à ces navigateurs. Self-Destructing Cookies est une de ces extensions pour ces navigateurs qui fournit une option pour effacer automatiquement les cookies lorsque vous fermez un onglet de page.
L’installation des extensions est un processus similaire sur tous les navigateurs, vous devriez donc être en mesure d’installer facilement Self-Destructing Cookies. Une fois que vous avez installé cette extension, cliquez sur le bouton Extensions et le bouton Pin pour l’option Cookies autodestructifs. Ou répétez le même processus pour l’un ou l’autre des autres navigateurs.
Maintenant, vous pouvez cliquer avec le bouton droit de la souris sur le Cookie autodestructif pour afficher son menu. Sélectionnez le bouton Détruire les cookies à la fermeture de l’onglet pour définir ce mode de nettoyage. Le module complémentaire effacera alors les données des cookies stockées pour une page Web spécifique chaque fois que vous la fermerez.
Vous pouvez également mettre sur une liste blanche les pages pour lesquelles vous préférez conserver les données des cookies. Pour ce faire, ouvrez la page que vous voulez mettre sur liste blanche dans votre navigateur. Une fois l’onglet de cette page sélectionné, cliquez avec le bouton droit de la souris sur l’onglet Cookie autodestructif et sélectionnez le bouton Ajouter/Supprimer ce nom d’hôte à/de la liste des exceptions pour exclure la page Web. Vous verrez ensuite cette page sur la liste blanche lorsque vous cliquerez avec le bouton droit de la souris sur le bouton de l’extension et que vous sélectionnerez Options.
Télécharger: Sélection-Destruction des Cookies pour Google Chrome | Edge | Firefox (Gratuit)
Cookie AutoDelete est une autre extension Chrome, Firefox et Edge qui fournit des paramètres plus avancés pour la suppression automatique et la gestion des données de cookies. Cette extension comprend six options pour effacer automatiquement les données des cookies. Vous pouvez également effacer manuellement les cookies avec cette extension.
Le nettoyage automatique de Cookie AutoDelete est désactivé par défaut. Pour activer l’effacement automatique des cookies, appuyez sur la touche Suppression automatique des cookies dans la barre d’outils ou dans la fenêtre de votre navigateur. Extensions menu. Cliquez ensuite sur le bouton Nettoyage automatique désactivé pour activer la suppression automatique des cookies.
Pour configurer la suppression automatique des cookies, sélectionnez Paramètres dans l’extension Cookie AutoDelete. Sélectionnez ensuite une ou plusieurs des six cases à cocher de nettoyage automatique qui s’y trouvent. Ces options sont :
- Activer le nettoyage automatique
- Activation du nettoyage automatique des onglets déchargés/abandonnés
- Activation du nettoyage en cas de changement de domaine
- Activation du nettoyage de la liste grise lors du redémarrage du navigateur
- Nettoyage des cookies et autres données du site à partir des onglets ouverts au démarrage
- Nettoyer tous les cookies expirés
Ces paramètres de nettoyage des cookies sont assez explicites. Cependant, vous pouvez cliquer sur les points d’interrogation situés à côté de ces options pour faire apparaître une fenêtre d’information. Documentation qui fournit des détails supplémentaires pour chaque paramètre. Le site Activer le nettoyage automatique L’option efface automatiquement les données à la fermeture d’un onglet, au redémarrage du navigateur et au changement de domaine.
Si vous souhaitez effectuer un nettoyage manuel des cookies, appuyez sur la touche Nettoyer dans l’extension. Ou vous pouvez cliquer sur le bouton Nettoyer pour afficher des paramètres plus spécifiques. Sélection de Nettoyer, inclure tous les onglets effacera les cookies de toutes les pages ouvertes. Vous pouvez également effacer les cookies d’un domaine spécifique en sélectionnant les autres options.
Télécharger: Cookie AutoDelete pour Google Chrome | Firefox | Edge (Gratuit)
Configurer Edge, Chrome ou Firefox pour qu’ils effacent automatiquement les cookies qui recueillent des informations d’identification personnelle est un autre moyen de garantir une navigation plus privée. Si vous préférez ne pas utiliser leurs modes incognito, vous pouvez configurer Edge, Firefox, et Edge pour qu’ils effacent les données de cookies stockées chaque fois que vous fermez ces navigateurs ou les onglets de page qu’ils contiennent.
En procédant ainsi, vous n’aurez pas à effacer manuellement et régulièrement les cookies qui vous suivent. C’est aussi une bonne idée de surveiller les cookies dans votre navigateur mobile.