Les codes QR sont omniprésents. Vous verrez de nombreuses entreprises les utiliser pour à peu près tout, qu’il s’agisse de transactions, de promotions ou de retours d’informations, ou encore d’indications de service, d’informations de contact ou de menus.
Naturellement, cela signifie que vous avez besoin d’un scanner de codes QR pour accéder aux informations intégrées dans ces codes. Si vous êtes un utilisateur de Pixel, il existe plusieurs méthodes de lecture des codes QR intégrées au système que vous pouvez utiliser à cette fin.
Passons en revue ces méthodes et voyons comment scanner les codes QR sur un téléphone Pixel, y compris les instructions pour scanner les codes QR dans les images stockées sur l’appareil lui-même.
1. Numériser un code QR sur un Pixel Avec la tuile des réglages rapides
Avec Android 13, Google a introduit un scanner de codes QR en un seul clic sur tous les téléphones Pixel pour faciliter la numérisation des codes QR. Il s’appelle Scanner de codes QRet vous pouvez y accéder à partir du menu des paramètres rapides de votre appareil.
Pour l’utiliser, vous devez ajouter la tuile au panneau des paramètres rapides. Balayez l’écran vers le bas deux fois et appuyez sur l’icône du stylo en bas. Vous verrez alors une liste de toutes les tuiles de réglages rapides, celles du haut étant actuellement accessibles dans le menu des réglages rapides. Localisez la tuile du scanner de codes QR et faites-la glisser vers cette zone.
3 Images
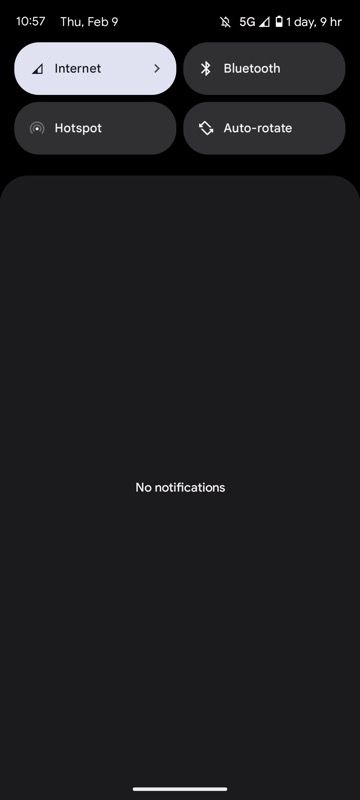
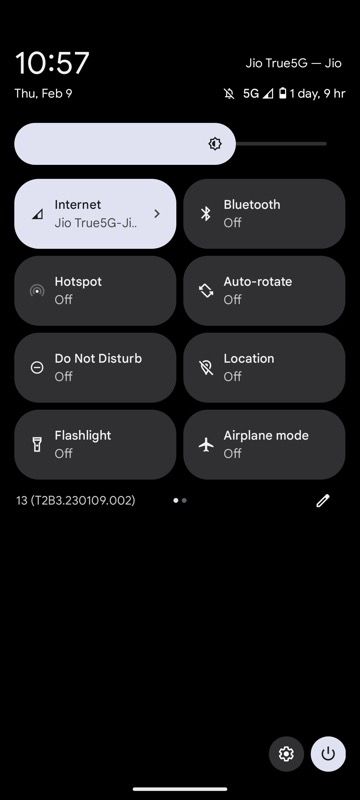
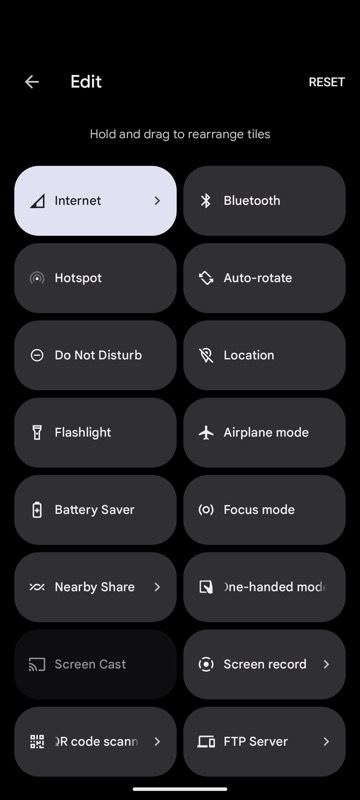
Maintenant, lorsque vous voulez scanner un code QR, ouvrez le menu des Paramètres rapides, appuyez sur la tuile du scanner de code QR, et pointez votre appareil vers le code QR. Selon le type d’informations contenues dans le code QR, vous verrez apparaître une carte contextuelle avec toutes les informations pertinentes et des suggestions d’action au bas de l’écran.
2 images
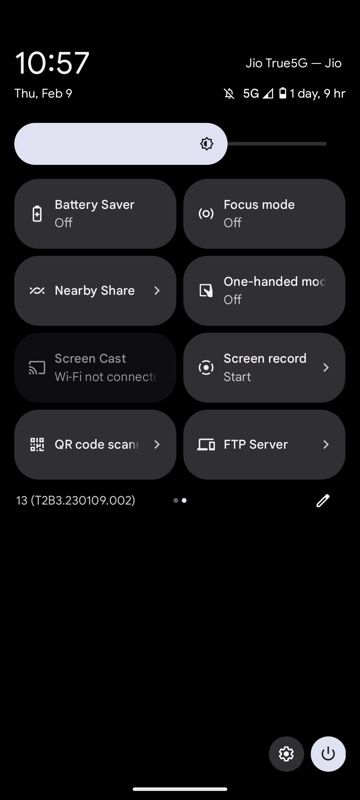
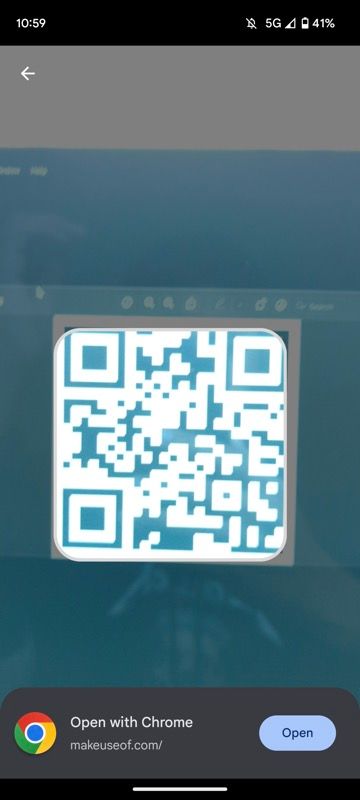
Dans le cas d’un lien, vous verrez une option pour l’ouvrir dans Chrome. S’il s’agit d’un extrait de texte, vous aurez la possibilité de le copier ou, s’il s’agit d’un numéro de téléphone ou d’une adresse électronique, de l’ouvrir respectivement dans Téléphone et dans l’application de messagerie par défaut.
2. Scanner les codes QR avec l’appareil photo de Google
Si vous utilisez un téléphone Pixel fonctionnant sur une ancienne version d’Android, un moyen rapide de scanner des codes QR consiste à utiliser Google Camera. Google emploie les suggestions de Google Lens dans l’application Appareil photo pour offrir cette fonctionnalité.
Pour l’utiliser, lancez l’appli sur votre téléphone et pointez-la vers le code QR sur un autre écran. L’application scannera le code QR et vous montrera les informations qu’il contient, avec des suggestions d’applications dynamiques pour ouvrir le contenu dans les applications appropriées affichées à l’avant.
2 Images
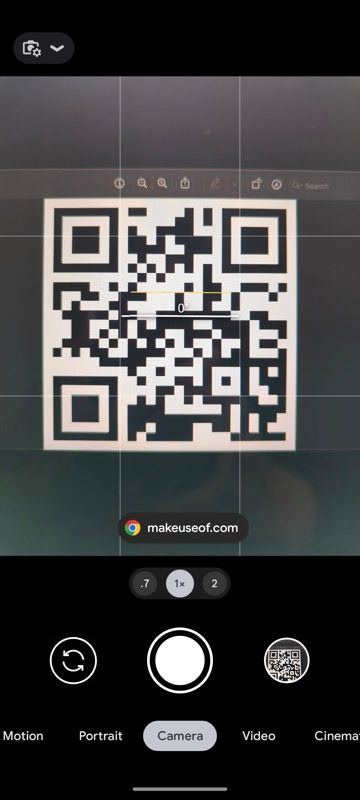
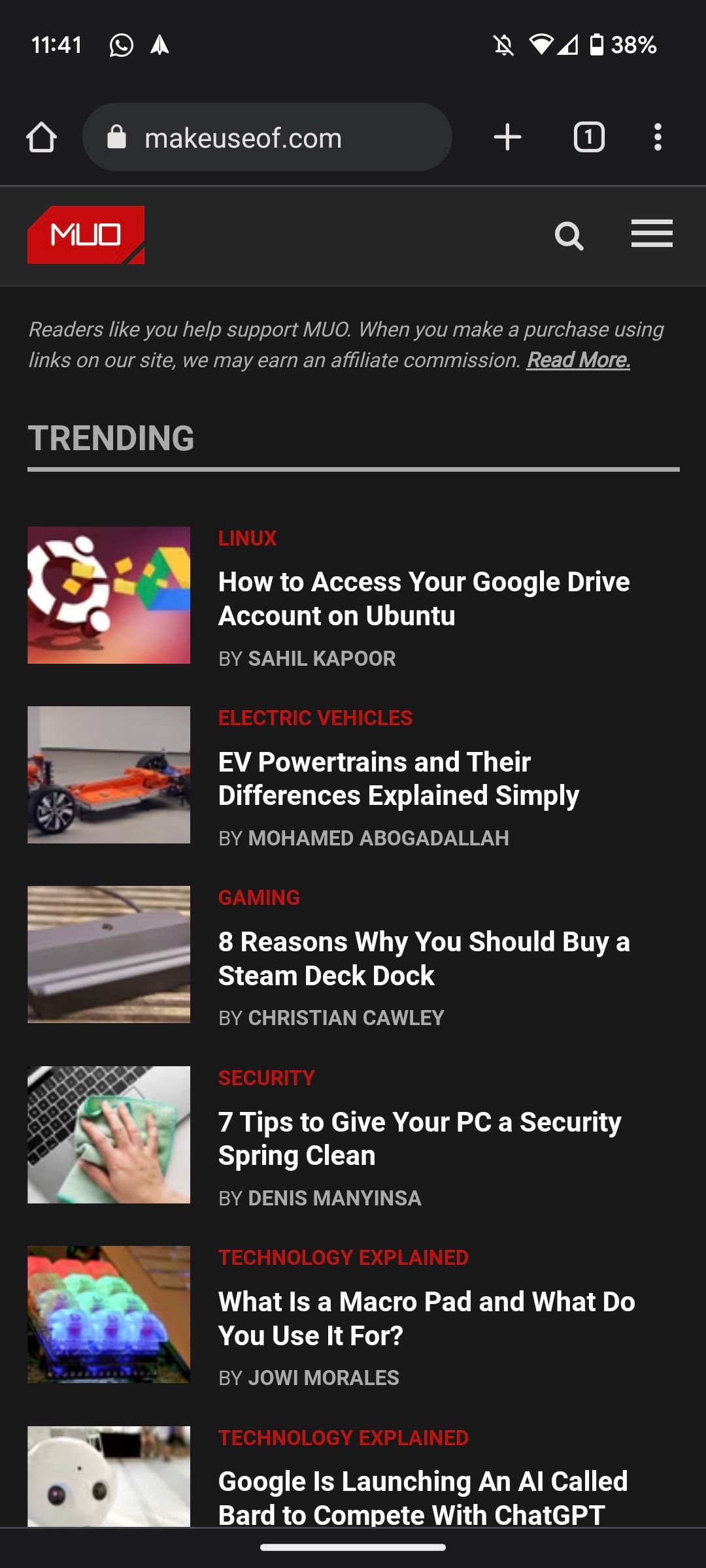
Si l’application Appareil photo est incapable de numériser le code QR, c’est probablement parce que la fonction de suggestions Google Lens est désactivée. Pour l’activer, lancez l’application Appareil photo, tapez sur l’icône des paramètres dans le coin supérieur gauche, puis sélectionnez Plus de paramètres. Sous Général, cliquez sur le bouton pour Suggestions pour Google Lens.
3 Images
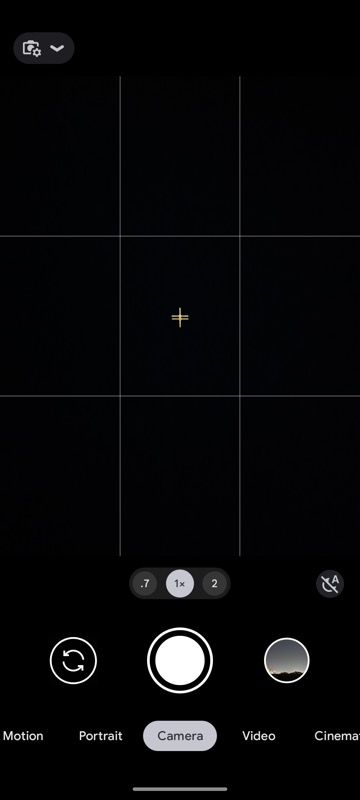
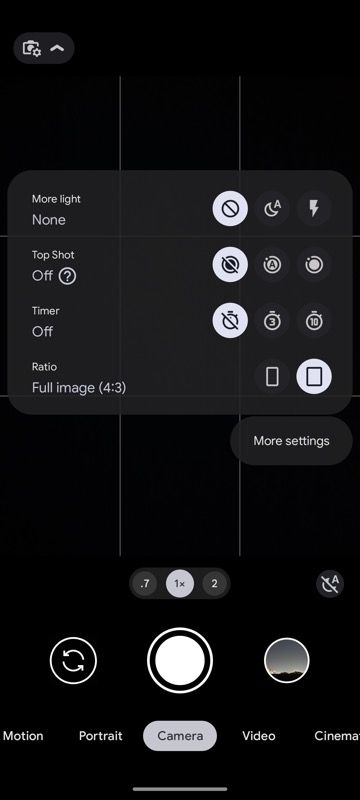
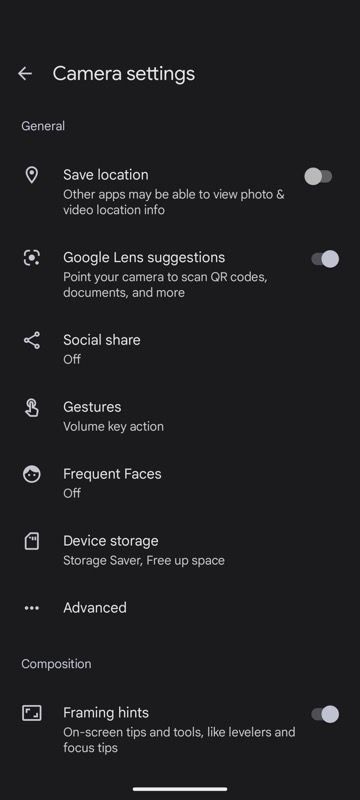
Revenez en arrière et scannez le code QR à nouveau, et l’application devrait être capable de le lire cette fois-ci.
3. Comment numériser un code QR avec Google Lens ?
L’intégration de Google Lens à l’application Appareil photo fonctionne parfaitement bien. Mais elle peut parfois être un peu envahissante et vous présenter des actions lorsque vous essayez de cliquer sur la photo d’un sujet avec un code QR à proximité.
Pour de tels scénarios, il est préférable de désactiver la fonction de suggestion de Google Lens dans Google Camera et d’utiliser plutôt l’application Google Lens. Google Lens est accessible à partir de la barre de recherche Google située en bas de l’écran d’accueil de votre téléphone. Vous pouvez également télécharger son application sur le Play Store.
Pour scanner un QR à l’aide de Google Lens, appuyez sur l’icône de l’appareil photo dans la barre de recherche Google. Lorsque le scanner de codes QR Google Lens s’affiche, pointez votre appareil vers le code QR. Dans la plupart des cas, Google Lens identifiera automatiquement le contenu du code QR et l’affichera à l’écran. Mais si ce n’est pas le cas, vous pouvez appuyer sur le bouton de l’obturateur pour le révéler.
3 Images
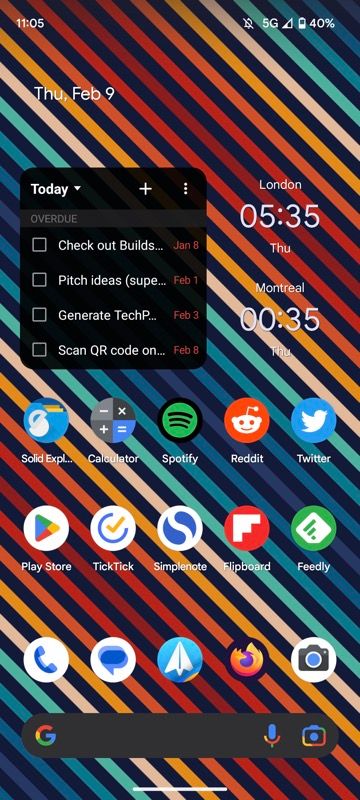
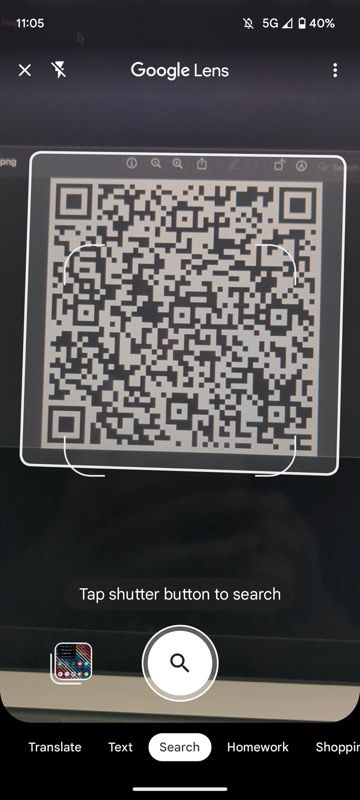
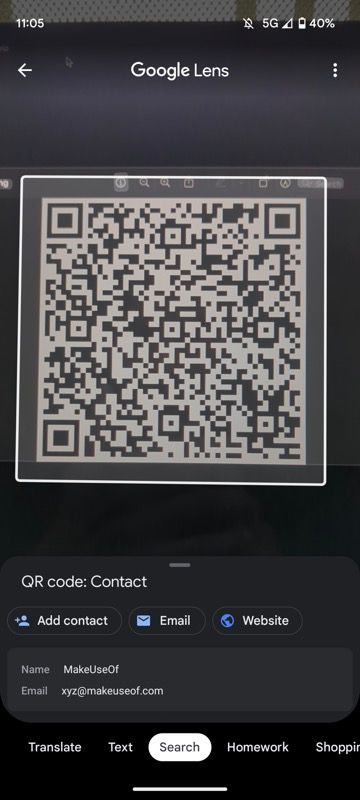
Par rapport à d’autres méthodes, Google Lens affiche mieux certaines informations, comme les coordonnées de contact, par exemple, avec des boutons pertinents pour les différentes actions mises en avant pour vous aider à effectuer les actions suivantes de manière pratique. Cependant, contrairement à la méthode de l’appareil photo Google, elle n’ouvre pas les liens dans une fenêtre de navigateur dédiée, de sorte que vous ne pouvez pas y revenir plus tard.
4. Comment scanner des codes QR sur un appareil à l’aide de Google Photos ?
À l’exception de la méthode Google Lens, toutes les autres méthodes de lecture de codes QR dont nous avons parlé jusqu’à présent ne vous aident qu’à lire des codes QR dans le monde réel ou sur un autre appareil. Si vous avez besoin de scanner un code QR sur une image stockée dans la galerie de votre téléphone, vous devrez utiliser une autre méthode.
Bien que Google Lens puisse également gérer ce type d’opération, il peut parfois s’avérer délicat. Une meilleure alternative est Google Photos. Pour l’utiliser, lancez l’application et ouvrez l’image contenant le code QR que vous souhaitez scanner. Appuyez sur le bouton Google Lens en bas de l’écran pour lancer la numérisation du code QR dans l’image.
3 images
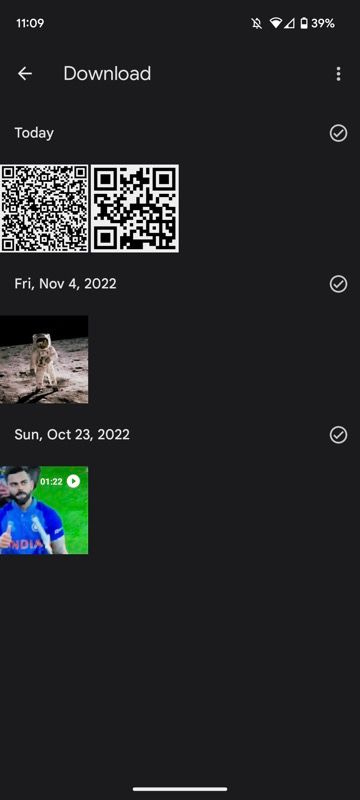
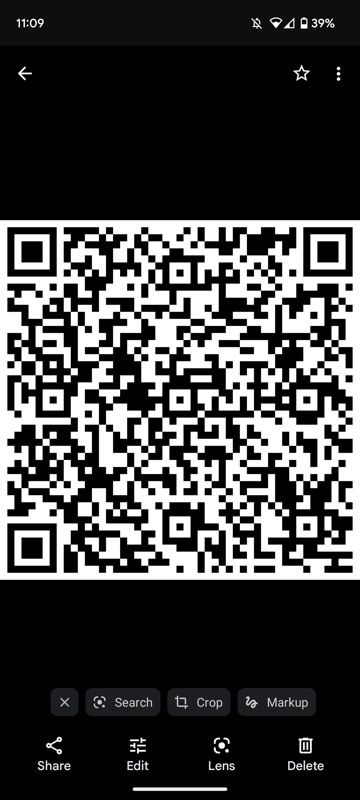
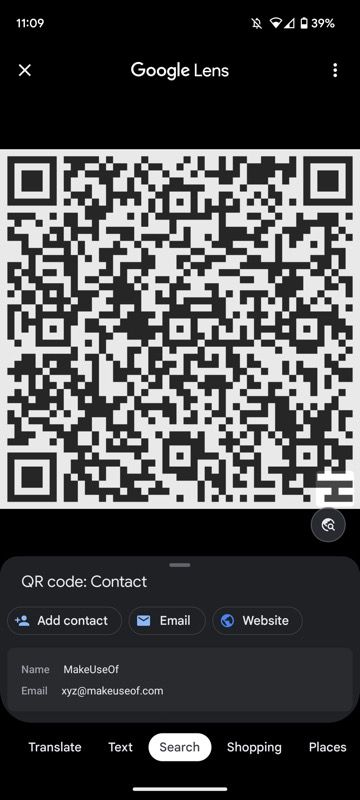
Attendez quelques secondes, et vous devriez voir les informations du code QR sur votre écran. En outre, vous aurez également quelques boutons d’action en dessous de l’information. Ceux-ci changent en fonction de ce que contient le code QR et vous aident à prendre des mesures immédiates sur les informations servies.
5. Scanner les codes QR à l’aide d’un scanner QR tiers
Si vous n’avez besoin de scanner des codes QR que de temps en temps, toutes les méthodes ci-dessus feront l’affaire. Cependant, si vous devez le faire assez régulièrement ou si vous voulez des fonctions avancées, vous devez vérifier les scanners de codes QR tiers comme QR & ; Barcode Scanner.
QR & ; Barcode Scanner est rapide, fiable, et offre des actions spécifiques à l’information. Il vous permet de scanner des codes QR dans des images, d’afficher l’historique de tous vos scans précédents, de partager des codes QR avec d’autres personnes et même de créer des codes vous-même. De plus, comme son nom l’indique, il peut également scanner les codes-barres, ce qui vous évite de télécharger des applications dédiées à cette tâche.
En outre, l’application vous offre également un tas d’options de personnalisation pour vous aider à affiner ou à modifier son comportement en ce qui concerne la numérisation des codes QR et l’affichage des résultats.
Télécharger : QR & ; Barcode Scanner (Gratuit, achats in-app disponibles)
Une fois installé, voici comment scanner les codes QR à l’aide de QR & Barcode Scanner :
- Lancez l’application et autorisez-la à accéder à vos médias sur l’appareil lorsque vous y êtes invité.
- Pointez votre téléphone vers le code QR, en vous assurant qu’il entre dans la case carrée de l’écran.
- Si le code est éloigné, utilisez la loupe en bas de l’écran pour zoomer et scanner le code.
QR & ; Barcode Scanner va scanner le code et vous montrer son contenu avec quelques boutons d’action en dessous. Tapez sur un bouton pour effectuer l’opération en question.
2 Images
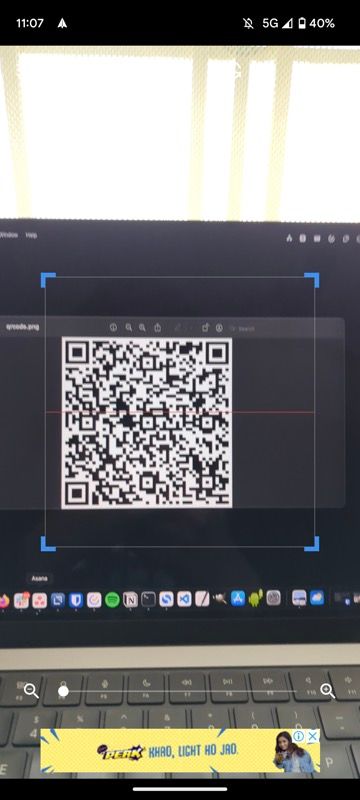
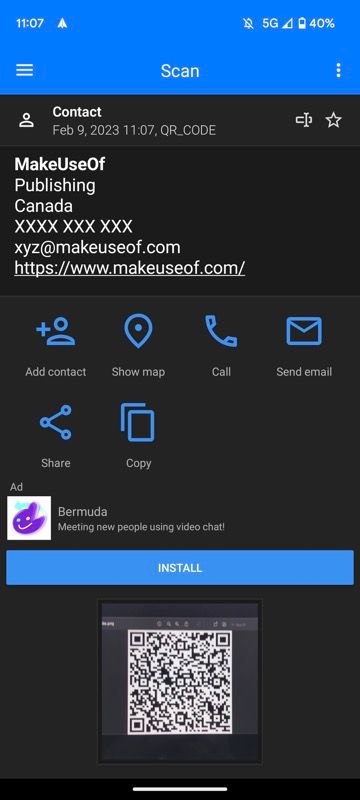
Si vous voulez voir l’historique de vos analyses, tapez sur le bouton hamburger en haut à gauche et sélectionnez Historique. Pour sauvegarder un scan pour plus tard, il suffit d’y mettre un astérisque, et il sera ajouté à la liste des signets de la rubrique Favoris.
2 Images
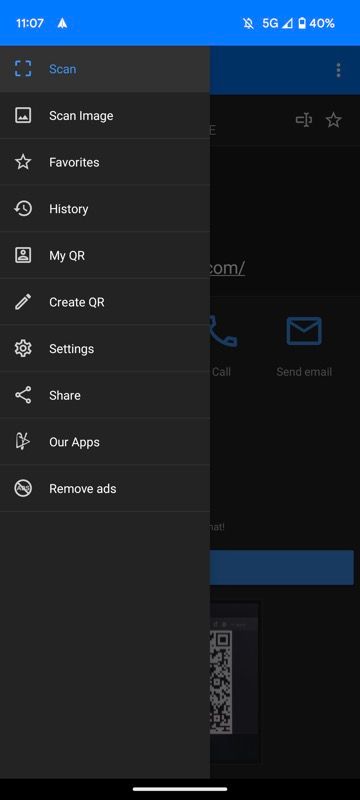
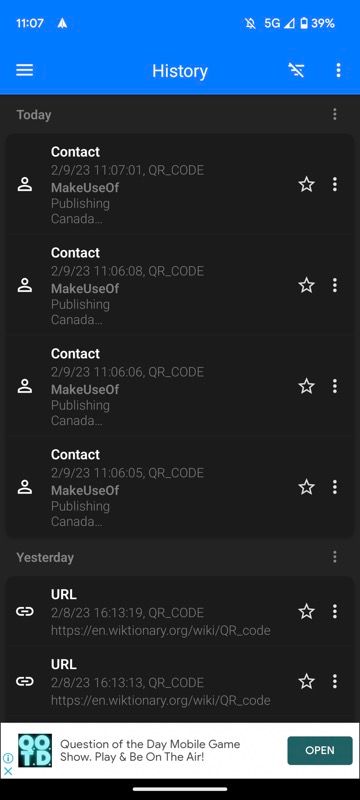
Méfiez-vous des codes QR que vous scannez
Google rend la numérisation des codes QR sur ses appareils Pixel extrêmement facile. Chacune de ses méthodes intégrées offre un moyen sûr de scanner des codes QR sur l’appareil, et à moins que vous n’ayez besoin de fonctionnalités supplémentaires, elles devraient suffire à vos besoins.
Gardez cependant à l’esprit que tous les codes QR ne sont pas sûrs. Vous devez donc vous méfier de la numérisation des codes QR provenant de sources non fiables, car ils peuvent parfois vous exposer à diverses menaces. Nous vous recommandons d’en savoir plus sur ces menaces et sur les mesures préventives que vous pouvez prendre pour éviter d’être la proie d’arnaques et d’attaques liées aux codes QR en ligne.

