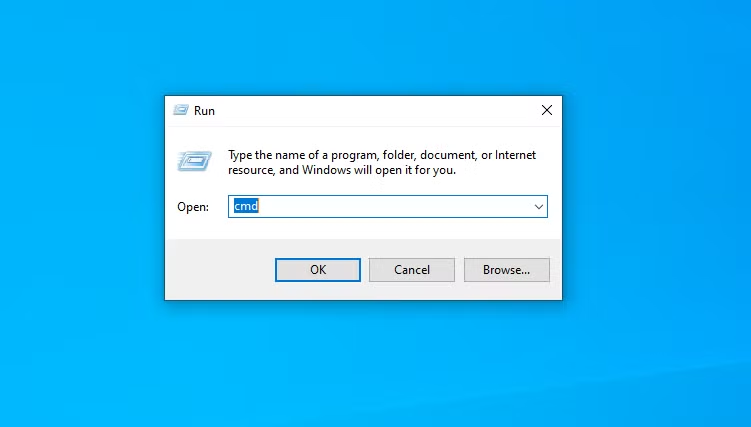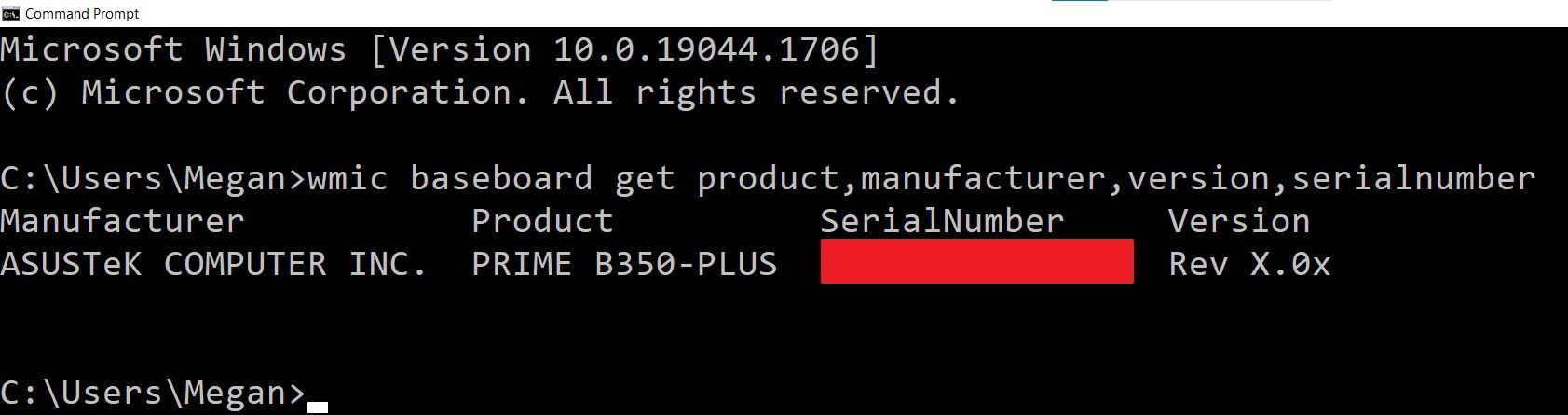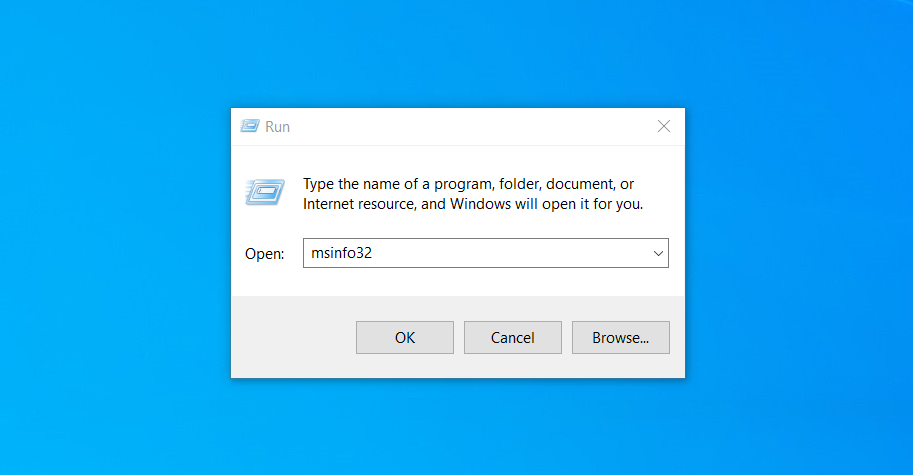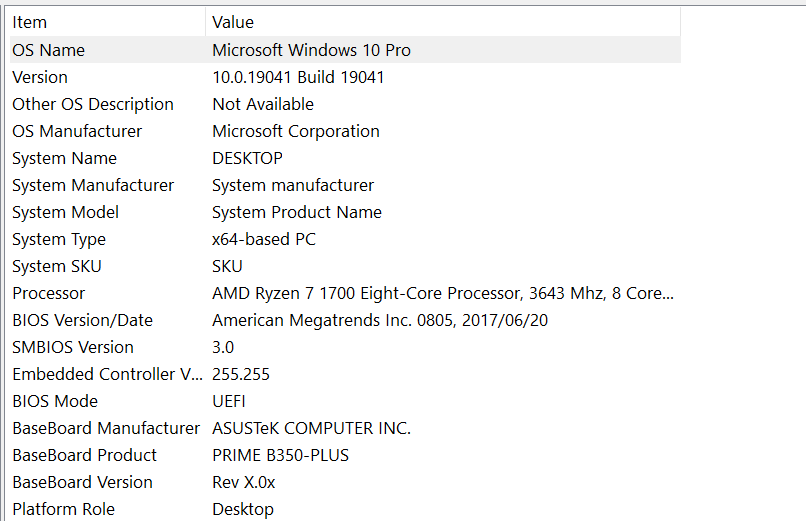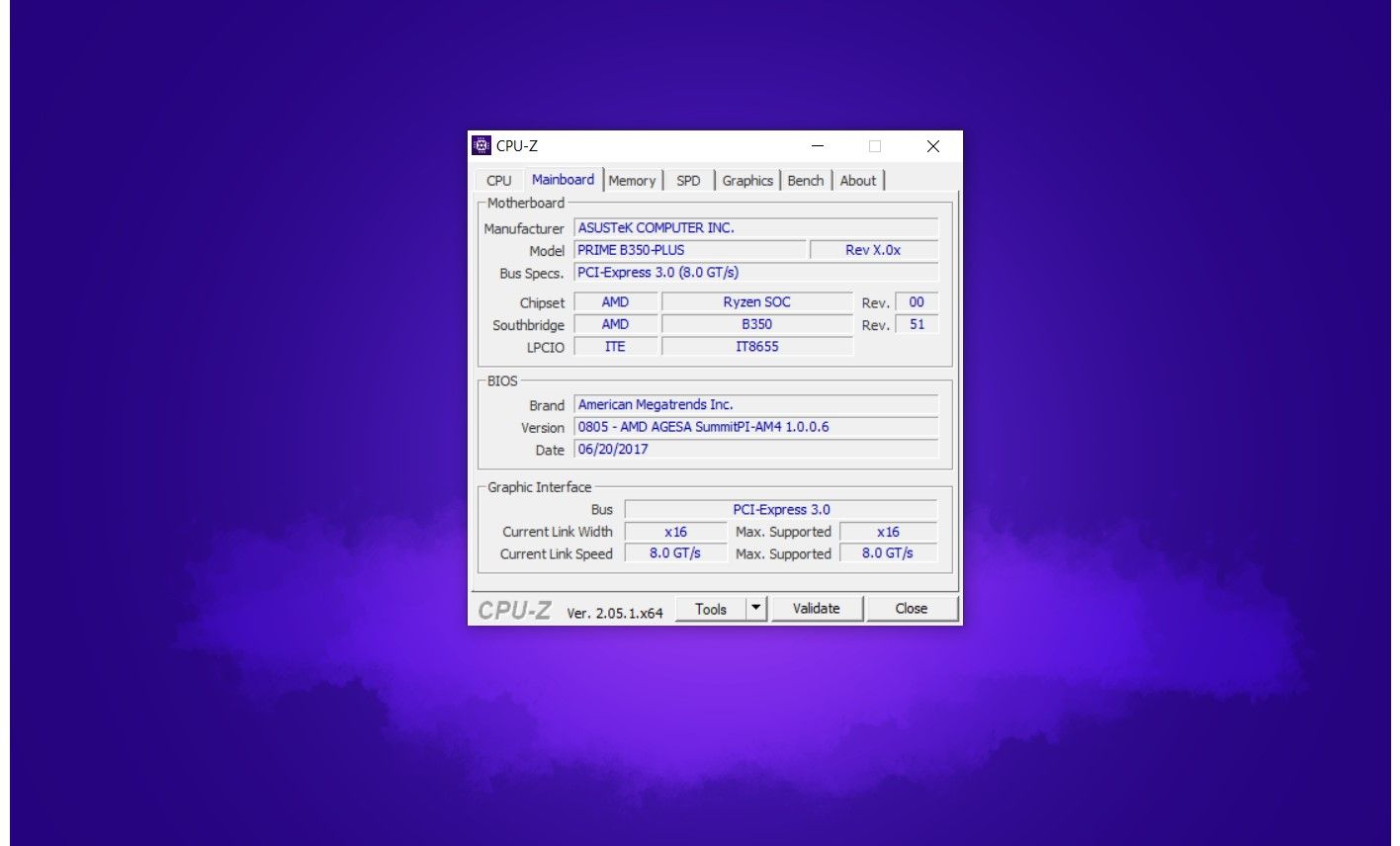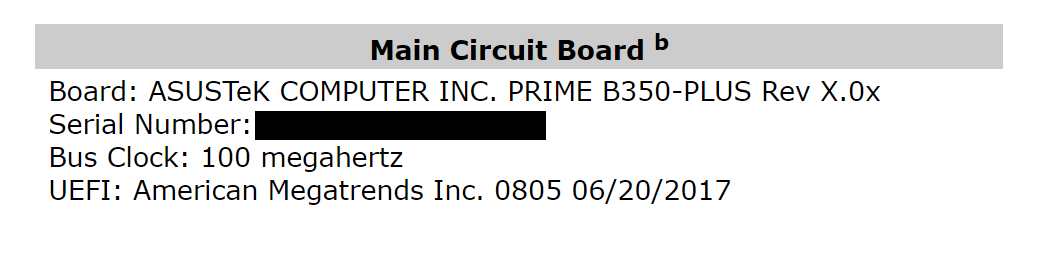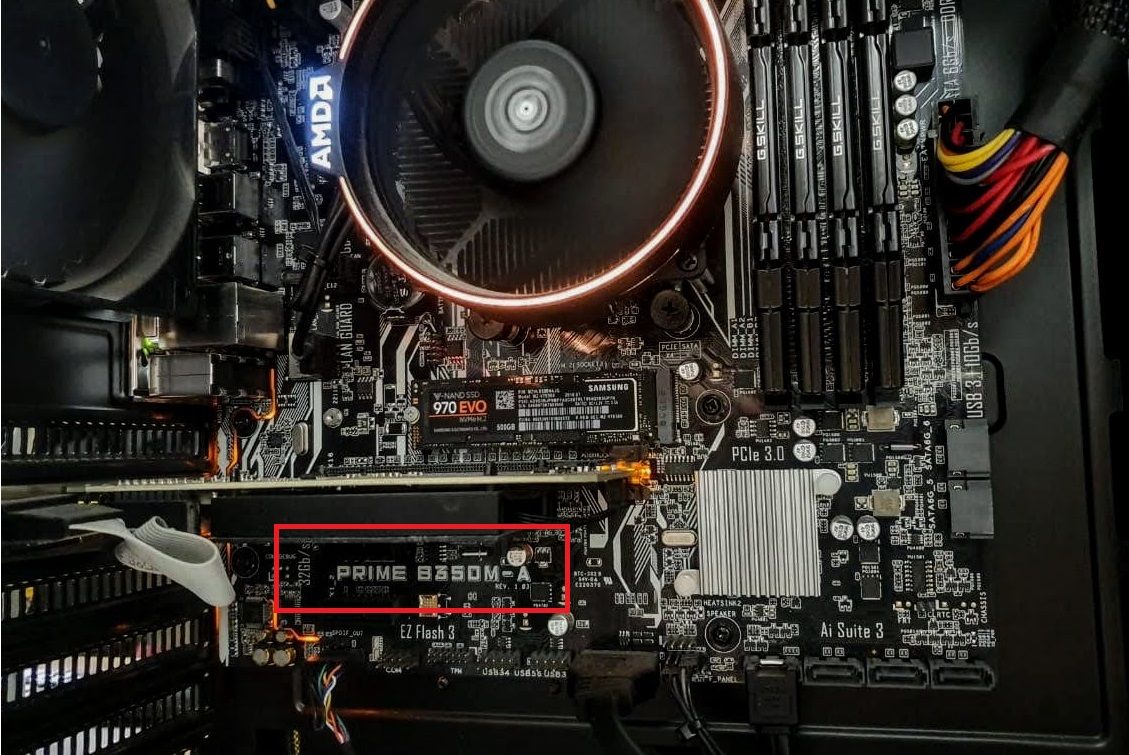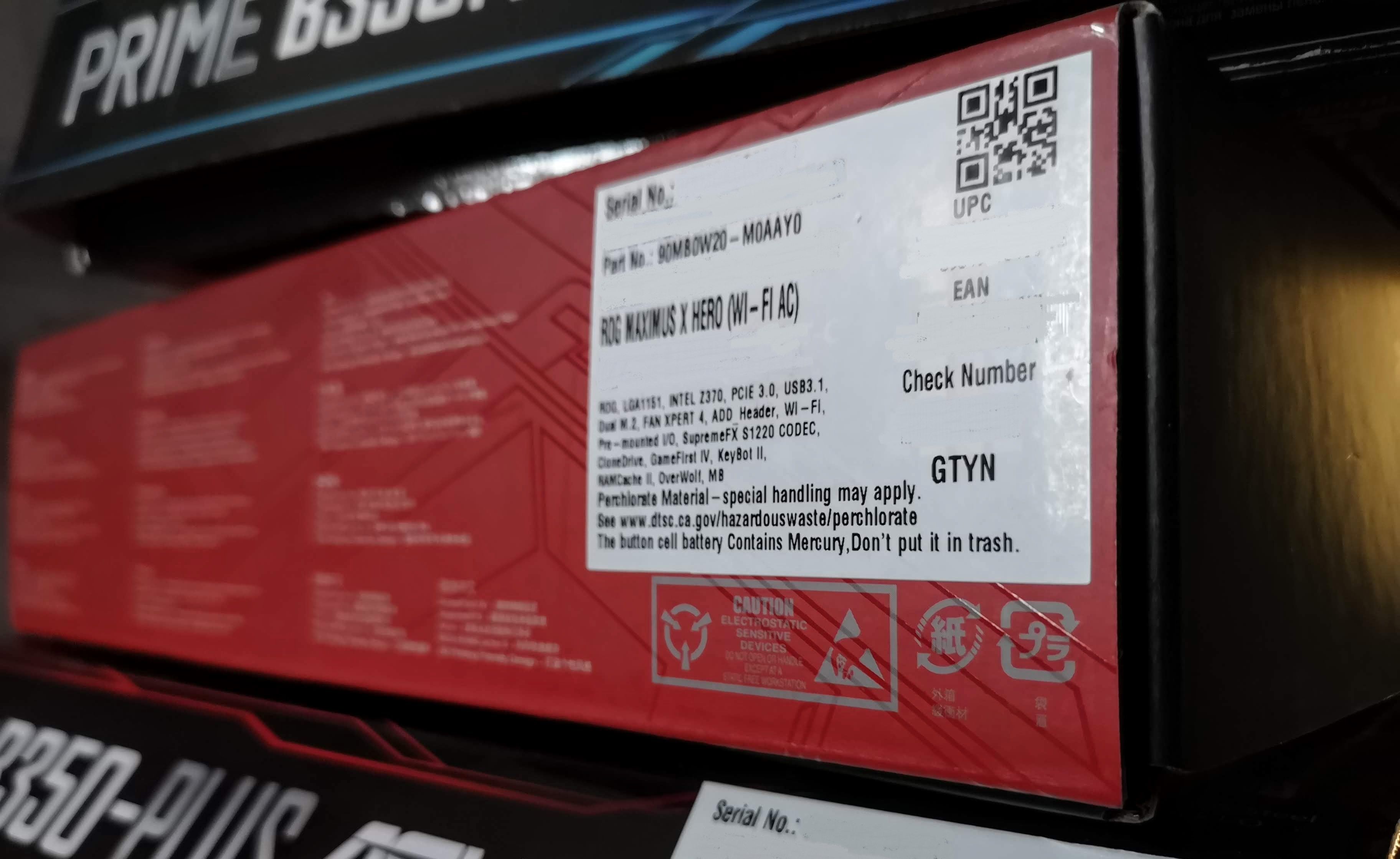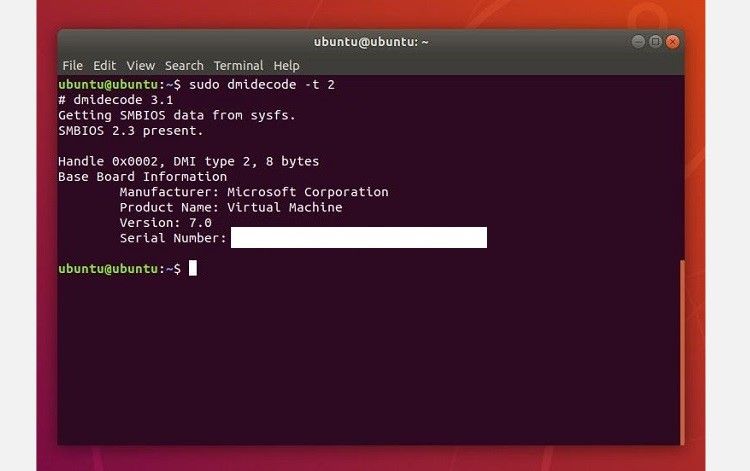Si les éléments de l’ordinateur tels que la mémoire vive et le processeur sont faciles à identifier dans le résumé du système, les choses ne sont pas toujours aussi simples lorsqu’il s’agit de vérifier le modèle de la carte mère.
En fonction de votre carte mère et de votre système d’exploitation, quelques étapes supplémentaires sont nécessaires. Mais heureusement, c’est encore assez facile à apprendre pour les novices. Voici comment répondre rapidement et facilement à la question : « Quelle est ma carte mère ? »
Comment savoir quelle est votre carte mère sous Windows
Si vous avez un PC sous Windows 10 ou Windows 11, il existe des outils intégrés que vous pouvez utiliser pour trouver le modèle de votre carte mère et d’autres informations.
Ces outils diffèrent légèrement des autres moyens rapides de vérifier les spécifications matérielles de votre PC, car les informations relatives à la carte mère ne sont pas incluses dans le résumé À propos de votre PC.
Voici deux des méthodes les plus pratiques…
1. Vérifier votre carte mère avec l’invite de commande
Vous pouvez facilement vérifier le modèle et le numéro de série de votre carte mère à l’aide de l’Invite de commande Windows. Cette méthode fonctionne aussi bien avec Windows 10 qu’avec Windows 11.
Tout d’abord, tapez cmd dans la barre de recherche du menu Démarrer et sélectionnez l’option Invite de commande app. Vous pouvez également accéder à la recherche d’applications en appuyant sur la touche Windows de votre clavier et en tapant cmd.
Une autre méthode pour ouvrir l’invite de commande consiste à utiliser le raccourci Exécuter, Windows + R, type cmd dans la fenêtre popup, et appuyez sur Entrer.
Il n’est pas nécessaire d’exécuter l’Invite de commande en tant qu’administrateur. Une fois la fenêtre de commande ouverte, vous pouvez lancer la commande d’interface de gestion Windows (WMIC) pour vérifier le fabricant, le modèle, le nom et d’autres caractéristiques de votre carte mère.
Pour ce faire, il vous suffit d’entrer les données suivantes directement dans l’Invite de commande :
wmic baseboard get product,manufacturer,version,serialnumber
N’oubliez pas de ne pas inclure d’espaces entre les modificateurs tels que produit et fabricant – séparez-les par une virgule.
2. Vérifier le modèle de votre carte mère avec les informations système de Windows
Les informations système de Windows peuvent également vous fournir des détails sur votre carte mère. Cependant, cette méthode est aléatoire. Elle semble être compatible avec certaines cartes mères dans nos tests, mais ne parvient pas à en identifier d’autres.
Si vous avez une carte mère compatible, c’est le moyen le plus simple de vérifier le modèle et la marque de votre carte mère sous Windows.
Tout d’abord, ouvrez Courir utilisant Windows + R. Lorsque la fenêtre Exécuter s’ouvre, tapez msinfo32 et appuyez sur Entrer.
Cela ouvrira la vue d’ensemble des informations sur le système Windows.
Les informations relatives à votre carte mère doivent être spécifiées à côté de Fabricant de la carte mère, Produit BaseBoardet Version du BaseBoard. Si les champs indiquent que l’information n’est pas disponible, vous devez utiliser l’une des autres méthodes de vérification de la carte mère décrites dans cet article.
Un logiciel qui vous aide à trouver des informations sur les cartes mères
Si vous souhaitez utiliser un programme pour vérifier les informations relatives à votre carte mère, il existe des options gratuites parmi lesquelles vous pouvez choisir. Ces programmes fournissent des informations plus détaillées, ce qui est utile si vous cherchez à savoir pourquoi il est temps de mettre à jour votre carte mère.
1. CPU-Z
Si l’Invite de commande ne parvient pas à récupérer les informations relatives à votre carte mère ou si vous souhaitez obtenir un aperçu plus complet de ses spécifications, vous pouvez utiliser CPU-Z. Ce logiciel gratuit vous donnera un aperçu complet des composants matériels de votre PC.
Vous pouvez télécharger le programme sur le site web de CPU-Z. Une fois installé et lancé, le programme analyse immédiatement vos composants pour les identifier.
Pour en savoir plus sur votre carte mère, il vous suffit de sélectionner l’option Carte mère tab.
Vous trouverez ici des informations telles que le chipset de votre carte mère, ainsi que des informations sur son fabricant et plus encore. Vous pouvez également obtenir des informations telles que les spécifications de votre bus. Si vous n’êtes pas sûr de la signification de certains termes, renseignez-vous sur les termes relatifs à la construction d’un PC afin de comprendre les informations que vous voyez.
2. Conseiller Belarc
Si vous souhaitez connaître le numéro de série de votre carte mère, Belarc Advisor est un autre programme utile.
Le logiciel est téléchargeable gratuitement, mais vous devez indiquer votre adresse électronique sur le site Web de Belarc Advisor.
L’un des avantages de Belarc est qu’il n’envoie pas vos données à des serveurs web. Une fois l’analyse terminée, vous pouvez consulter le résumé dans un fichier local via votre navigateur. Pour vérifier le type de carte mère que vous possédez avec Belarc Advisor, démarrez le programme.
Une fois que vous l’avez autorisé à s’exécuter, il effectue une série d’analyses. Vous pouvez choisir de sauter certaines étapes, comme l’analyse du réseau.
Une fois les étapes terminées, Belarc ouvre les résultats dans un onglet du navigateur. Les résultats comprennent des informations sur votre système d’exploitation, les composants matériels, les périphériques connectés et les sessions de connexion. Cependant, pour afficher le résumé de votre carte mère, recherchez l’en-tête à droite qui dit Carte de circuit imprimé principale.
Vous trouverez ici des informations sur votre carte mère, telles que le nom du modèle, le numéro de série et la vitesse d’horloge du bus.
Comment vérifier physiquement le type de votre carte mère
Si vous ne pouvez pas utiliser de logiciel pour vérifier le type de votre carte mère, vous avez toujours la possibilité de la vérifier physiquement. Vous devriez choisir cette option si votre PC ne s’allume pas ou si la carte mère n’est pas installée. Vous pouvez également utiliser cette option pour vérifier le modèle avant d’utiliser une carte dans le cadre d’un projet de recyclage de cartes mères anciennes. Ce n’est pas la méthode préférée si vous avez un ordinateur portable, car des composants peuvent être placés devant la carte mère elle-même.
L’emplacement exact du nom du modèle sur votre carte mère varie en fonction de sa configuration et de sa marque. Même la vérification que nous avons effectuée sur deux cartes mères Asus a révélé que le numéro de modèle se trouvait à des endroits légèrement différents pour chacune d’entre elles.
Le modèle de votre carte mère se trouve généralement à l’endroit où il y a suffisamment d’espace pour que le texte soit imprimé en grand. Il peut se trouver sous les slots de RAM, entre le CPU et le GPU (comme c’est le cas avec l’Asus Prime B350-Plus), ou sous le GPU (comme c’est le cas avec l’Asus Prime B350M-A).
Si vous ne savez pas exactement où se trouve votre carte mère, consultez notre guide sur les éléments d’une carte mère et leurs fonctions.
Vous pouvez distinguer le nom du modèle des autres textes car il s’agit généralement du texte le plus grand de votre carte mère.
Un autre endroit où vous pouvez trouver des informations sur le modèle de votre carte mère est la boîte dans laquelle elle se trouve. Bien sûr, cela n’est possible que si vous l’avez encore sous la main. Une étiquette sur l’extérieur de la boîte indique le modèle et le numéro de série.
En outre, un autocollant au dos de la carte mère fournit souvent le numéro de série. Cependant, c’est la partie la plus difficile à atteindre si votre carte mère est déjà installée.
Découvrez votre carte mère sous Linux
Si vous utilisez Linux, il est tout aussi facile de savoir quelle est votre carte mère.
Tout d’abord, ouvrez votre Terminal sous Linux en utilisant Ctrl + Alt + T. Ensuite, tapez la commande suivante :
sudo dmidecode -t 2
Vous obtiendrez un résumé de votre carte mère, y compris sa marque, son modèle et son numéro de série. Si vous utilisez une machine virtuelle, le nom du produit l’identifiera.
Cependant, si vous utilisez Ubuntu sur votre ordinateur, vous verrez le modèle et le numéro de série de votre carte mère.
En savoir plus sur votre ordinateur
Maintenant que vous savez comment vérifier facilement votre carte mère, vous devriez essayer d’autres astuces pour en savoir plus sur le matériel de votre ordinateur et sur la façon d’utiliser les fonctions intégrées pour résoudre les problèmes potentiels.
Il existe de nombreux moyens utiles pour en savoir plus sur votre ordinateur. Il suffit de savoir par où commencer.