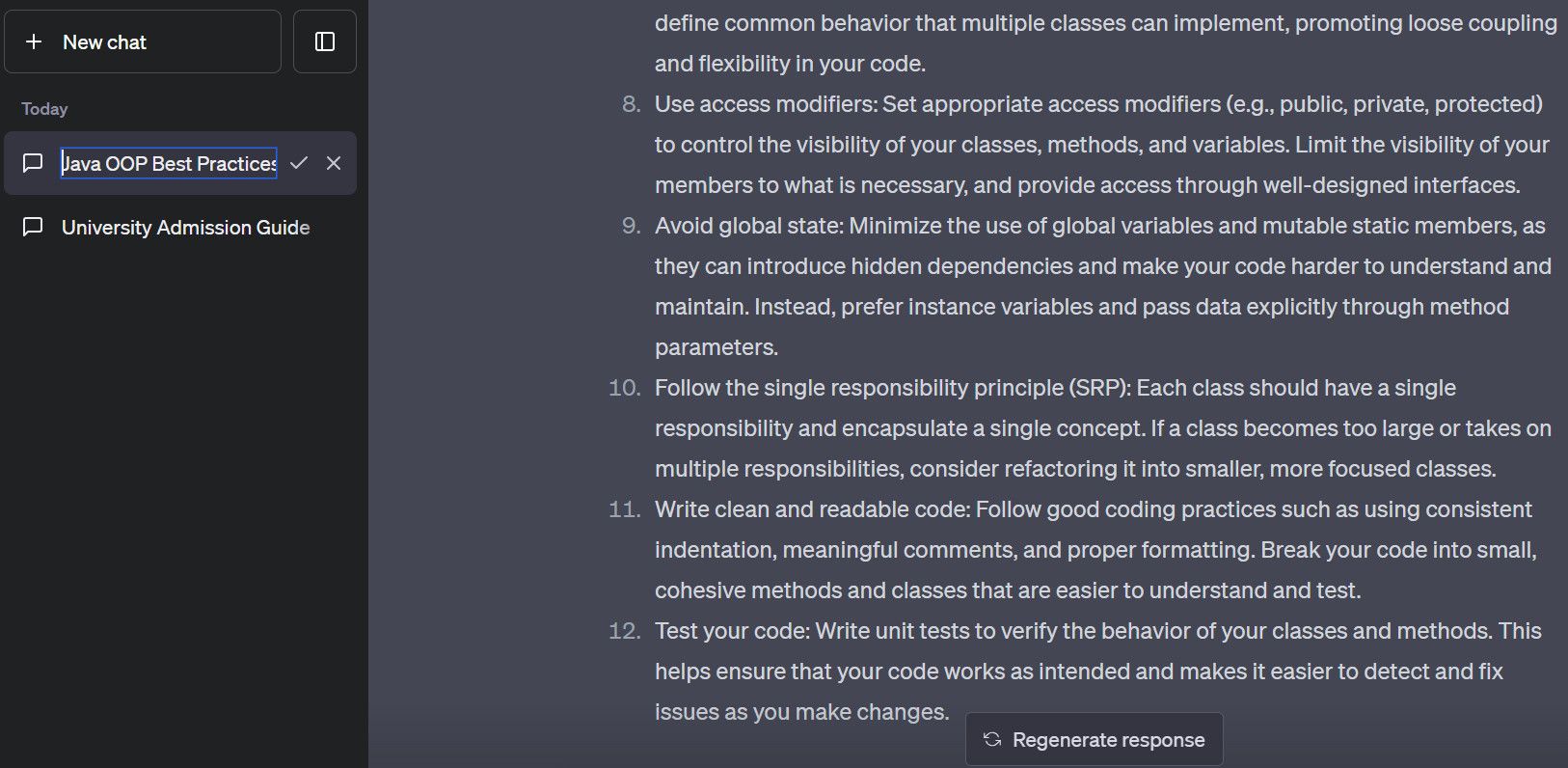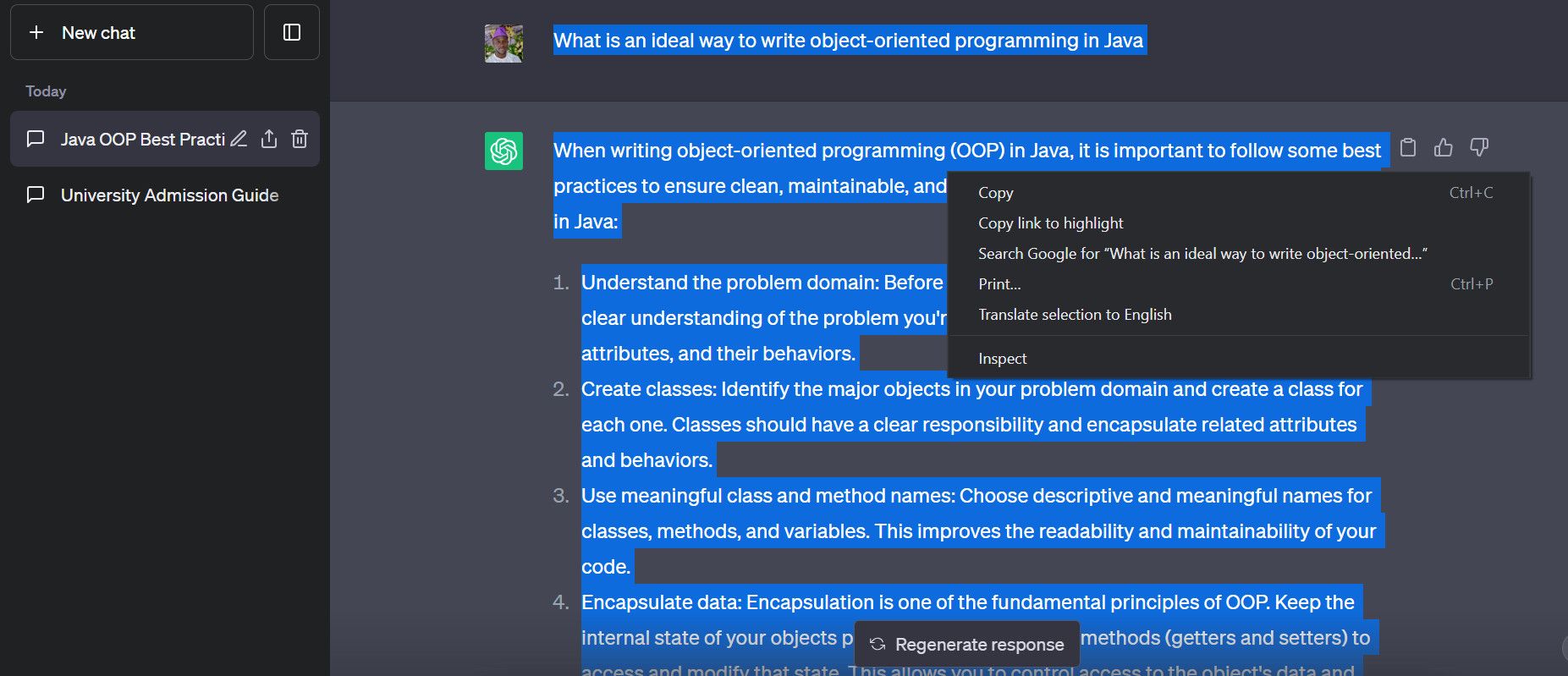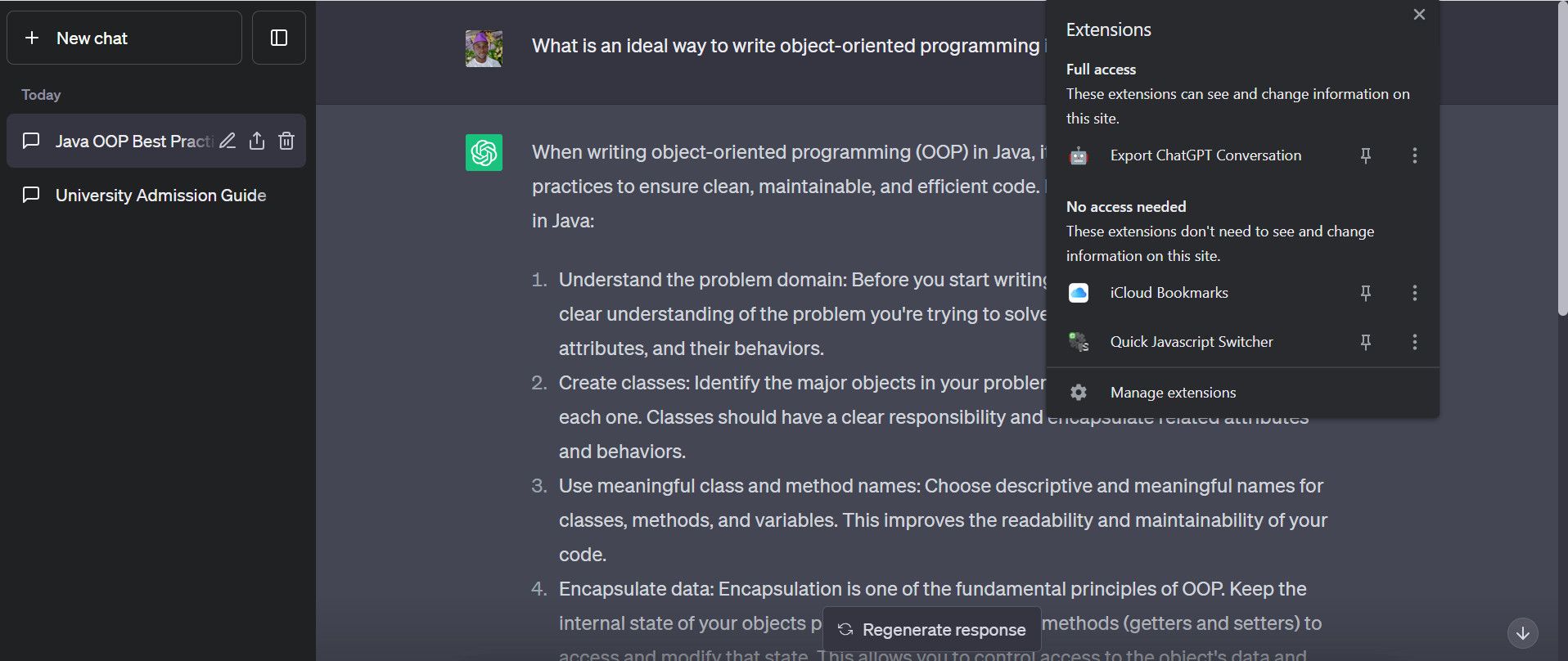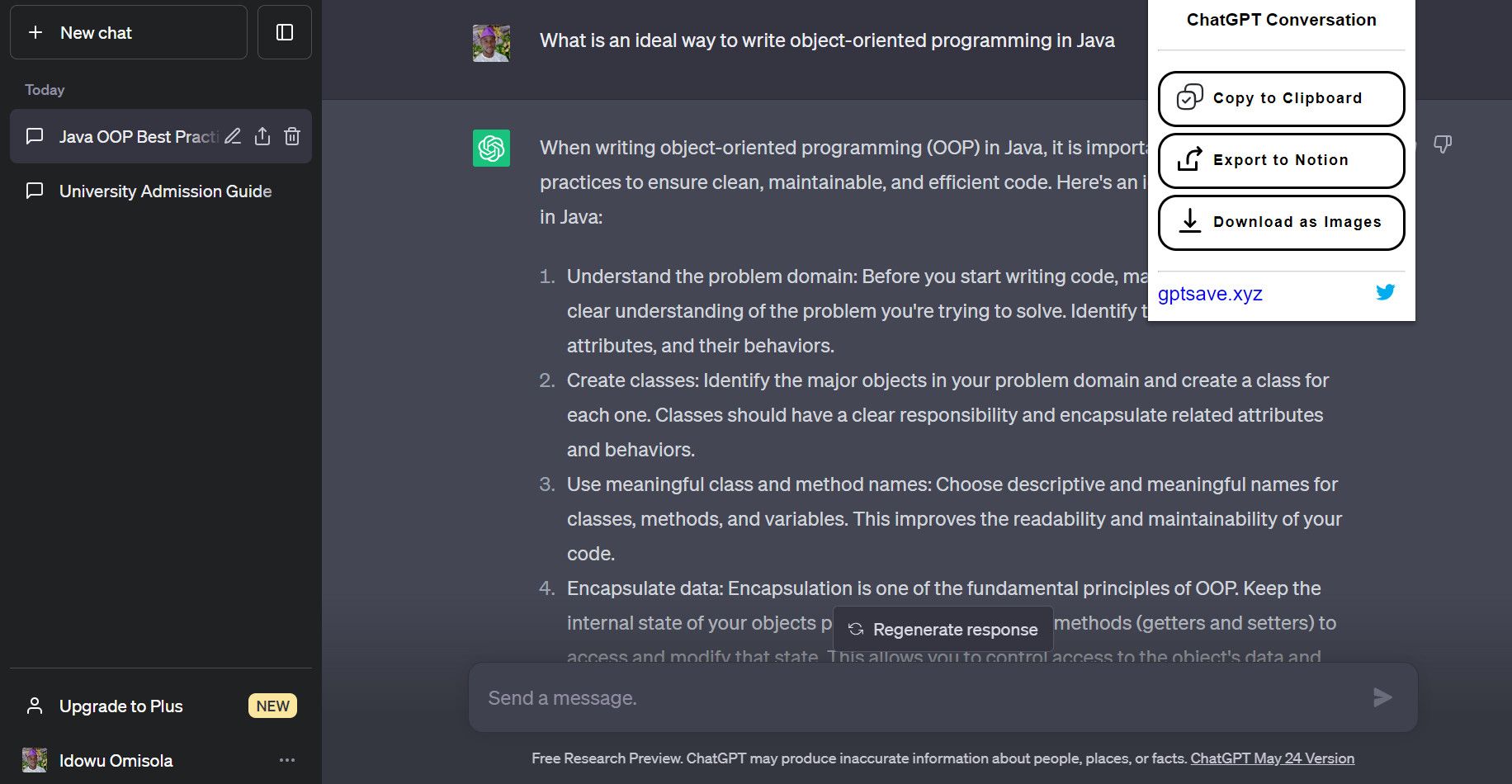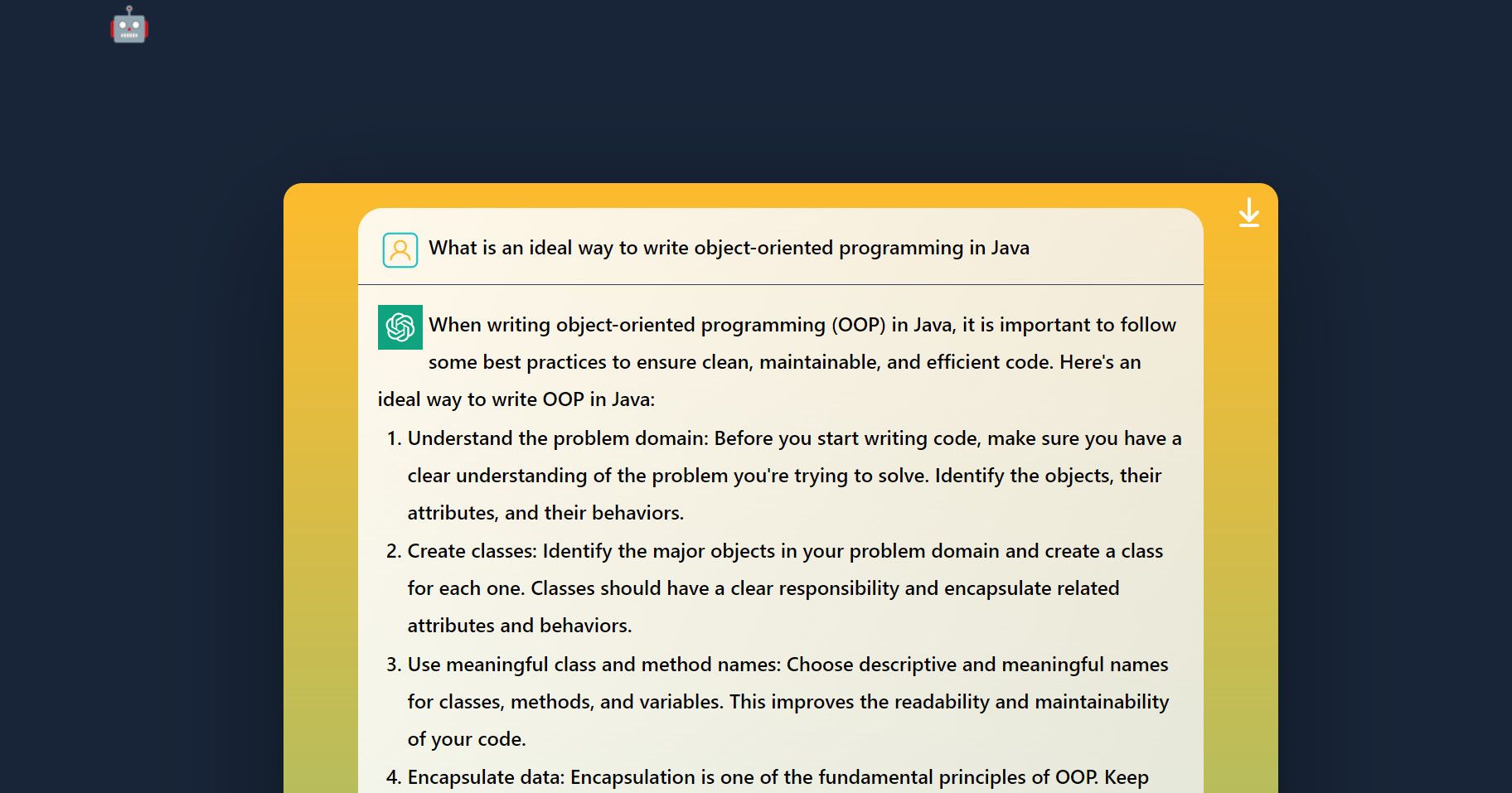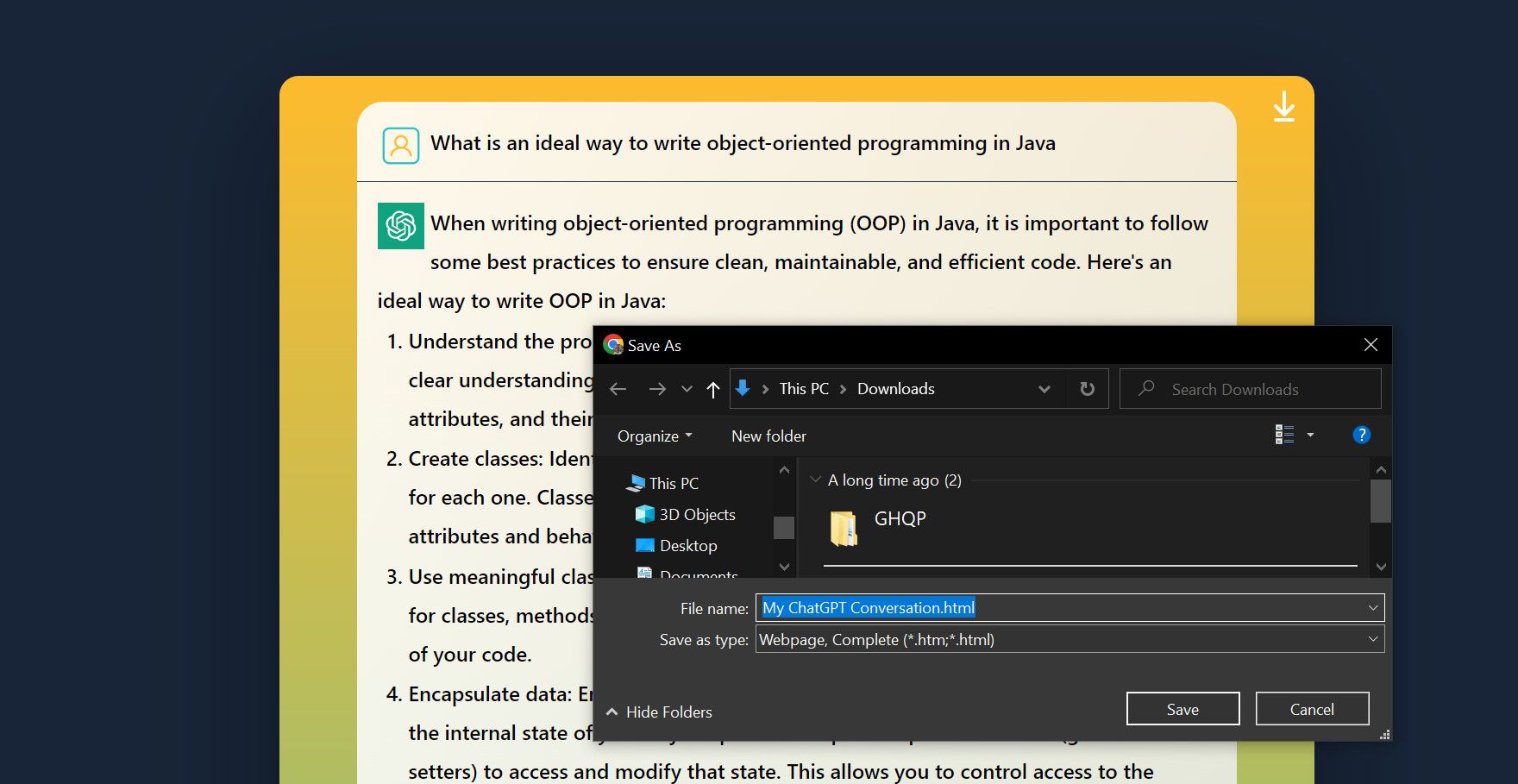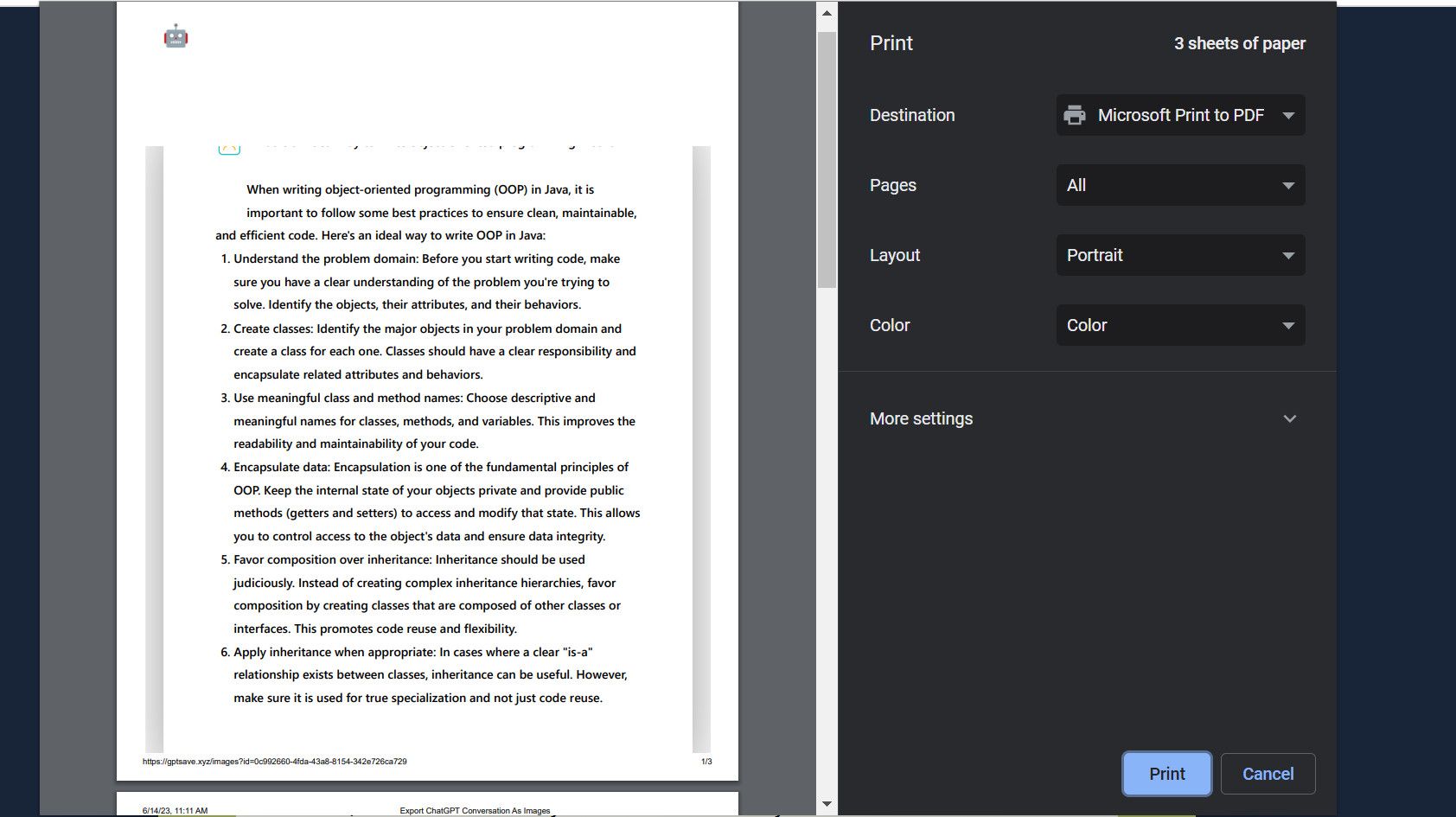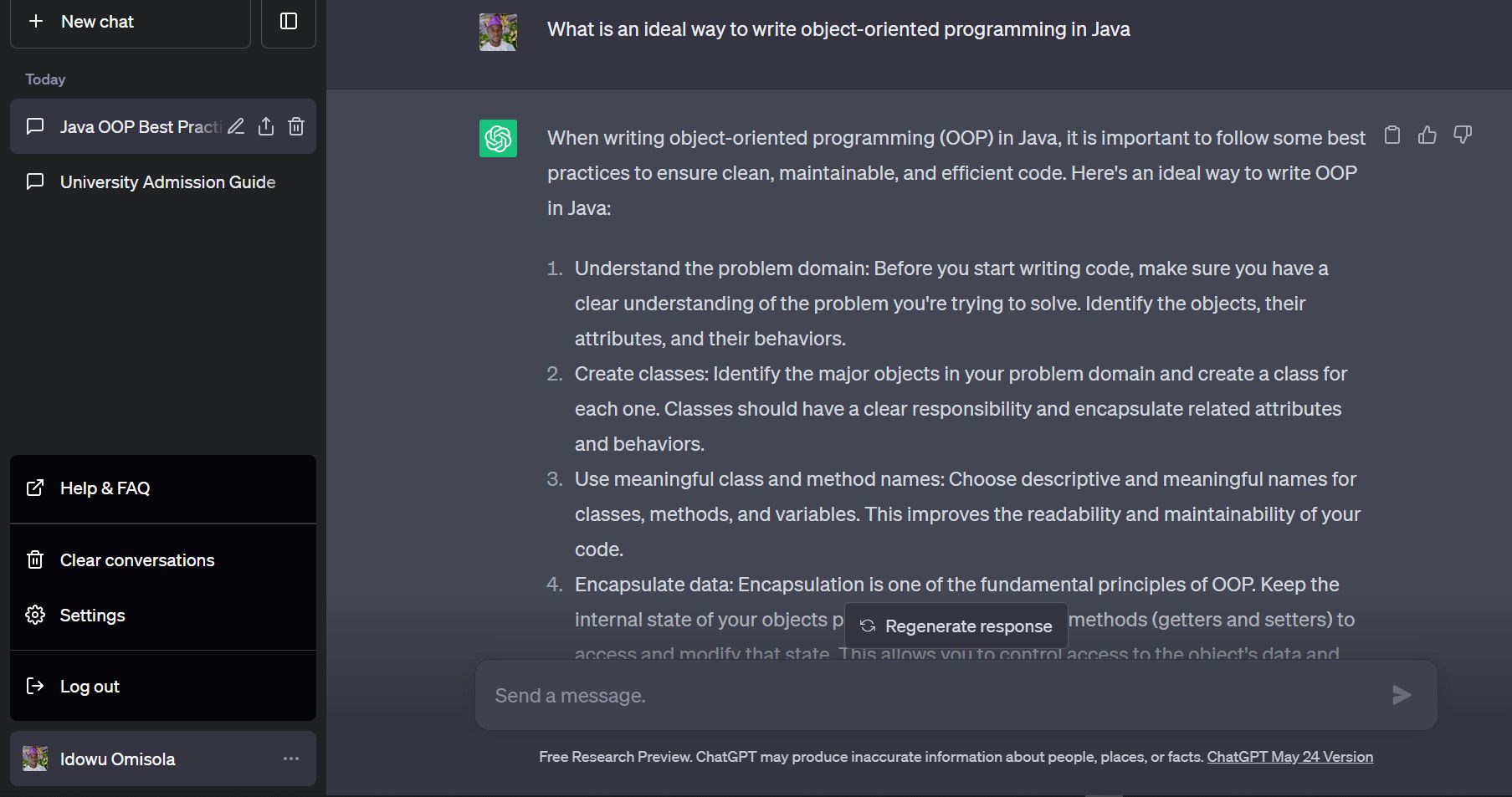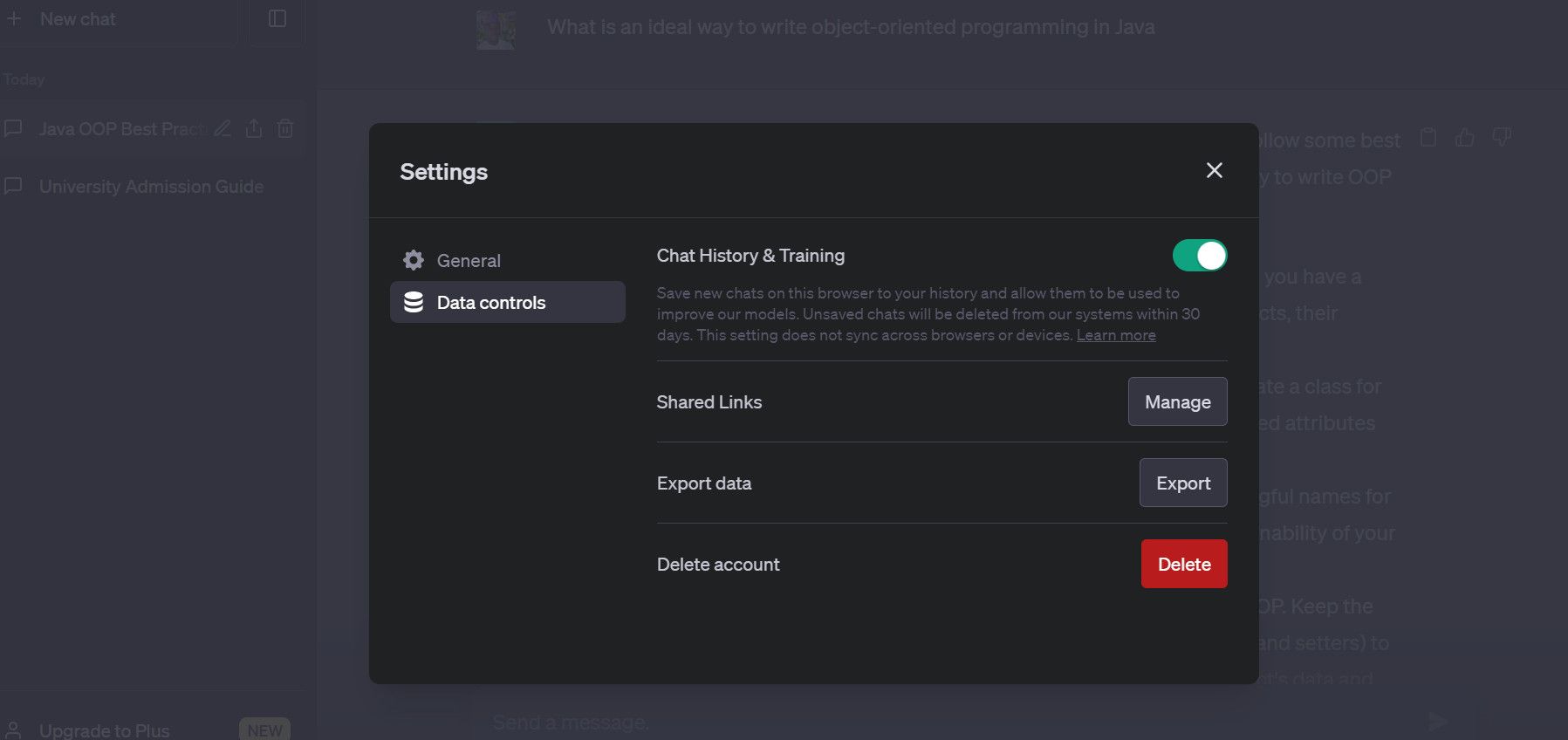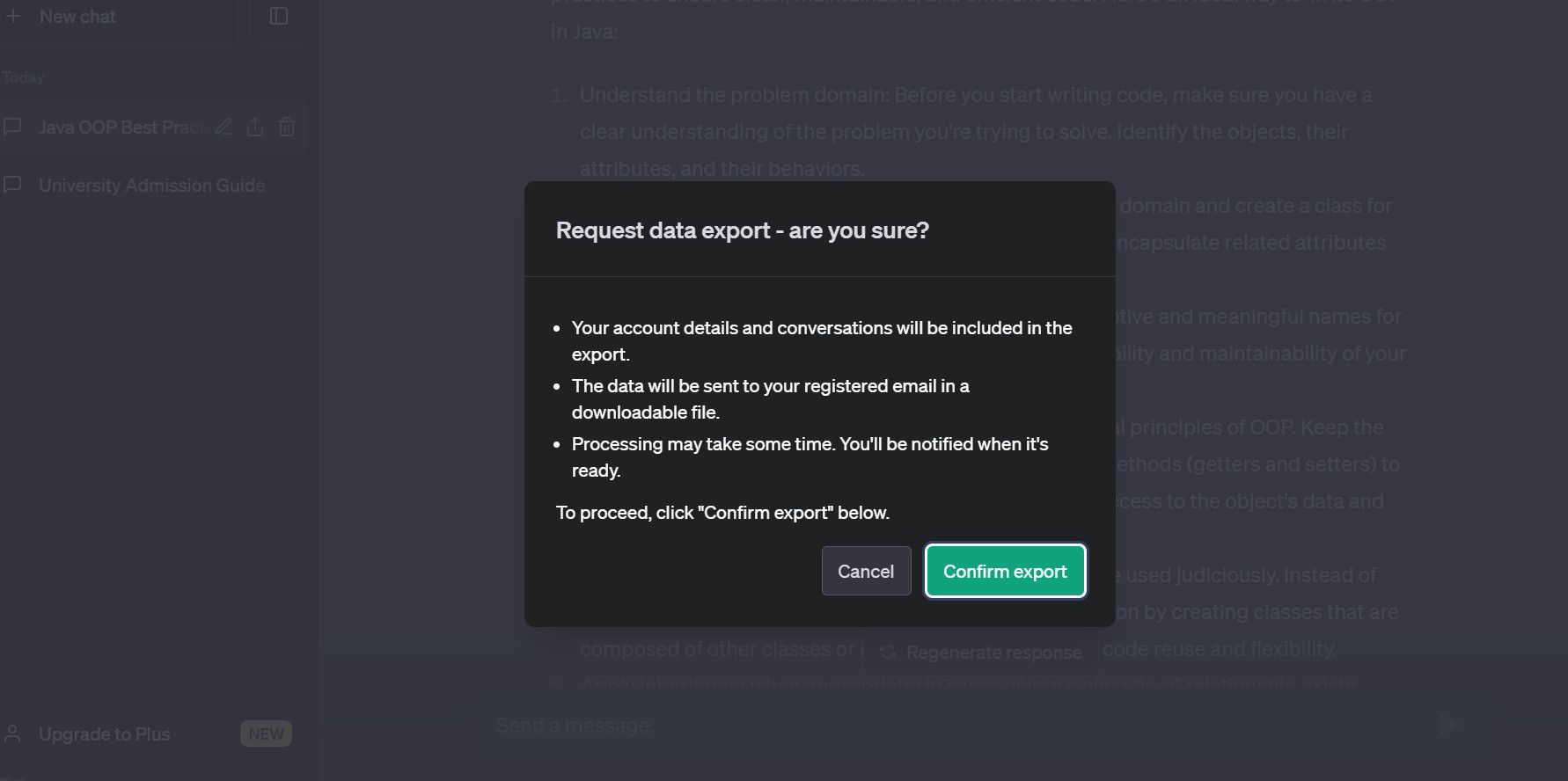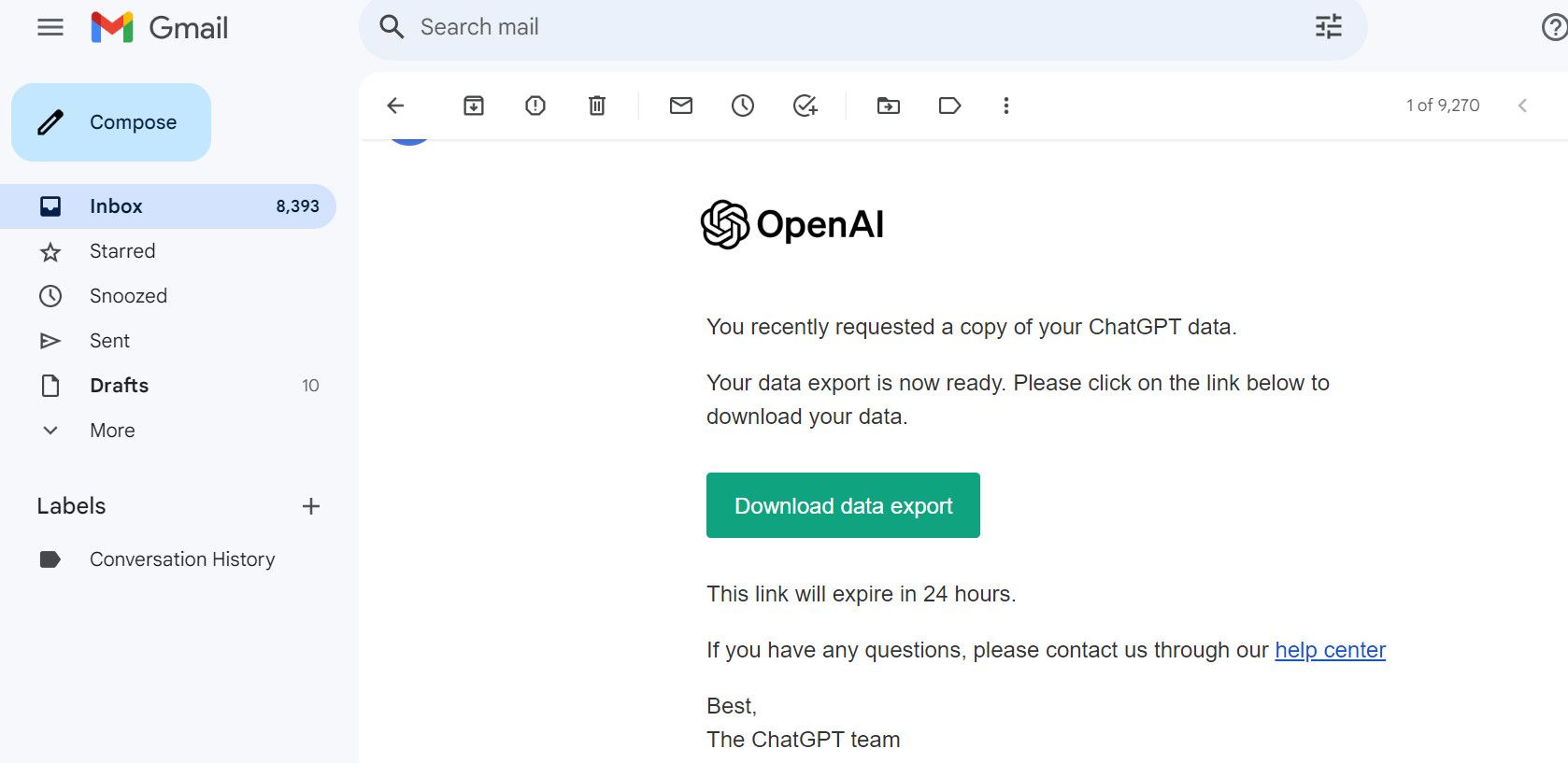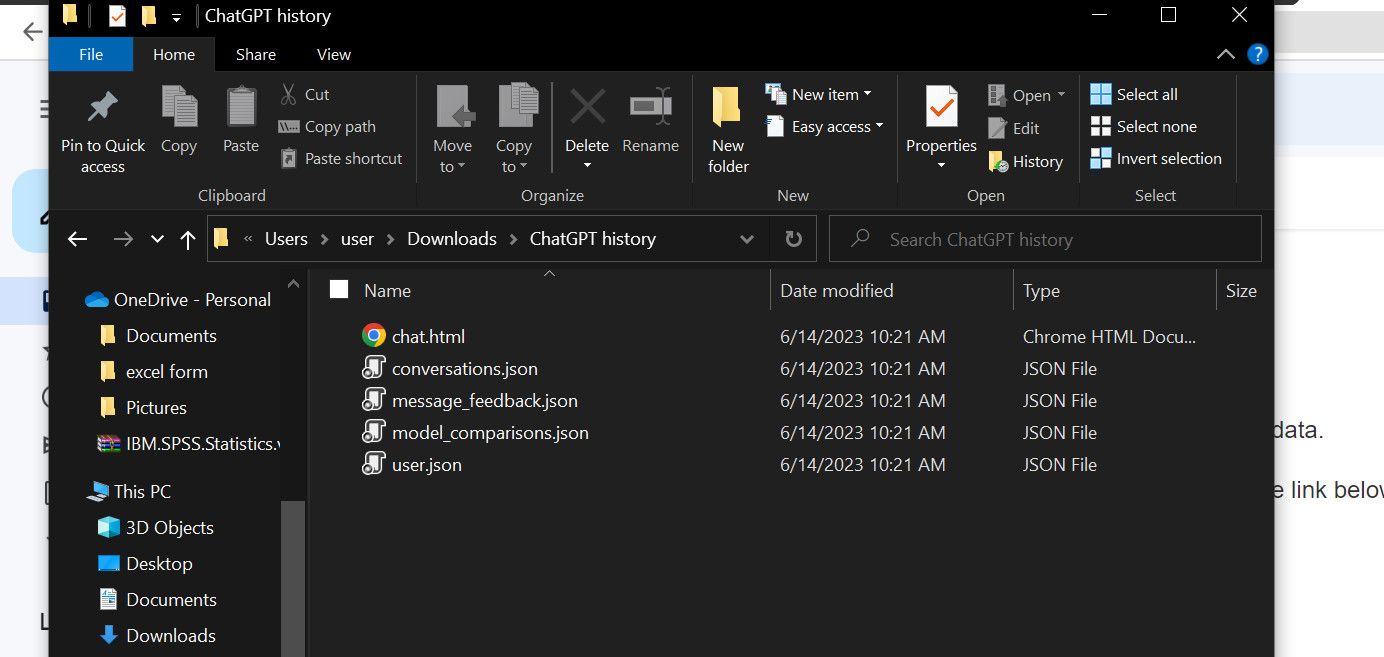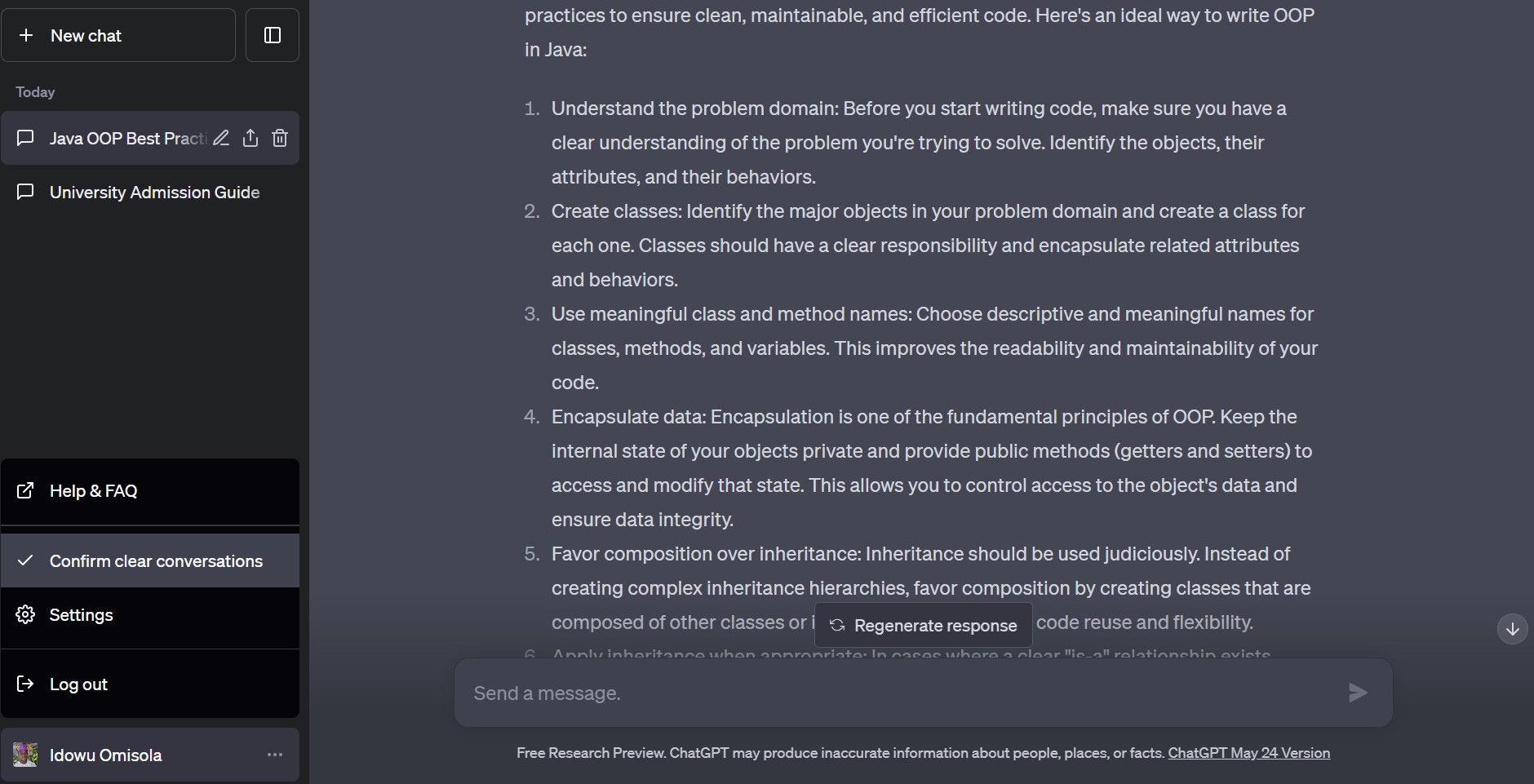ChatGPT enregistre déjà vos messages automatiquement dans la barre latérale. Mais vous voudrez peut-être télécharger ces conversations localement pour les sauvegarder ou les partager avec d’autres personnes pour un accès rapide ou une référence future. Voici comment sauvegarder vos conversations ChatGPT.
Comment sauvegarder une conversation ChatGPT de manière native
Chaque fois que vous écrivez une invite dans la plateforme de chat ChatGPT, celle-ci enregistre automatiquement votre chat en utilisant un nom adapté à votre invite. Afin de vous aider à vous souvenir facilement des conversations sauvegardées, vous pouvez éditer leur titre en utilisant un texte court plus concis et plus descriptif. Pour ce faire, procédez comme suit
- Sélectionnez l’un des chats précédemment enregistrés dans la barre latérale de gauche.
- Cliquez sur l’icône d’édition et modifiez le titre en conséquence.
- Enfin, cliquez sur la coche pour enregistrer le nouveau titre.
Enregistrer vos conversations ChatGPT dans un fichier TXT
Bien que vous puissiez partager des conversations ChatGPT avec d’autres personnes et exporter l’ensemble de votre historique de chat, ChatGPT ne dispose pas d’une fonction vous permettant de télécharger des conversations individuelles sur votre disque local.
Vous pouvez y parvenir en copiant et collant manuellement vos conversations dans un fichier texte. Pour copier vos conversations manuellement :
- Commencez à surligner les textes de la conversation à partir du haut à l’aide de votre curseur.
- Procédez en maintenant enfoncée la touche Shift + PgDn sur votre clavier jusqu’à ce que vous atteigniez le dernier texte du fil de conversation.
- Une fois sur le dernier texte, appuyez sur Ctrl + C ou Cmd + C sur votre clavier ou cliquez avec le bouton droit de la souris et sélectionnez Copier pour copier le chat dans votre presse-papiers.
- Ouvrez le Bloc-notes ou tout autre éditeur de texte sur votre ordinateur et collez-y cette conversation. Enregistrez ensuite le fichier avec une extension TXT.
Sauvegarder votre ChatGPT au format HTML ou PDF à l’aide d’extensions de navigateur
Export ChatGPT Conversation est une extension Chrome qui vous permet de copier l’intégralité de votre conversation dans votre presse-papiers ou de la télécharger sur votre disque local au format HTML. Vous pouvez également utiliser cette extension pour exporter des chats vers votre espace de travail Notion.
Tout d’abord, rendez-vous sur le marché des extensions et ajoutez cette extension à Chrome. Une fois installée :
- Ouvrez votre conversation ChatGPT et accédez au fil de discussion que vous souhaitez télécharger.
- Allez sur l’icône de l’extension dans le coin supérieur droit de votre navigateur Chrome et cliquez sur le bouton Exporter la conversation ChatGPT extension.
- Sélectionnez l’option appropriée pour Copier dans le presse-papiers, Exporter vers Notionou Télécharger en tant qu’images.
- Si vous l’avez copié dans le presse-papiers, collez le texte dans un fichier texte. sur votre disque local et sauvegardez-le en tant que fichier .txt.
- Pour télécharger chaque conversation en tant qu’image, sélectionnez Télécharger en tant qu’images. L’extension ouvre un nouvel onglet de navigateur contenant des images de la conversation choisie. Cliquez sur l’icône de téléchargement dans le coin supérieur droit d’une image pour l’enregistrer au format PNG.
- Pour télécharger l’intégralité de la conversation au format HTML à la place, sélectionnez Télécharger en tant qu’images. Une fois que le nouvel onglet est chargé avec vos images de chat, cliquez avec le bouton droit de la souris sur la page et sélectionnez Enregistrer sous. Sélectionnez l’emplacement de votre choix sur votre disque local et cliquez sur Enregistrer. Vous pouvez ouvrir le fichier HTML téléchargé à l’aide de n’importe quel navigateur web.
- Pour PDF, sélectionner Télécharger en tant qu’images. Cliquez avec le bouton droit de la souris sur la page et cliquez sur Imprimer cette fois. Cliquer Imprimer et sélectionnez un dossier de destination. Cliquez ensuite sur Enregistrer pour télécharger le chat au format PDF.
Comment exporter l’historique de vos conversations ChatGPT vers votre ordinateur
Si vous souhaitez obtenir l’intégralité de votre historique de conversation, ChatGPT propose une option d’exportation. Cette option ne télécharge pas seulement l’historique des conversations, mais inclut également vos informations d’utilisateur et d’autres données pertinentes. Vous pouvez le faire en quelques étapes :
- Une fois dans le menu de chat de ChatGPT, cliquez sur l’icône de votre profil en bas à gauche (sur la barre latérale gauche).
- Aller sur Paramètres.
- Cliquez sur Contrôles des données.
- Cliquez Exporter à la droite de Données d’exportation.
- Dans la fenêtre pop-up, cliquez sur Confirmer l’exportation; ceci envoie un lien de téléchargement à votre adresse e-mail enregistrée.
- Vérifiez votre email pour le lien de téléchargement et cliquez Télécharger l’exportation des données pour télécharger l’historique de vos conversations ChatGPT vers le stockage local de votre appareil sous la forme d’un dossier zippé.
- Une fois que vous avez décompressé le fichier, vous pouvez afficher un format lisible par l’homme de votre historique de conversation en ouvrant la version HTML dans le navigateur. Pour des cas d’utilisation plus techniques, vous pouvez ouvrir les formats JSON.
Comment effacer les conversations de ChatGPT
Si vous souhaitez sauvegarder vos conversations avec ChatGPT, il se peut que vous souhaitiez effacer les conversations existantes. Pour ce faire, procédez comme suit
- Cliquez sur l’icône de votre profil en bas à gauche du menu de chat de ChatGPT.
- Sélectionner Effacer les conversations > ; Confirmer la clarté des conversations. Cette opération efface l’ensemble de l’historique des conversations et vous permet de repartir sur de nouvelles bases.
Évitez de perdre vos conversations ChatGPT
Certaines conversations avec ChatGPT sont trop précieuses pour être perdues. De plus, sauvegarder les conversations ChatGPT qui ont généré des informations précieuses vous permet de les retrouver rapidement quand vous le souhaitez. Vous pouvez même partager ces conversations avec des collègues ou des amis pour montrer comment vous avez fait en sorte que ChatGPT fournisse cette réponse pertinente.