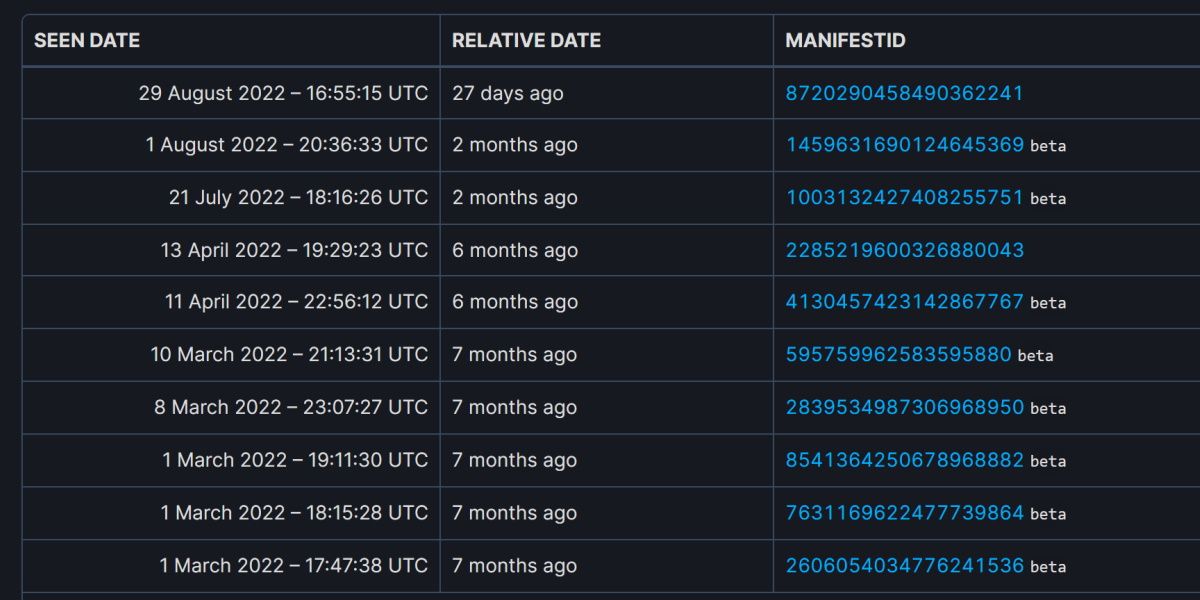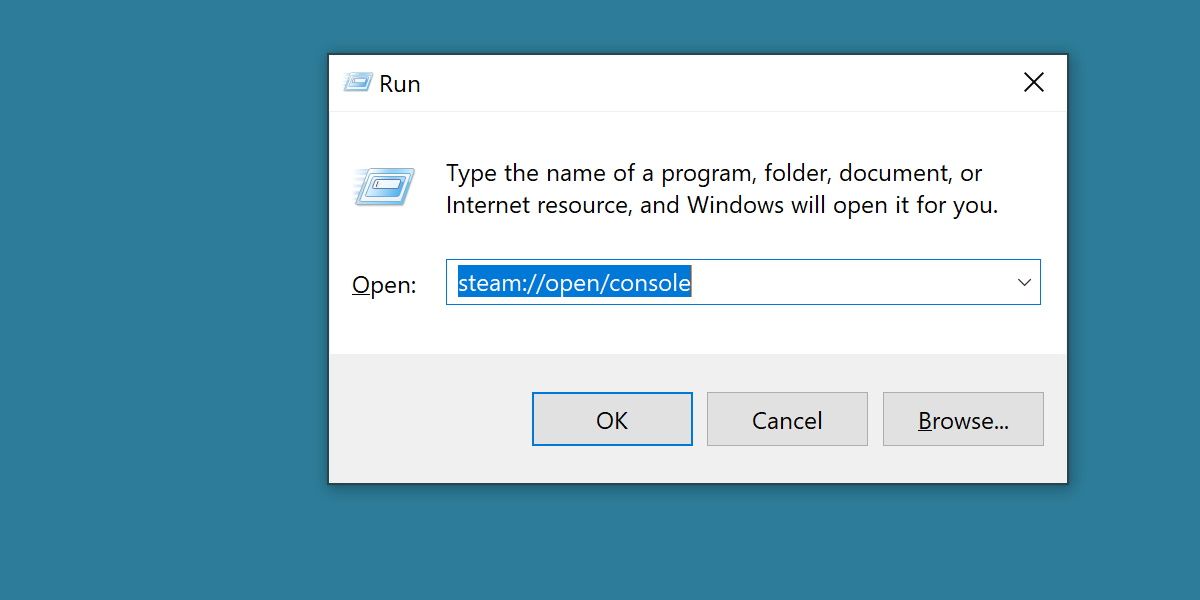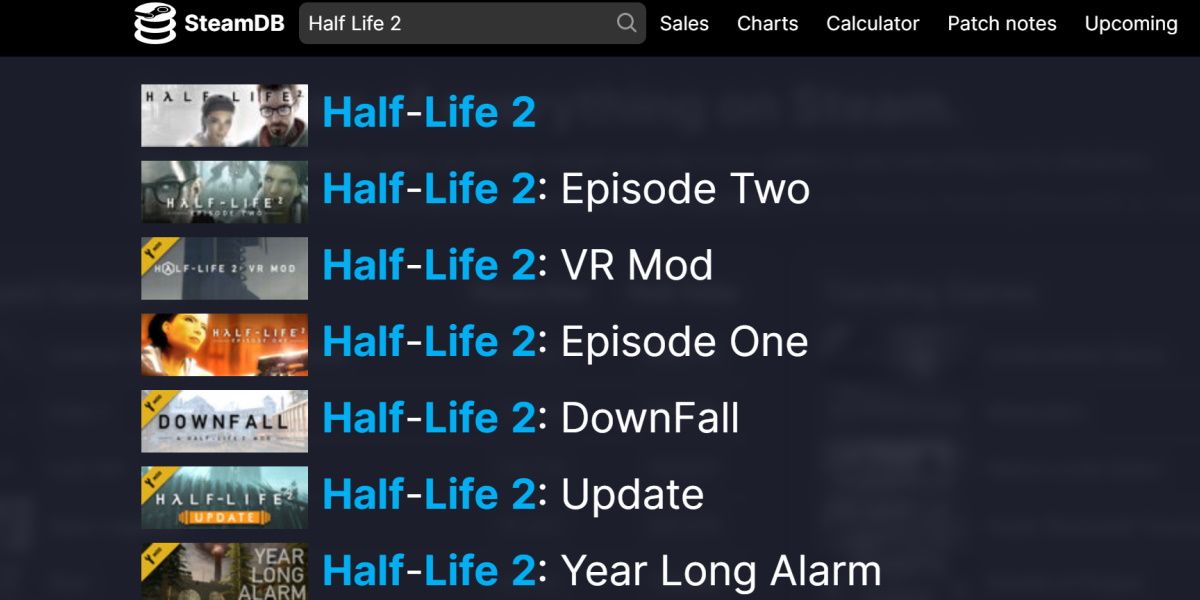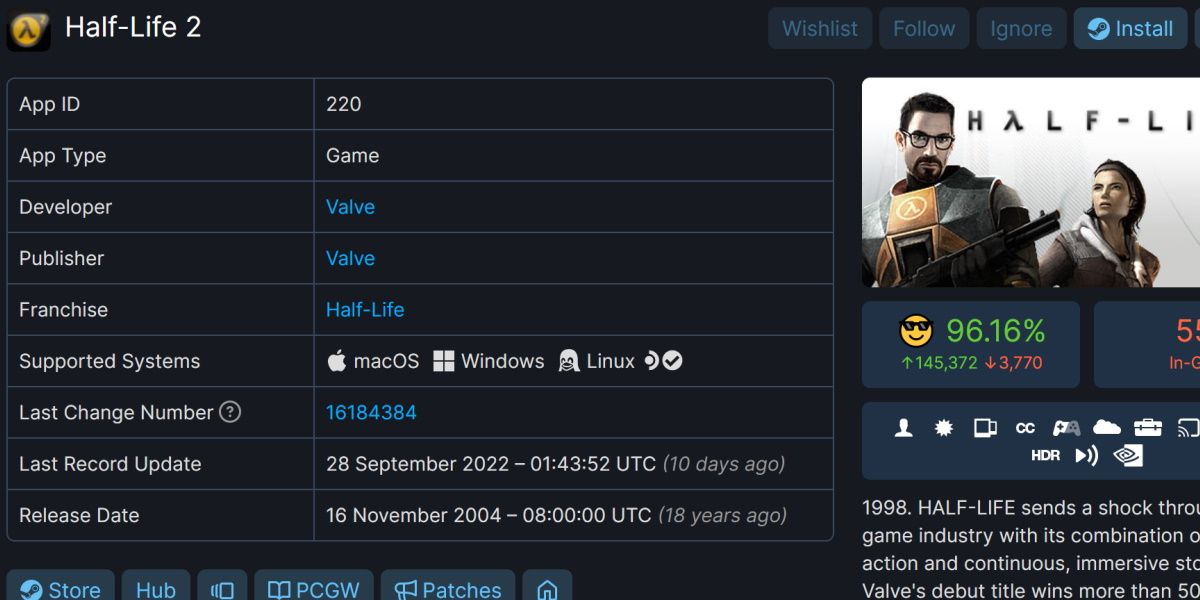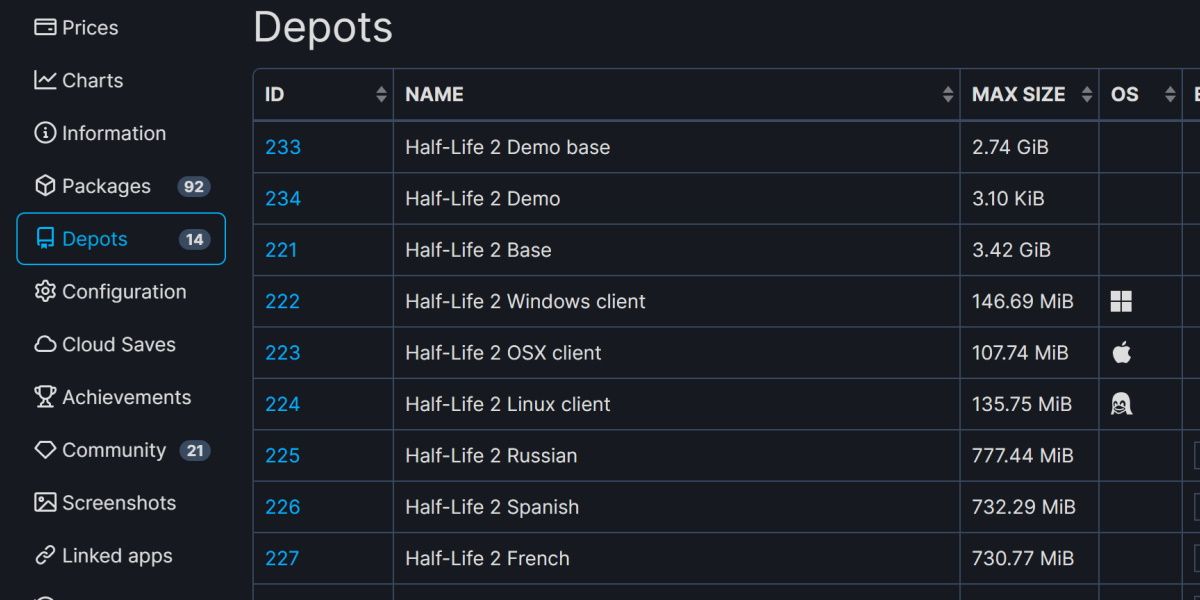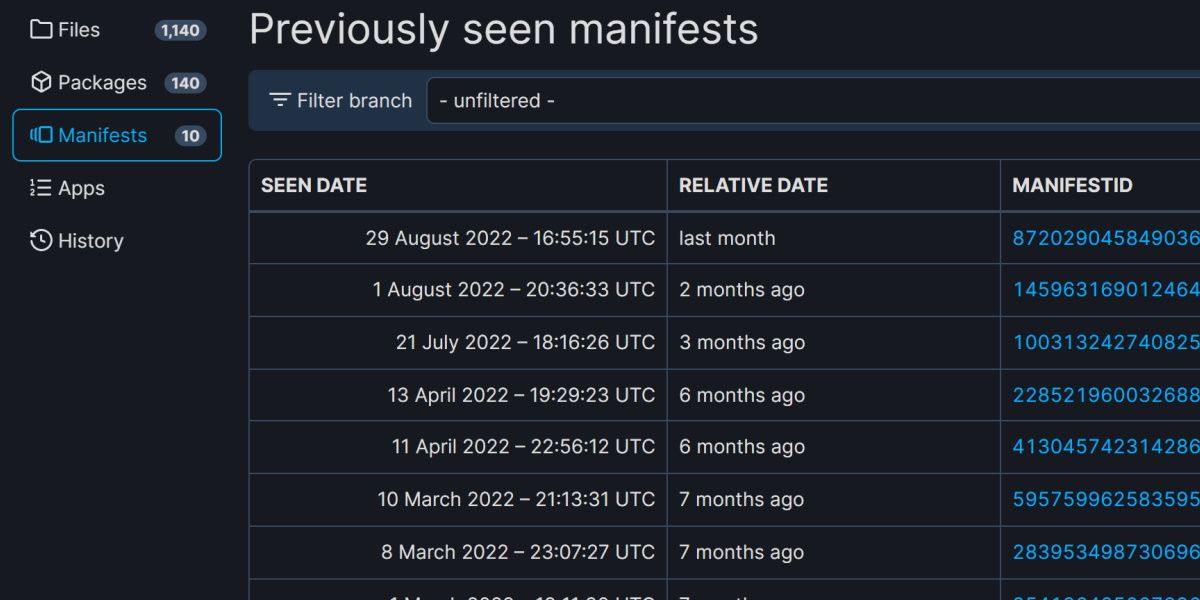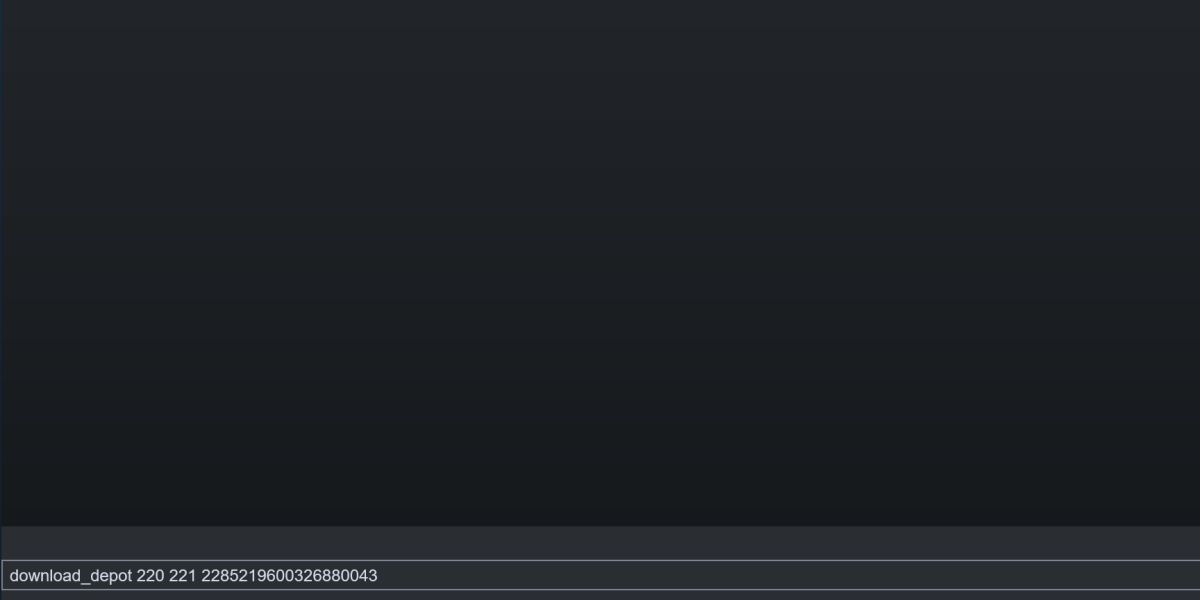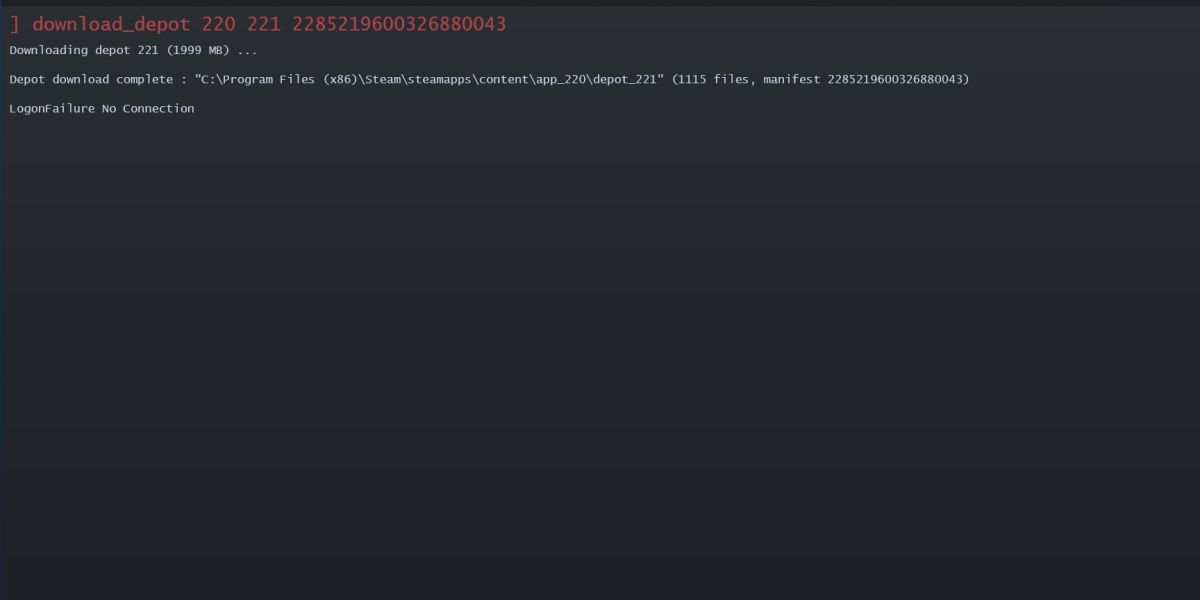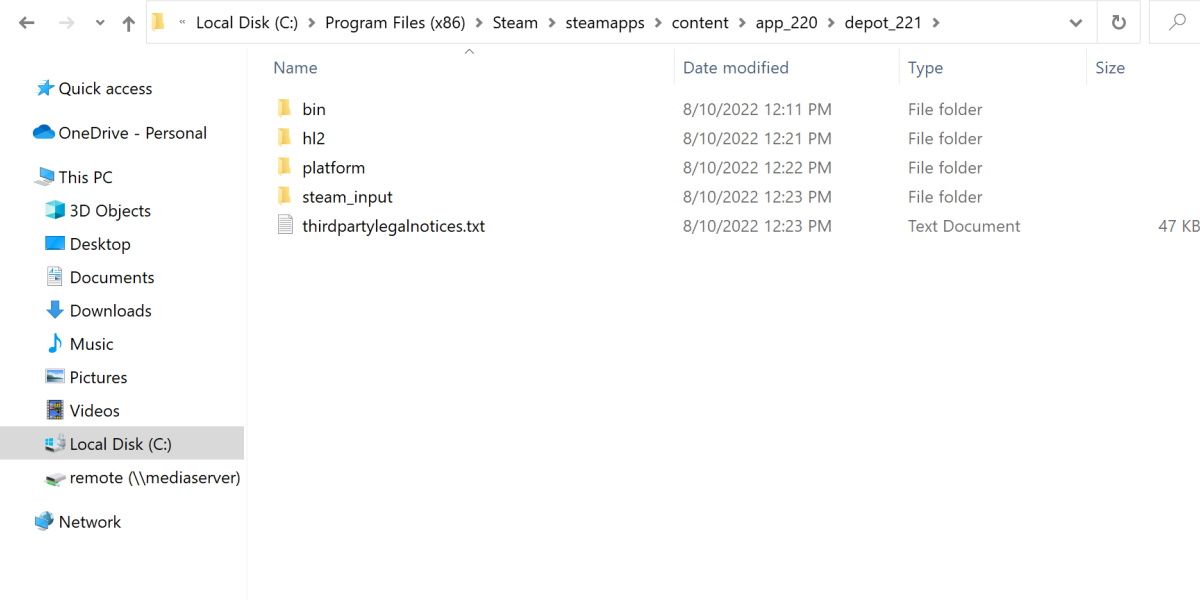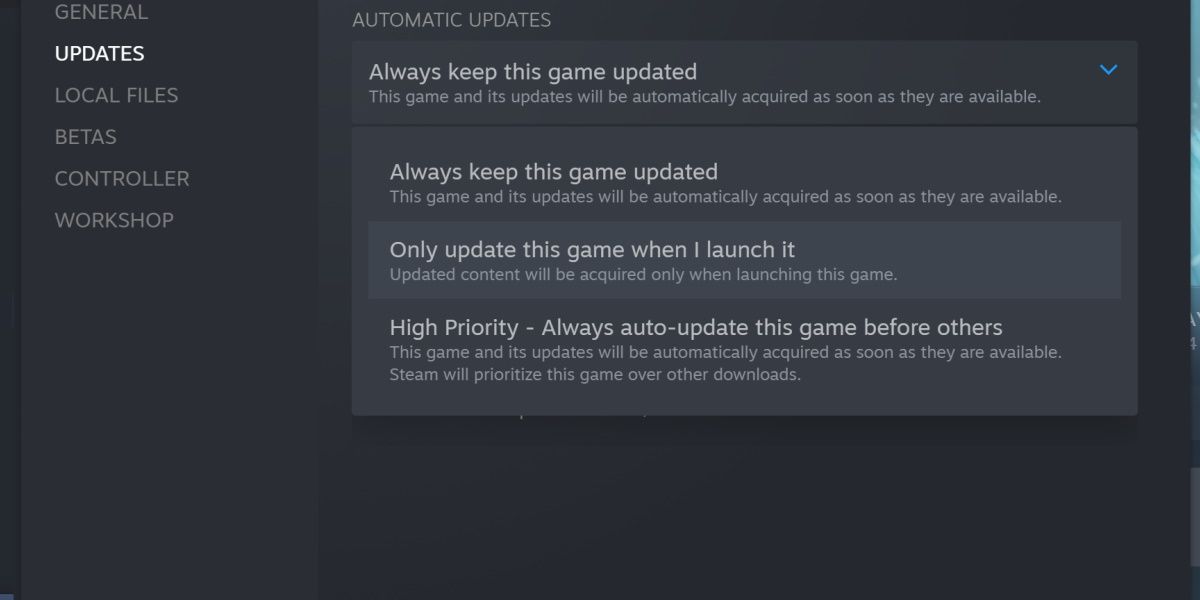Steam possède une bibliothèque de milliers de jeux, et beaucoup d’entre eux sont mis à jour tous les jours ou toutes les semaines. Bien que ce soit généralement une bonne chose, les nouvelles mises à jour peuvent supprimer des fonctionnalités que vous appréciez et occasionnellement apporter de nouveaux bugs et pépins.
Avez-vous déjà souhaité revenir à une ancienne version d’un jeu Steam ? Voici comment faire.
Puis-je rétrograder n’importe quel jeu sur Steam ?
Oui ! Chaque jeu sur Steam conserve un historique complet des différentes versions de mise à jour. Malheureusement, ce n’est pas aussi simple que de choisir une version de jeu dans un menu déroulant.
Toutes les anciennes versions du jeu sont stockées sur Steam et accessibles via la console Steam. Les différentes versions de jeu sont stockées sous forme de Manifeste, que vous pouvez trouver à l’intérieur d’un Dépôt.
Pour télécharger l’un de ces manifestes, nous devons recueillir un certain nombre d’informations, puis envoyer une commande via la console Steam.
1. Activer la console Steam
La première chose à faire est d’activer la console Steam. Vous devez avoir lancé Steam avant de continuer. Si vous téléchargez une ancienne version d’un jeu payant, vous devez également être connecté à un compte propriétaire de ce jeu.
Pour activer la console Steam, procédez comme suit.
Tout d’abord, appuyez sur la touche Win + R pour faire apparaître l’écran Exécuter Programme d’exécution. Tapez la chaîne de texte suivante et appuyez sur la touche Entrée :
steam://open/console
Steam s’ouvre automatiquement et affiche un nouvel écran, intitulé Console Steam. Laissez Steam ouvert pour l’instant, et passez à votre navigateur web pour l’étape suivante.
2. Trouver l’App, le Depot et le Manifest ID de votre jeu
La prochaine partie de ce guide va nécessiter l’utilisation de SteamDBou la base de données Steam. Rendez-vous sur la page principale de SteamDB et recherchez le jeu que vous souhaitez déclasser. Nous prendrons Half-Life 2 comme exemple.
Le premier élément d’information que vous voudrez saisir est le numéro d’identification de l’utilisateur. ID de l’application. Notez-le quelque part, puis cliquez sur le bouton Dépôts qui se trouve sur le côté de la page.
Cette page aura un aspect légèrement différent selon les jeux, mais elle devrait être assez explicite dans tous les cas.
Nous voulons noter les Numéro d’identification répertorié par rapport au dépôt que nous recherchons.
Quel est le dépôt recherché ? Celui du jeu de base. Au début, cela peut être difficile à déterminer, mais il y a deux éléments qui permettent d’identifier le dépôt du jeu de base.
Tout d’abord, la taille. Le dépôt de jeux de base est généralement le plus grand disponible. Deuxièmement, le nom. La plupart des dépôts sont nommés en conséquence, donc si vous trouvez un dépôt intitulé « Base », c’est probablement celui que vous recherchez.
Dans notre cas, il s’agit de Base de Half-Life 2. Nous devrions maintenant avoir un App ID et un ID du dépôt. Pour Half-Life 2, nous avons 220 et 221 jusqu’à présent. Maintenant, cliquez sur l’icône ID du dépôt lui-même. Vous accéderez à une autre page.
Cliquez Manifestes sur le côté. Cette page affiche toutes les différentes mises à jour, ainsi que leur date de sortie. Il se peut que vous deviez vous connecter à SteamDB pour voir les mises à jour datant de plus d’un an.
Cette page contient la dernière information que nous recherchons. Trouvez la mise à jour que vous cherchez et notez le numéro de la mise à jour. ID du manifeste. Nous avons maintenant tout ce dont nous avons besoin.
Dans notre cas, il s’agit du ID de l’application 220, le ID du dépôt 221, et le ID du manifeste que nous utiliserons est 2285219600326880043.
3. Télécharger le manifeste à l’aide de la console Steam
Retournez dans Steam. La partie suivante est facile. C’est ici que nous téléchargeons l’ancienne version.
Avec la console Steam ouverte, entrez la commande suivante.
download_depot <AppID> <Depot ID> <Manifest ID>
Encore une fois, notre exemple ressemblerait à ceci.
download_depot 220 221 2285219600326880043
Une fois que vous avez appuyé sur la touche Entrée, vous pouvez avoir l’impression que rien ne se passe. Steam ne vous avertit pas toujours du téléchargement.
Ne vous inquiétez pas, si vous avez entré la commande correctement, Steam la téléchargera silencieusement. Vous pouvez le confirmer en vérifiant l’utilisation du réseau. Si vous craignez de dépasser votre limite de données, assurez-vous de savoir comment limiter la bande passante et l’utilisation des données dans Windows.
La console Steam finira par afficher un message indiquant que le téléchargement est terminé.
Tant que vous obtenez le message Téléchargement du dépôt terminéSi le téléchargement est terminé, ne vous préoccupez pas trop des messages d’erreur générés à ce stade. Steam affichera presque toujours une erreur à ce stade, mais tant que vous avez le message de confirmation, vous pouvez être sûr que le téléchargement s’est terminé.
Prenez note de l’endroit où le téléchargement a été placé. Il y a encore une ou deux étapes à franchir pour que votre jeu dégradé fonctionne sur Steam.
4. Remplacer les fichiers du jeu par les fichiers déclassés
Naviguez jusqu’à l’endroit où Steam a téléchargé vos fichiers. Gardez cette fenêtre ouverte.
Ensuite, ouvrez le répertoire d’installation de votre jeu. Vous pouvez le faire facilement en suivant les étapes suivantes :
- Cliquez avec le bouton droit de la souris sur le jeu sur Steam.
- Souris sur Gérer.
- Cliquez Parcourir les fichiers locaux.
Les deux répertoires devraient se ressembler.
À partir de là, il s’agit de remplacer les fichiers originaux du jeu par la nouvelle version téléchargée. Vous pouvez soit déplacer vos fichiers de jeu originaux vers un autre emplacement pour les sauvegarder, soit supprimer purement et simplement les fichiers originaux. Tout ce que vous supprimez peut être téléchargé à nouveau plus tard.
Ensuite, collez les fichiers que vous avez téléchargés depuis la console Steam dans le répertoire d’installation.
Vous avez maintenant rétrogradé les fichiers du jeu. La prochaine fois que vous lancerez le jeu via Steam, il lancera cette version originale.
5. Désactiver les mises à jour automatiques
Cette dernière étape est facultative, mais si vous souhaitez rester sur cette version dégradée à long terme, vous devez désactiver les mises à jour automatiques du jeu. Pour ce faire, suivez les étapes suivantes :
- Cliquez avec le bouton droit de la souris sur le jeu dans Steam.
- Entrer dans Propriétés, puis cliquez sur Mises à jour.
- Interrupteur Toujours garder ce jeu à jour à Ne met à jour ce jeu que lorsque je le lance.
Cette option vous permet d’ignorer les mises à jour du jeu à chaque fois que vous lancez le jeu.
Une autre solution consiste à lancer Steam en mode hors connexion ou à jouer sans connexion Internet. Cela vous empêchera de télécharger les mises à jour de vos jeux, mais garantira que votre version dégradée ne sera pas accidentellement effacée par une mise à jour surprise.
Le mode hors connexion comporte ses propres inconvénients, alors assurez-vous de savoir comment utiliser le mode hors connexion pour Steam si vous comptez vous engager dans cette option.
Peut-on rétrograder les jeux Steam sur le Steam Deck ?
La rétrogradation des jeux sur Steam Deck est plus ou moins la même que sur un appareil PC classique. Vous devrez d’abord basculer votre Steam Deck en mode bureau, puis vous pourrez suivre le guide ci-dessus comme d’habitude. La saisie de toutes les commandes peut s’avérer plus délicate sans clavier physique, alors faites preuve de beaucoup de patience.
Une autre différence à garder à l’esprit est l’espace disque généralement plus petit disponible. Étant donné que vous téléchargerez une deuxième copie du jeu que vous souhaitez rétrograder, il est important d’avoir suffisamment d’espace libre.
Grâce à Steam, les anciennes mises à jour restent vivantes
Garder ses jeux à jour et en bon état de fonctionnement est une fonctionnalité très appréciable de Steam, mais la possibilité de télécharger et de jouer à n’importe quelle mise à jour est encore plus intéressante.
Certains jeux ne vous permettront pas de jouer avec cette méthode, comme les jeux en ligne, mais pour la plupart, vous pourrez rétrograder vers n’importe quelle version de n’importe quel jeu qui a été sur Steam.
Cette méthode fonctionne même pour les jeux qui ont été retirés de Steam !