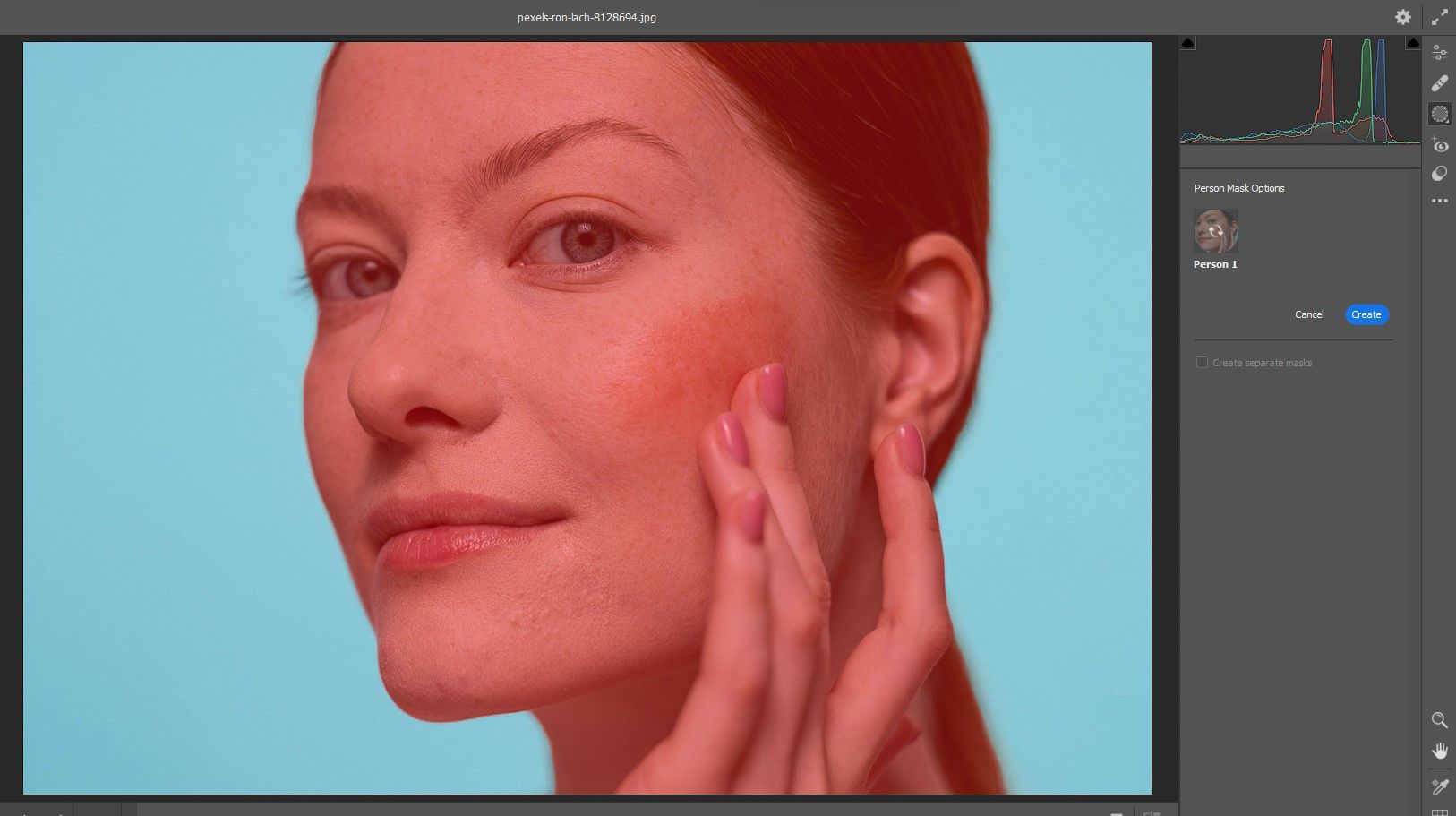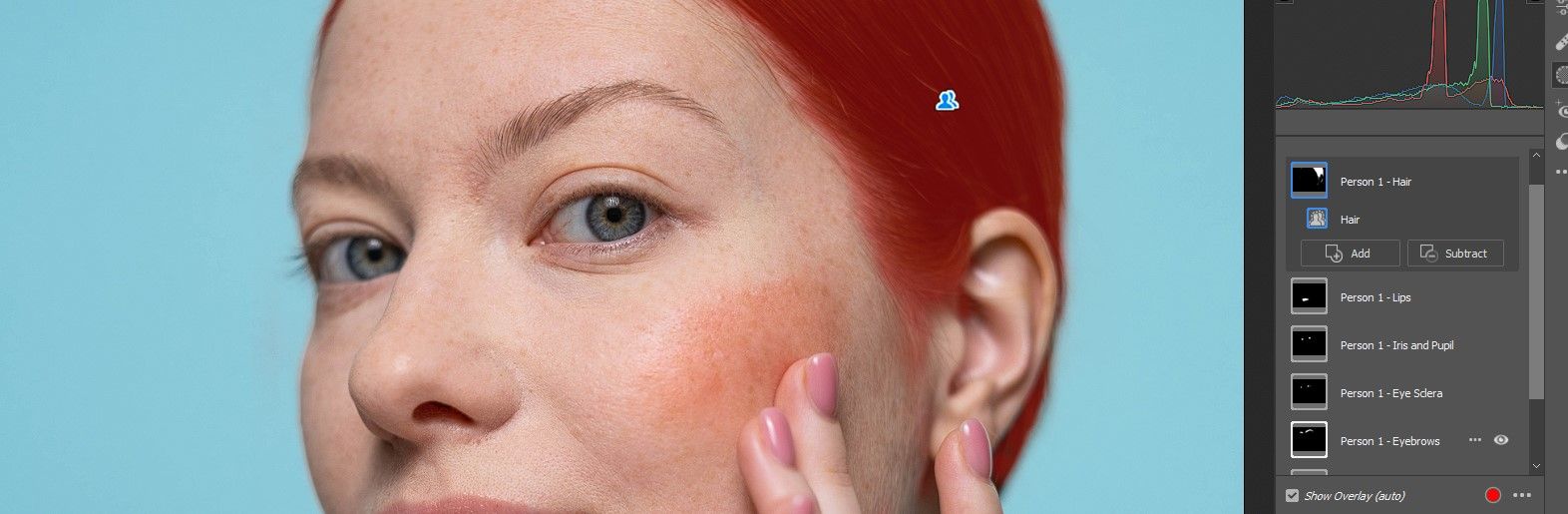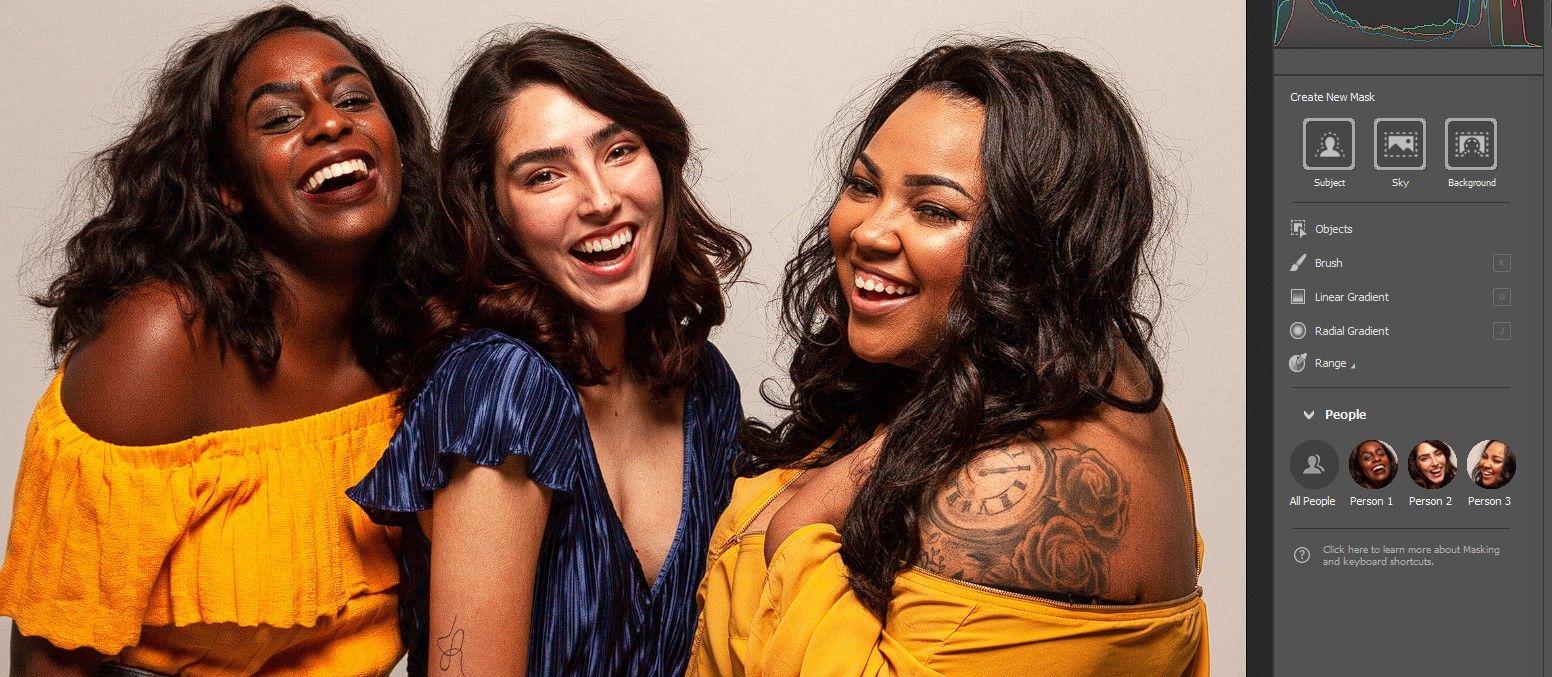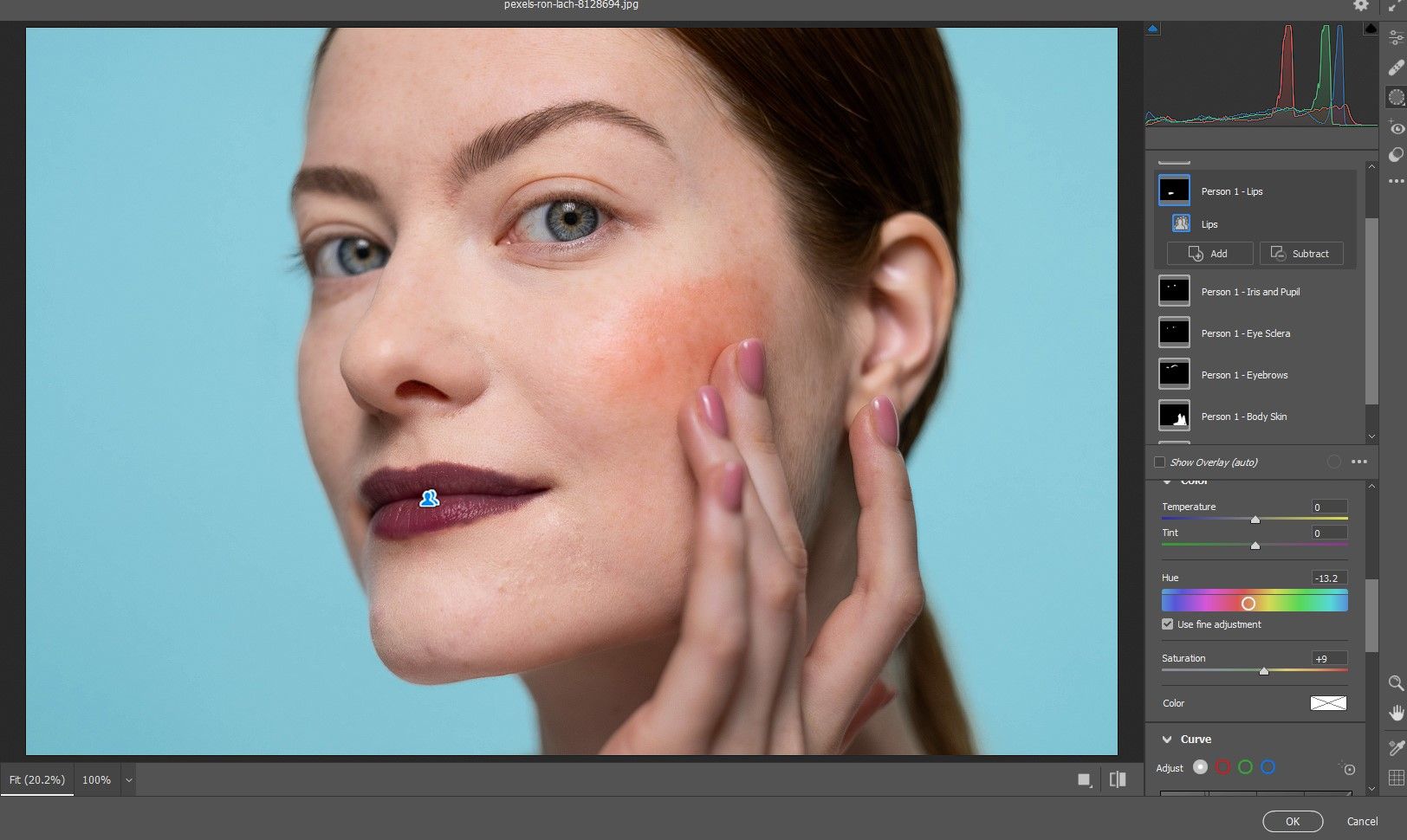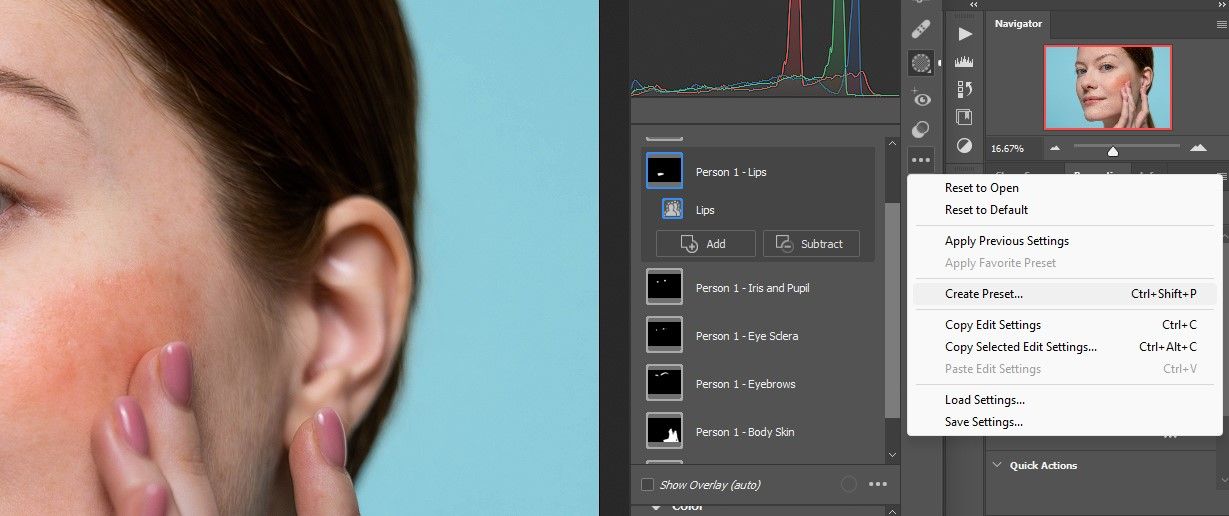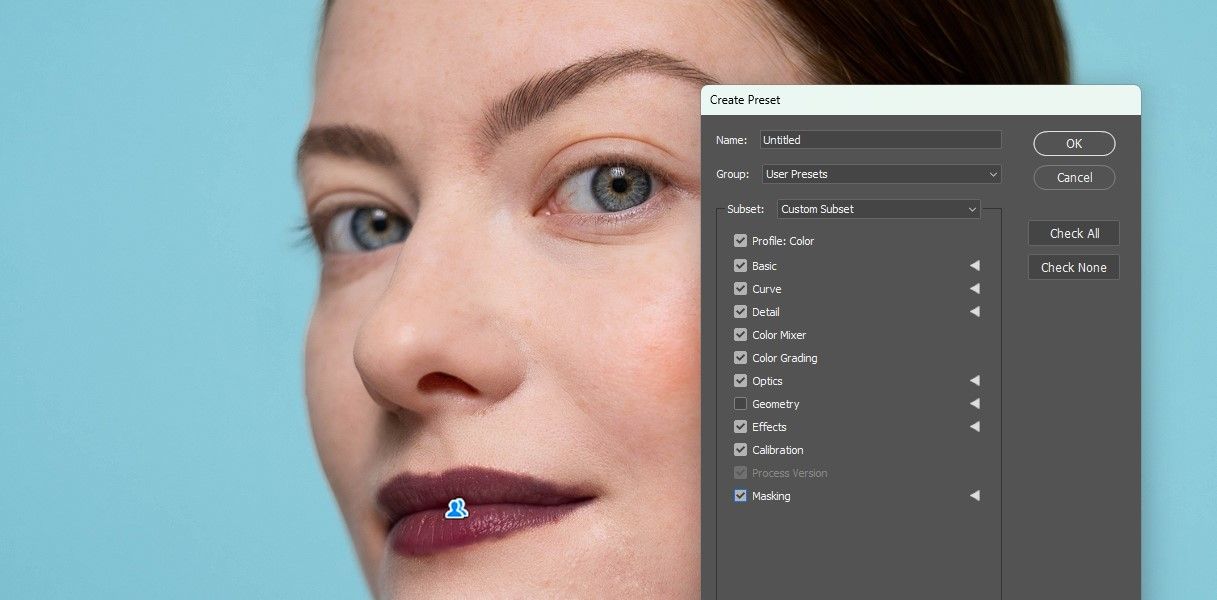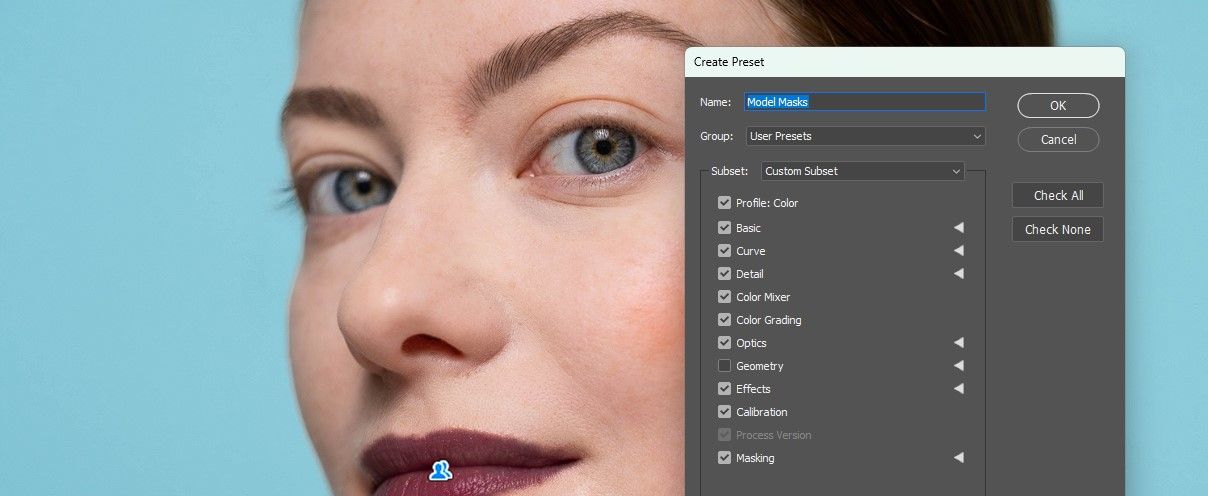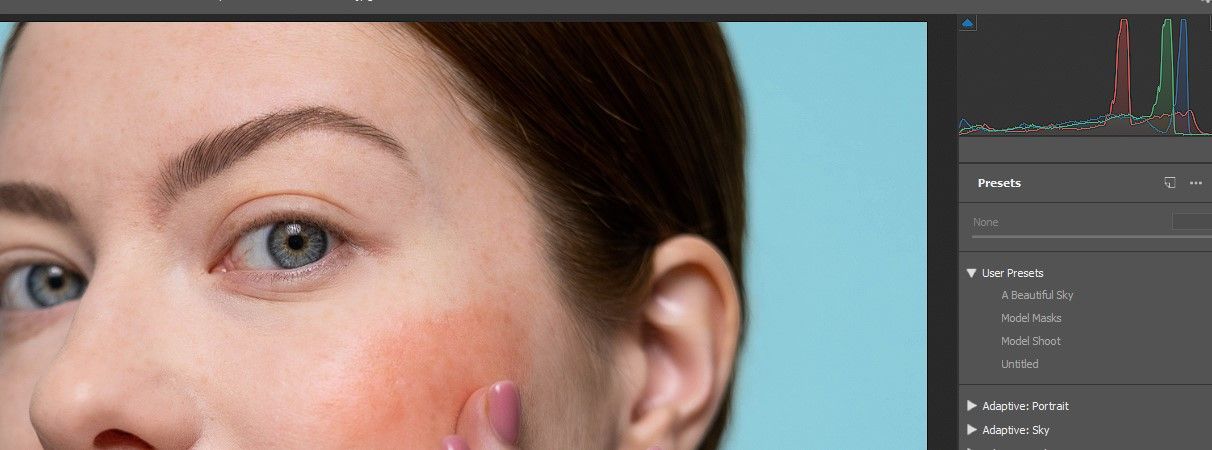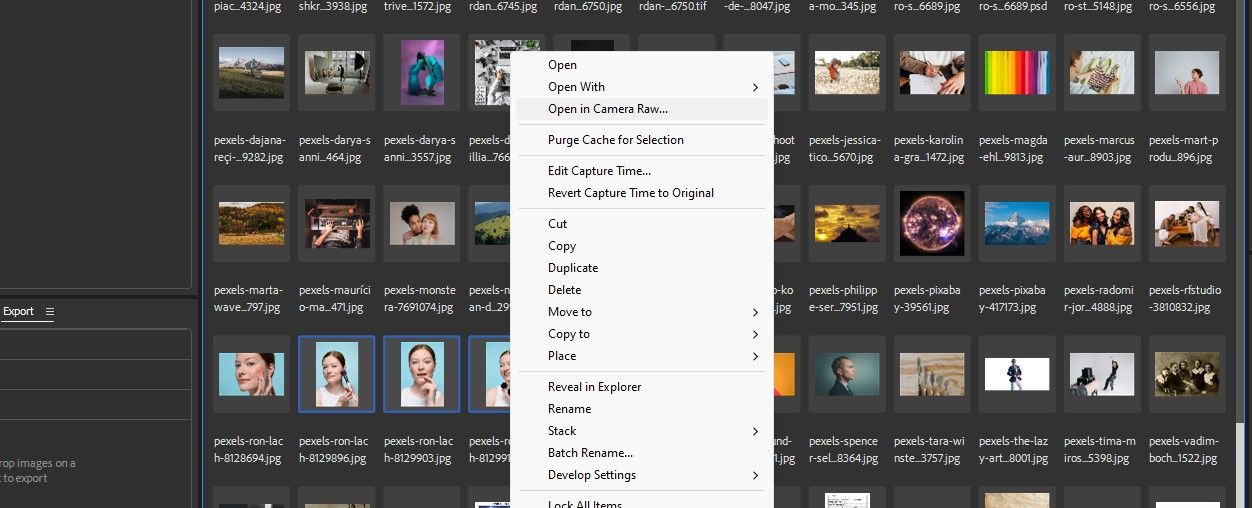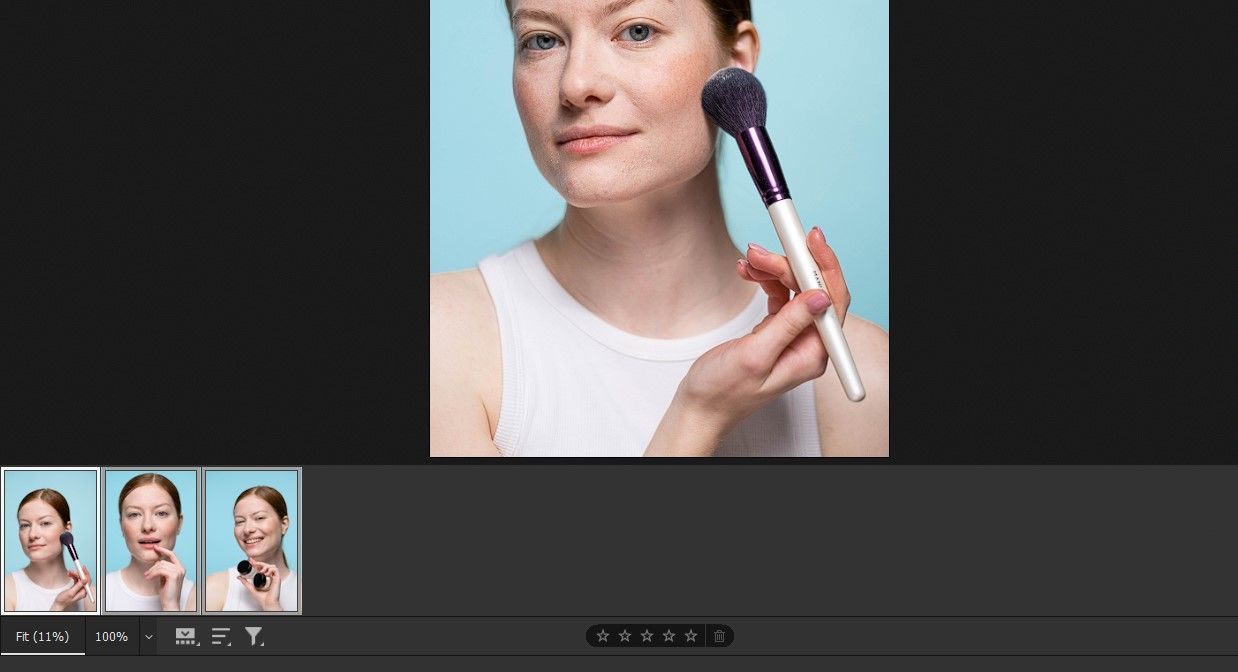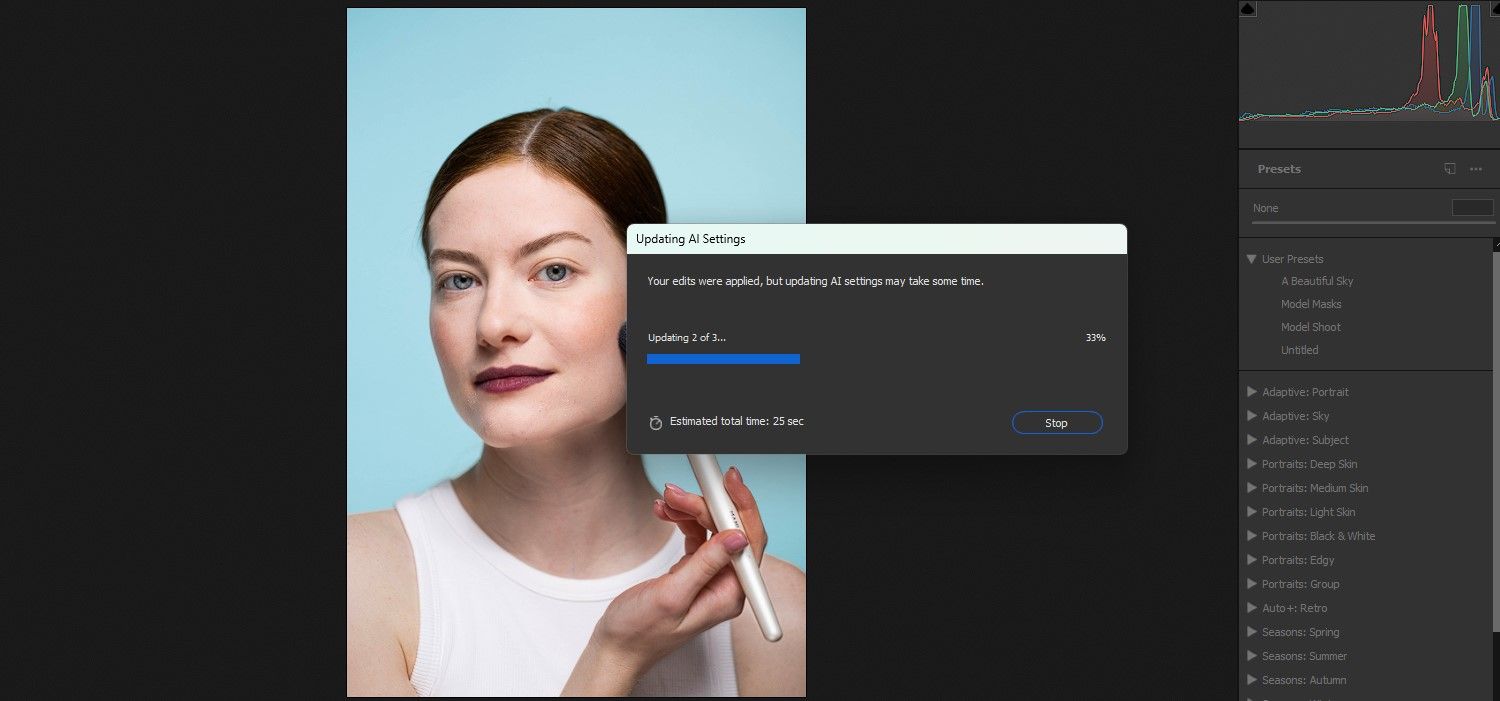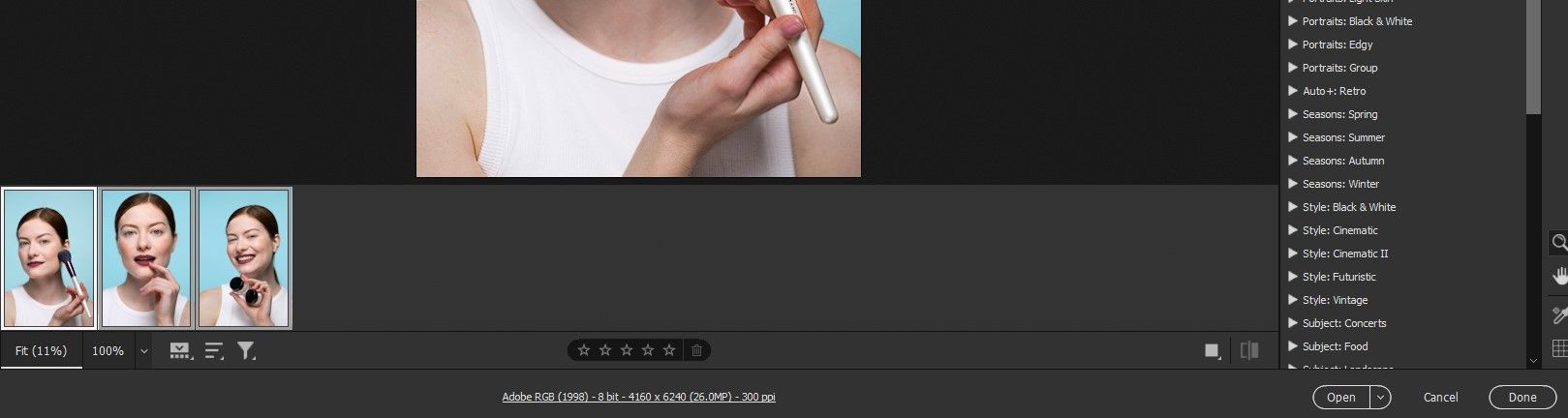Adobe Camera Raw n’est pas l’application de prédilection pour la retouche des modèles. En effet, la suite complète d’éditeurs puissants tels que Photoshop dispose de beaucoup plus d’outils et peut intégrer des modules externes tiers qui facilitent également la retouche. Mais Camera Raw a sa place dans la retouche si vous avez besoin de retouches légères et ciblées sur le visage d’un modèle, en particulier si vous disposez de plusieurs images provenant d’une même prise de vue.
Grâce aux options de masquage de Camera Raw et à la possibilité de créer et d’enregistrer des préréglages de ces masques, Camera Raw peut être utilisé pour équilibrer les valeurs d’exposition, le contraste, la couleur et une multitude d’autres réglages de manière stratégique. Dans ce tutoriel, nous allons vous montrer comment et quand utiliser Camera Raw pour retoucher un modèle et créer un préréglage comprenant les masques qui peuvent être appliqués à d’autres photos de la même session.
Utiliser les masques de Camera Raw pour retoucher le visage d’un modèle
Pourquoi retoucher un modèle avec Camera Raw ? La réponse devient plus évidente lorsque vous savez quels masques peuvent être créés à partir du modèle en quelques clics. Lorsque vous chargez une image dans Camera Raw et que vous cliquez sur le bouton Masquage vous verrez que le modèle a été identifié sous l’icône Personnes.
Si vous passez la souris sur la personne 1, vous verrez le masque qui a été créé.
Si vous cliquez sur Personne 1, une liste des caractéristiques de la personne pouvant être masquées s’affiche. Ces options apparaîtront pour la plupart des visages s’ils ne sont pas masqués d’une manière ou d’une autre : Peau du visage, Peau du corps, Sourcils, Sdera des yeux, Iris et pupille, Lèvres et Cheveux. Si vous survolez l’une de ces options avec la souris, vous verrez apparaître le masque correspondant à cette caractéristique du visage ou du corps.
Imaginons que nous voulions créer un masque pour toutes les options. Cochez chacune des cases de l’option, puis ajoutez une coche à la case Créer 7 masques distincts. Cliquez ensuite sur Créer.
Les masques seront créés et vous reviendrez au panneau de masquage normal de Camera Raw, avec chaque partie étiquetée et masquée, prête à être modifiée.
Maintenant, chaque masque peut être modifié en fonction des caractéristiques du visage. Avant de procéder à une retouche rapide de ce modèle, nous allons voir comment le masquage Camera Raw peut être appliqué à plusieurs personnes.
Nous expliquons comment travailler avec Camera Raw si vous ne connaissez pas encore l’application.
Créer plusieurs masques pour plusieurs modèles avec Camera Raw
Camera Raw est également capable de créer des masques pour plusieurs personnes. Le même processus s’applique. Il suffit de cliquer sur l’icône de masquage et Adobe Camera Raw détectera chaque personne.
Comme vous pouvez le constater, trois personnes ont été correctement identifiées et des masques sont disponibles. Cependant, si vous avez une image avec plusieurs personnes et que leurs positions se chevauchent, vous obtiendrez des résultats mitigés et vous devrez probablement ajuster manuellement les masques.
Seules quatre personnes ont été identifiées dans cet exemple. C’est parce que Camera Raw n’a pas pu déchiffrer l’image la plus complexe. Préparez-vous à effectuer un travail manuel sur les masques pour des images comme celle-ci.
Retouche rapide d’un modèle à l’aide de Camera Raw
Nous allons effectuer une retouche rapide de ce modèle en utilisant tous les masques, juste pour l’exemple. C’est ici que vous devrez déterminer si Camera Raw est l’outil adéquat pour ce travail. Ne l’utilisez que pour des retouches mineures qui ne nécessitent pas beaucoup de brosses de guérison ou de travail avec le tampon de clonage.
Nous allons effectuer une modification pour chacun des sept masques, même si l’image est très bien telle qu’elle est.
Imaginons maintenant que nous souhaitions enregistrer ces modifications et les appliquer à d’autres photos du modèle. Pour ce faire, nous pouvons créer un préréglage dans Camera Raw.
Créer un préréglage qui sauvegarde les masques de Camera Raw
Une case importante doit être cochée, ce qui n’était pas le cas dans les versions précédentes de Camera Raw. C’est extrêmement important si vous voulez appliquer les masques que vous avez créés dans le préréglage. Voici la marche à suivre.
- Cliquez sur les trois points dans Camera Raw et choisissez Créer un préréglage. Vous pouvez également appuyer sur Ctrl + Décalage + P.
- Cochez la case Masquage boîte.
- Nommez ensuite le préréglage en haut de la page. Cela vous aidera à identifier votre préréglage ultérieurement, ce qui est particulièrement utile si vous avez déjà créé plusieurs préréglages. Cliquez ensuite sur OK.
Une fois le préréglage créé, vous pouvez cliquer sur l’icône des préréglages et confirmer que le préréglage a été créé. Il sera situé sous Préréglages utilisateur à moins que vous ne l’ayez enregistré ailleurs.
L’avantage de cette méthode est que si vous utilisez les objets intelligents dans Photoshop ou si vous revenez à l’image depuis Lightroom, vous pourrez apporter des modifications à n’importe lequel des masques.
Appliquer le préréglage à plusieurs images
C’est ici que l’application de préréglages avec des masques créés dans Camera Raw permet de gagner énormément de temps. Si vous avez plusieurs images du même modèle lors d’une séance photo, vous pouvez charger les fichiers dans Camera Raw à partir de Bridge.
- Sélectionnez les images dans Bridge. Cliquez ensuite avec le bouton droit de la souris et choisissez Ouvrir dans Camera Raw.
- Sélectionnez tous les fichiers en cliquant sur Ctrl pour chaque image. Ou, pour plusieurs fichiers, cliquez sur la première image, puis sur Majuscule-clic sur le dernier fichier.
- Cliquez sur l’icône Préréglages puis ouvrir l’icône Préréglages de l’utilisateur.
- Choisissez ensuite le préréglage. Dans ce cas, il s’agit de Masques de modèle. Une boîte de dialogue s’affiche brièvement, indiquant le préréglage appliqué aux fichiers.
- Cliquez ensuite sur Ouvrir ou Terminé pour terminer le processus.
Il convient de noter que ces mêmes masques peuvent être créés dans Lightroom en suivant les mêmes étapes. Dans notre exemple, nous nous concentrons sur les utilisateurs de Camera Raw, qui n’est pris en charge que par Bridge pour la gestion des fichiers. Si vous ne comprenez pas bien les différences entre Lightroom et Camera Raw, nous avons tout ce qu’il vous faut.
Vous pouvez désormais utiliser le masquage de Camera Raw pour retoucher un modèle
Adobe Camera Raw n’est peut-être pas la première application à laquelle vous pensez lorsqu’il s’agit de retoucher des modèles, mais lorsque vous effectuez des retouches simples qui nécessitent des masques pour de nombreuses images, cela vaut vraiment la peine d’y penser.
Avec le gain de temps supplémentaire que représente la possibilité de créer des préréglages qui sauvegardent les masques, Camera Raw peut s’avérer un outil précieux dans votre flux de travail, sans avoir à recourir à Photoshop ou à des plugins tiers. Essayez-le !